[DIPERBAIKI] PC Windows 10 gagap setiap beberapa detik
Diterbitkan: 2021-11-15Apakah PC Windows 10 Anda gagap setiap beberapa detik dengan masalah audio dan video? Kamu tidak sendiri. Beberapa pengguna telah melaporkan bahwa PC mereka lag setiap beberapa detik saat melakukan tugas sehari-hari atau bermain game. Masalahnya adalah kesalahan itu terjadi secara tidak terduga, dan ketika itu terjadi, mouse dapat membeku atau keyboard Anda mungkin berhenti responsif.
Jika Anda bermain game saat kesalahan terjadi, gambar yang tertunda atau lamban dapat secara drastis memengaruhi gameplay Anda dan mengalahkan seluruh tujuan menikmati game PC.
Mengapa Windows 10 Lag Setiap Beberapa Detik?
Banyak faktor yang dapat menyebabkan komputer Anda membeku secara acak setiap beberapa detik, masing-masing unik untuk OS Windows. Tidak masalah jika Anda menggunakan SSD (solid-state drive) atau HDD (hard disk drive), dan itu tidak tergantung pada seberapa cepat prosesor Anda. Masalah gagap dapat memengaruhi sistem apa pun dan bisa sangat menjengkelkan.
Jadi, mengapa PC Windows 10 gagap secara acak? Alasan paling umum adalah sebagai berikut:
- Driver usang. Biasanya, driver yang ketinggalan jaman harus disalahkan atas komputer yang lamban. Driver perangkat Anda juga bisa rusak atau rusak, sehingga memicu masalah gagap.
- Pembaruan Windows. Pembaruan Windows tidak selalu memperbaiki bug dan gangguan sistem. Terkadang, pembaruan membuat masalah PC, menyebabkan sistem macet setiap beberapa detik.
- Perangkat keras yang rusak juga dapat menyebabkan masalah ini. Salah satu hard drive atau memory stick Anda mungkin mengalami masalah yang menyebabkan sistem macet.
- Aplikasi latar belakang. Jika banyak aplikasi berjalan di latar belakang secara bersamaan, sistem Anda mungkin tidak dapat menangani semua proses tersebut, yang memengaruhi kinerja PC.
- Program atau file berbahaya. Anda mungkin telah mengunduh aplikasi atau file berbahaya secara tidak sadar, yang mungkin menyebabkan pembekuan atau kerusakan acak.
Terlepas dari alasan yang memicu perilaku PC abnormal ini, solusi ini akan membantu Anda mengatasinya.
Cara Memperbaiki Gagap pada Windows 10
Solusi 1: Periksa Apakah Sistem Anda Memenuhi Persyaratan Minimum Untuk Menjalankan Perangkat Lunak Anda
Jika Anda menjalankan program yang sangat intensif sumber daya, seperti Photoshop, atau memainkan game PC, mesin Anda harus memenuhi persyaratan tertentu untuk mendukung program atau game tersebut. Jika tidak, PC akan membeku atau tertinggal karena tidak dapat menangani semua tekanan dari perangkat lunak yang Anda coba jalankan.
Oleh karena itu, kunjungi situs web penerbit program untuk memeriksa apakah sistem Anda memenuhi semua persyaratan untuk mendukungnya. Jika sistem Anda mampu dengan baik, maka masalahnya terletak di tempat lain.
Solusi 2: Perbarui Driver Kartu Grafis Anda
Seperti yang kami katakan, driver perangkat yang ketinggalan zaman adalah salah satu penyebab paling umum dari kinerja yang lambat dan pembekuan pada mesin Windows 10. Driver tampilan secara khusus harus disalahkan jika PC Anda gagap setiap dua detik dengan masalah audio dan video atau game Anda mulai lag.
Satu-satunya jalan keluar adalah menginstal driver kartu grafis terbaru untuk PC Anda. Anda dapat melakukannya secara manual atau otomatis.
Memperbarui driver perangkat Anda secara manual memerlukan pemeriksaan driver yang saat ini diinstal untuk menentukan model dan versinya. Anda kemudian harus mengunjungi situs web produsen perangkat keras dan mengunduh driver yang benar yang kompatibel dengan sistem operasi Anda. Setelah menginstal driver, masalah gagap harus diselesaikan.
Anda juga dapat memilih untuk menggunakan Pengelola Perangkat untuk memperbarui driver kartu grafis. Berikut adalah cara melakukannya:
- Tekan tombol logo Windows + X, dan pilih "Pengelola Perangkat" dari menu Akses Cepat.
- Temukan dan perluas “Display adapters”, klik kanan pada display adapter Anda, dan klik “Update driver”.
- Anda akan disajikan dengan dua pilihan. Pilih "Jelajahi komputer saya untuk driver" dan klik "Biarkan saya memilih dari daftar driver yang tersedia di komputer saya".
- Pilih "Adaptor Tampilan Microsoft Basic".
- Klik "Next" dan ikuti petunjuknya.
- Jika ini tidak berhasil, kembali ke bagian “Display adapters”, klik kanan perangkat Anda dan pilih “Update driver”.
- Kali ini, pilih opsi pertama untuk membiarkan Windows mencoba menemukan versi driver terbaru secara online dan menginstalnya secara otomatis di PC Anda.
Biasanya, Windows akan memberi tahu Anda bahwa ia telah mendeteksi bahwa driver terbaru telah diinstal. Metode yang lebih andal adalah dengan menggunakan alat pembaruan driver pihak ketiga seperti Auslogics Driver Updater. Ini adalah program intuitif yang memindai sistem Anda untuk masalah terkait driver, seperti driver perangkat usang atau rusak, dan memperbaikinya. Setelah Driver Updater mendeteksi driver yang salah, yang diperlukan untuk menginstal versi driver terbaru yang tersedia hanyalah satu klik tombol.
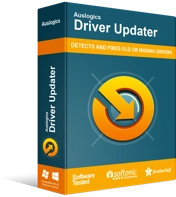
Atasi Masalah PC dengan Pembaruan Driver
Performa PC yang tidak stabil sering kali disebabkan oleh driver yang sudah usang atau rusak. Auslogics Driver Updater mendiagnosis masalah driver dan memungkinkan Anda memperbarui driver lama sekaligus atau satu per satu agar PC Anda berjalan lebih lancar
Anda tidak perlu lagi menginvestasikan waktu untuk mencari model dan versi driver di PC Anda. Terlebih lagi, Anda tidak perlu khawatir tentang masalah ketidakcocokan karena hanya driver yang benar untuk sistem Anda yang diinstal. Program ini juga memungkinkan Anda menjadwalkan pemindaian otomatis untuk memastikan pembaruan driver diinstal segera setelah dirilis. Dan, jika driver baru menyebabkan masalah, Anda dapat dengan mudah kembali ke versi sebelumnya.
Setelah semua pembaruan diinstal, mulai ulang komputer Anda dan periksa apakah masalah gagap masih ada.
Solusi 3: Tutup Aplikasi Latar Belakang
Sistem Anda tidak dapat beroperasi secara optimal ketika banyak aplikasi latar belakang berjalan secara bersamaan. Jadi, jika Anda memiliki beberapa aplikasi yang berjalan di latar belakang, Anda mungkin mengalami beberapa masalah gagap dan kinerja.
Selain itu, program lain atau sistem mungkin tertinggal karena semua sumber daya yang digunakan oleh aplikasi latar belakang.
Coba tutup aplikasi latar belakang untuk melihat apakah ini menyelesaikan masalah. Berikut adalah cara melakukannya:
- Tekan pintasan Ctrl + Shift + Esc untuk meluncurkan Pengelola Tugas.
- Temukan semua aplikasi dan proses latar belakang yang berjalan dan tutup satu per satu dengan mengklik "Akhiri tugas".
Jika PC Windows 10 terus gagap bahkan dengan aplikasi latar belakang dinonaktifkan, coba perbaikan berikutnya.
Solusi 4: Nonaktifkan Drive CD/DVD
Jika laptop Anda memiliki drive CD/DVD, coba nonaktifkan dan aktifkan kembali untuk melihat apakah ini berfungsi. Beberapa pengguna melaporkan bahwa ini telah memperbaiki masalah mereka, dan mungkin berhasil juga untuk Anda. Untuk melakukannya, ikuti langkah-langkah berikut:
- Luncurkan Device Manager melalui menu Quick Access (Win + X). Atau, tekan pintasan Win + R, ketik devmgmt.msc ke dalam kotak "Jalankan", dan tekan tombol "Enter".
- Temukan "drive CD / DVD ROM" dan perluas. Klik kanan pada drive dan pilih "Properties".
- Buka tab "Driver" dan klik tombol "Nonaktifkan Perangkat".
- Klik "Ya" dan pilih "OK" untuk menyimpan perubahan Anda. Tindakan ini menonaktifkan drive CD/DVD.
- Untuk mengaktifkannya kembali, ulangi langkah-langkah di atas tetapi pilih "Aktifkan Perangkat" kali ini.
- Klik "OK" untuk menyimpan perubahan Anda dan periksa apakah ini membantu memperbaiki masalah gagap.
Solusi 5: Copot Perangkat Lunak yang Bermasalah
Perbaikan ini berlaku jika Anda mulai mengalami kesalahan setelah menginstal program tertentu. Perangkat lunak mungkin tidak kompatibel dengan sistem Anda. Atau mungkin glitchy, oleh karena itu alasannya menghabiskan banyak sumber daya sistem Anda dan menyebabkan masalah gagap.

Untuk mengidentifikasi aplikasi yang bermasalah, luncurkan Pengelola Tugas dan periksa apakah program yang mencurigakan adalah yang menyebabkan lonjakan sumber daya sistem. Jika ya, lanjutkan dan hapus instalannya melalui bagian Program dan Fitur di aplikasi "Pengaturan" atau Panel Kontrol.
Solusi 6: Periksa Pengaturan Manajemen Daya PC Anda
Sistem komputer Anda memiliki fitur yang memungkinkan Anda menyesuaikan rencana daya untuk mengontrol cara penggunaan daya. Jika Anda memilih rencana daya yang salah, sistem Anda mungkin tidak berfungsi secara optimal. Sebaliknya, itu akan mulai tertinggal.
Menyetel ulang paket daya ke pengaturan default mungkin menyelesaikan kesalahan. Berikut cara melakukannya:
- Tekan tombol logo Windows dan cari Control Panel.
- Pilih "Perangkat Keras dan Suara", dan klik "Opsi Daya".
- Klik "Ubah pengaturan paket" di sebelah paket daya yang Anda pilih, dan klik tautan "Ubah pengaturan daya lanjutan".
- Di jendela yang terbuka berikutnya, klik tombol "Pulihkan paket default" di bagian bawah halaman. Jika Anda memiliki beberapa paket yang disesuaikan, pilih setiap paket dari daftar drop-down dan klik "Pulihkan paket default".
- Klik "Ya" untuk mengonfirmasi pilihan Anda.
Setelah selesai, restart PC Windows Anda dan periksa apakah masalah telah teratasi.
Solusi 7: Pindai Sistem Anda untuk Malware
Infeksi malware dapat merusak file sistem dan aplikasi dan menyebabkan masalah gagap pada PC Windows 10 Anda. Jika kesalahan berlanjut, ada baiknya mencoba pemindaian malware. Anda dapat memilih untuk menggunakan alat Windows bawaan yang disebut Keamanan Windows, atau Anda dapat menginstal alat penghapus malware yang lebih canggih seperti Auslogics Anti-Malware.

Lindungi PC dari Ancaman dengan Anti-Malware
Periksa PC Anda untuk malware yang mungkin terlewatkan oleh antivirus Anda dan hapus ancaman dengan aman dengan Auslogics Anti-Malware
Anda tahu, masalah dengan malware adalah bahwa program antivirus biasa Anda mungkin tidak dapat mendeteksi semua jenis ancaman, terutama yang menyamar sebagai file sistem atau aplikasi asli. Itulah mengapa Anda memerlukan perangkat lunak anti-malware yang kuat yang mampu mendeteksi malware yang bersembunyi di komputer Anda.
Jika alat menemukan item berbahaya, itu akan mengkarantina mereka, memungkinkan Anda untuk menghapusnya dengan aman. Jika pemindaian kembali bersih, maka masalahnya ada di tempat lain.
Solusi 8: Pindai File Sistem Anda untuk Korupsi
Jika alat penghapus malware berhasil menemukan malware di sistem Anda, maka ada kemungkinan besar beberapa file sistem telah rusak atau rusak. Dalam hal ini, menjalankan pemindaian System File Checker (SFC) akan membantu memperbaiki semua file yang rusak.
Untuk menjalankan pemindaian SFC, ikuti petunjuk di bawah ini:
- Tekan pintasan keyboard Win + R, ketik CMD ke dalam bidang input "Jalankan", dan tekan tombol "Enter".
- Di Command Prompt dengan hak administrator, jalankan perintah sfc /scannow . Berikan alat beberapa saat untuk memeriksa masalah dan mencoba untuk memperbaikinya.
Setelah selesai, reboot Windows dan periksa apakah PC masih gagap.
Solusi 9: Perbarui Windows Anda
Seperti disebutkan sebelumnya, pembaruan Windows diperlukan untuk menjaga sistem Anda berfungsi dengan baik. Pembaruan biasanya memperkenalkan fitur baru, pembaruan keamanan, dan peningkatan pada OS Anda. Biasanya, pembaruan Windows diinstal secara otomatis setiap kali tersedia. Namun, Anda dapat secara manual memeriksa pembaruan dan menginstalnya.
Berikut adalah cara melakukannya:
- Tekan pintasan keyboard Win + I untuk membuka aplikasi "Pengaturan".
- Ke dalam bidang input "Temukan pengaturan", ketik "Pembaruan" (tanpa tanda kutip) dan pilih "Periksa pembaruan".
- Di jendela berikutnya, periksa apakah ada pembaruan yang menunggu untuk diinstal dan instal. Jika tidak ada, klik tombol "Periksa pembaruan" dan tunggu Windows mencari dan menginstal semua pembaruan yang tersedia.
Terkadang, pembaruan itu sendiri dapat menyebabkan masalah PC seperti pembekuan dan kerusakan acak. Jika itu masalahnya, maka mencopot pemasangan pembaruan yang bermasalah akan memperbaiki masalah. Misalnya, salah satu pembaruan Windows 10 April menyebabkan game PC gagap secara acak. Pengguna melaporkan bahwa masalah telah berhenti setelah mencopot pemasangan tambalan kumulatif yang merupakan bagian dari pembaruan.
Untuk menghapus pemutakhiran kumulatif Windows, ikuti petunjuk berikut:
- Tekan tombol logo Windows + I, ketik "Update history" (tanpa tanda kutip) ke dalam kotak teks "Find a setting", dan pilih "View update history".
- Anda dapat melihat daftar semua pembaruan Windows yang baru saja diinstal. Klik tautan "Copot pemasangan pembaruan" di bagian atas halaman untuk membuka halaman "Pembaruan yang diinstal" di Panel Kontrol.
- Pilih pembaruan yang bermasalah dari daftar dan klik "Copot".
Solusi 10: Perbarui Aplikasi dan Program
Semua aplikasi Anda, termasuk aplikasi Windows dan aplikasi pihak ketiga, harus selalu diperbarui agar tetap berfungsi dengan benar. Jika PC tersendat setiap dua detik dengan masalah audio dan video saat menggunakan browser, perbarui browser ke versi terbaru.
Jika ini tidak berhasil, coba nonaktifkan semua ekstensi browser, add-on, dan plugin untuk memeriksa apakah mereka menyebabkan masalah. Atau, coba gunakan browser lain untuk melihat apakah masalah teratasi.
Solusi 11: Nonaktifkan Pusat Pemberitahuan dan Tindakan
Menurut beberapa pengguna, menonaktifkan area notifikasi dan Pusat Tindakan memperbaiki masalah gagap pada PC Windows mereka. Untuk mencoba solusi ini, ikuti langkah-langkah berikut:
- Tekan pintasan keyboard Win + R, ketik gpedit.msc ke dalam kotak teks "Run", dan tekan tombol "Enter".
- Di jendela Editor Kebijakan Grup, navigasikan ke jalur ini: Konfigurasi Pengguna > Template Administratif > Menu Mulai dan Bilah Tugas .
- Di bilah sisi kanan, temukan kebijakan "Hapus Pemberitahuan dan Pusat Tindakan" dan klik dua kali.
- Di layar berikutnya, klik tombol radio "Diaktifkan". Tindakan ini akan menghapus Notifikasi dan Pusat Tindakan, dan Anda tidak akan dapat meninjau notifikasi apa pun yang Anda lewatkan.
- Klik Terapkan > OK dan mulai ulang sistem Anda agar perubahan diterapkan.
Kami harap Anda menemukan informasi tentang cara memperbaiki masalah "Windows 10 gagap setiap beberapa detik" ini bermanfaat. Jika Anda memiliki informasi tambahan mengenai masalah ini, silakan gunakan bagian komentar di bawah.
