Mengapa kartu grafis NVIDIA tidak muncul di Pengelola Perangkat?
Diterbitkan: 2020-12-15Windows 10 adalah OS game yang sangat mumpuni. Muncul dengan banyak fitur dan opsi untuk para gamer yang membuat pengalaman mereka lebih baik. Plus, ada banyak pilihan game yang dirancang khusus untuk Windows 10.
Namun, beberapa pengguna baru-baru ini melaporkan masalah dengan Kartu Grafis NVIDIA mereka di Windows 10. Masalahnya adalah mereka tidak dapat menemukan Kartu Grafis NVIDIA yang terdaftar di Pengelola Perangkat.
Bagaimana Anda mengatasi NVIDIA Graphics Card tidak muncul di Device Manager pada Windows 10? Inilah pertanyaan yang ingin kami jawab dalam artikel ini.
Bagaimana Memperbaiki Kartu Grafis NVIDIA Tidak Muncul di Masalah Windows 10?
Ada banyak alasan mengapa Anda mungkin tidak melihat Kartu Grafis NVIDIA Anda di bawah Pengelola Perangkat. Namun, alasan yang paling mungkin adalah ada yang tidak beres selama pemasangan kartu.
Jika Anda seorang gamer yang rajin atau video kerja yang merender PC Windows 10 Anda, Anda tahu betul betapa pentingnya memiliki kartu grafis yang berfungsi dengan baik di komputer Anda. Game tertentu memerlukan pengaturan grafis tingkat lanjut seperti FPS (Frames Per Second). Dalam beberapa kasus, Anda perlu menyesuaikan ukuran, orientasi, penskalaan, dan lainnya. Untuk mengubah pengaturan ini, Anda harus memiliki akses ke Panel Kontrol NVIDIA. Sekarang, jika Anda tidak dapat menemukan kartu grafis NVIDIA Anda, tentu saja, Anda tidak akan dapat melakukan semua itu.
Berikut adalah dua metode utama yang dapat Anda coba untuk memperbaiki kartu grafis NVIDIA yang tidak muncul di PC Windows Anda:
- Anda dapat memeriksa opsi Tampilkan Perangkat Tersembunyi dan instal ulang driver grafis Anda.
- Anda dapat mengunduh dan menginstal driver baru di PC Anda.
Mari kita mulai dengan opsi pertama: coba aktifkan opsi Tampilkan Perangkat Tersembunyi dan instal ulang driver grafis Anda.
Opsi Satu: Tampilkan Perangkat Tersembunyi dan Instal Ulang Driver Grafis
Inilah yang perlu Anda lakukan:
- Buka Command Prompt dan buka program dengan hak akses administratif. Anda dapat melakukan ini dengan membuka Start Menu, mengetik "cmd" (tanpa tanda kutip), mengklik kanan program, dan memilih opsi Run as Administrator.
- Salin dan tempel perintah di bawah ini dan tekan tombol Enter pada keyboard Anda:
setel devmgr_show_nonpresent_devices=1
- Luncurkan Run (Anda dapat melakukan ini dengan menekan kombo tombol Win + R pada keyboard Anda) dan ketik "Devmgmt.msc" (tanpa tanda kutip). Ini akan membuka jendela Device Manager.
- Di jendela baru, buka menu View > Show hidden devices. Anda sekarang seharusnya dapat melihat Kartu Grafis NVIDIA di tempat biasanya.
- Sekarang, Anda harus menghapus instalan setiap perangkat kartu NVIDIA dan perangkat yang tidak dikenal. Cukup klik kanan masing-masing dan pilih Uninstall dari menu konteks.
- Setelah masing-masing perangkat dihapus, restart PC Anda.
Masalah Anda sekarang harus diselesaikan dan, semoga, Anda sekarang dapat kembali bermain game atau mengedit video tanpa masalah. Namun, jika Anda masih tidak dapat melihat Kartu Grafis NVIDIA Anda di bawah Pengelola Perangkat, Anda harus melanjutkan ke solusi berikutnya.
Opsi Dua: Unduh dan Instal Driver Baru
Jika solusi di atas tidak berhasil, Anda perlu mengunduh driver grafis baru untuk PC Anda jika versi yang diperbarui tersedia. Saat Anda membeli produk apa pun dari NVIDIA — dan terutama kartu grafis — sangat penting bagi Anda untuk terus memperbarui perangkat lunak agar berfungsi dengan benar.
Namun, meskipun memperbarui aplikasi adalah proses yang cukup mudah, memperbarui driver grafis Anda bisa menjadi sedikit lebih rumit. Ada dua cara di mana Anda dapat memperbarui driver Anda:

Secara manual: Opsi ini biasanya direkomendasikan untuk pengguna yang lebih berpengalaman. Proses memperbarui driver Anda secara manual adalah proses multi-tahap. Ini melibatkan pertama-tama mengidentifikasi driver mana yang sudah ketinggalan zaman, kemudian mengunduh versi terbarunya dari situs web pabrikan, dan, akhirnya, melakukan instalasi.
Masalahnya adalah jika Anda membuat kesalahan saat menginstal driver baru, Anda mungkin menghadapi sejumlah masalah serius pada PC Anda. Inilah sebabnya mengapa ini mungkin bukan ide terbaik untuk memperbarui driver Anda secara manual jika Anda tidak memiliki pengalaman sebelumnya dalam melakukan itu. Anda mungkin akhirnya menyebabkan lebih banyak masalah di sistem Anda daripada yang awalnya Anda coba selesaikan. Akibatnya, Anda akan memerlukan bantuan seorang profesional untuk memperbaiki komputer Anda.
Apakah Anda merasa siap untuk memperbarui driver grafis Anda secara manual? Jika demikian, Anda harus menuju ke halaman resmi NVIDIA. Cari petunjuk tentang cara melanjutkan dengan memperbarui kartu grafis Anda ke versi terbaru yang tersedia. Sebelum Anda mulai, Anda harus mencari tahu Kartu Grafis NVIDIA apa yang telah Anda instal di PC Anda. Biasanya Anda akan menemukan nama model ini pada kemasan tempat kartu tersebut masuk. Namun, jika Anda tidak memiliki kemasannya lagi, Anda dapat mengetahui nomor modelnya dengan menggunakan Alat Diagnostik DirectX. Berikut caranya:
- Pergi ke Jalankan (gunakan kombo tombol W + R pada keyboard Anda).
- Ketik "DXDIAG" (tanpa tanda kutip).
- Periksa apakah Anda menggunakan sistem 32-bit atau 64-bit: buka tab Sistem di bawah Sistem Operasi untuk menemukan informasi ini.
- Selanjutnya, buka tab Tampilan. Periksa apa yang tertulis di bawah Chip Type — ini adalah kartu grafis NVIDIA Anda.
Setelah Anda mengetahui model yang tepat, Anda dapat melanjutkan untuk mencari driver yang diperlukan di situs web NVIDIA dan kemudian menginstal driver yang diperbarui.
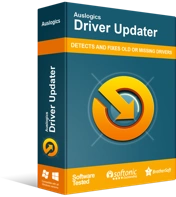
Atasi Masalah PC dengan Driver Updater
Performa PC yang tidak stabil sering kali disebabkan oleh driver yang sudah usang atau rusak. Auslogics Driver Updater mendiagnosis masalah driver dan memungkinkan Anda memperbarui driver lama sekaligus atau satu per satu agar PC Anda berjalan lebih lancar
Secara otomatis: saat memperbarui driver secara otomatis, Anda perlu menggunakan program khusus yang dapat melakukan pekerjaan itu untuk Anda. Program seperti Auslogics Driver Updater, misalnya, dapat memperbarui driver sistem Anda hanya dalam satu klik dan tanpa risiko kerusakan pada sistem Anda. Jika Anda lebih suka memperbarui driver Anda secara otomatis, yang perlu Anda lakukan hanyalah mengunduh dan menginstal Auslogics Driver Updater dan kemudian menjalankan pemindaian untuk driver yang sudah ketinggalan zaman. Setelah ini ditemukan, aplikasi akan melanjutkan untuk memperbaruinya secara otomatis ke versi terbaru yang tersedia. Dan itu saja. Anda sekarang harus menjalankan grafis NVIDIA versi terbaru di PC Anda dan, semoga, Anda tidak lagi menghadapi masalah apa pun.
Kami harap Anda sekarang tahu cara memperbaiki Kartu Grafis NVIDIA yang tidak terdeteksi oleh Windows 10 dan dapat melanjutkan pengeditan game dan video Anda tanpa masalah.
