Mengapa Baterai Mac Saya Menguras Begitu Cepat? 10 Perbaikan
Diterbitkan: 2023-02-20
Pernahkah Anda memperhatikan bahwa baterai Anda terkuras dengan sangat cepat? Apakah Anda bangun pada suatu pagi dan mendapati Mac Anda terkuras semalaman? Salah satu manfaat terbesar MacBook adalah portabilitasnya tanpa perlu khawatir mencolokkannya. Jika milik Anda menunjukkan pengurasan daya yang berlebihan, inilah yang harus dilakukan.
Nyalakan ulang Mac Anda
Memulai ulang Mac Anda di bawah Apple > Restart dapat memperbaiki semua jenis masalah, jadi ini adalah tempat awal yang baik jika masalah perilaku baterai masih baru.
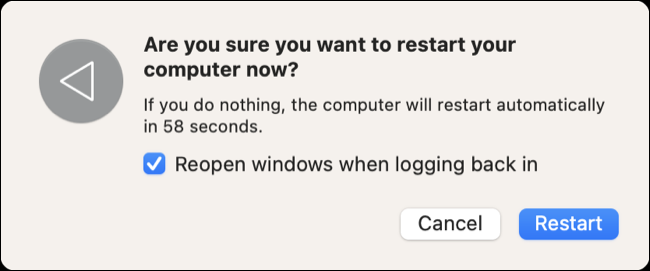
Memulai ulang dapat mengatasi pengurasan baterai yang disebabkan oleh masalah sementara dalam macOS seperti komponen sistem operasi atau aplikasi pihak ketiga yang mogok.
Bunuh Aplikasi Haus
Jika pengurasan daya lebih merupakan masalah yang terus-menerus, itu bisa disebabkan oleh aplikasi yang Anda jalankan. macOS umumnya melakukan pekerjaan yang baik dalam mengelola konsumsi daya, terutama pada model Apple Silicon modern, tetapi itu tidak berarti Anda tidak dapat melakukan bagian Anda untuk mengurangi konsumsi energi.
Cara termudah untuk menemukan aplikasi bermasalah adalah dengan mengeklik ikon baterai bilah menu di pojok kanan atas layar. Aplikasi yang menggunakan "energi signifikan" akan dicantumkan di sini, tetapi hanya saat penggunaan dayanya melonjak.
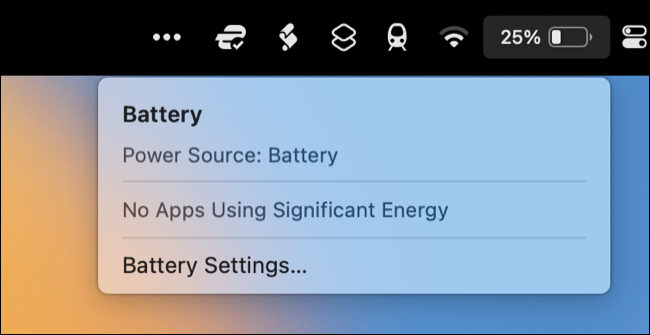
Untuk mengetahui berapa banyak energi yang digunakan berbagai proses, buka Monitor Aktivitas (baik menggunakan Spotlight atau dengan meluncurkannya dari Applications > Utilities). Klik tab "Energi" lalu urutkan proses berdasarkan "Dampak Energi" untuk melihat apa yang sedang digunakan aplikasi saat ini, atau "Daya 12 jam" untuk melihat aplikasi mana yang paling banyak menggunakan daya dalam 12 jam terakhir.
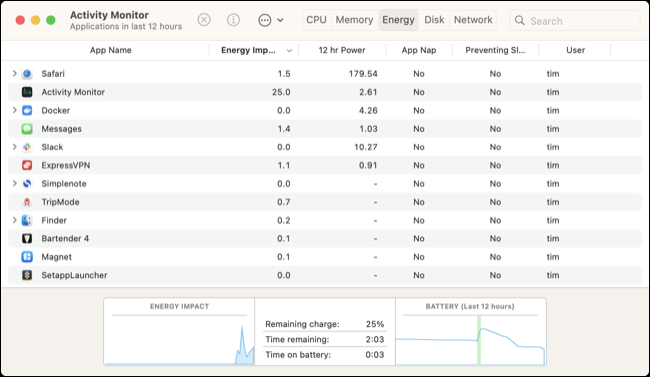
Anda dapat mematikan proses dengan mengkliknya dan kemudian menggunakan tombol tutup "X" di bagian atas layar. Lebih baik lagi, gunakan informasi ini untuk membuat pilihan yang lebih tepat tentang cara Anda menggunakan Mac. Jika Anda melihat aplikasi menggunakan banyak energi, pertimbangkan untuk beralih ke alternatif yang lebih efisien.
Misalnya, Safari biasanya dianggap sebagai peramban paling hemat daya yang dapat Anda gunakan. Apple mengoptimalkan perangkat lunak dengan mempertimbangkan perangkat kerasnya, jadi memilih untuk menjelajah dengan Safari dapat menghasilkan masa pakai baterai yang lebih lama secara keseluruhan. Itu selalu merupakan ide yang baik untuk memasang peramban alternatif, tetapi ingat bahwa aplikasi pihak ketiga seperti Firefox tidak dioptimalkan dengan cara yang sama seperti aplikasi pihak pertama.
Anda juga dapat mencoba dan menghindari aktivitas tertentu yang haus daya saat menggunakan daya baterai jika penghematan energi adalah tujuan Anda. Merender video atau memainkan game 3D yang berat dapat menghabiskan banyak daya, terutama pada model Mac (Intel) lama. Bahkan menggunakan aplikasi web (seperti bermain Vampire Survivors ) dapat memberikan permintaan tinggi pada sistem Anda dan menyebabkan pengurasan baterai yang berlebihan.
Turunkan Kecerahan Layar Anda
Tampilan adalah salah satu penguras terbesar pada masa pakai baterai laptop. Turunkan kecerahan layar Anda sedapat mungkin menggunakan tombol F1 dan F2 pada keyboard Anda. Anda harus memilih tingkat kecerahan yang dapat digunakan yang tidak menyebabkan ketegangan mata berdasarkan kondisi pencahayaan sekitar.
Jika Anda dapat memilih tempat yang gelap atau teduh untuk bekerja, Anda dapat menggunakan kecerahan layar yang lebih rendah. Menggunakan MacBook Anda di bawah sinar matahari penuh kemungkinan akan mengharuskan Anda memaksimalkan kecerahan untuk melihat layar. Aplikasi seperti Vivid dan BetterDisplay yang meningkatkan kecerahan layar akan menyebabkan baterai terkuras secara signifikan.
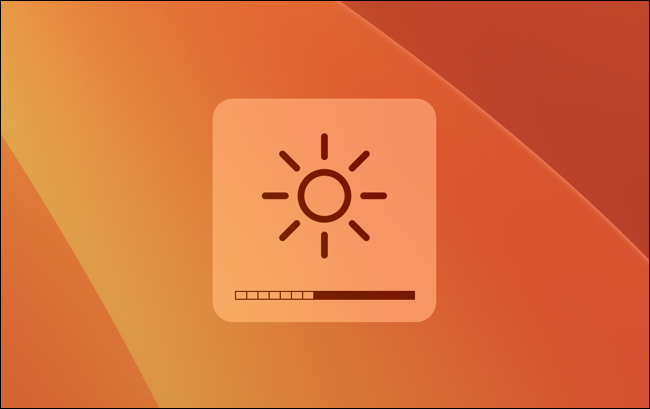
Ketahuilah bahwa model MacBook Pro 14 dan 16 inci yang diperkenalkan pada tahun 2021 dapat meningkatkan kecerahan hingga 1600 nits dalam konten HDR. Menghindari pemutaran HDR dengan daya baterai akan membantu menghemat masa pakai baterai.
Aktifkan Mode Daya Rendah
Mode Daya Rendah dapat diaktifkan melalui Pengaturan > Baterai di bawah pengaturan "Mode Energi". Secara default, ini harus diatur ke "Otomatis" untuk pengaturan daya baterai dan listrik, tetapi Anda dapat memaksa "Daya Rendah" untuk memprioritaskan masa pakai baterai daripada kinerja. Ini memungkinkan Anda untuk menukar kinerja dengan masa pakai baterai, sesuatu yang juga dapat Anda lakukan di iPhone.
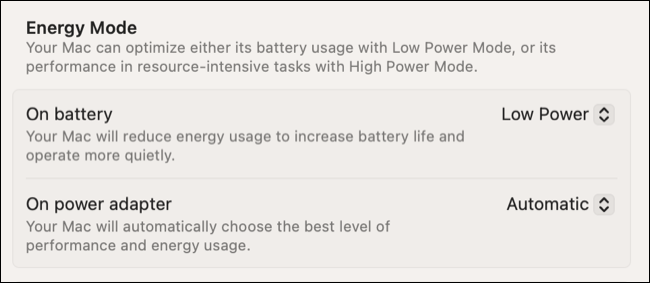
Memilih "Daya Rendah" juga akan berarti bahwa Mac Anda bekerja lebih dingin, sehingga Anda cenderung mendengar kipas berputar.
Putuskan Sambungan Aksesori yang Tidak Diperlukan
Putuskan sambungan semua aksesori yang menarik daya dari MacBook Anda untuk menghemat masa pakai baterai. Mencolokkan ponsel cerdas iPhone atau Android akan secara efektif memindahkan daya dari MacBook ke ponsel cerdas Anda, yang berguna dalam beberapa kasus. Namun, jika Anda hanya menyambungkan ponsel cerdas untuk mentransfer file atau menggunakan kamera, pastikan Anda memutuskan sambungan perangkat setelah selesai.
Ini berlaku untuk apa pun yang menggunakan MacBook Anda sebagai sumber daya, termasuk drive yang dapat dilepas, perangkat MIDI, mikrofon, webcam, pengontrol game (yang juga akan mentransfer daya ke baterai internal yang dapat diisi ulang), dan seterusnya.
Identifikasi Aplikasi yang Mencegah Tidur
Jika menurut Anda MacBook Anda kehilangan daya saat seharusnya tidur, Anda dapat memeriksa apakah ada proses yang diatur untuk mencegah mode Tidur aktif. Untuk melakukannya, luncurkan Monitor Aktivitas dan klik tab CPU. Di bagian atas layar klik View > Columns dan aktifkan kolom “Preventing Sleep”.
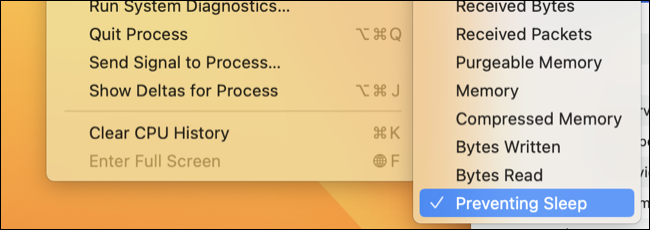
Sekarang gulir ke kanan dalam tampilan proses Monitor Aktivitas dan klik kolom "Mencegah Tidur" untuk mengurutkan berdasarkan metrik tersebut. Anda dapat mengklik dan menyeret kolom ke kiri jika lebih nyaman dan mudah dibaca untuk Anda.

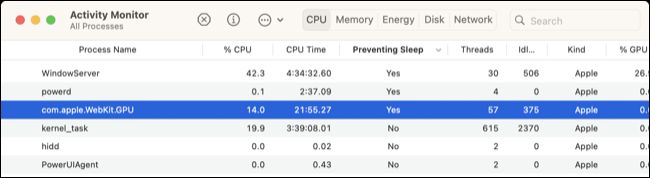
Perhatikan baik-baik proses pihak ketiga yang mencegah tidur. Jangan terlalu khawatir tentang proses macOS seperti WindowServer atau powerd . Kami memperhatikan bahwa beberapa pemutar media (dalam kasus kami adalah Elmedia Player) mencegah tidur, tetapi aplikasi lain seperti Amphetamine (yang dirancang untuk membuat Mac Anda tetap terjaga) juga bisa menjadi penyebabnya.
Periksa Permintaan Bangun Saat Mac Anda Tidur
macOS menyertakan menu ikhtisar baterai yang berguna di bawah Pengaturan Sistem> Baterai yang memberi Anda gambaran tentang bagaimana baterai MacBook Anda terkuras. Dalam penggunaan normal, baterai Anda akan terkuras secara bertahap tetapi harus tetap relatif stabil saat dalam mode tidur.
Jika Mac Anda terkuras saat seharusnya dalam mode tidur, Anda mungkin melihat jenis grafik yang berbeda seperti di bawah ini, di mana laptop terkuras antara sekitar pukul 19.00 dan 09.00 meskipun tidak digunakan.
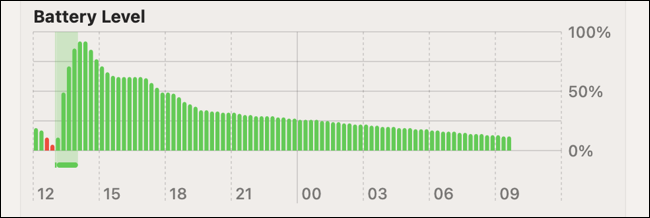
Selain mengidentifikasi app yang mencegah mode tidur, Anda dapat melihat app atau proses mana yang secara khusus membangunkan Mac Anda. Buka Terminal dan ketik atau rekatkan perintah berikut, diikuti dengan Enter:
pmset -g log |grep "Permintaan Bangun"
Sekarang Anda akan melihat daftar log bangun, termasuk proses yang memulai permintaan bangun. Catat bagian *process= dari log, yang memberi tahu Anda proses mana yang menyebabkan permintaan bangun. Dari sini, Anda menskalakan log untuk mengetahui apakah itu normal (seperti dasd , powerd , atau SleepService ) atau tidak normal (seperti aplikasi pihak ketiga).

Nonaktifkan Power Nap (Hanya Intel)
Power Nap adalah fitur yang memungkinkan Mac Anda bangun dari mode tidur, terhubung ke internet, dan menerima pembaruan untuk layanan Mail, Kalender, dan iCloud. Semua model Apple Silicon Mac (dengan chip M1 atau lebih baru) melakukan ini secara otomatis, tetapi untuk model Intel Anda dapat mematikan pengaturan ini di Pengaturan Sistem > Baterai > Opsi.
Atur Ulang Pengontrol Manajemen Sistem (Hanya Chip Intel)
Pengontrol Manajemen Sistem, atau singkatnya SMC, hadir pada chip Intel dan dapat memengaruhi manajemen daya. Jika Anda memiliki Intel Mac, Anda dapat mengatur ulang SMC pada Mac Anda dalam upaya untuk mengatasi masalah seperti pengurasan daya yang berlebihan atau Mac yang sepertinya tidak memasuki mode Tidur dengan benar.
Periksa Kesehatan Baterai Anda Juga
Anda dapat memeriksa kesehatan baterai MacBook di bawah Pengaturan > Baterai. Di bagian atas menu, Anda akan melihat ringkasan kesehatan baterai Anda, dengan tombol informasi "i" kecil di sebelahnya. Klik pada “i” untuk melihat detail lebih lanjut termasuk kapasitas maksimum dalam persentase.
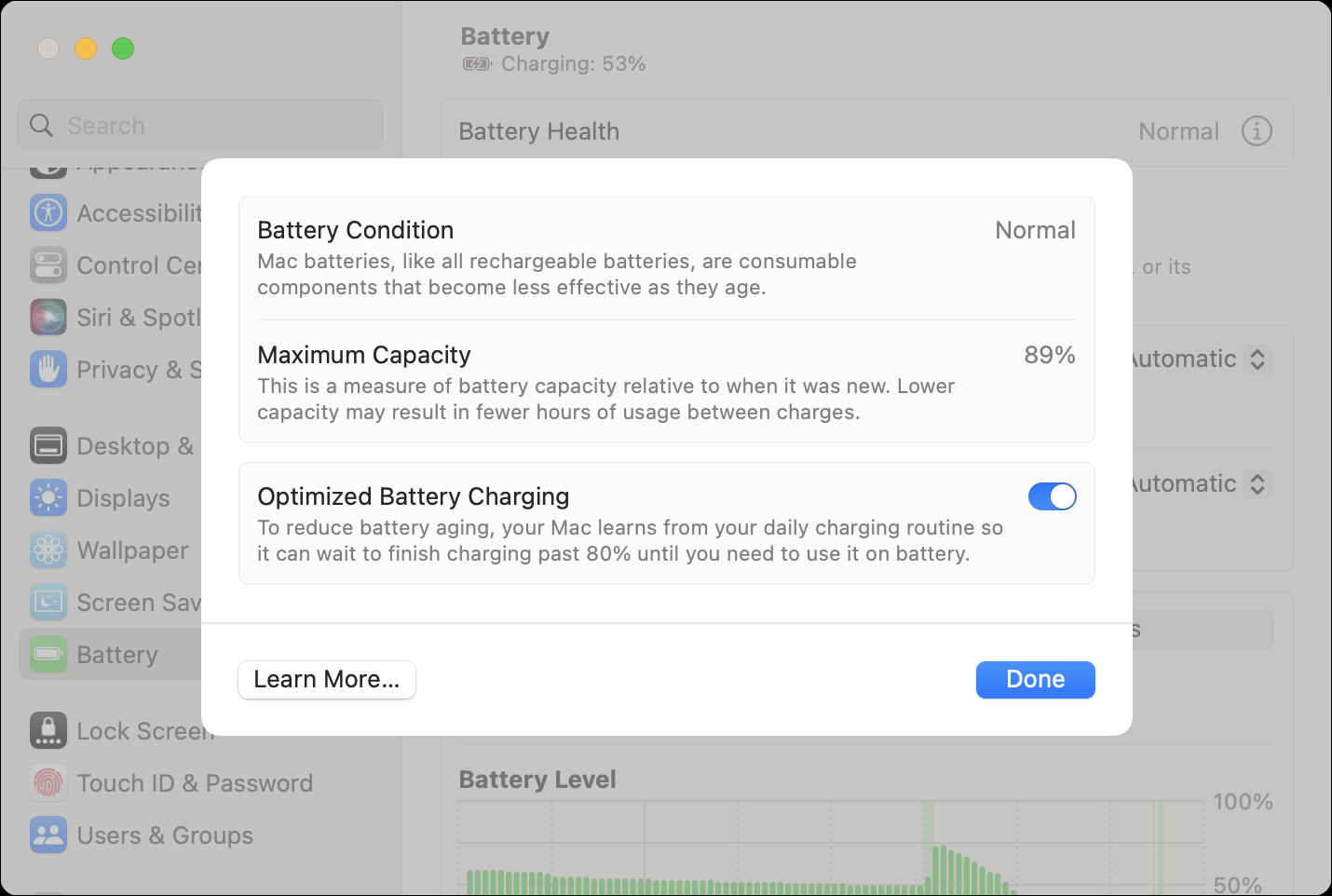
Anda juga dapat melihat jumlah siklus pengisian daya menggunakan Informasi Sistem. Klik logo Apple di pojok kiri atas layar, lalu tahan tombol Option di keyboard Anda dan klik "Informasi Sistem" di bagian atas menu konteks.
Di jendela yang muncul, klik "Power" dan kemudian cari "Cycle Count" di bawah judul "Health Information" untuk mendapatkan hitungan siklus Anda saat ini. Sebagian besar MacBook modern yang diproduksi setelah tahun 2010 harus dapat mencapai 1000 siklus pengisian daya sebelum penggantian baterai diperlukan sesuai pedoman Apple.
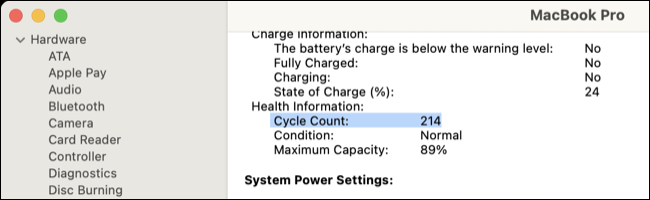
Pertimbangkan Penggantian Baterai
Jika baterai Anda tidak berfungsi seperti yang Anda harapkan, telah melebihi jumlah siklus yang disarankan, atau macOS merekomendasikan servis baterai, mengganti baterai selalu menjadi pilihan. Jika Mac Anda masih dalam garansi atau dilindungi oleh AppleCare, Anda harus menghubungi Dukungan Apple secara langsung dan membiarkan mereka yang mengurusnya.
Jika Mac Anda berada di luar masa garansinya, Anda masih dapat meminta Apple untuk mengganti baterainya. Sayangnya, penggantian baterai lebih mahal dari sebelumnya, dan akan dikenakan biaya mulai dari $129 hingga $249. Toko reparasi pihak ketiga selalu menjadi pilihan dan akan mengenakan biaya lebih murah dari Apple, tetapi dapat menggunakan suku cadang pihak ketiga.
Sebagai alternatif, Anda dapat mencoba mengganti baterai sendiri. Pertama, cari tahu model MacBook mana yang Anda miliki menggunakan Apple > About This Mac. Sekarang buka sumber daya perbaikan seperti iFixit dan cari panduan penggantian baterai untuk model Anda, misalnya "penggantian baterai macbook pro 2021 16" yang akan menghasilkan tutorial seperti iFixit.
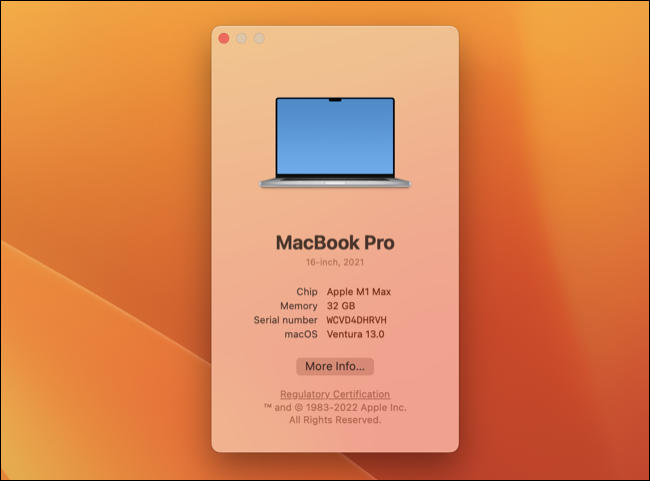
Gunakan panduan ini untuk memastikan seberapa sulit prosesnya. Beberapa model jauh lebih sulit daripada yang lain karena baterainya direkatkan dan Anda harus menggunakan pelarut untuk melepaskannya. Semua penggantian akan memerlukan beberapa alat khusus, apakah itu satu set obeng Torx atau spudger untuk membongkar casing.
Anda juga perlu sumber baterai, beberapa di antaranya tersedia di iFixit sementara yang lain harus Anda dapatkan dari pengecer seperti OWC. Proses ini mirip seperti membuka MacBook Anda untuk membersihkan debu, dan tidak boleh dicoba jika Anda tidak yakin dengan kemampuan teknis Anda.
Periksa Pembaruan yang Menyebabkan Pengurasan Baterai
Adalah normal untuk melihat lebih banyak baterai terkuras segera setelah peningkatan besar macOS, misalnya ketika beralih dari macOS 12 ke macOS 13. Sistem operasi memiliki sedikit perawatan yang harus diperhatikan setelah pembaruan diterapkan, dan proses latar belakang seperti pengindeksan sedang berlangsung yang dapat menyebabkan peningkatan pengurasan daya, suhu yang lebih tinggi, dan bahkan kebisingan kipas yang meningkat.
Mungkin juga untuk pembaruan (terutama rilis utama debut) untuk memperkenalkan masalah yang dapat menimbulkan masalah, yang mengakibatkan baterai terkuras. Meskipun tidak ideal, ada baiknya menunggu satu hari atau lebih untuk menyelesaikan masalah dan memeriksa forum dukungan seperti Komunitas Dukungan Apple untuk melihat apakah orang lain melaporkan masalah serupa.
Jika pengurasan baterai Anda disebabkan oleh bug, ada kemungkinan besar Apple sedang memperbaikinya. Anda selalu dapat mengirimkan umpan balik dan menghubungkan pengalaman Anda menggunakan formulir umpan balik macOS Apple.
Perpanjang Kesehatan Baterai Mac Anda
Jika Anda ingin baterai Mac Anda bertahan lama, ada beberapa praktik dasar terbaik untuk diikuti. Ini termasuk tidak mengisi daya hingga 100% sepanjang waktu, menghindari laptop Anda terkena panas atau dingin yang ekstrem, dan menggunakan pengisian daya yang dioptimalkan. Pelajari lebih lanjut tentang menjaga kesehatan baterai MacBook.
TERKAIT: Membongkar Mitos Masa Pakai Baterai untuk Ponsel, Tablet, dan Laptop
