Mengapa Email Saya Mengatakan Antrian?
Diterbitkan: 2022-06-22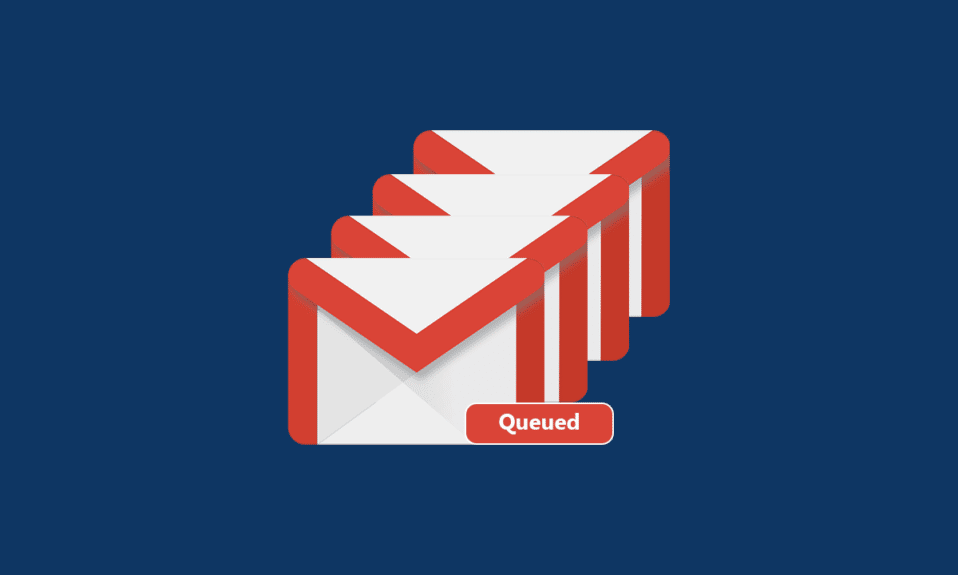
Pernahkah Anda frustrasi dengan surat yang antri? Dan mungkin bertanya-tanya mengapa email saya mengatakan antri? Anda mungkin memiliki begitu banyak pertanyaan seperti di atas, dan fakta menariknya adalah email Anda masuk ke antrian, kemungkinan besar di Gmail pada perangkat Android Anda. Masalah ini secara diskriminatif mengantrekan email dalam loop, dan akibatnya, semua email akan diantrekan di Kotak Keluar. Aplikasi Gmail Anda akan mencoba mengirim ulang email nanti. Namun, jika Anda mencari kiat tentang apa yang dimaksud dengan antrian di Gmail dan cara memperbaikinya, artikel ini akan membantu Anda. Ayo mulai!
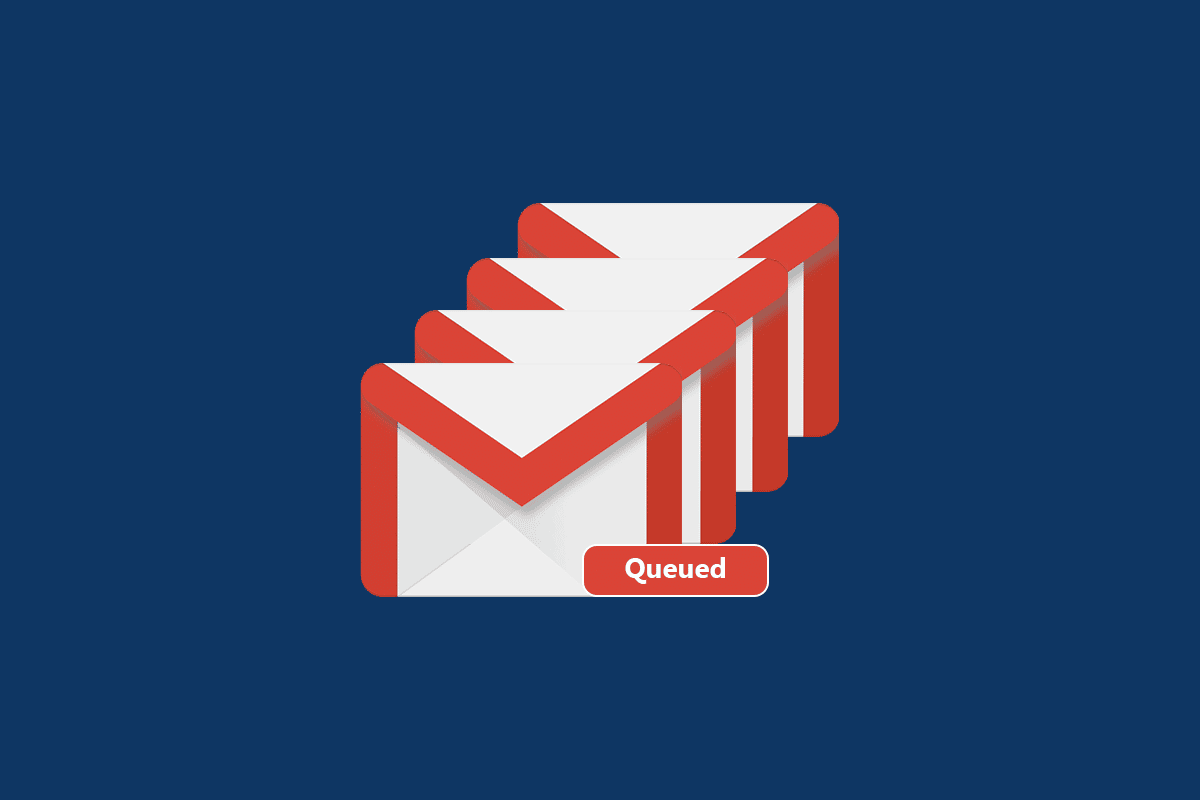
Isi
- Mengapa Email Saya Mengatakan Antrian?
- Pemeriksaan Awal
- Metode 1: Verifikasi Status Server Google
- Metode 2: Mulai Ulang Ponsel
- Metode 3: Pastikan Koneksi Jaringan yang Tepat
- Metode 4: Aktifkan Data Latar Belakang
- Metode 5: Matikan Mode Hemat Baterai
- Metode 6: Perbarui Aplikasi Gmail
- Metode 7: Perbarui OS Android
- Metode 8: Paksa Berhenti Aplikasi Gmail
- Metode 9: Sinkronkan ulang Aplikasi Gmail
- Metode 10: Setel Hari Email ke Opsi Sinkron
- Metode 11: Hapus Cache Aplikasi Gmail
- Metode 12: Bersihkan Cache Browser
- Metode 13: Tambahkan kembali Akun Google
- Metode 14: Instal ulang Gmail
- Metode 15: Lakukan Reset Pabrik
Mengapa Email Saya Mengatakan Antrian?
Ada begitu banyak alasan di balik mengapa email saya mengatakan kueri antri. Beberapa faktor penyebab antrean Gmail tercantum di bagian ini. Tetapi selalu disarankan untuk menganalisis akar penyebab masalah. Berikut adalah beberapa alasan Gmail mengantri masalah Android.
- Koneksi jaringan buruk
- Server Gmail yang terganggu
- Kurangnya ruang memori yang memadai di penyimpanan akun Gmail Anda
- Melampirkan file melebihi batas
- Mengirim banyak email sekaligus
- Aplikasi Gmail dan OS Android usang
- Akun Google mungkin tidak disinkronkan dengan benar
Catatan: Anda dapat mengikuti panduan kami untuk menyinkronkan beberapa akun Google Drive.
Sekarang, Anda tahu apa yang menyebabkan masalah Android antrian Gmail. Pindah ke bagian berikutnya untuk mempelajari cara memperbaikinya.
Pemeriksaan Awal
Sebelum mengikuti metode yang dibahas di bawah ini, Anda harus memastikan apakah masalahnya ada pada aplikasi seluler Anda atau dengan beberapa faktor lainnya.
- Buka desktop atau laptop Anda dan kirim email ke salah satu teman Anda. Jika email berhasil dikirim, maka ada masalah dengan aplikasi seluler.
- Jika Anda tidak dapat mengirim email dari perangkat mana pun, Anda harus menunggu hingga masalah sisi server teratasi . Anda dapat mencoba lagi setelah server kembali normal.
- Pastikan juga bahwa Anda mengirim lampiran kurang dari 25Mb .
Untuk masalah terkait aplikasi seluler, langkah selanjutnya akan membantu Anda menyelesaikannya.
Metode 1: Verifikasi Status Server Google
Server Google hampir tidak turun. Namun dalam situasi yang tidak terduga, jika Anda memikirkan masalah server, Anda dapat memeriksa status Gmail apakah aktif atau tidak aktif untuk pemeliharaan. Ikuti langkah-langkah yang disebutkan di bawah ini untuk memperbaiki masalah Android antrian Gmail.
1. Kunjungi halaman resmi Google Workspace di browser ponsel Anda.
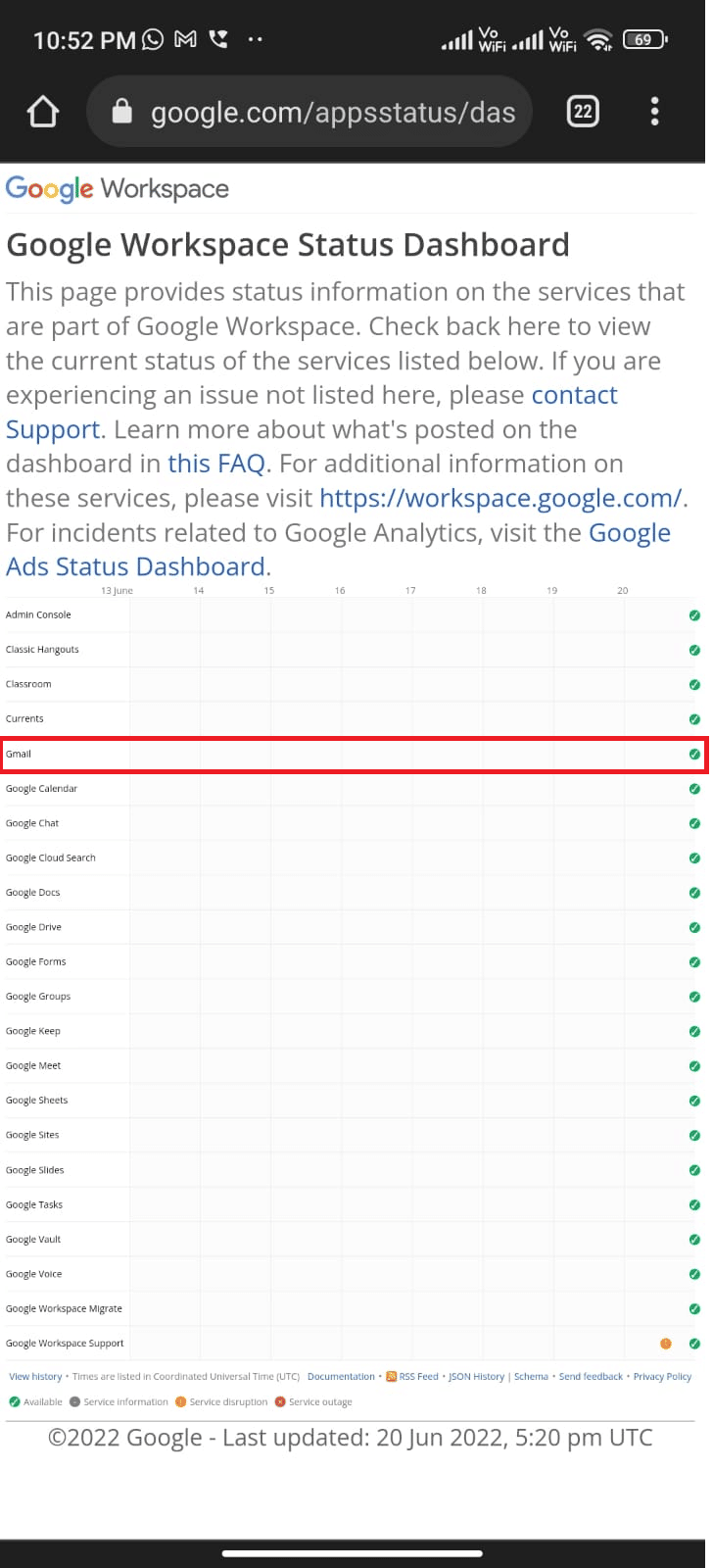
2. Periksa apakah ada masalah sisi server. Jika demikian, Anda tidak punya pilihan lain selain menunggu.
Metode 2: Mulai Ulang Ponsel
Namun, jika Anda memiliki mengapa email saya mengatakan masalah antrian, Anda dapat menyelesaikannya dengan memulai ulang perangkat Android Anda. Anda dapat me-restart perangkat Anda atau mematikan perangkat dan menyalakannya kembali setelah beberapa waktu.
1. Tahan tombol Daya di samping ponsel Anda.
2. Sekarang, di menu berikutnya, ketuk opsi Reboot .
Catatan : Anda juga dapat mengetuk ikon Matikan untuk mematikan perangkat Anda. Jika Anda melakukannya, tekan dan tahan tombol Power di samping ponsel Anda untuk menyalakan Android Anda nanti.
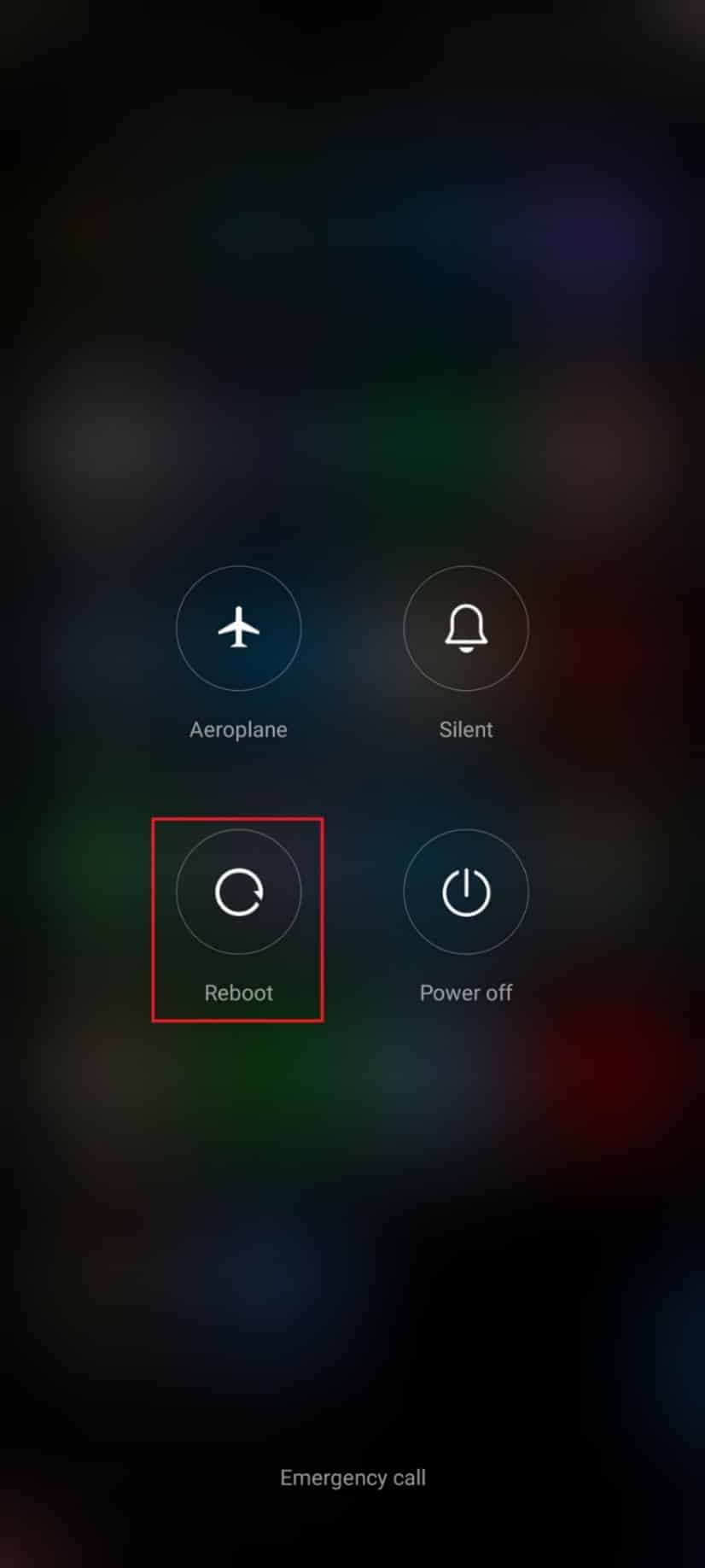
3. Tunggu hingga ponsel dihidupkan ulang dan periksa apakah Anda dapat memperbaiki masalah Gmail yang antri telah teratasi atau belum.
Baca Juga : Mengapa Internet Saya Terus Putus Setiap Beberapa Menit?
Metode 3: Pastikan Koneksi Jaringan yang Tepat
Terkadang, jika koneksi jaringan Anda tidak stabil, Anda tidak dapat mengirim email seperti biasanya. Anda dapat dengan mudah mengurutkan ini dengan mencari apa pun di browser Anda. Jika Anda tidak mendapatkan hasil pencarian apa pun, itu berarti koneksi jaringan Anda tidak stabil. Jika Anda menggunakan layanan VPN, nonaktifkan dan periksa apakah Anda dapat memperbaiki apa yang dimaksud dengan antrian pada masalah Gmail di Android. Pastikan Anda menggunakan koneksi data seluler seperti yang diinstruksikan di bawah ini.
1. Ketuk ikon aplikasi Pengaturan di laci Aplikasi.
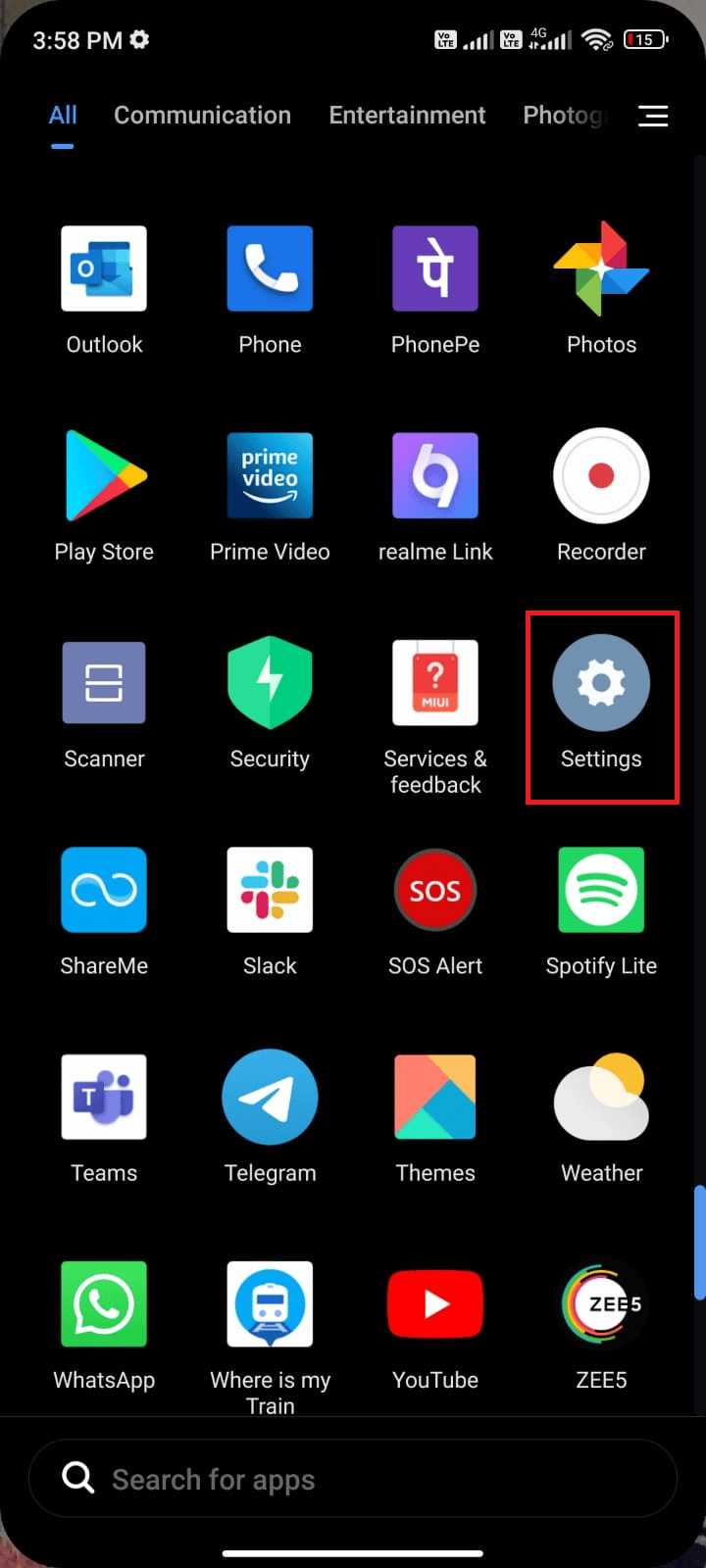
2. Di sini, ketuk opsi kartu SIM & jaringan seluler .
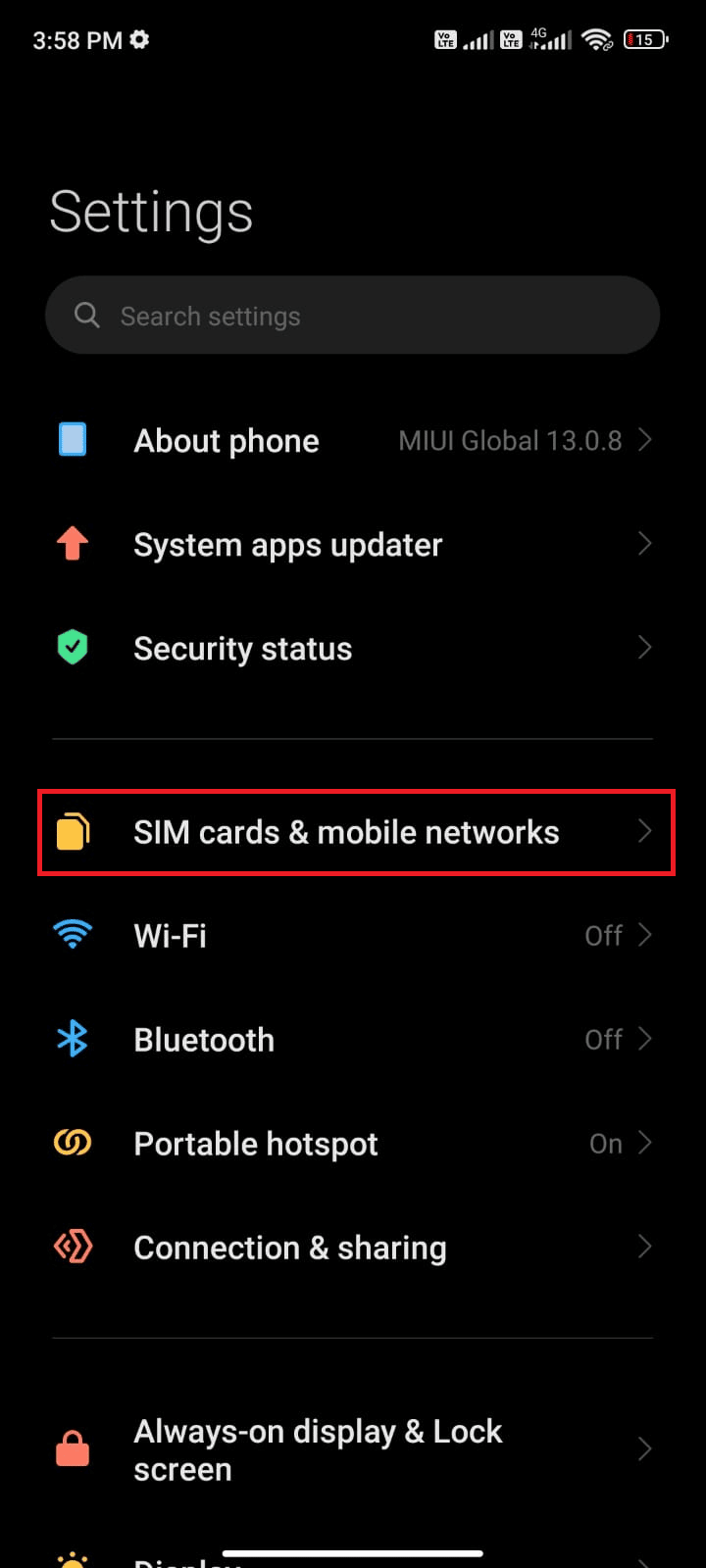
3. Aktifkan opsi Data seluler jika dimatikan, seperti gambar di bawah ini.
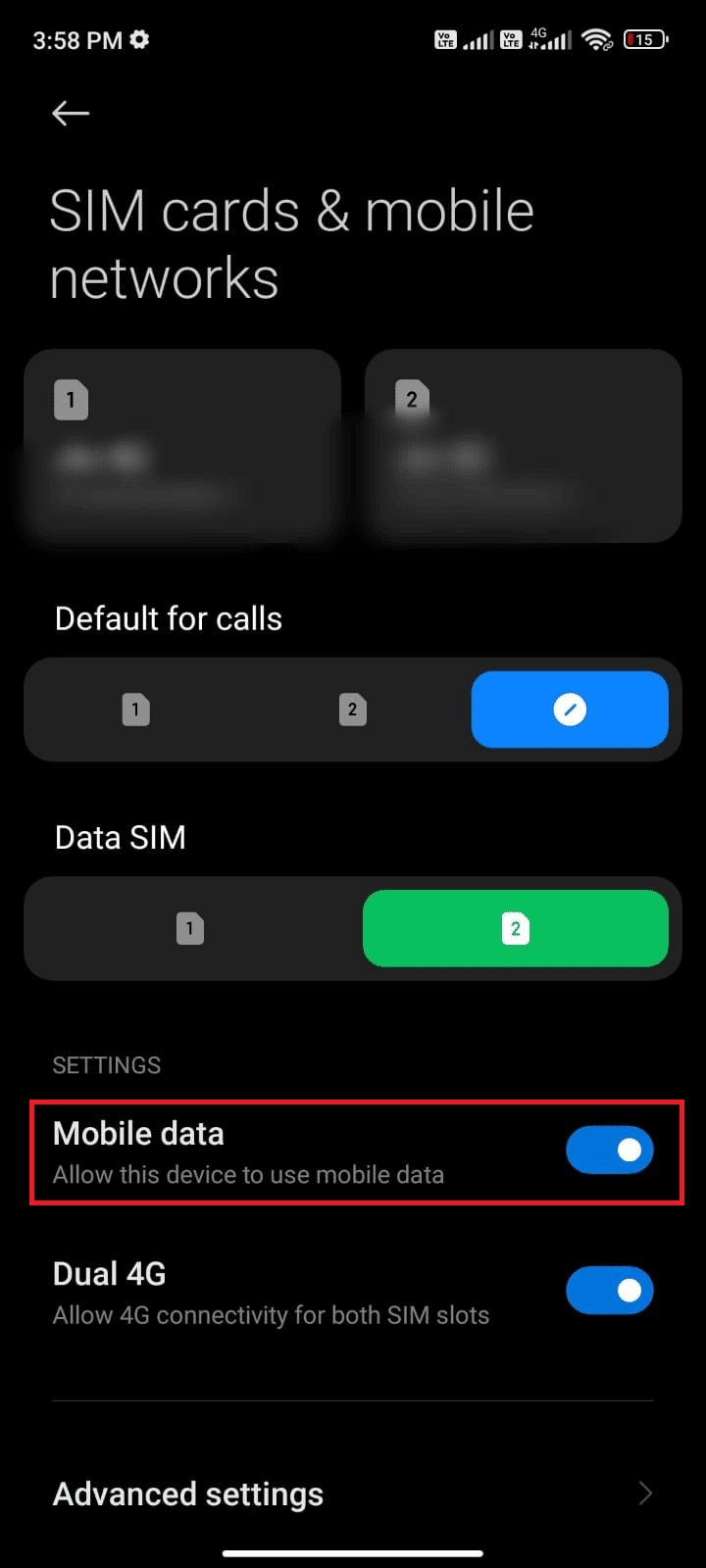
4. Saat Anda berada jauh dari negara atau jangkauan jaringan (menggunakan jaringan roaming), ketuk Pengaturan lanjutan .
Catatan : Operator akan menagih Anda gratis setelah Anda mengaktifkan roaming data internasional.
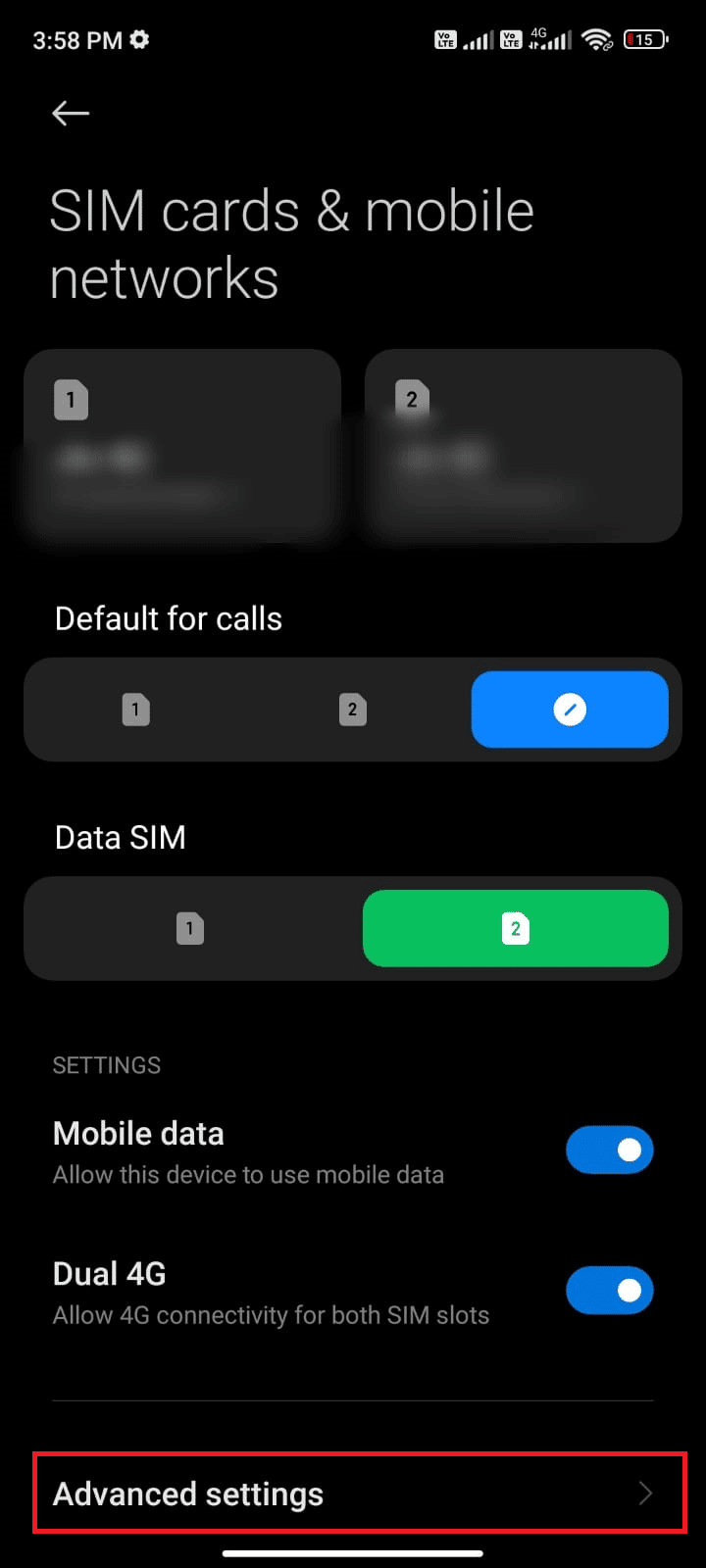
5. Selanjutnya, ketuk kotak di sebelah Roaming internasional dan atur opsi ke Selalu , seperti yang ditunjukkan.
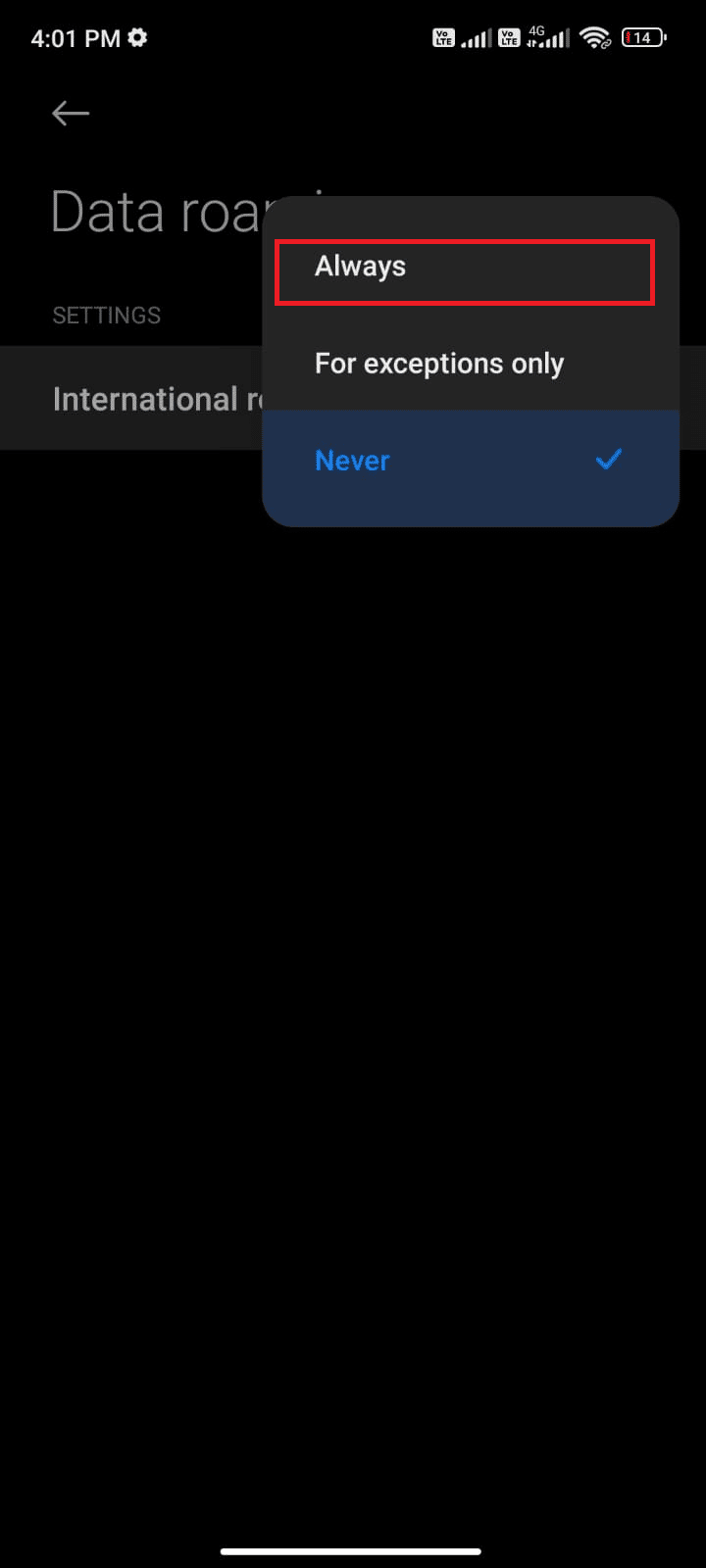
6. Kemudian, ketuk Data roaming .
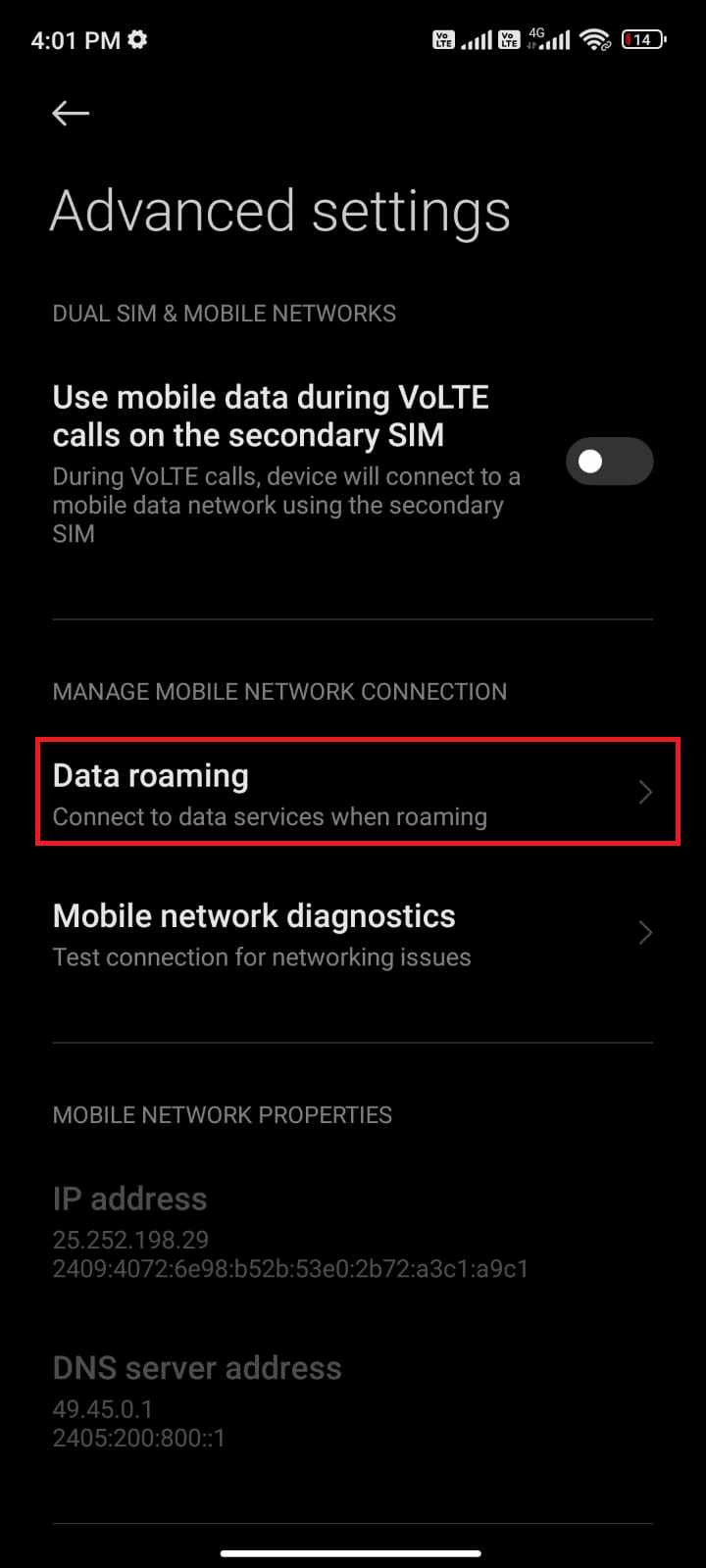
7. Ketuk Nyalakan untuk mengonfirmasi permintaan.
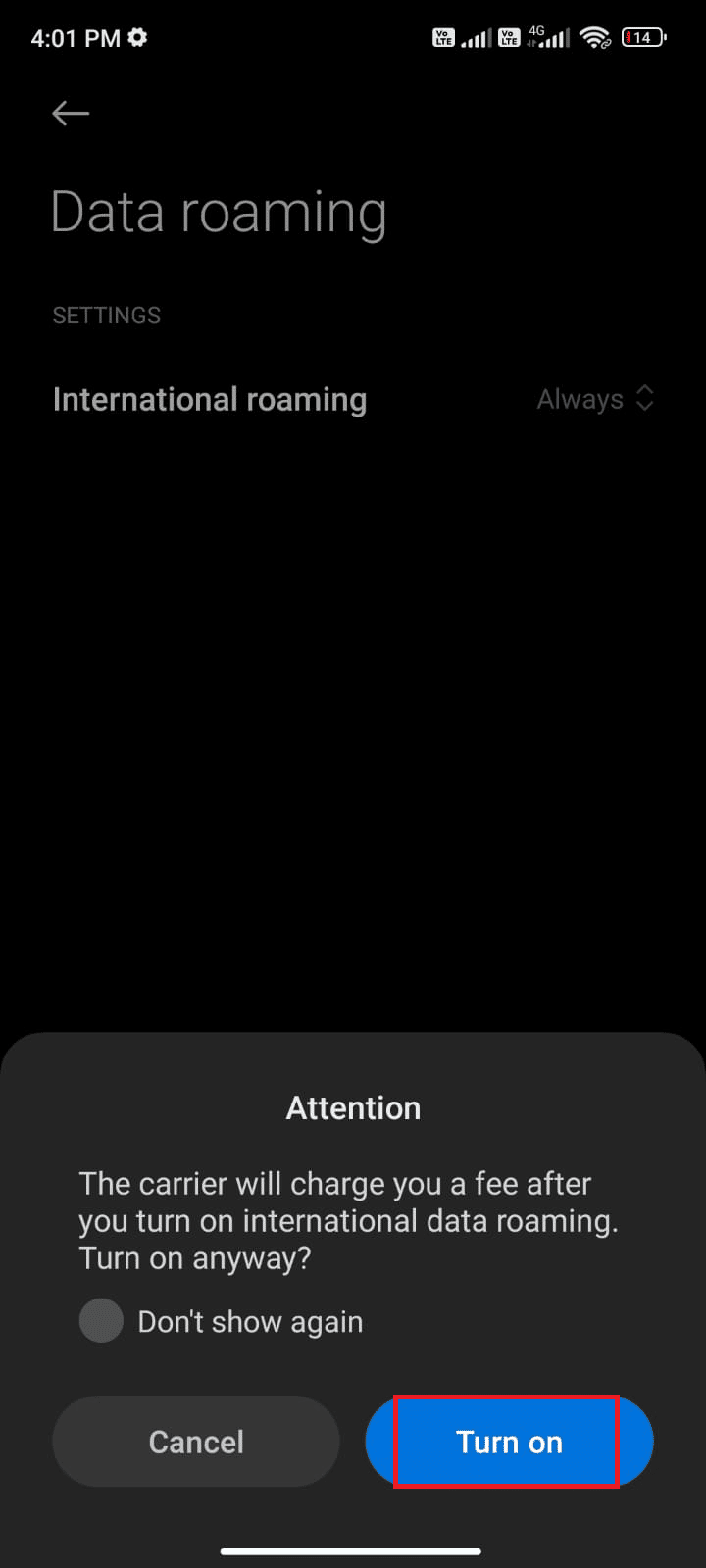
Metode 4: Aktifkan Data Latar Belakang
Meskipun Anda telah mengaktifkan data seluler, Anda harus mengaktifkan penggunaan data latar belakang untuk memastikan perangkat Anda menggunakan data seluler bahkan dalam mode penghemat data. Di bawah ini adalah beberapa petunjuk untuk melakukan hal yang sama.
1. Buka aplikasi Pengaturan .
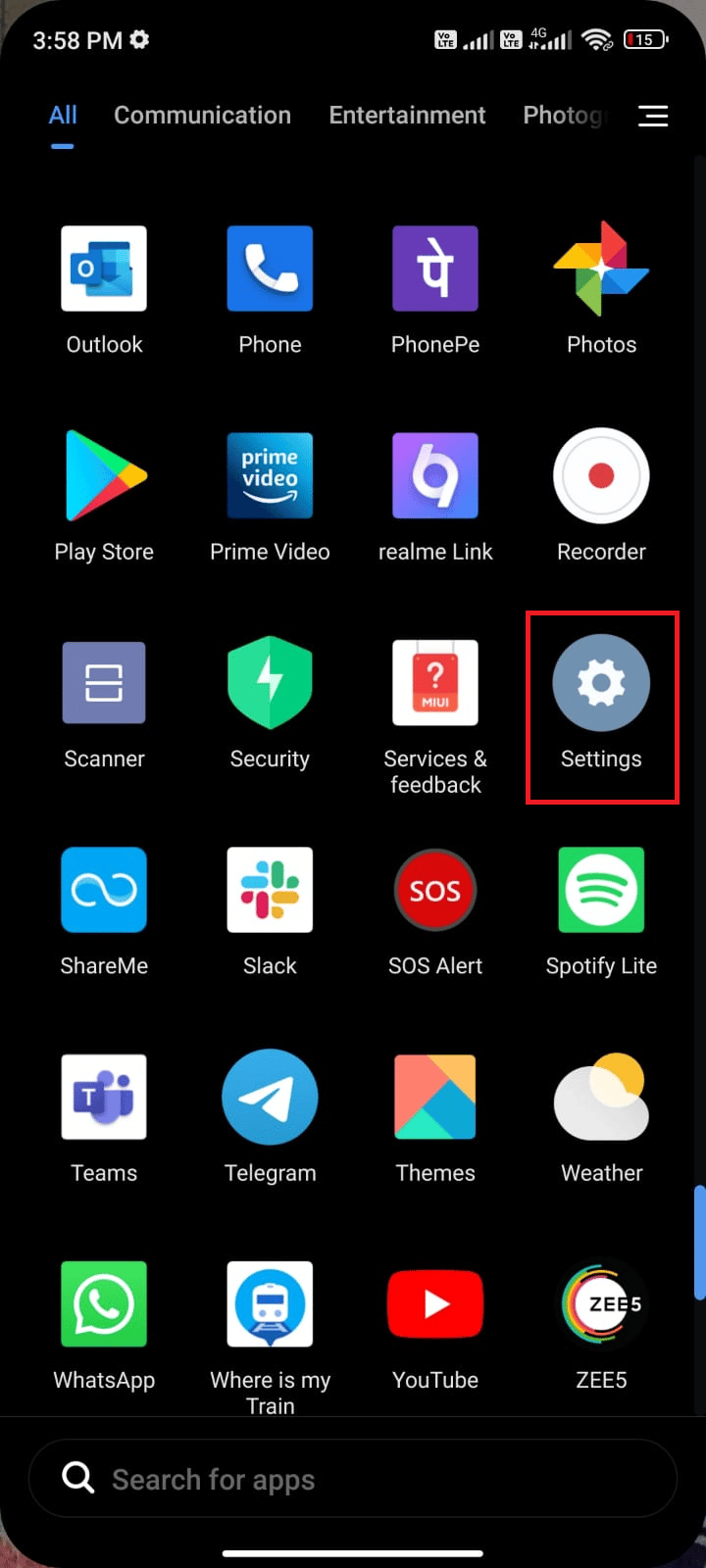
2. Sekarang, ketuk Aplikasi .
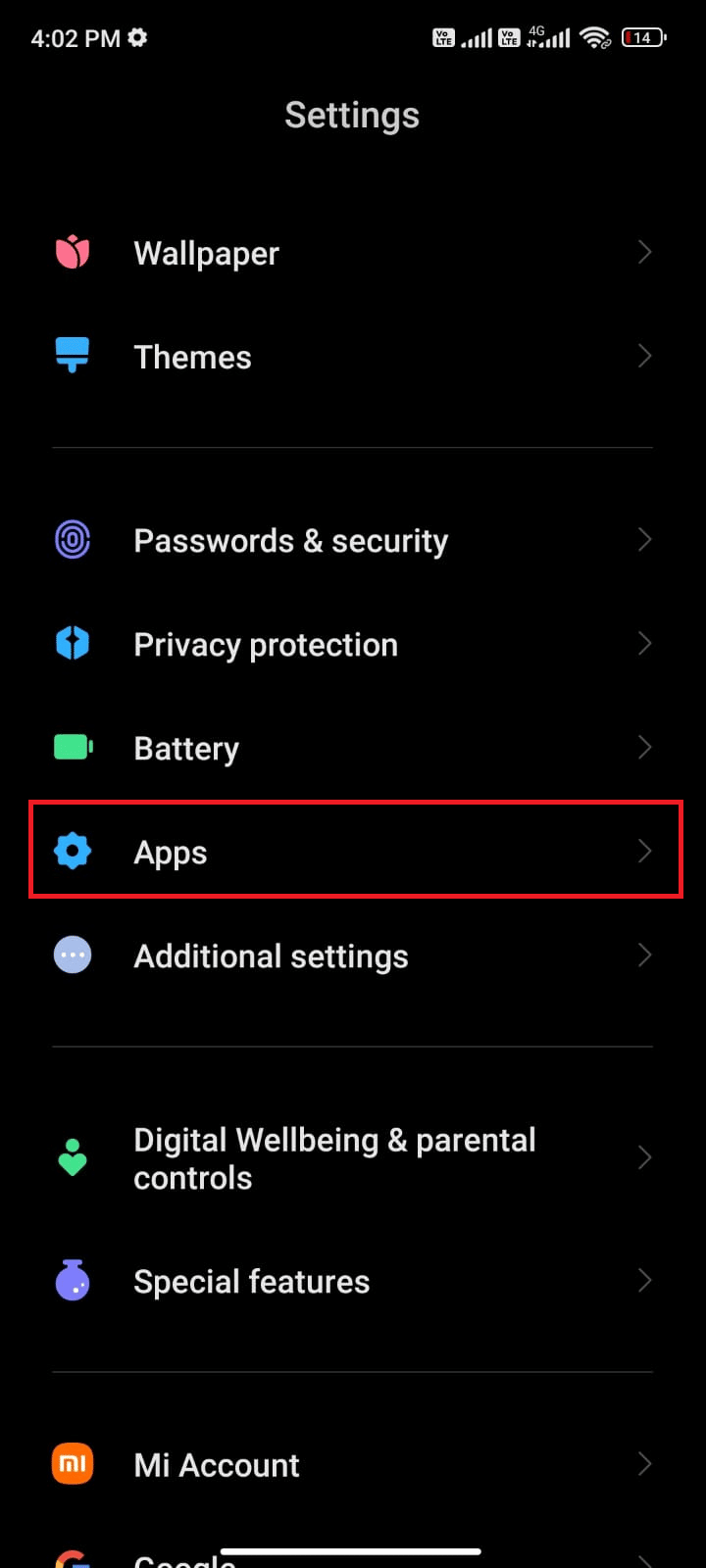
3. Ketuk Kelola aplikasi > Gmail , seperti yang ditunjukkan.
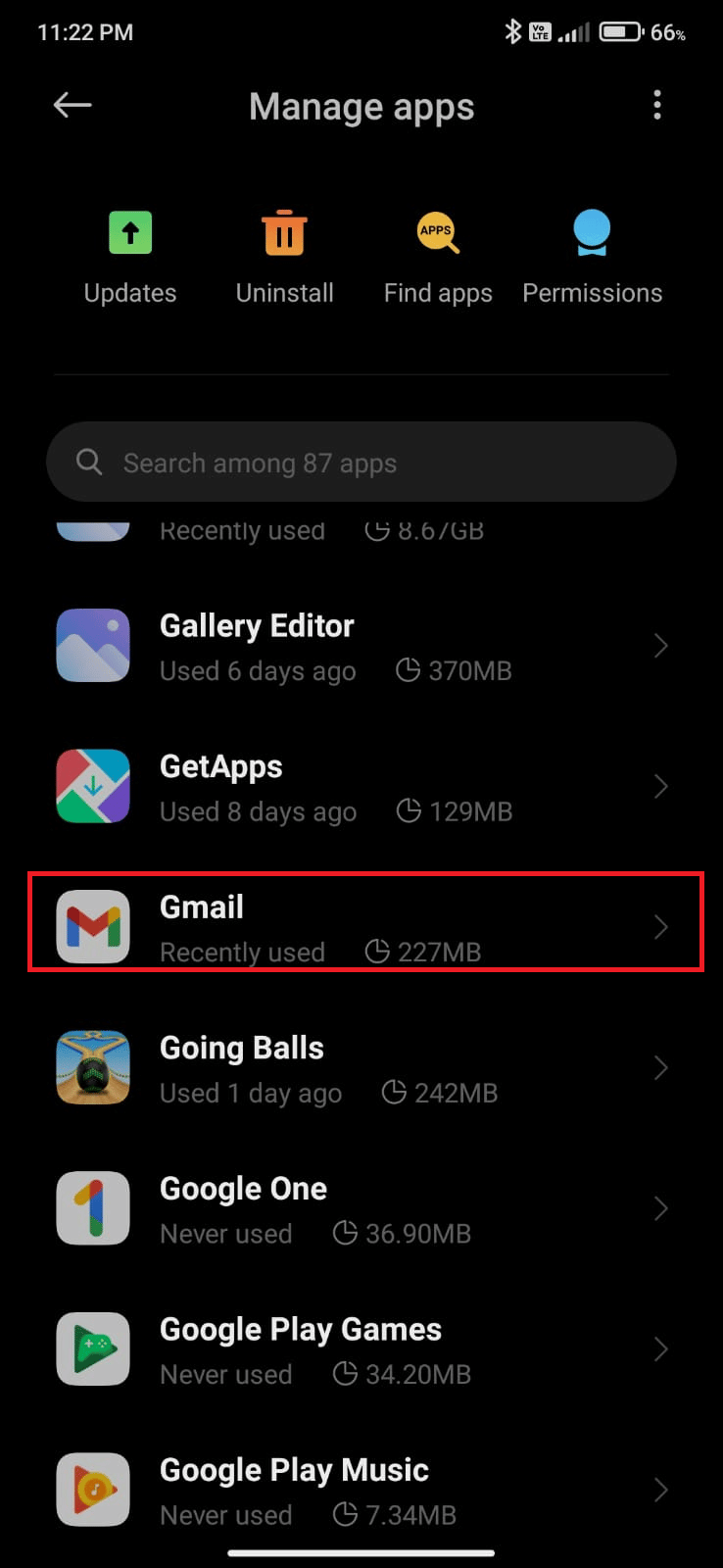
4. Kemudian, ketuk Penggunaan data terbatas .
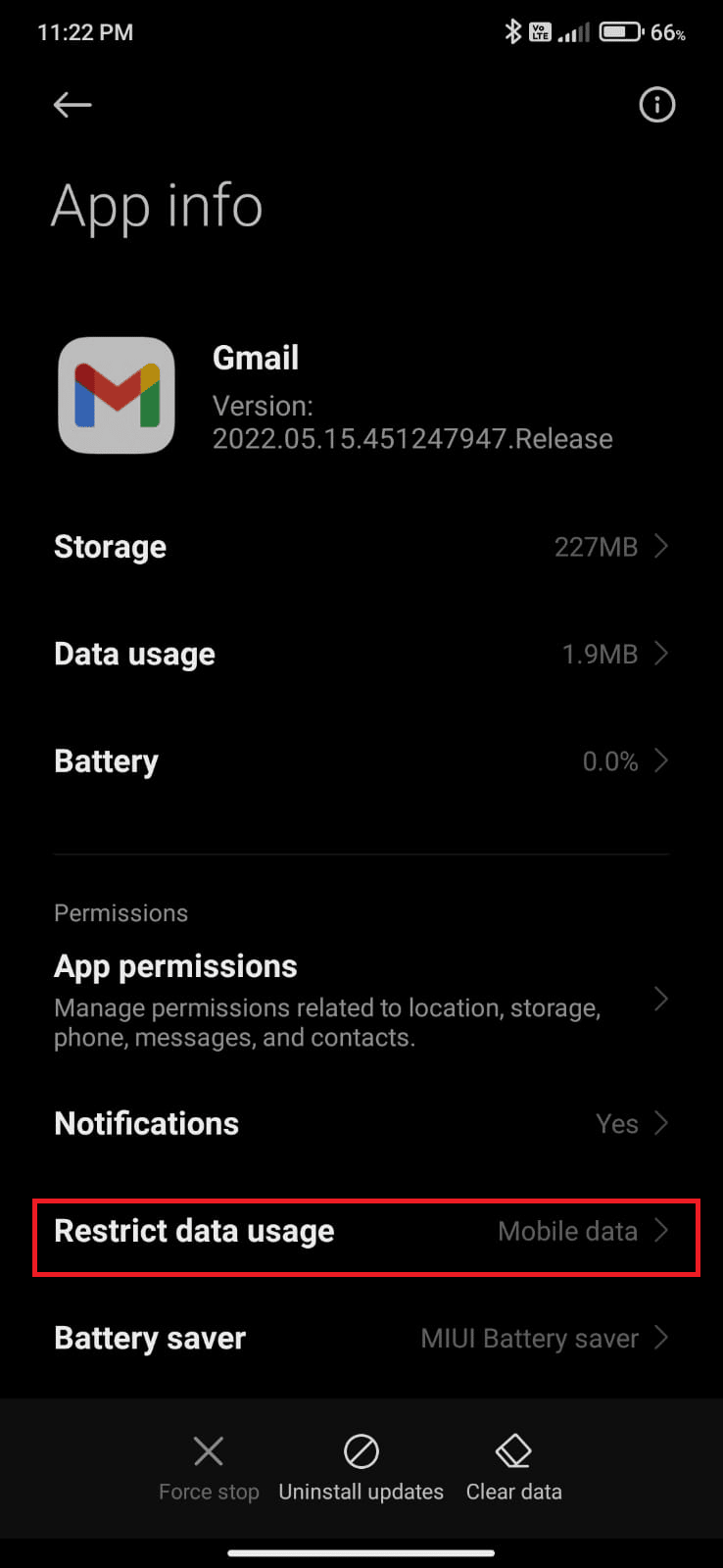
5. Sekarang, pilih opsi berikut jika tidak dipilih dan ketuk OK .
- Wifi
- Data seluler (SIM 1)
- Data seluler (SIM 2) (jika ada)
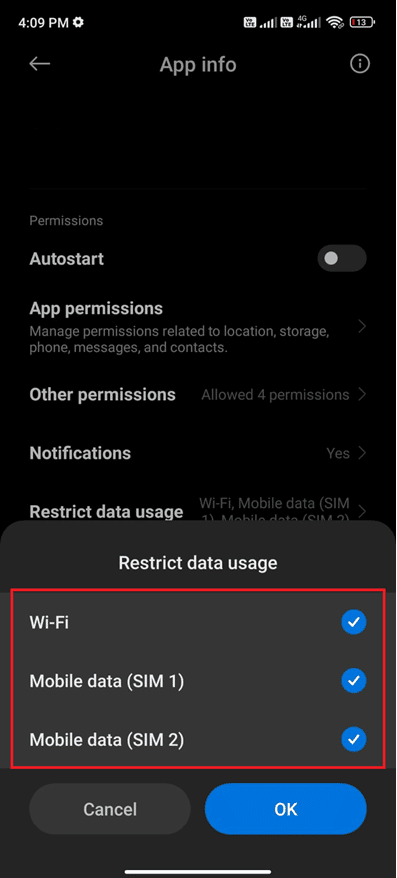
Sekarang, android Anda membuat akses lengkap ke data seluler bahkan ketika sedang dalam mode penghemat data. Periksa apakah Anda dapat memperbaiki Android antrian Gmail jika itu disebabkan karena masalah konsumsi data latar belakang.
Baca Juga : 5 Cara Mengatasi Akun Gmail Tidak Terima Email
Metode 5: Matikan Mode Hemat Baterai
Fitur penghemat baterai di perangkat Android Anda akan membantu Anda menghemat baterai dengan pengoperasian layanan, sensor, dan aplikasi yang terbatas. Jika Anda telah mengaktifkan opsi penghemat baterai di perangkat Anda, koneksi jaringan, Gmail, dan aplikasi kesehatan lainnya dapat dimatikan. Ini dapat menyebabkan masalah yang dibahas di aplikasi Gmail Anda. Karenanya, Anda disarankan untuk mematikan mode hemat baterai di perangkat Anda seperti yang diinstruksikan di bawah ini.
1. Tarik laci Notifikasi di perangkat Android Anda.
2. Sekarang, matikan pengaturan Penghemat baterai jika dihidupkan.
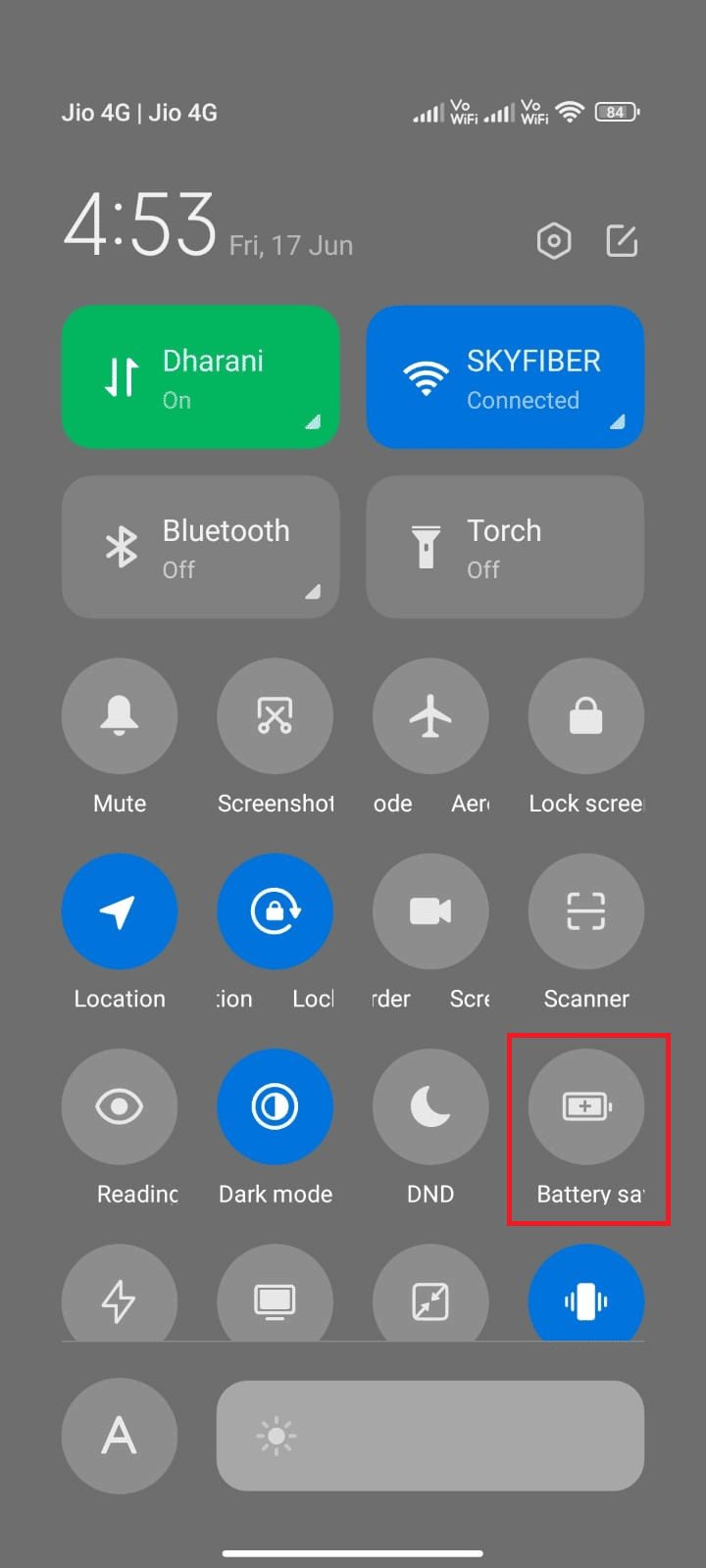
Metode 6: Perbarui Aplikasi Gmail
Jika semua metode yang tercantum di atas tidak membantu Anda menyelesaikan mengapa email saya mengatakan masalah antrian, Anda harus memastikan bahwa aplikasi diperbarui ke versi terbaru atau tidak. Buka Play Store Anda dan periksa apakah Gmail diperbarui ke versi terbaru dengan mengikuti petunjuk yang disebutkan di bawah ini.
1. Geser ke Layar Beranda Anda dan ketuk aplikasi Play Store .
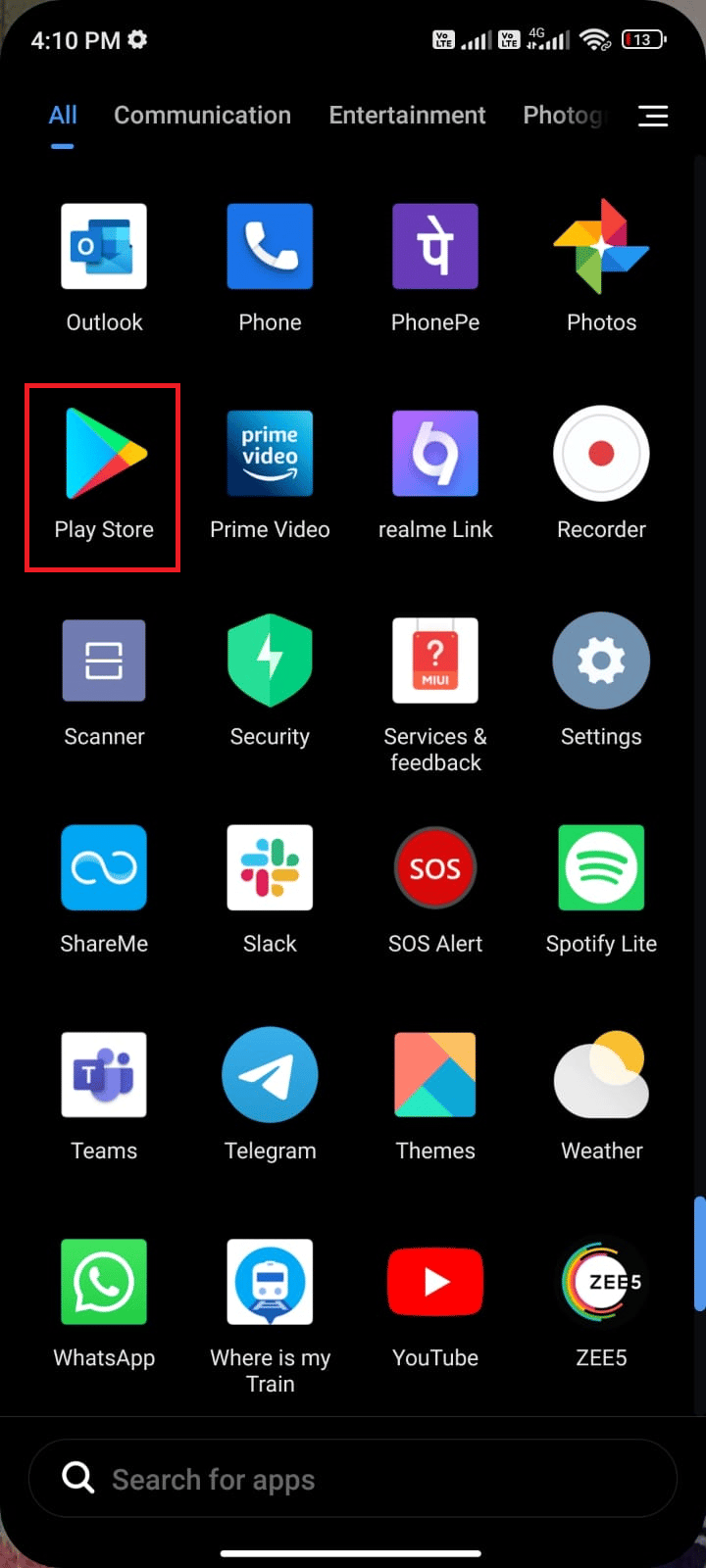
2. Ketik dan cari Gmail , seperti yang digambarkan.
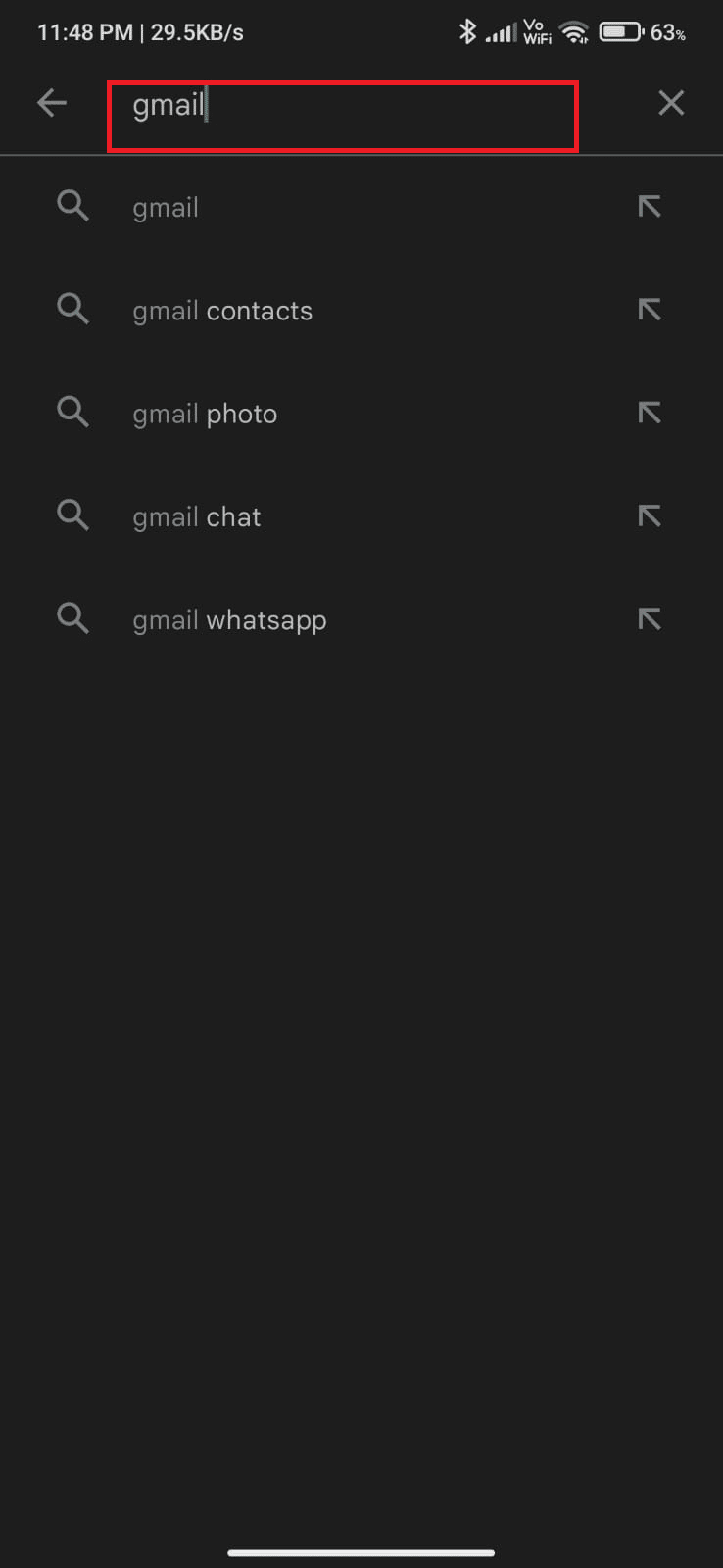
3A. Jika pembaruan tersedia, ketuk opsi Perbarui . Tunggu hingga aplikasi Anda diperbarui dan periksa apakah Anda dapat memperbaiki masalah antrian Gmail di Android
3B. Jika aplikasi Anda sudah diperbarui, Anda hanya akan melihat opsi Buka dan Hapus Instalasi .
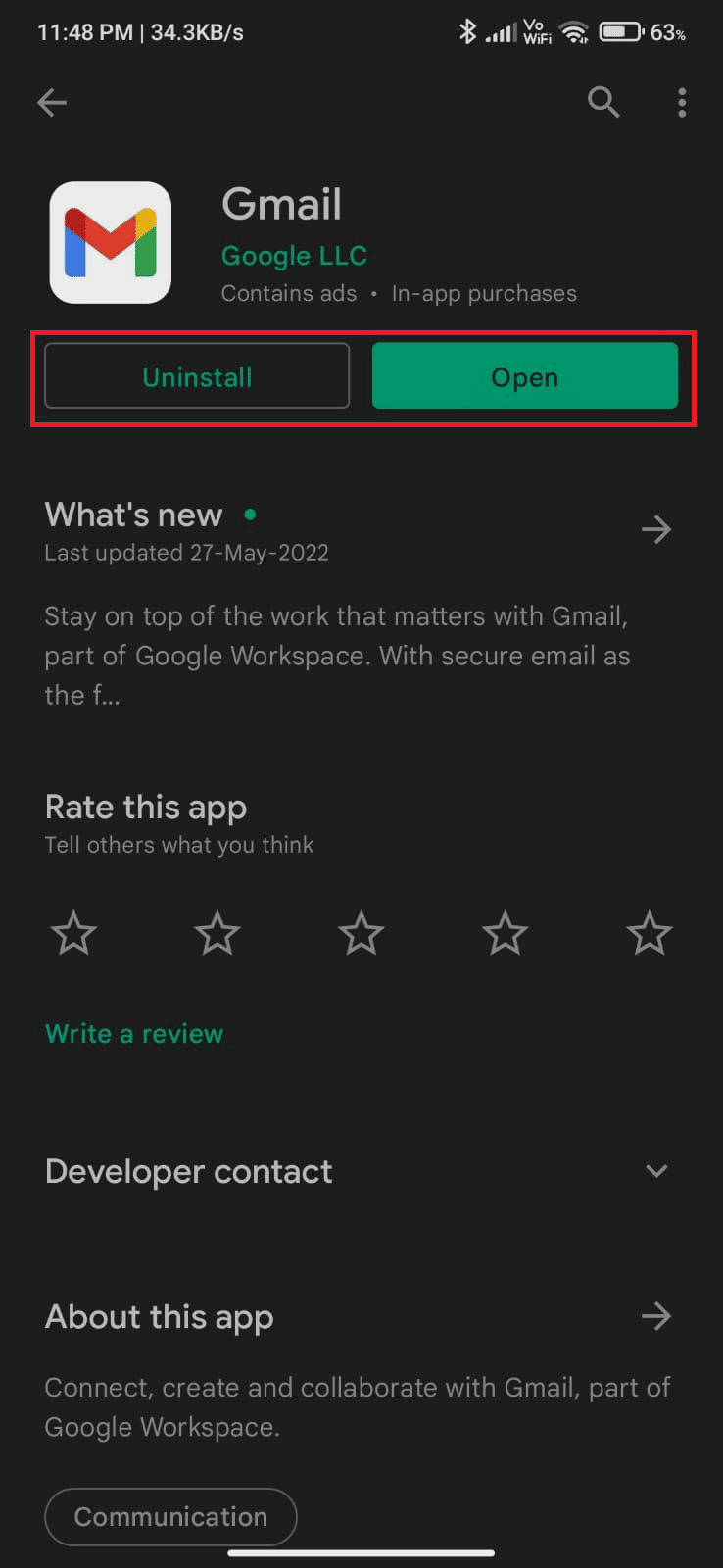
Baca Juga : Top 30 Penyedia Layanan Email Massal Gratis Terbaik
Metode 7: Perbarui OS Android
Anda dapat memperbaiki apa yang dimaksud dengan antri di Gmail dengan memperbarui perangkat Android Anda. Anda dapat memperbarui Android Anda baik dengan menggunakan data seluler atau dengan menggunakan Wi-Fi. Memperbarui Sistem Operasi Android akan membantu Anda memperbaiki semua bug dan kesalahan. Jika Anda tidak tahu cara memperbarui Android Anda, lihat panduan kami 3 Cara Memeriksa Pembaruan di Ponsel Android Anda. Setelah Anda memperbarui OS Android Anda, periksa apakah Anda dapat memperbaiki masalah antrian Gmail.

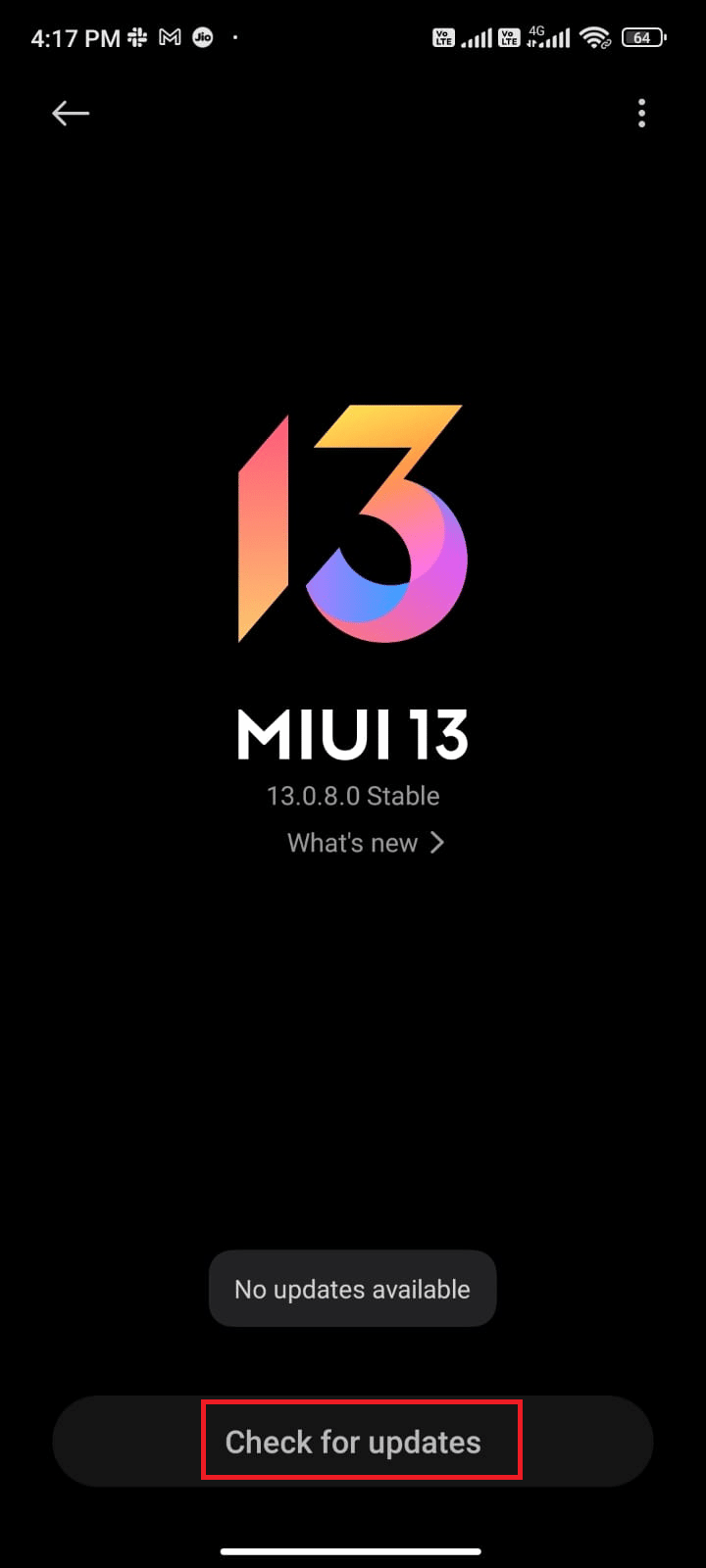
Metode 8: Paksa Berhenti Aplikasi Gmail
Keluar dari Gmail dan menutup paksa aplikasi benar-benar berbeda. Saat Anda menutup paksa aplikasi, semua aplikasi latar belakang aplikasi akan ditutup. Jadi, lain kali saat Anda memulai aplikasi, Anda harus memulainya dari awal. Ikuti langkah-langkah yang disebutkan di bawah ini untuk memperbaiki mengapa email saya mengatakan antri.
1. Navigasikan dan buka aplikasi Pengaturan , seperti yang Anda lakukan sebelumnya.
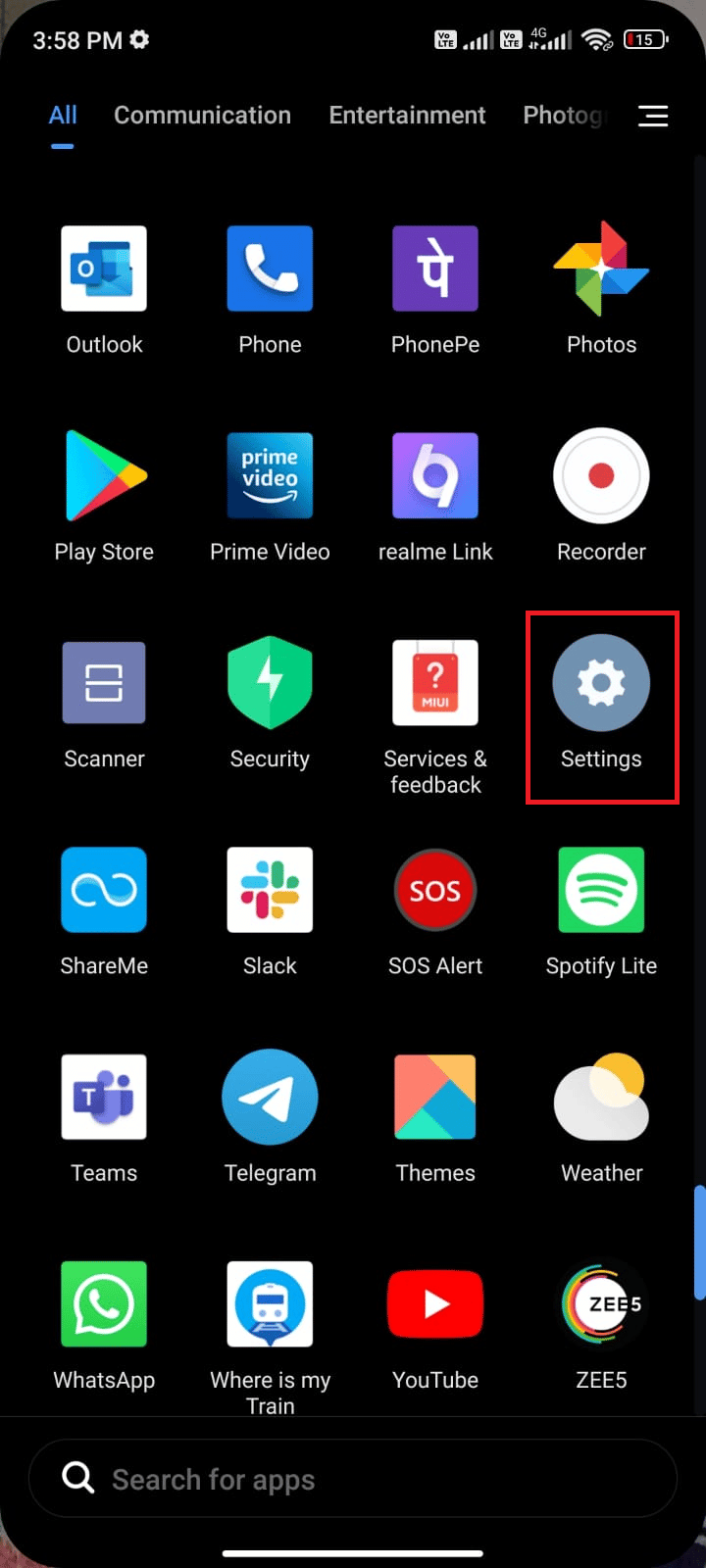
2. Di sini, ketuk Aplikasi .
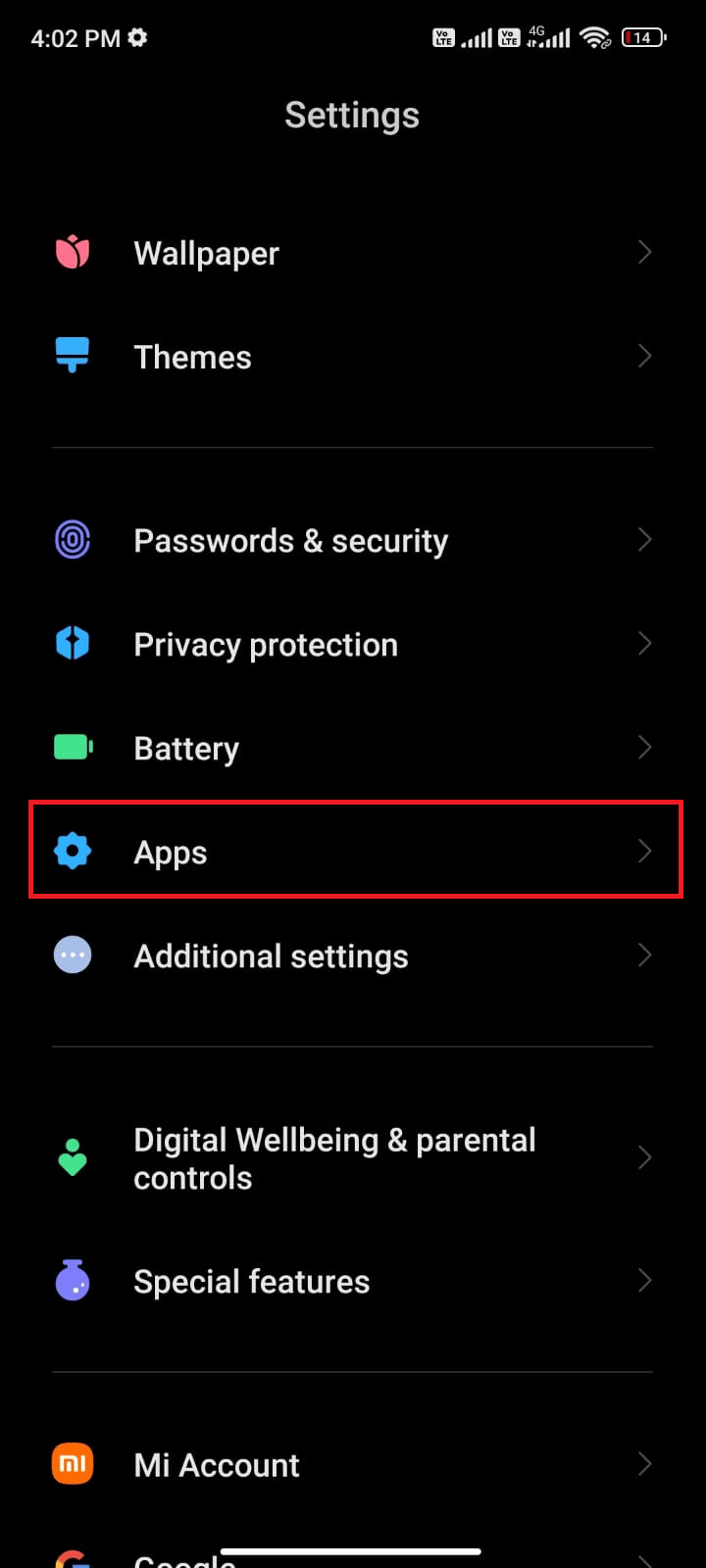
3. Ketuk Kelola aplikasi > Gmail , seperti yang ditunjukkan.
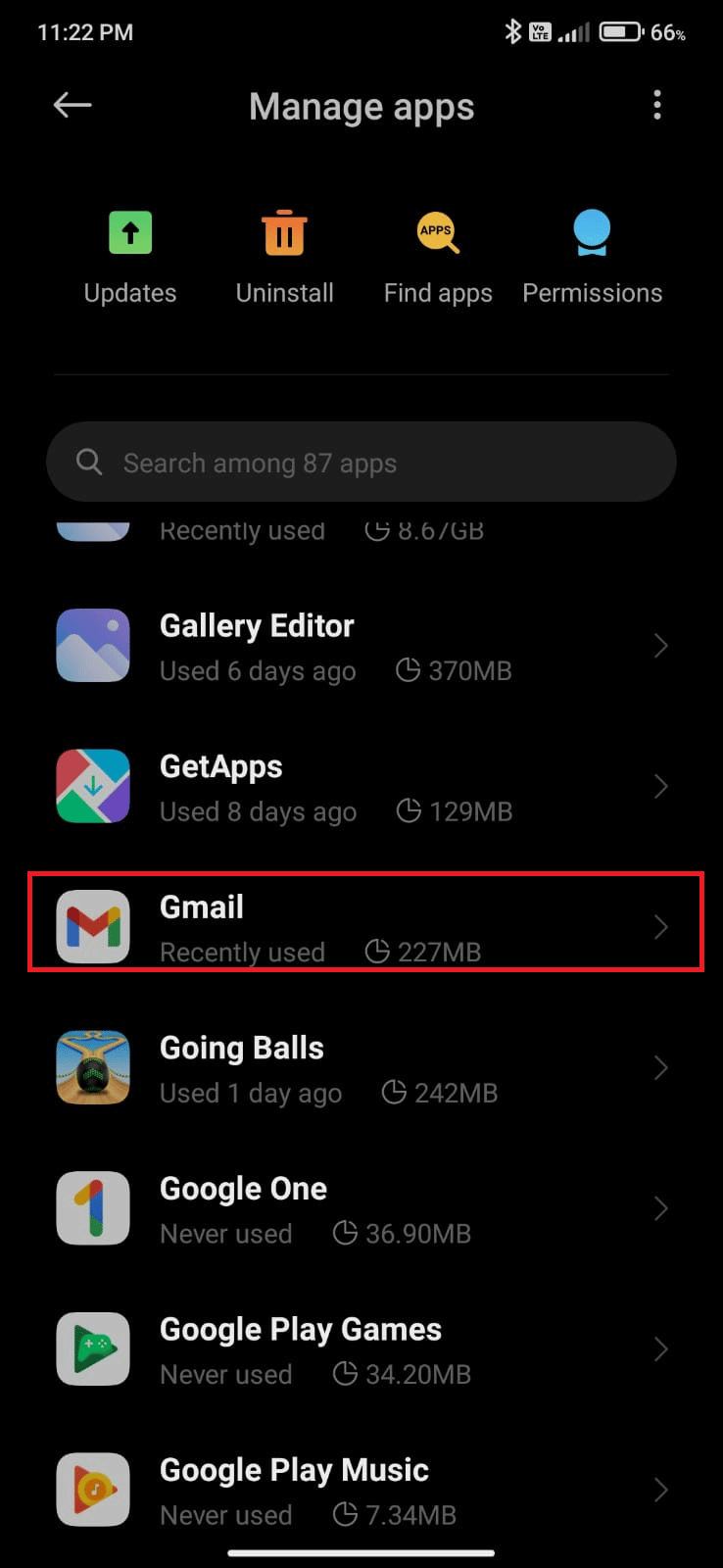
4. Kemudian, ketuk opsi Paksa berhenti dari sudut kiri bawah layar.
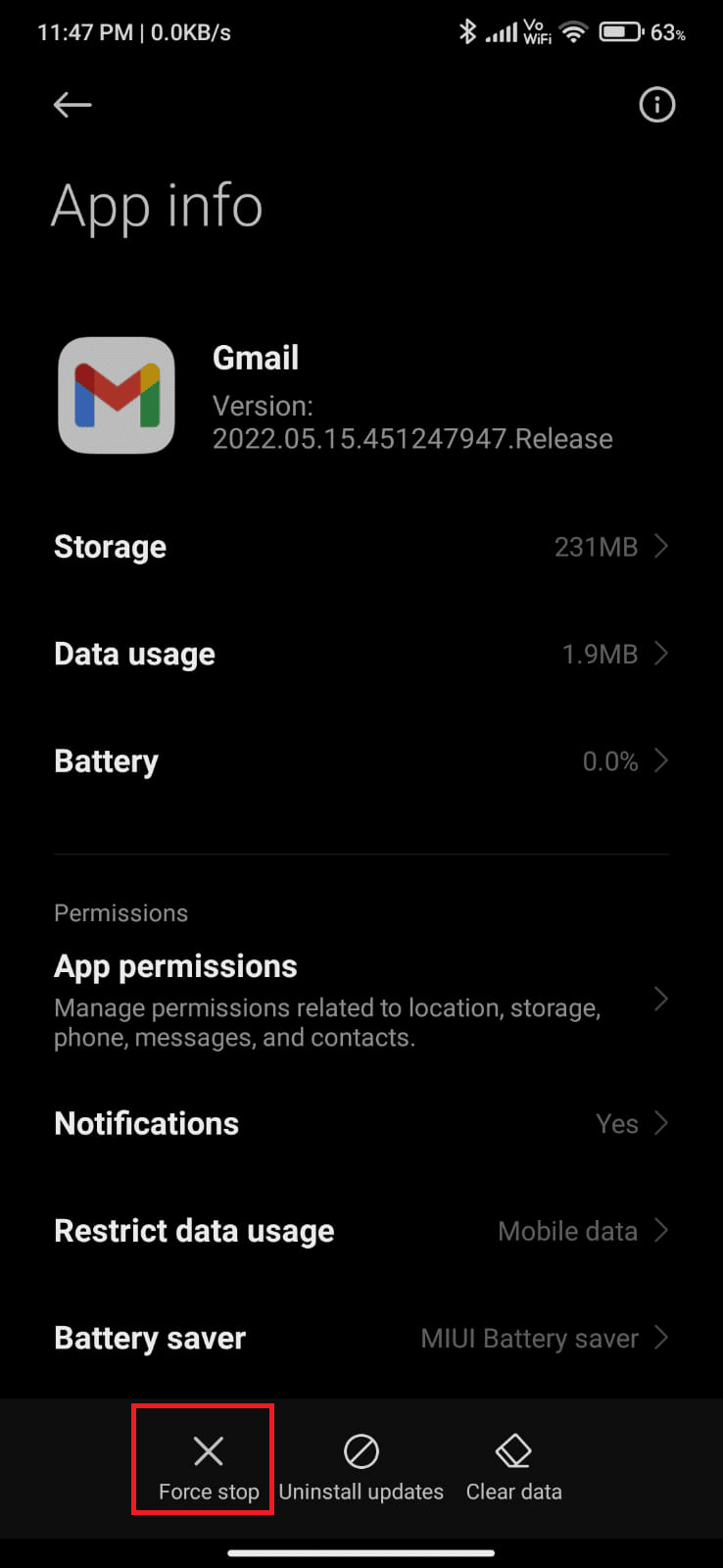
5. Terakhir, konfirmasikan prompt dengan mengetuk OK (jika ada).
Sekarang, luncurkan kembali Gmail dan periksa apakah Anda dapat memperbaiki masalah dan mendapatkan jawaban mengapa email saya mengatakan pertanyaan antrean atau tidak.
Baca Juga : Cara Membuat Akun YouTube Tanpa Gmail
Metode 9: Sinkronkan ulang Aplikasi Gmail
Jika semua metode yang tercantum di atas tidak membantu Anda memperbaiki masalah antrian Gmail, maka Anda dapat mencoba menghapus akun Gmail dari perangkat Anda dan menambahkannya lagi nanti. Berikut adalah cara melakukannya.
1. Luncurkan Pengaturan di ponsel Anda.
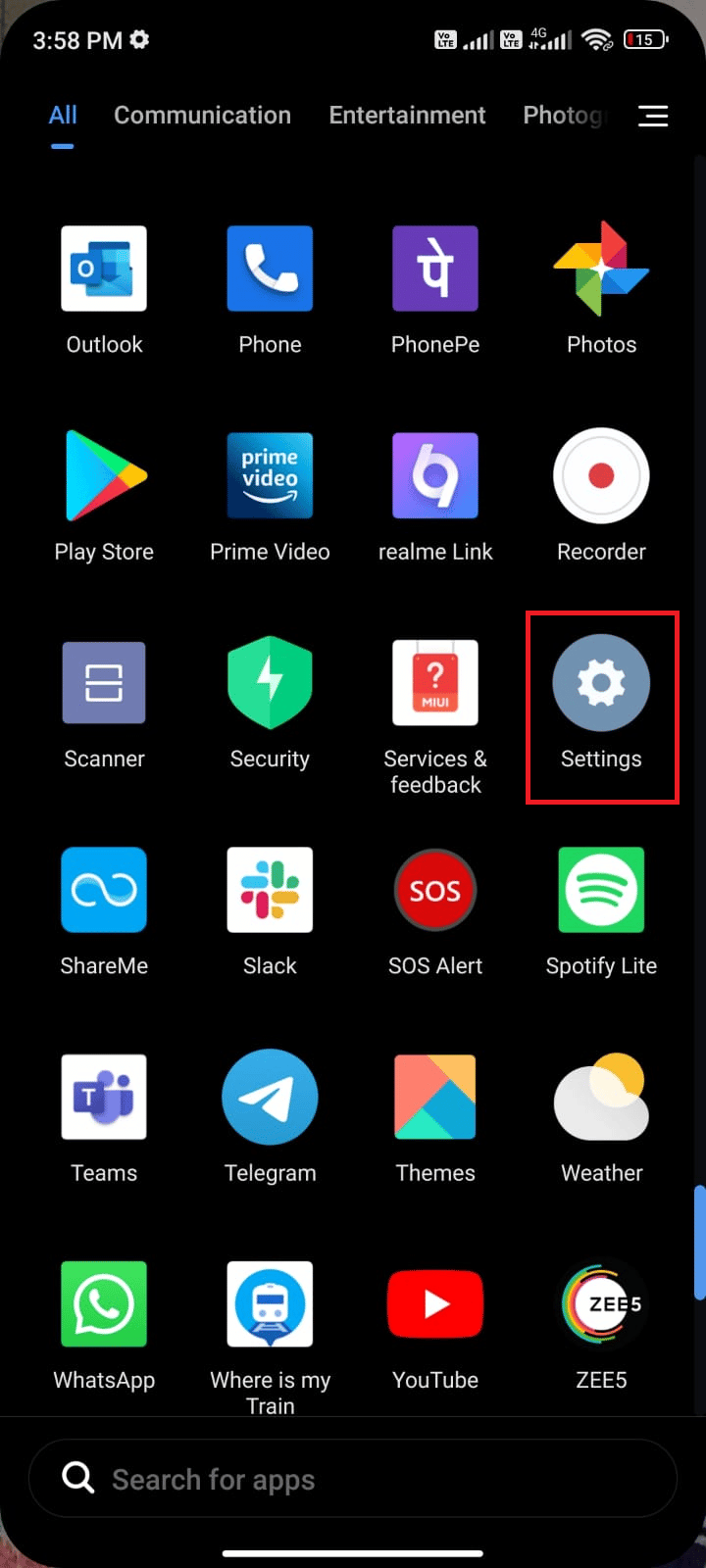
2. Gulir ke bawah layar Pengaturan dan ketuk Akun & sinkronisasi , seperti yang ditunjukkan.
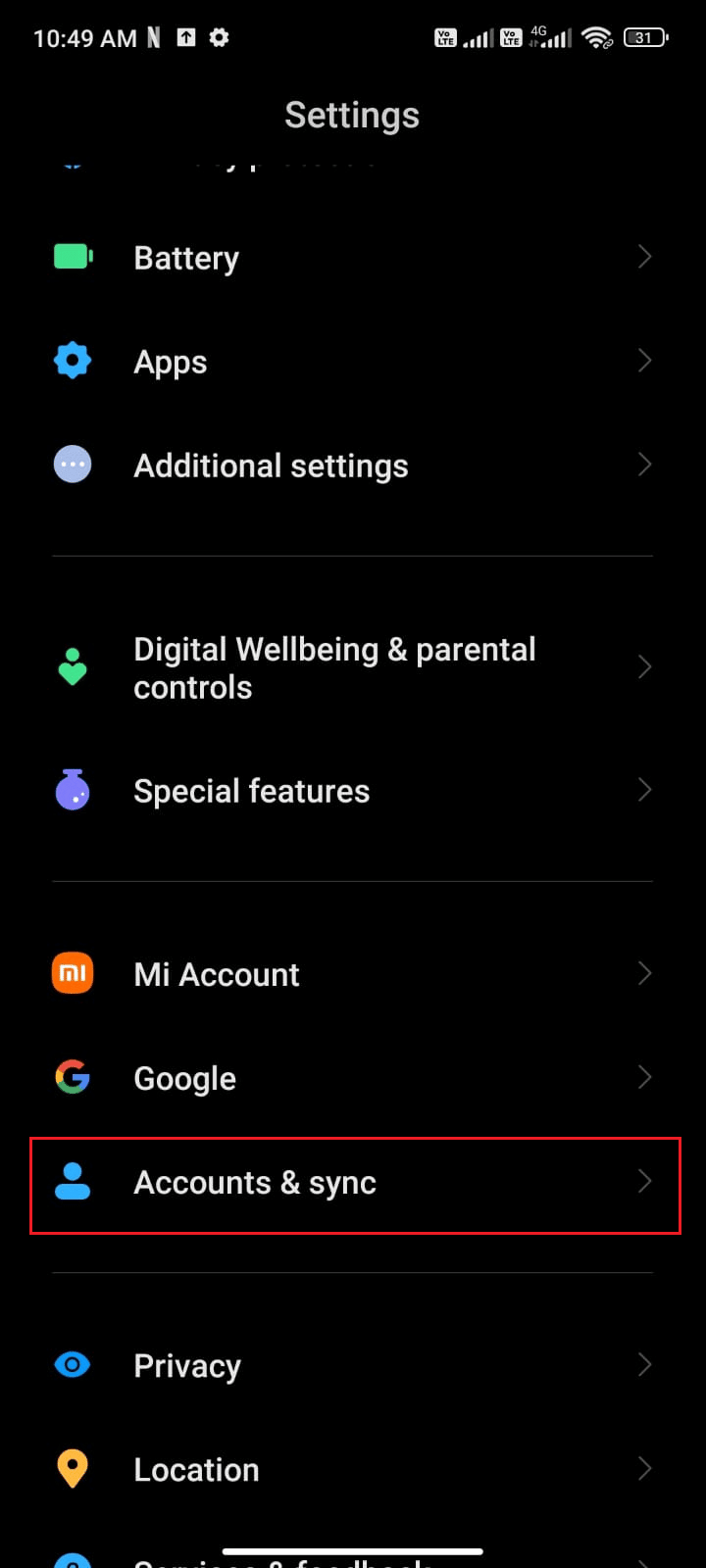
3. Selanjutnya, ketuk Google dari daftar.
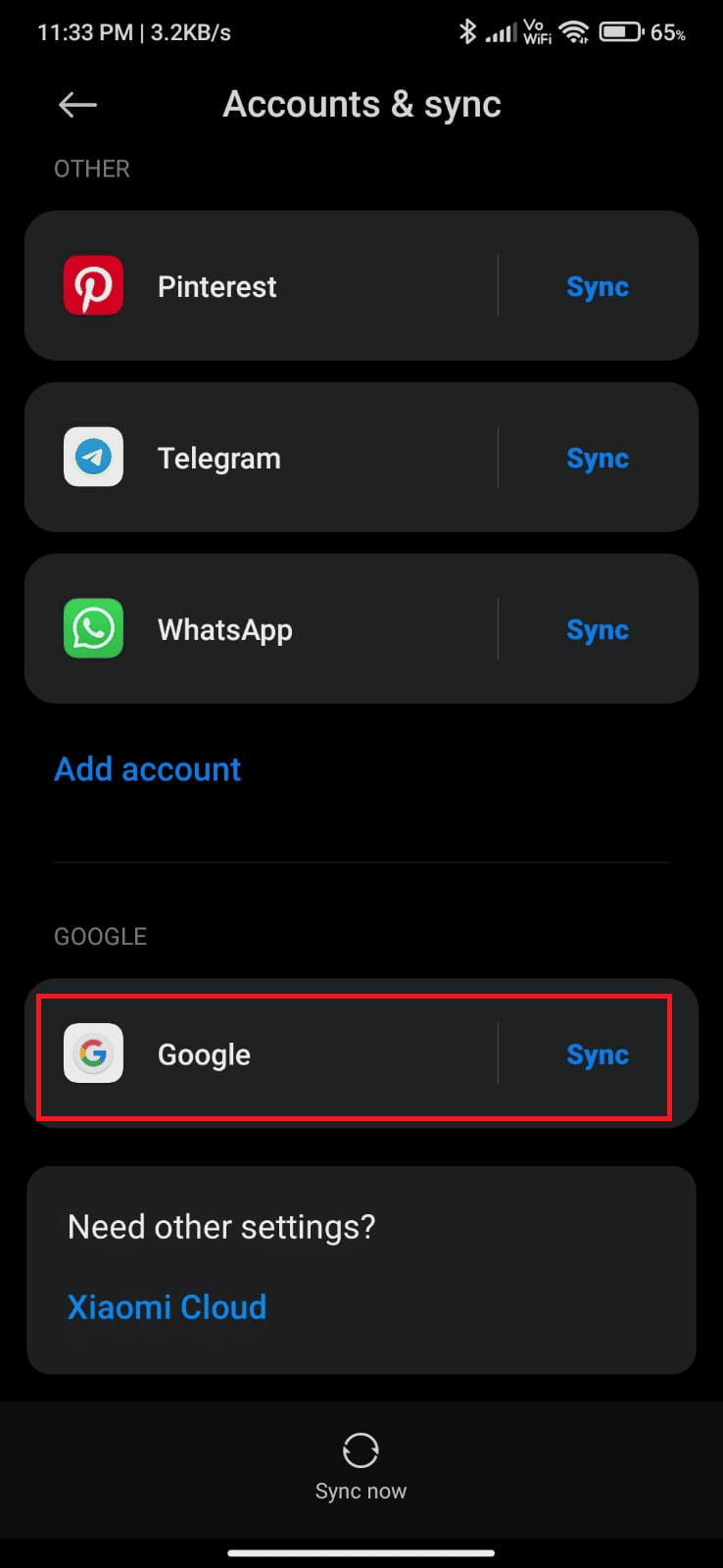
4. Ketuk opsi Gmail untuk mematikan sinkronisasi.
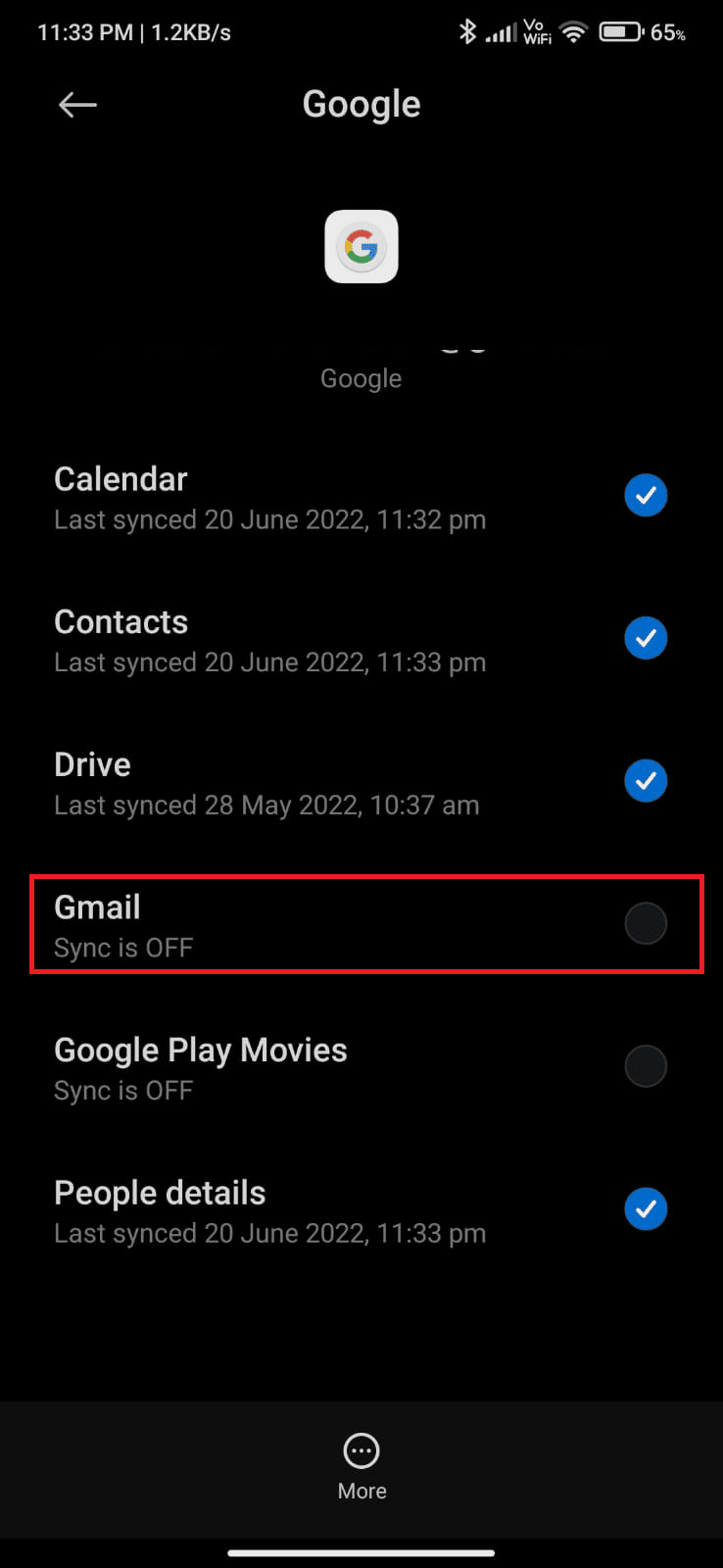
5. Sekarang, tunggu beberapa saat dan ketuk lagi pada Gmail . Sinkronisasi akan diaktifkan kembali.
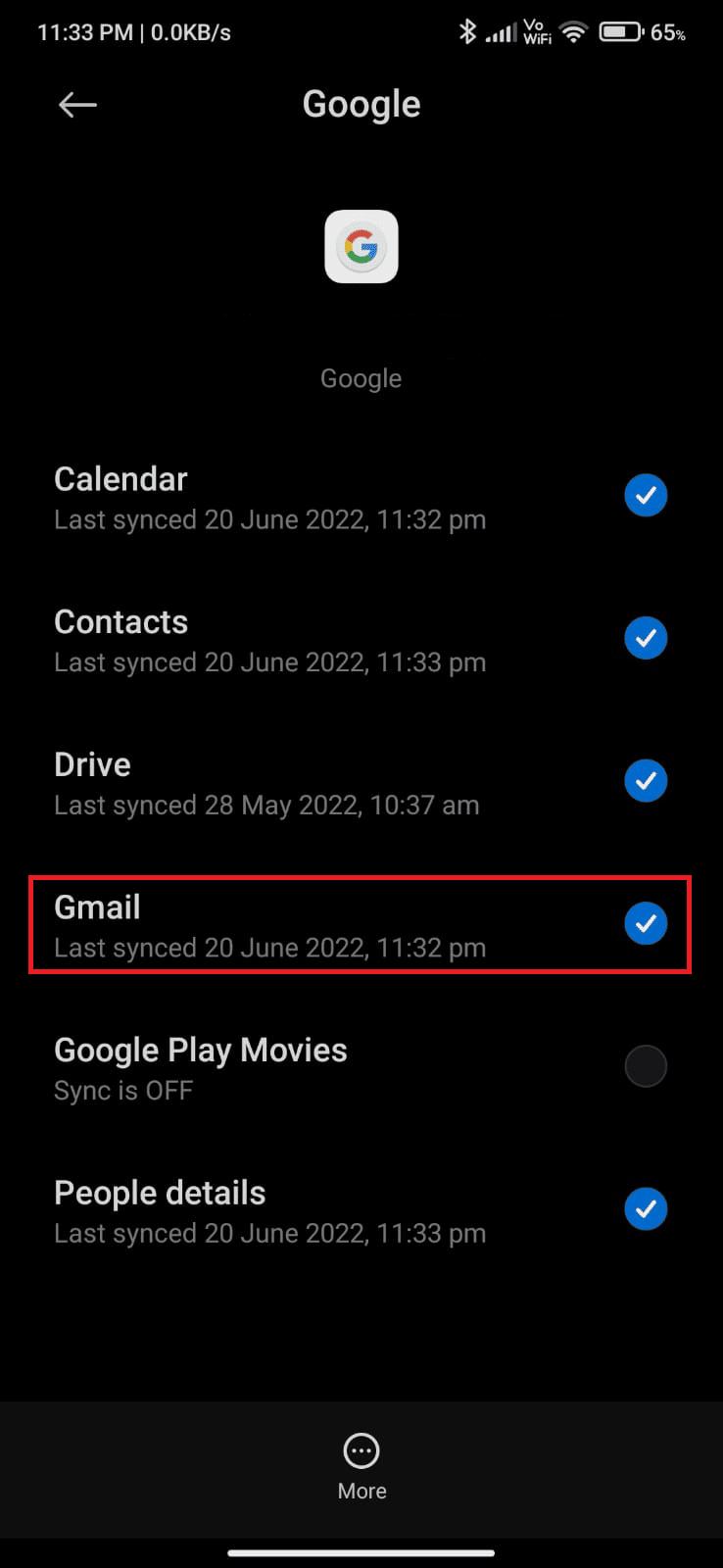
Setelah Anda menyinkronkan ulang akun Gmail di perangkat Anda, reboot Android Anda. Periksa apakah Anda telah menyelesaikan apa yang dimaksud dengan antrian pada kueri Gmail di Android.
Metode 10: Setel Hari Email ke Opsi Sinkron
Gmail Anda mengambil email lama dari aplikasi Anda hanya untuk beberapa hari. Jika Anda baru saja mengonfigurasi Gmail, semua email lama juga akan disinkronkan. Meskipun ini merupakan keuntungan mengambil email Anda, ini juga meningkatkan cache dan penyimpanan aplikasi. Untuk mengatasi mengapa email saya mengatakan antri, Anda harus membatasi hari sinkronisasi hingga 30. Berikut adalah beberapa petunjuk untuk hal yang sama.
1. Luncurkan aplikasi Gmail di Android Anda.
2. Di sini, ketuk ikon Menu hamburger > Pengaturan , seperti yang ditunjukkan.
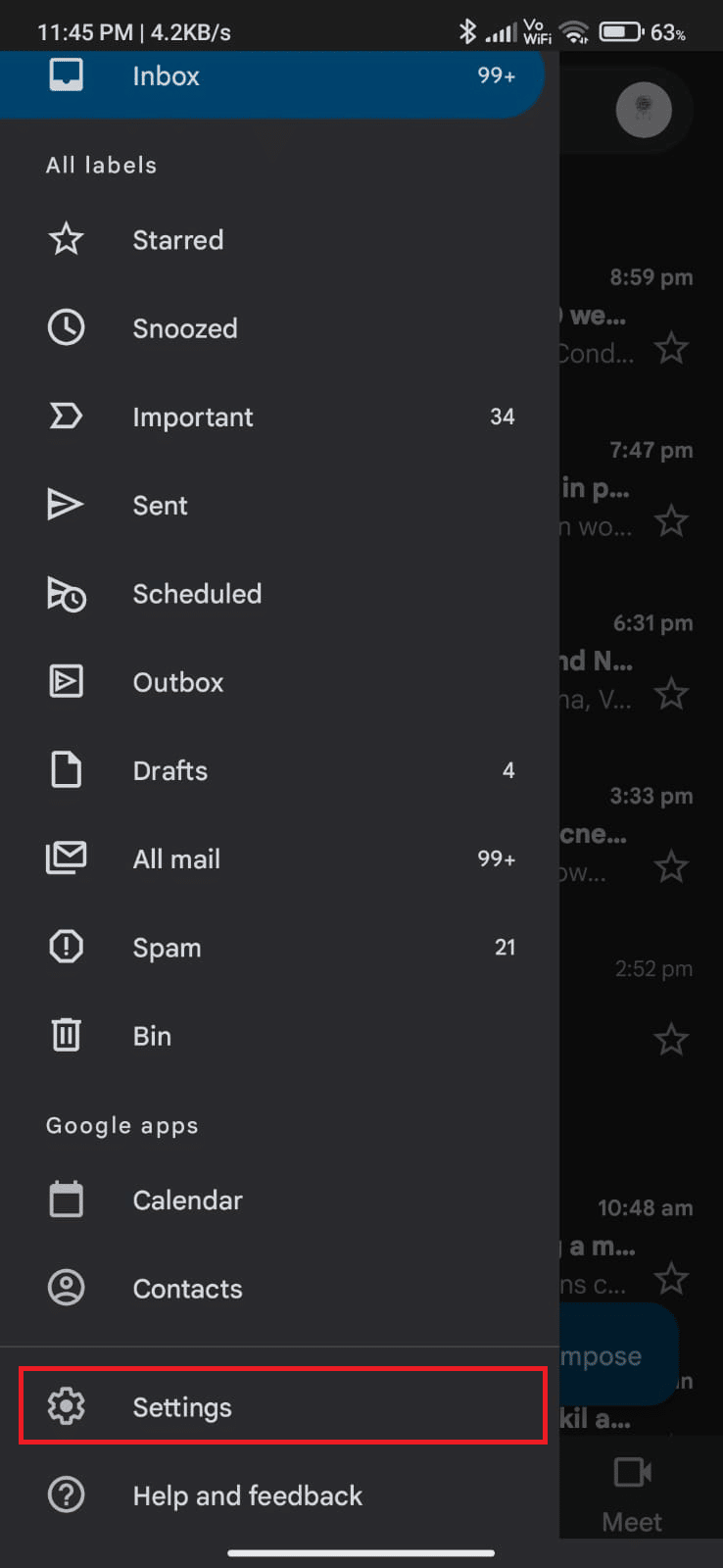
3. Kemudian tap akun yang diinginkan .
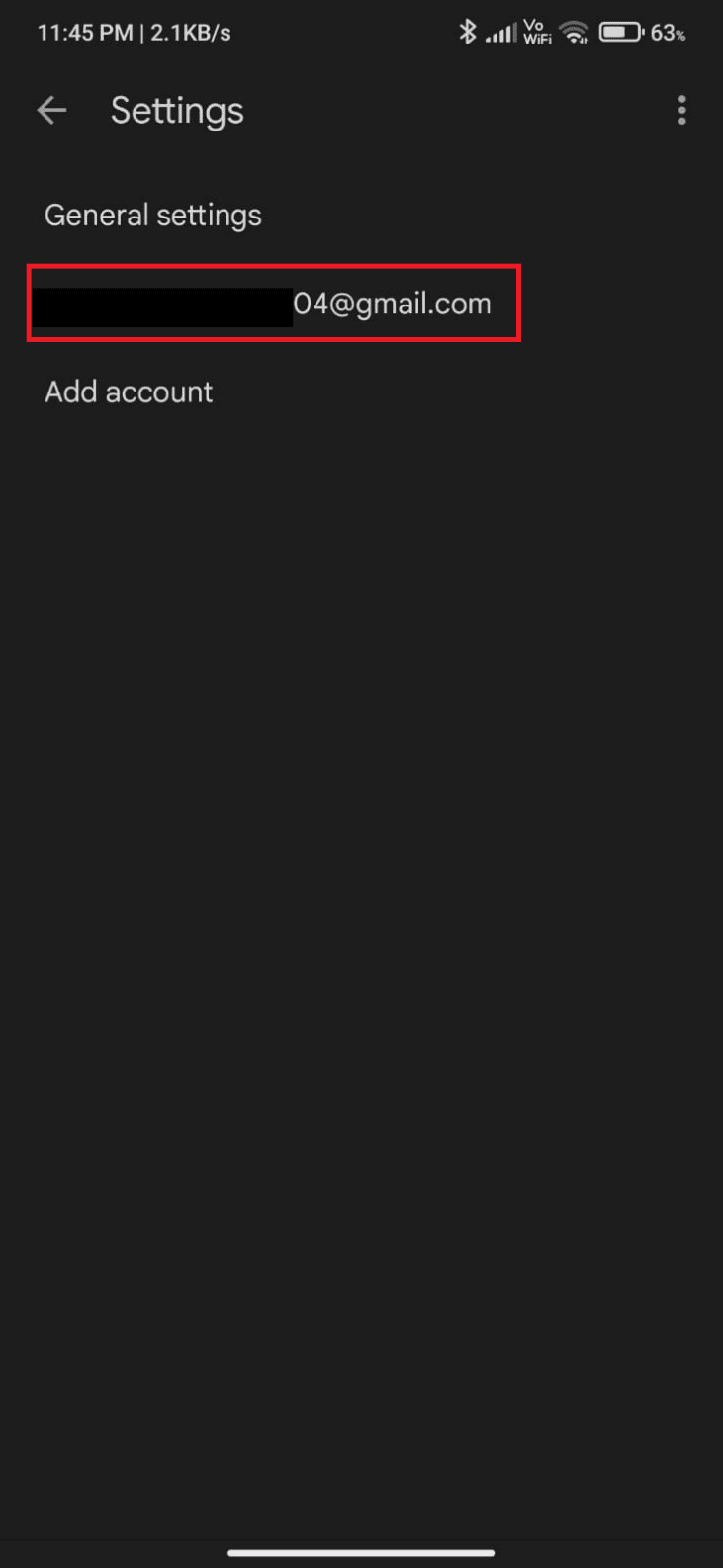
4. Selanjutnya, gulir ke bawah layar dan ketuk opsi Hari email untuk menyinkronkan .
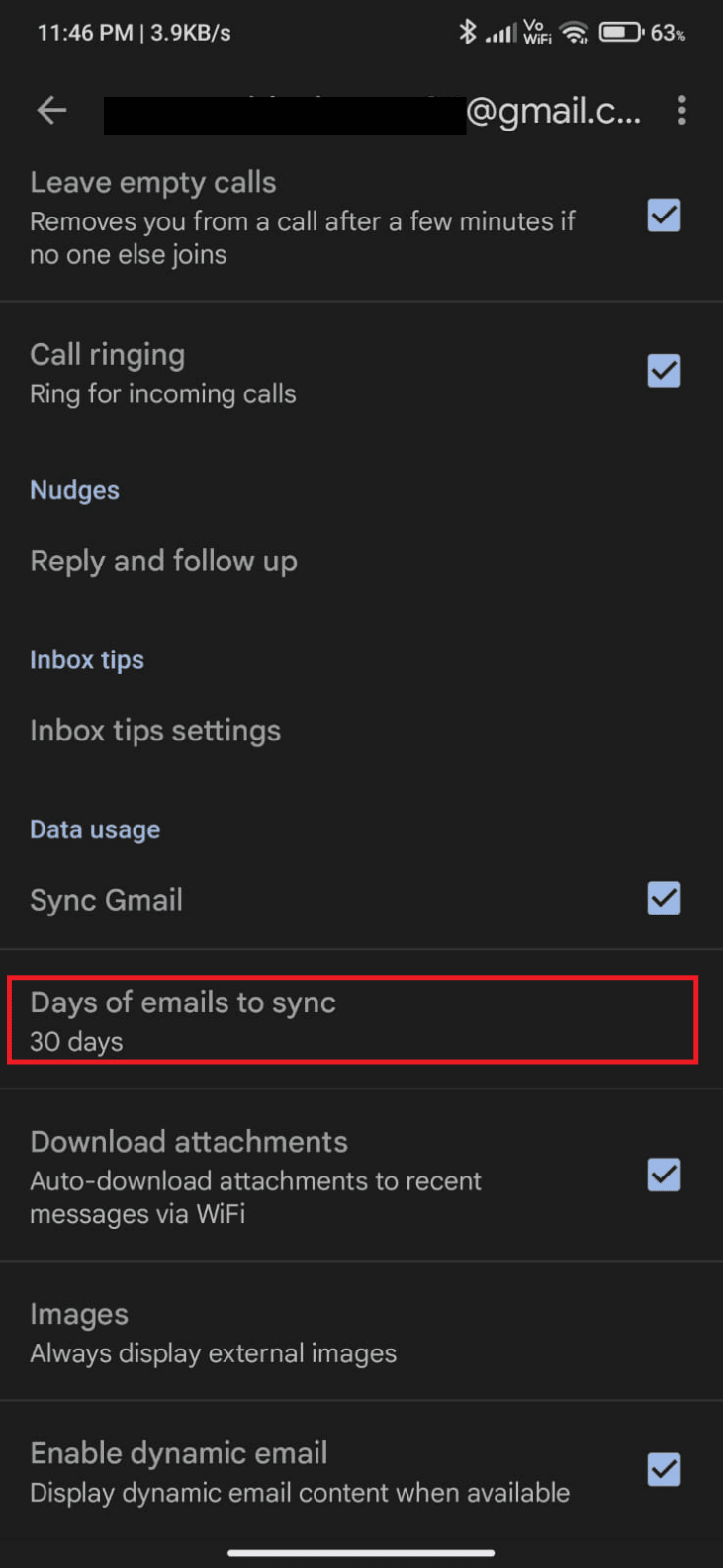
5. Sekarang, sesuaikan hari menjadi 30 Hari dan ketuk OK .
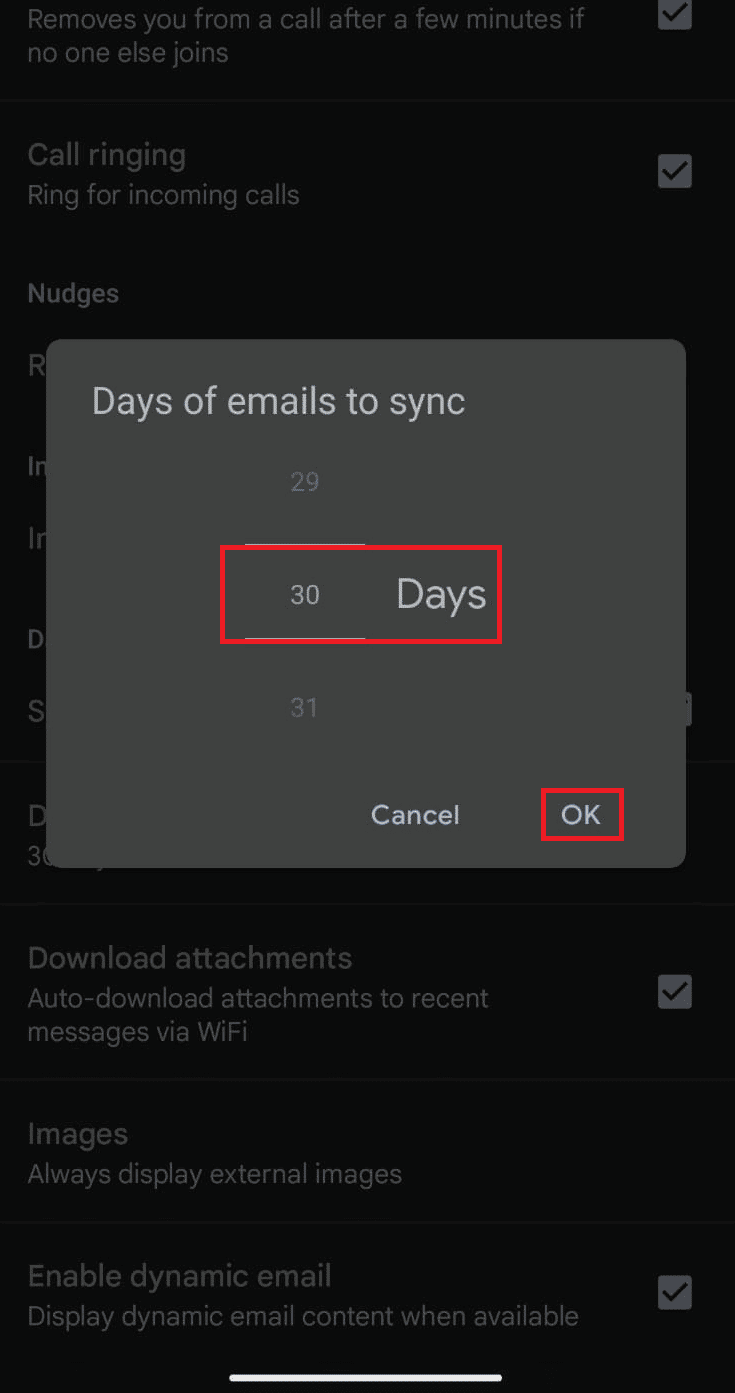
Baca Juga : 15 Penyedia Layanan Gratis Kotak Surat Virtual Terbaik
Metode 11: Hapus Cache Aplikasi Gmail
Perangkat Android menyimpan cache sebagai memori sementara, tetapi ketika data lama ini rusak seiring waktu, Anda mungkin harus menghadapi apa arti antrian pada masalah Gmail. Disarankan untuk menghapus cache aplikasi Anda secara berkala (setidaknya sekali dalam 60 hari) untuk menghindari masalah yang akan datang. Berikut adalah beberapa petunjuk untuk menghapus cache aplikasi Gmail.
1. Buka layar beranda Anda dan ketuk aplikasi Pengaturan .
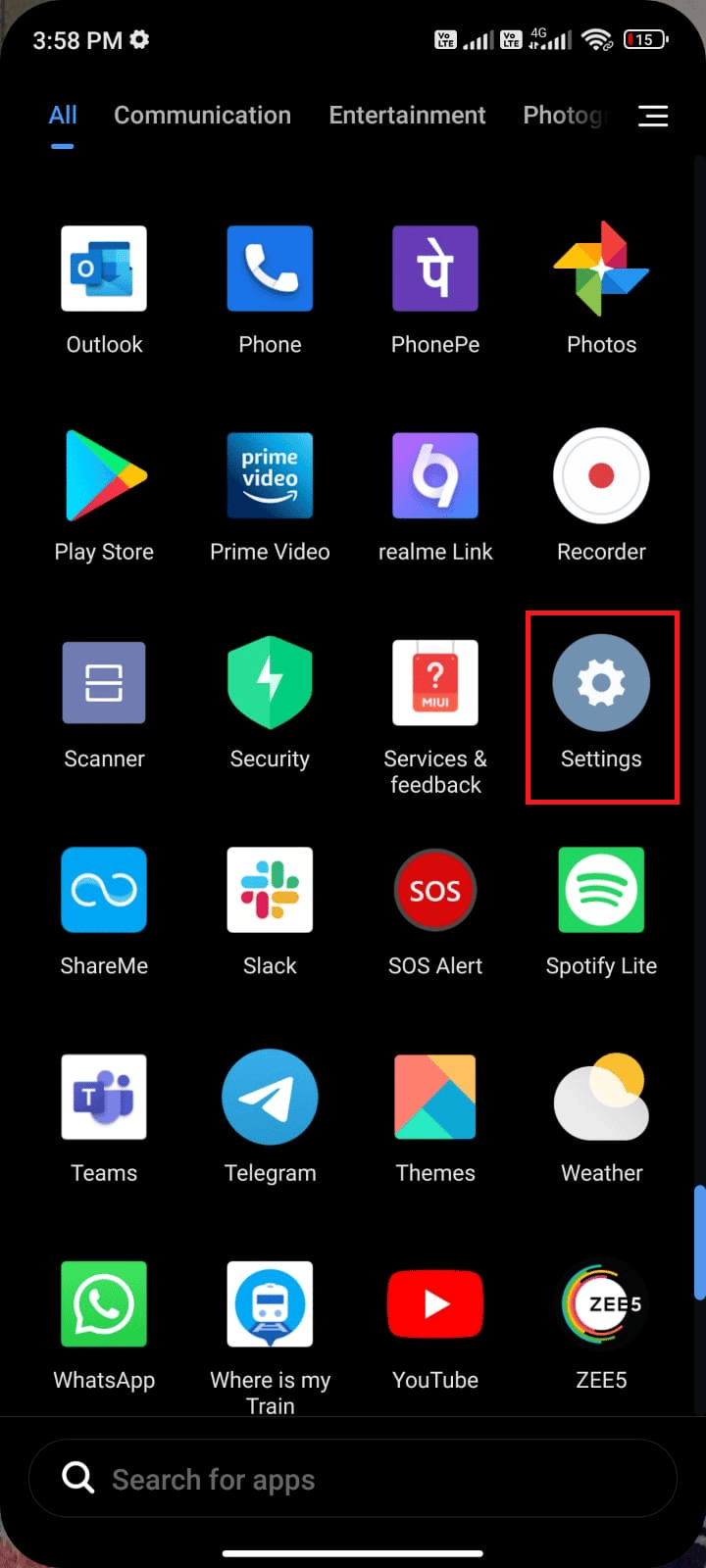
2. Sekarang, ketuk Aplikasi .
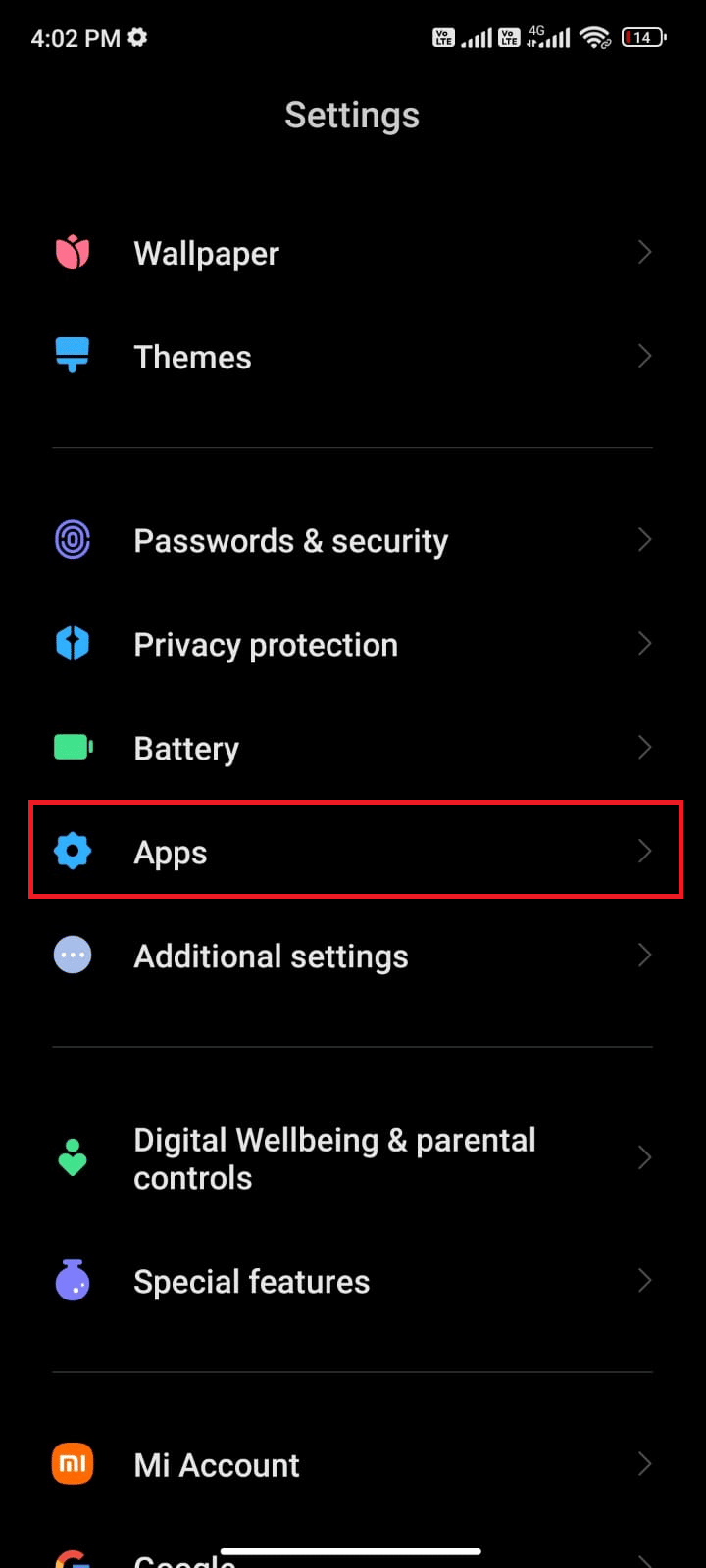
3. Ketuk Kelola aplikasi .
4. Kemudian, ketuk Gmail dari daftar, seperti yang ditunjukkan.
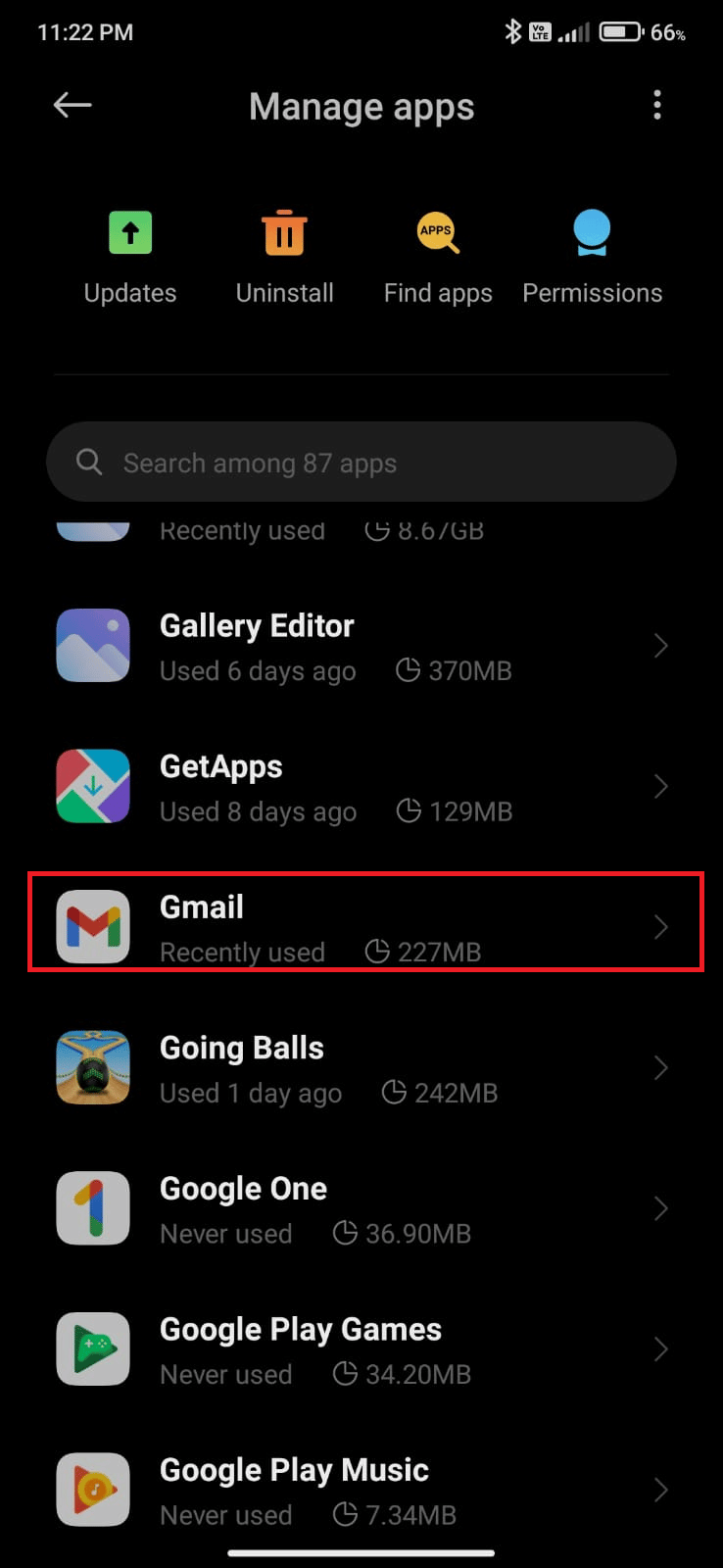
5. Selanjutnya, ketuk opsi Penyimpanan .
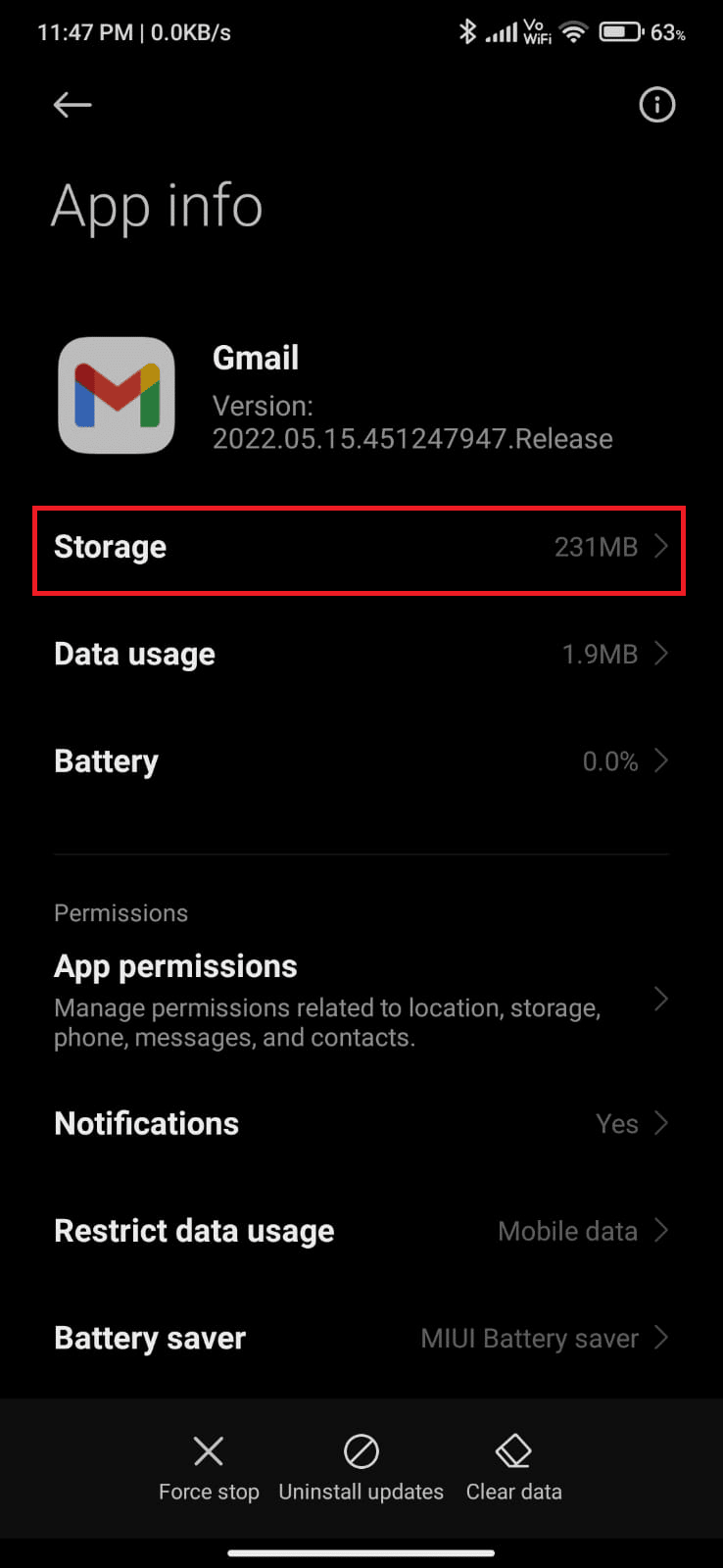
6. Ketuk Hapus data .
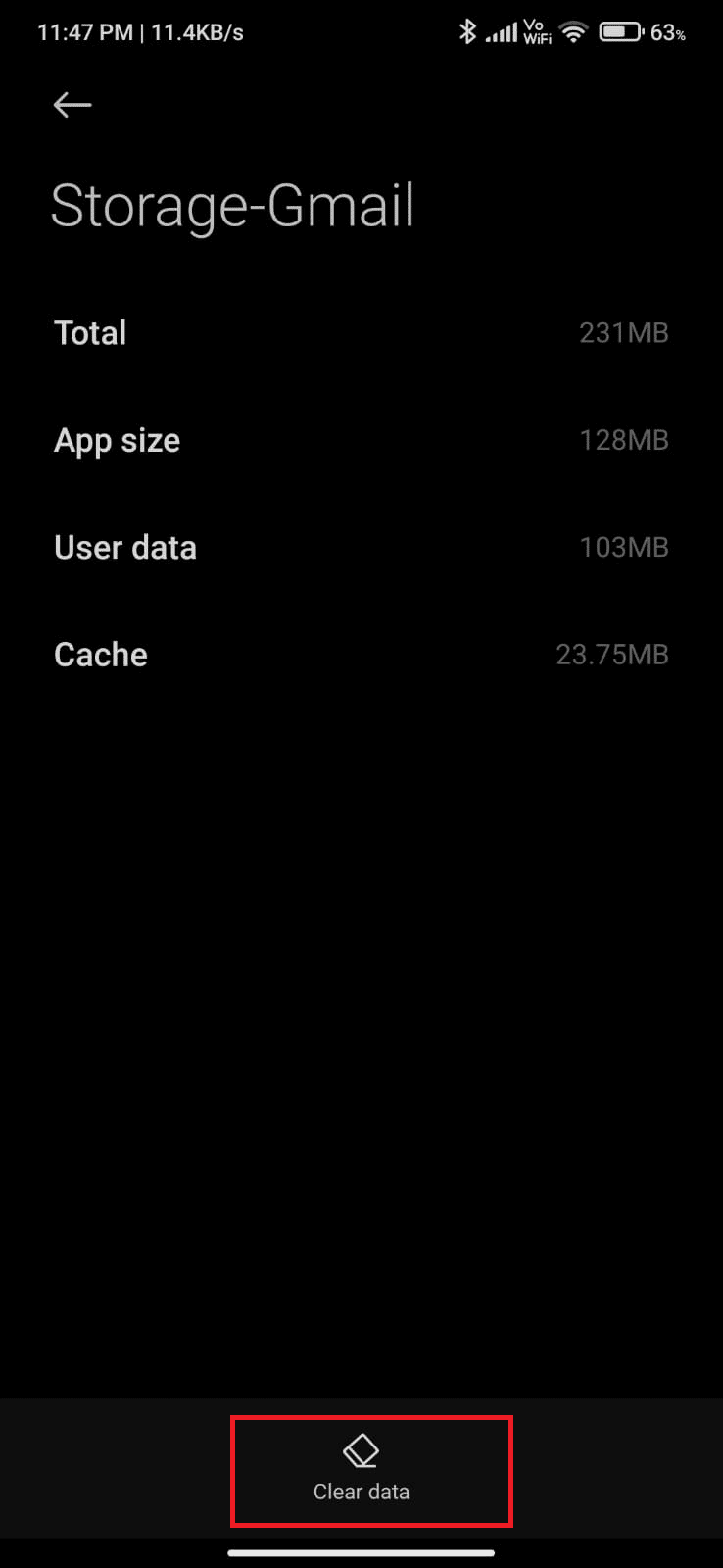
7. Sekarang, ketuk opsi Hapus cache seperti yang ditunjukkan.
Catatan : Anda juga dapat mengetuk Hapus semua data jika ingin menghapus semua data dari Gmail.
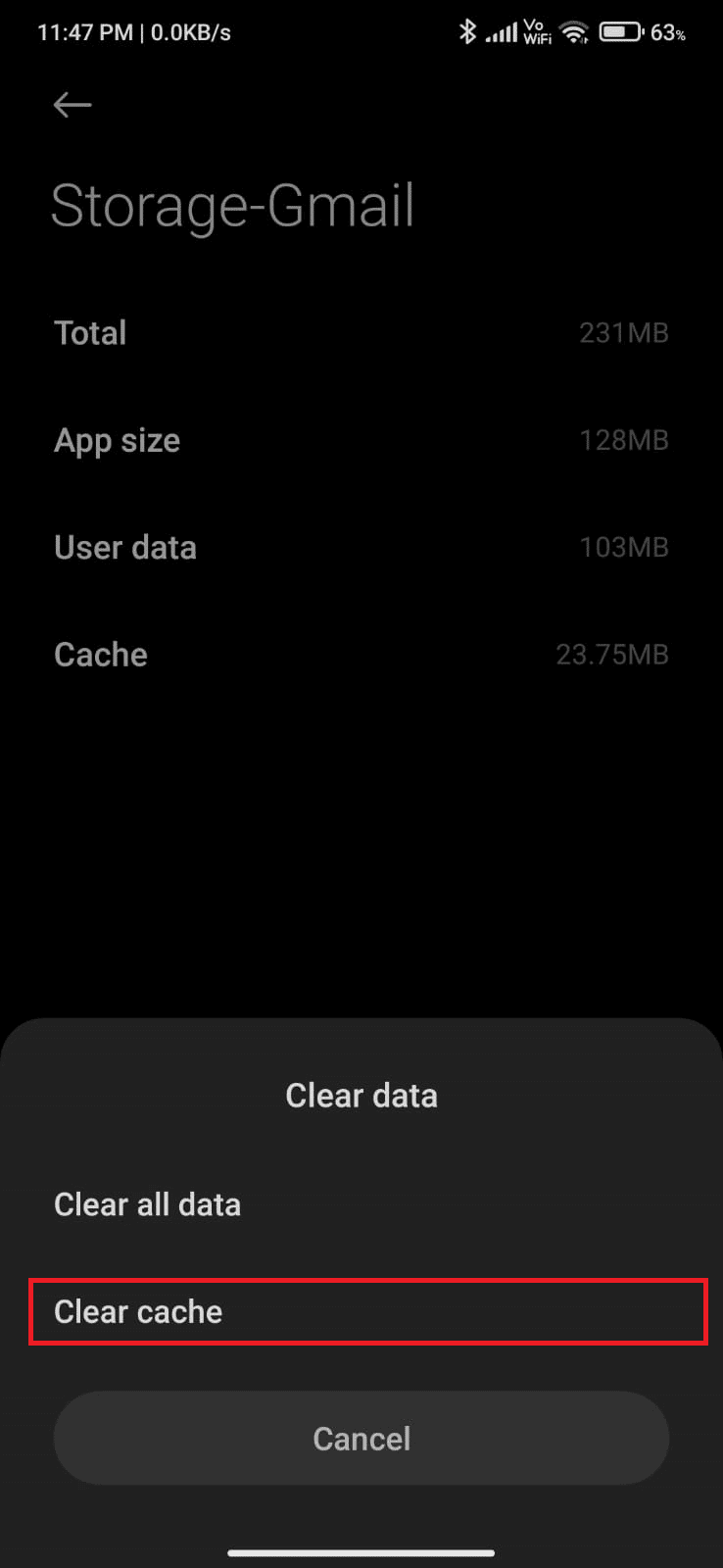
Metode 12: Bersihkan Cache Browser
Untuk mempercepat pengalaman internet Anda, cache dan cookie membantu Anda melakukan hal yang sama. Semua cache dan cookie ini disimpan sebagai memori sementara di memori internal Anda. Ketika hari-hari berlalu, semua ingatan sementara ini menumpuk dan membesar. Ini membakar ruang disk Anda. Untuk memperbaiki mengapa email saya mengatakan antri, Anda harus menghapus cache dan cookie jika Anda menggunakan versi dalam browser Gmail. Jika Anda tidak tahu cara menghapus cache dan cookie di aplikasi Gmail, lihat panduan kami tentang Cara Menghapus Cache & Cookie di perangkat Android. Setelah Anda membersihkan cache dan cookie browser, periksa apakah Anda dapat memperbaiki masalah antrian Gmail di Android.
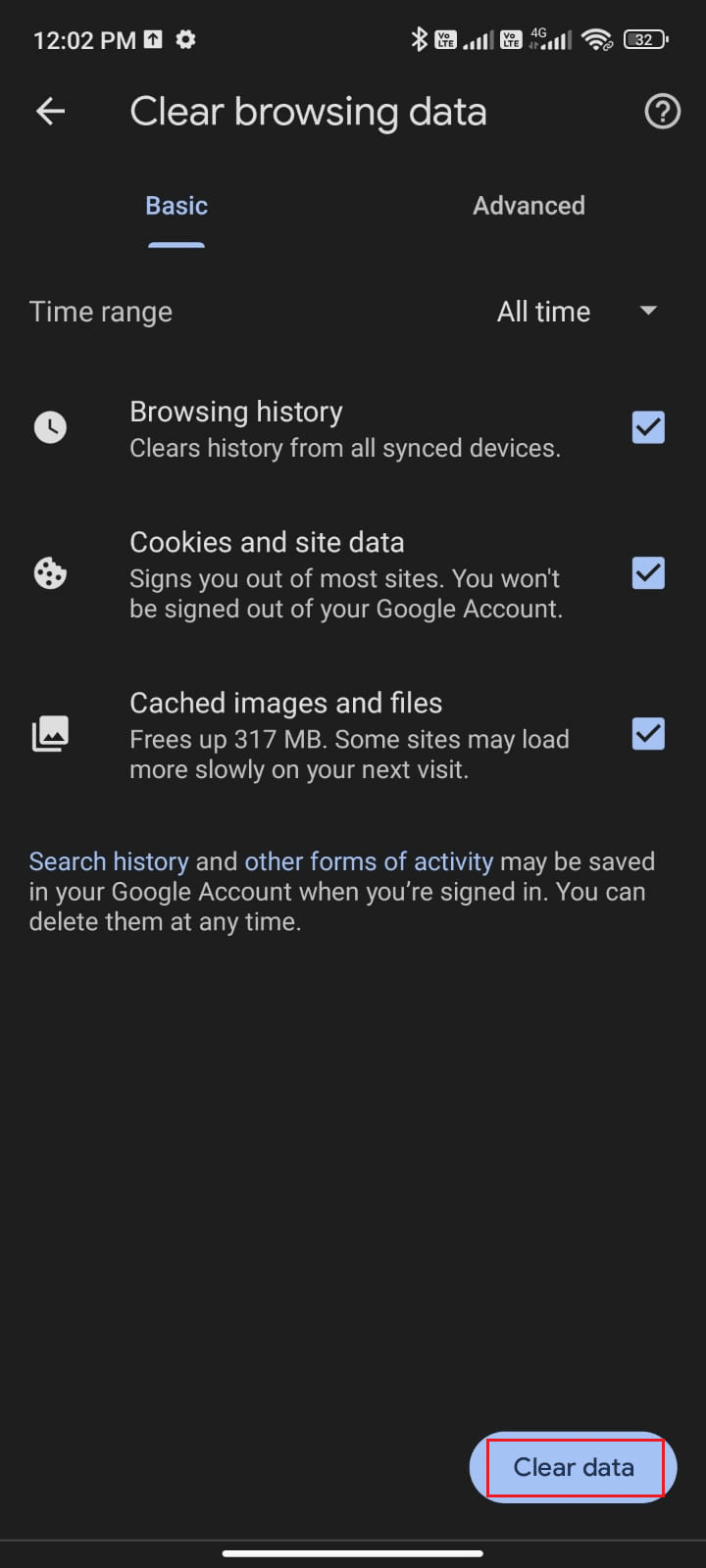
Baca Juga : Cara Menghapus Cache di Hp Android (Dan Mengapa Penting)
Metode 13: Tambahkan kembali Akun Google
Jika tidak ada metode dalam artikel ini yang membantu Anda memperbaiki masalah antrian Gmail di Android, maka Anda dapat mencoba menambahkan kembali akun Google Anda. Ini akan membantu Anda menyelesaikan semua masalah yang terkait dengan Gmail dan berikut adalah beberapa petunjuk untuk menambahkan kembali akun Google Anda.
1. Luncurkan aplikasi Pengaturan dan ketuk Akun & sinkronisasi .
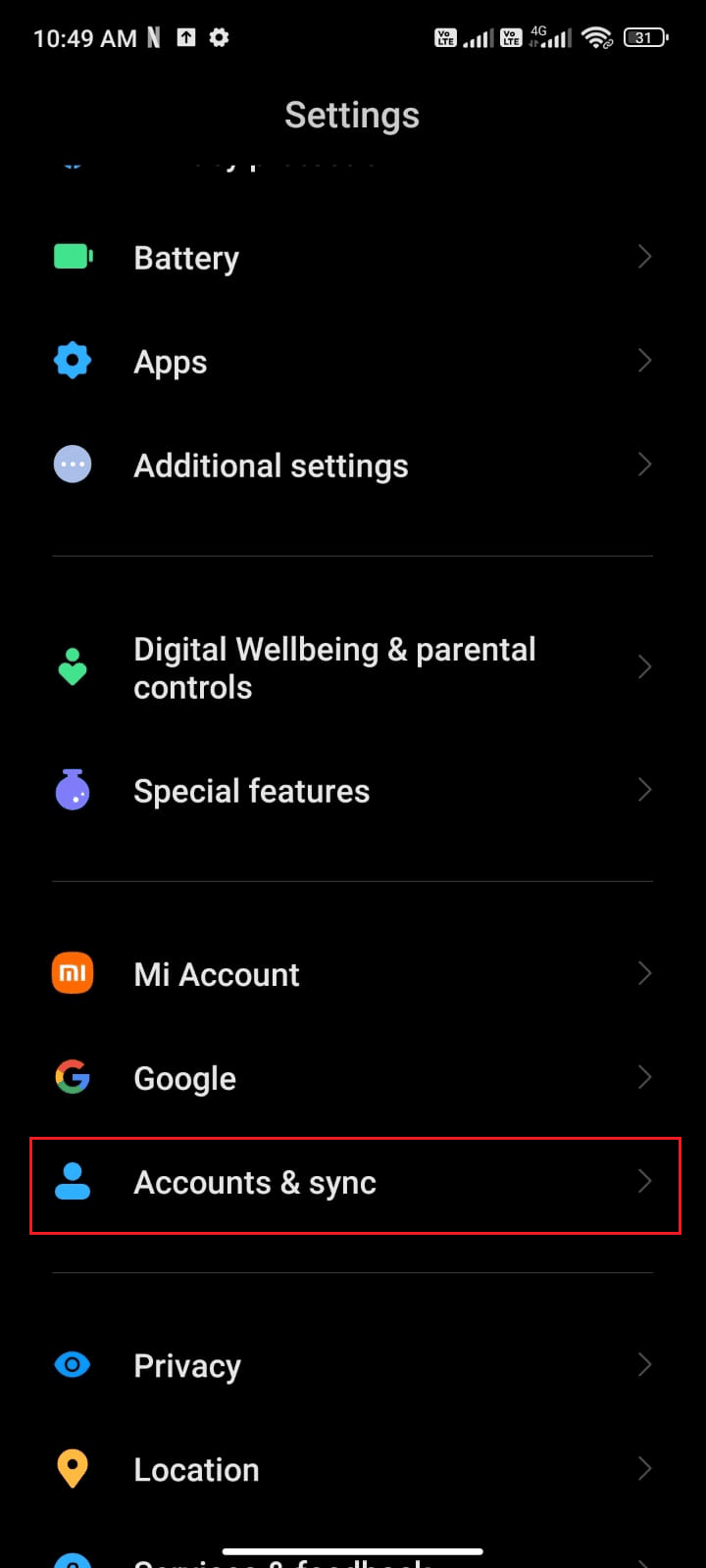
2. Kemudian, ketuk Google > Opsi lainnya , seperti yang digambarkan.
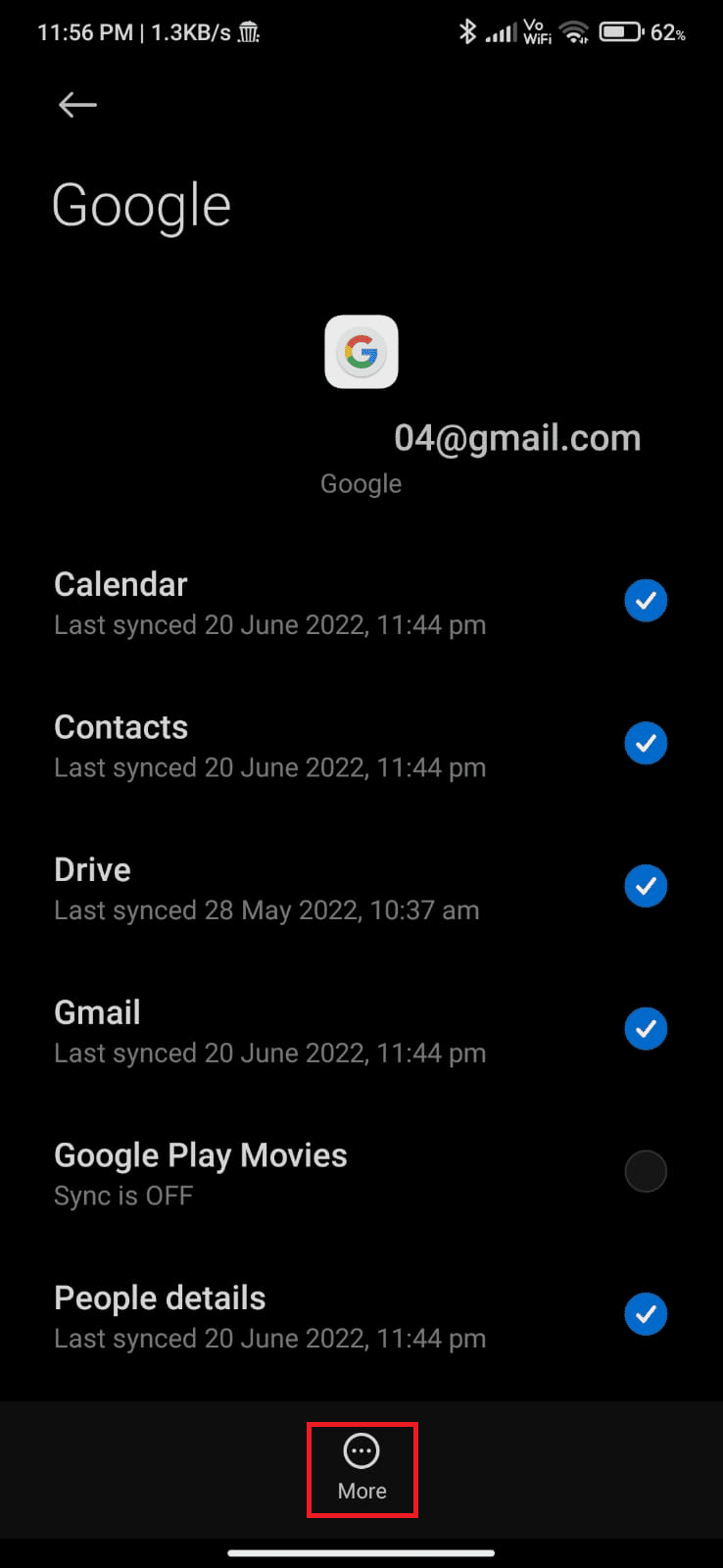
3. Sekarang, ketuk Hapus akun dari bagian bawah layar dan konfirmasikan prompt, jika ada.
4. Terakhir, tambahkan akun Gmail Anda ke perangkat Anda lagi dan periksa apakah Anda telah memperbaiki masalah antrian Gmail.
Metode 14: Instal ulang Gmail
Kemungkinan besar, Anda akan mendapatkan perbaikan mengapa email saya mengatakan masalah antrian dengan menambahkan kembali akun Google Anda. Jika tidak, Anda harus menghapus Gmail dan menginstal ulang yang sama setelah memulai ulang perangkat Anda. Berikut adalah beberapa petunjuk untuk menginstal ulang Gmail.
1. Buka aplikasi Play Store dan cari Gmail .
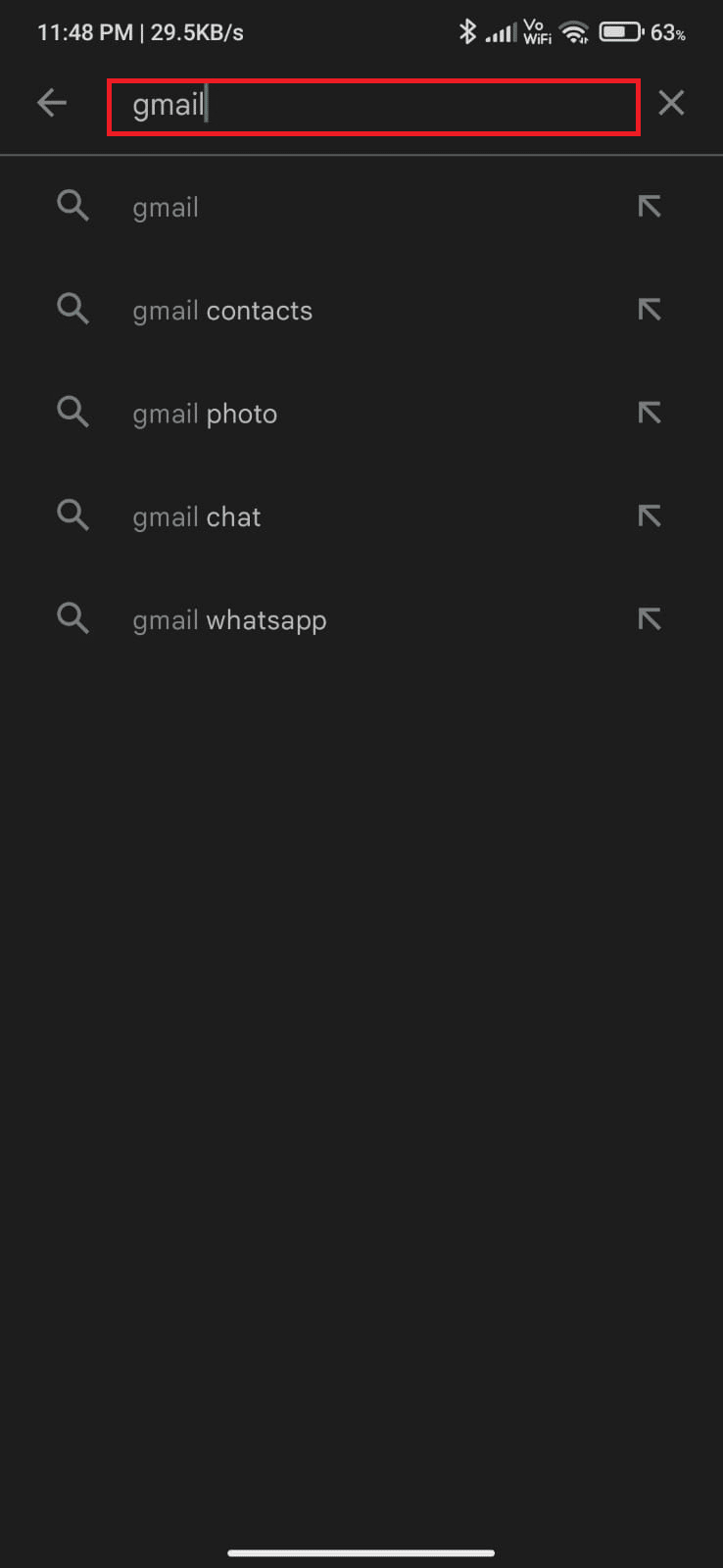
2. Sekarang, ketuk Uninstall , seperti yang ditunjukkan.
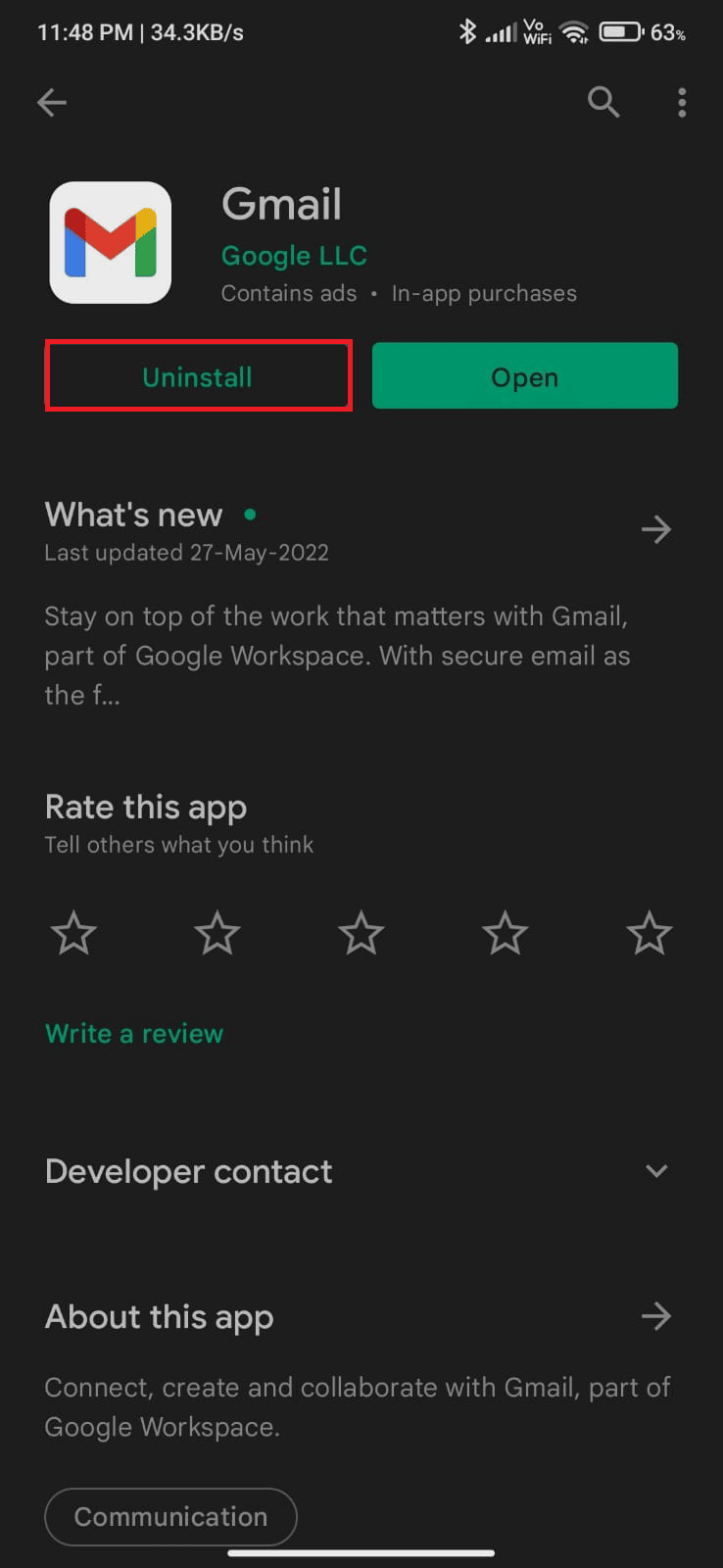
3. Tunggu hingga aplikasi benar-benar dihapus dari Android Anda. Kemudian, cari lagi Gmail dan ketuk Instal .
4. Setelah aplikasi Anda diinstal pada perangkat Anda, ketuk Buka , seperti yang digambarkan.
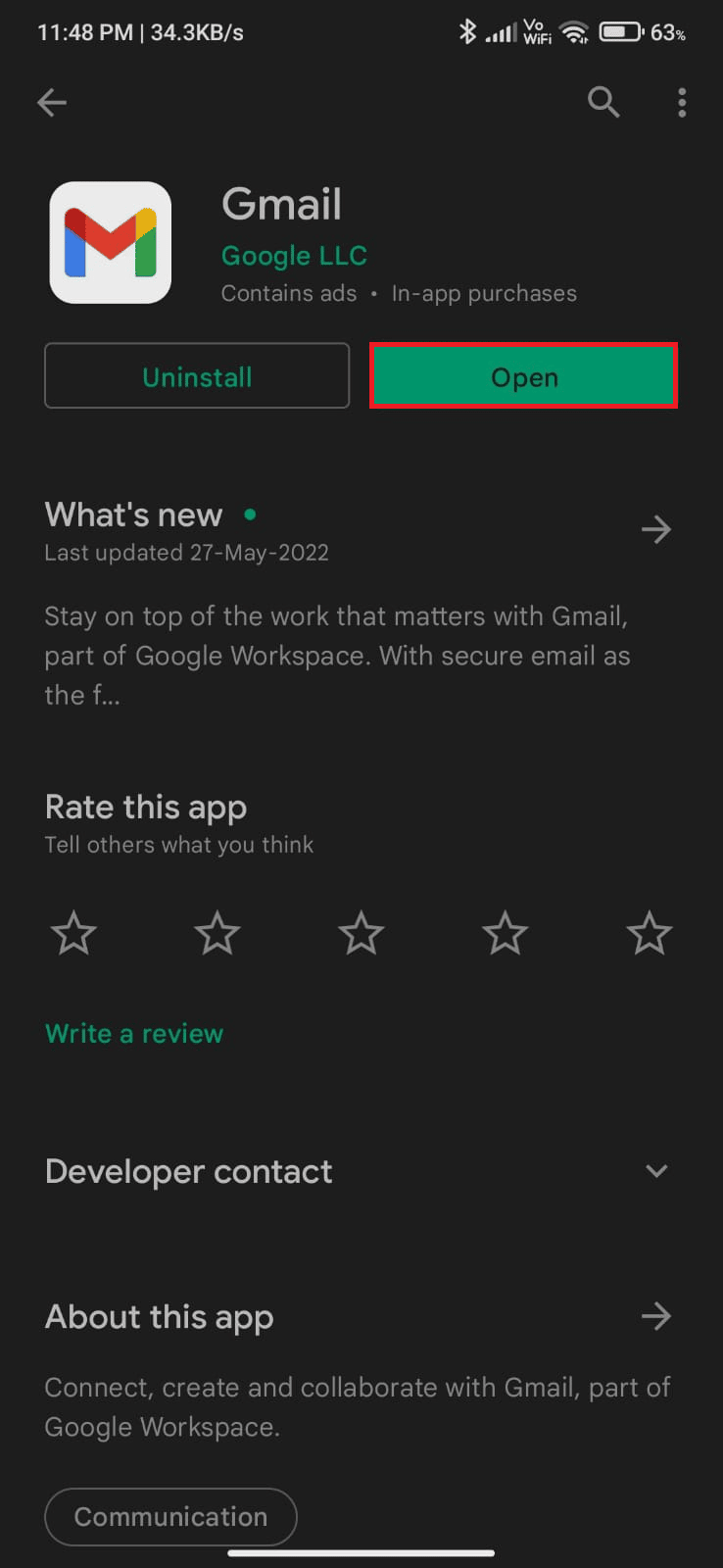
5. Terakhir, masuk kembali ke akun Anda, pulihkan data Anda (jika Anda ingin melakukannya), dan periksa apakah Anda dapat memperbaiki masalah antrian Gmail atau tidak.
Baca Juga : Perbaiki Notifikasi Gmail Tidak Berfungsi Di Android
Metode 15: Lakukan Reset Pabrik
Jika tidak ada metode yang membantu Anda memperbaiki masalah antrian email, maka Anda harus mencoba reset pabrik Android. Tapi, selalu perhatikan bahwa Anda harus mengatur ulang ponsel Anda sampai sangat diperlukan karena menghapus semua data Anda. Sebelum Anda mengatur ulang pabrik Android Anda, Anda harus mencadangkan semua data Anda. Jika Anda tidak tahu cara mencadangkan Android, ikuti panduan kami tentang 10 Cara Mencadangkan Data Ponsel Android Anda. Kemudian, untuk mengatur ulang ponsel Anda ke pabrik, baca dan terapkan langkah-langkah dari panduan kami Cara Menyetel Ulang Perangkat Android dengan Keras.
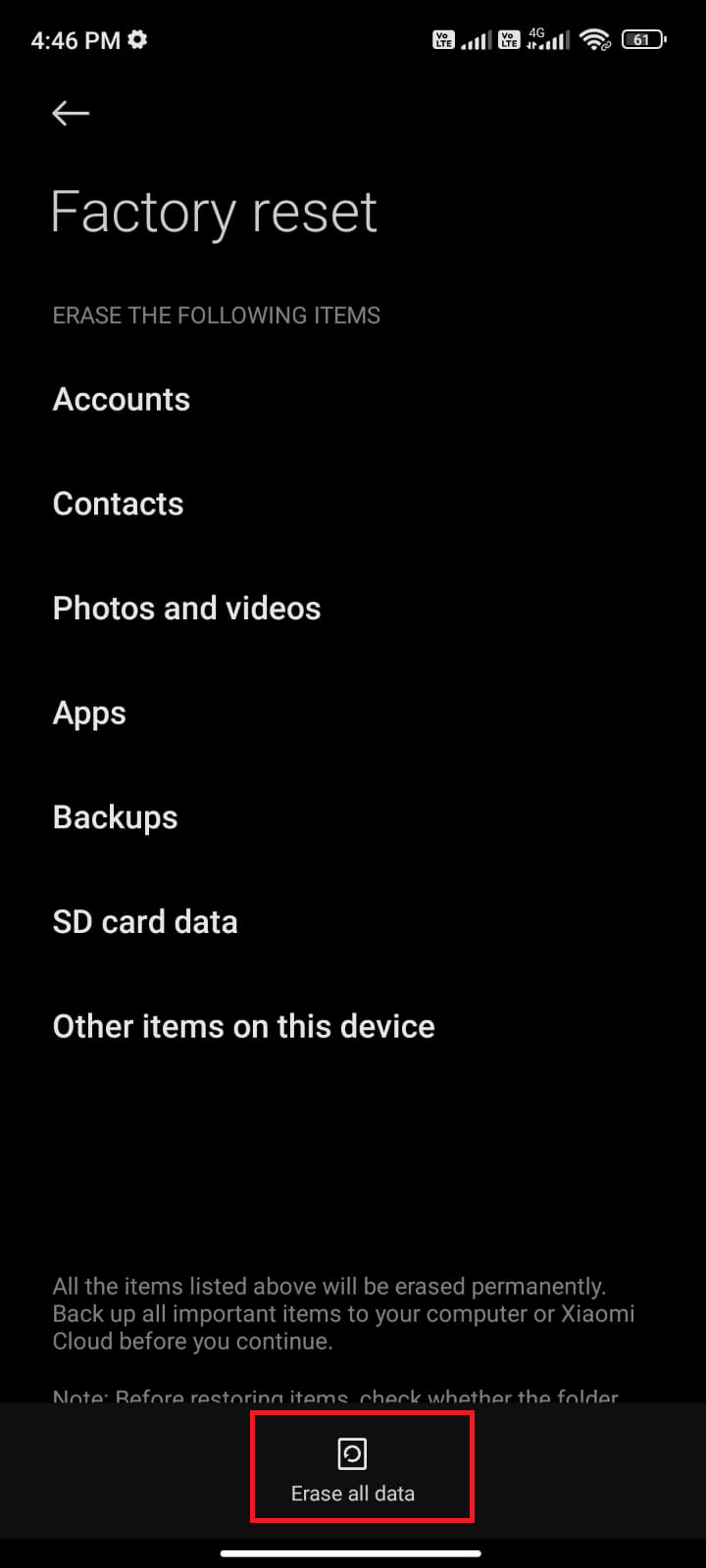
Direkomendasikan :
- Perbaiki Koleksi Microsoft Solitaire Tidak Bekerja di Windows 10
- Cara Mengakses Akun Hotmail Lama
- Mengapa Acara Facebook Saya Menampilkan Waktu yang Salah?
- 7 Cara Memperbaiki Email Terjebak di Kotak Keluar Gmail
Kami harap panduan ini bermanfaat dan Anda telah mempelajari cara memperbaiki mengapa email saya mengatakan masalah antrian di perangkat Android. Jangan ragu untuk menghubungi kami dengan pertanyaan dan saran Anda melalui bagian komentar di bawah. Beri tahu kami topik mana yang Anda ingin kami jelajahi selanjutnya.
