Dimana Tombol WPS pada Printer Canon?
Diterbitkan: 2022-06-16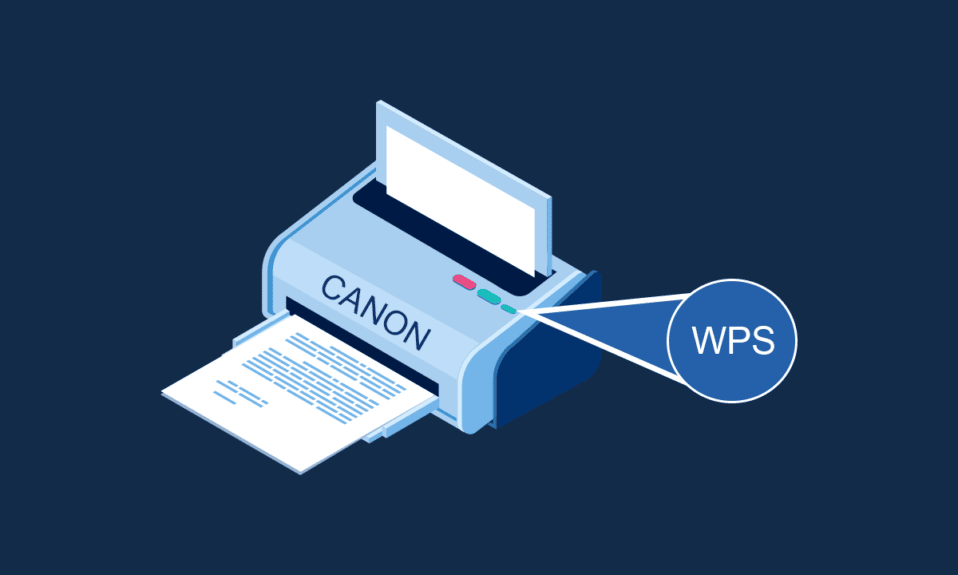
Jika Anda menjalankan organisasi apa pun, diharapkan memiliki sistem yang memungkinkan Anda memiliki jumlah sistem yang minimal dan output yang maksimal. Bayangkan jika harus menghubungkan satu Printer ke setiap PC untuk menghasilkan output atau sebaliknya, harus menggunakan hanya satu PC yang dapat digunakan untuk mencetak dokumen. Kedua situasi tersebut tidak disukai siapa pun, jadi dalam artikel ini, kita akan membahas tombol WPS pada Printer, yang memungkinkan Anda untuk menghubungkan printer dan menggunakannya sebagai Printer umum untuk semua PC. Untuk melakukannya, Anda harus memiliki pemahaman yang baik tentang tombol dan fungsinya, sehingga Anda dapat mengetahui metode menggunakan tombol WPS pada titik akses Printer Canon untuk menghubungkan ke jaringan. Nah sekarang timbul pertanyaan utama, dimana letak tombol WPS pada Printer Canon. Pada artikel ini, kita akan belajar tentang penggunaan tombol WPS pada Printer Canon untuk terhubung ke jaringan dan juga membahas metode untuk menghubungkan Printer Anda ke Jaringan menggunakan menu Pengaturan pada Printer.
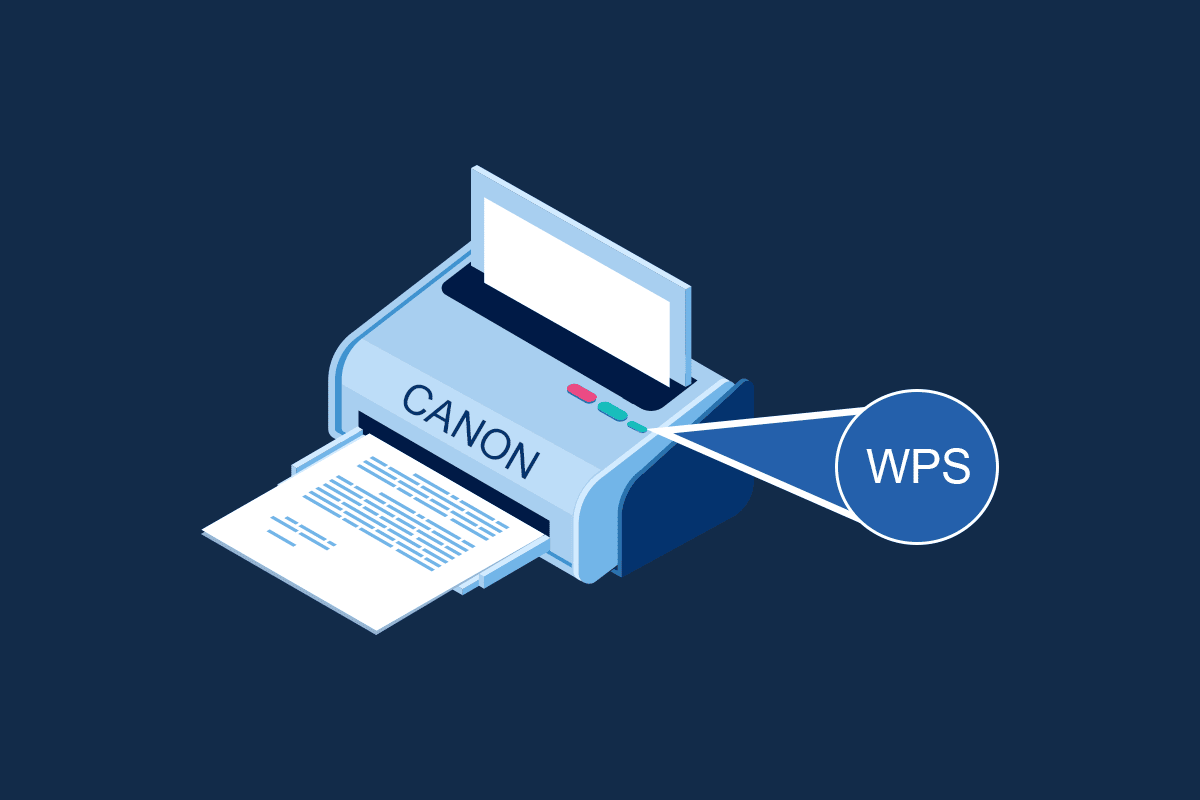
Isi
- Dimana Tombol WPS pada Printer Canon?
- Cara Menyetel Printer Canon ke WLAN menggunakan tombol WPS
- Metode 1: Melalui Tombol WPS
- Metode 2: Melalui Menu Pengaturan WPS
Dimana Tombol WPS pada Printer Canon?
Printer Canon dilengkapi dengan tombol WPS yang memungkinkan Anda menghubungkan Printer ke Jaringan Area Lokal. Metode WPS, juga dikenal sebagai metode tombol Push adalah metode menghubungkan Printer Canon ke titik akses Router Nirkabel atau Gateway. Tombol WPS akan memungkinkan Anda menghubungkan Printer Canon ke Jaringan Area Lokal Nirkabel (WLAN) di gedung. Tombol WPS tersedia di panel dan ditunjukkan dengan ikon Nirkabel pada tombol. Tombol ini sangat berguna jika Anda telah menghubungkan semua perangkat di gedung kantor tertentu ke jaringan umum, dan Anda dapat menggunakan PC mana pun untuk mencetak file menggunakan Printer yang sama.
Cara Menyetel Printer Canon ke WLAN menggunakan tombol WPS
Setelah mendapatkan pengenalan singkat tentang jawaban atas pertanyaan dimana letak tombol WPS pada Printer Canon, kini anda sudah dapat memahami bagaimana cara setting Printer Canon ke WLAN. Ada dua metode untuk menyiapkan Printer Canon ke Jaringan Area Lokal Nirkabel di gedung Anda.
Metode 1: Melalui Tombol WPS
Cara pertama menggunakan tombol WPS pada Printer Canon dan proses setup sangat sederhana. Yang perlu Anda lakukan adalah mengaktifkan tombol pada perangkat agar perangkat terhubung secara otomatis ke jaringan.
1. Temukan lokasi tombol WPS pada panel Printer Canon .
Catatan: Jika tombol WPS diaktifkan pada Printer Canon Anda, Anda dapat melihat lampu Wi-Fi berkedip secara berirama pada Printer Canon.
2. Tekan tombol WPS pada Router Nirkabel dalam waktu 2 menit dan Anda akan melihat perangkat terhubung.
Catatan 1: Jika Anda belum mengaktifkan tombol WPS pada perute Nirkabel dalam waktu 2 menit, perangkat mungkin tidak terhubung.
Catatan 2: Matikan koneksi Wi-Fi pada semua perangkat yang tidak dipasangkan saat Anda mengatur Printer Canon ke router WLAN untuk konektivitas cepat.

Baca Juga: Cara Memperbaiki Printer Tidak Merespons di Windows 10
Metode 2: Melalui Menu Pengaturan WPS
Jika Printer Canon Anda tidak memiliki tombol WPS pada panel, maka Anda dapat mengikuti opsi dalam metode ini untuk menghubungkan Printer Canon Anda ke jaringan WLAN. Anda akan dapat mengakses pengaturan WPS menggunakan opsi yang dibahas di bawah ini dan Anda dapat dengan mudah menghubungkan Printer ke Jaringan.
Opsi I: Menggunakan Tombol HOME
Opsi pertama adalah menggunakan tombol HOME pada panel Printer Canon. Jika Anda bingung dengan pertanyaan dimana letak tombol WPS pada Printer Canon, Anda dapat menggunakan opsi ini untuk mengakses pengaturan WPS pada Printer Canon menggunakan tombol HOME.

1. Masuk ke menu setup Printer menggunakan tombol MENU pada panel Printer Canon.

2. Gunakan tombol panah untuk berpindah ke ikon WLAN di layar dan tekan tombol fungsi kiri di bawah tombol panah untuk memilihnya.
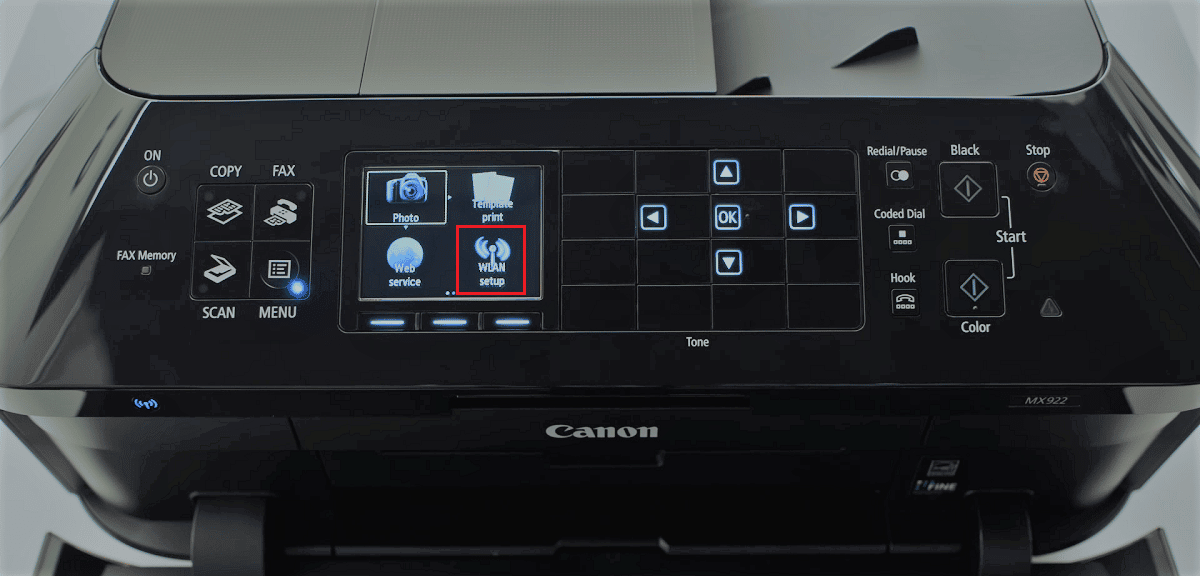
3. Navigasikan ke Pengaturan LAN Nirkabel di layar Pengaturan menggunakan tombol panah pada panel Printer Canon, lalu tekan tombol OK .
Catatan 1: Pengaturan LAN Nirkabel mungkin juga tersedia sebagai Pengaturan Nirkabel atau Pengaturan Jaringan di layar.
Catatan 2: Lampu Wi-Fi di bagian kiri bawah panel Printer akan menyala saat koneksi nirkabel Printer Canon diaktifkan.
4. Di layar pengaturan LAN Nirkabel , pindah ke tab WPS (Metode tombol tekan) dan tekan tombol OK untuk memilih opsi.
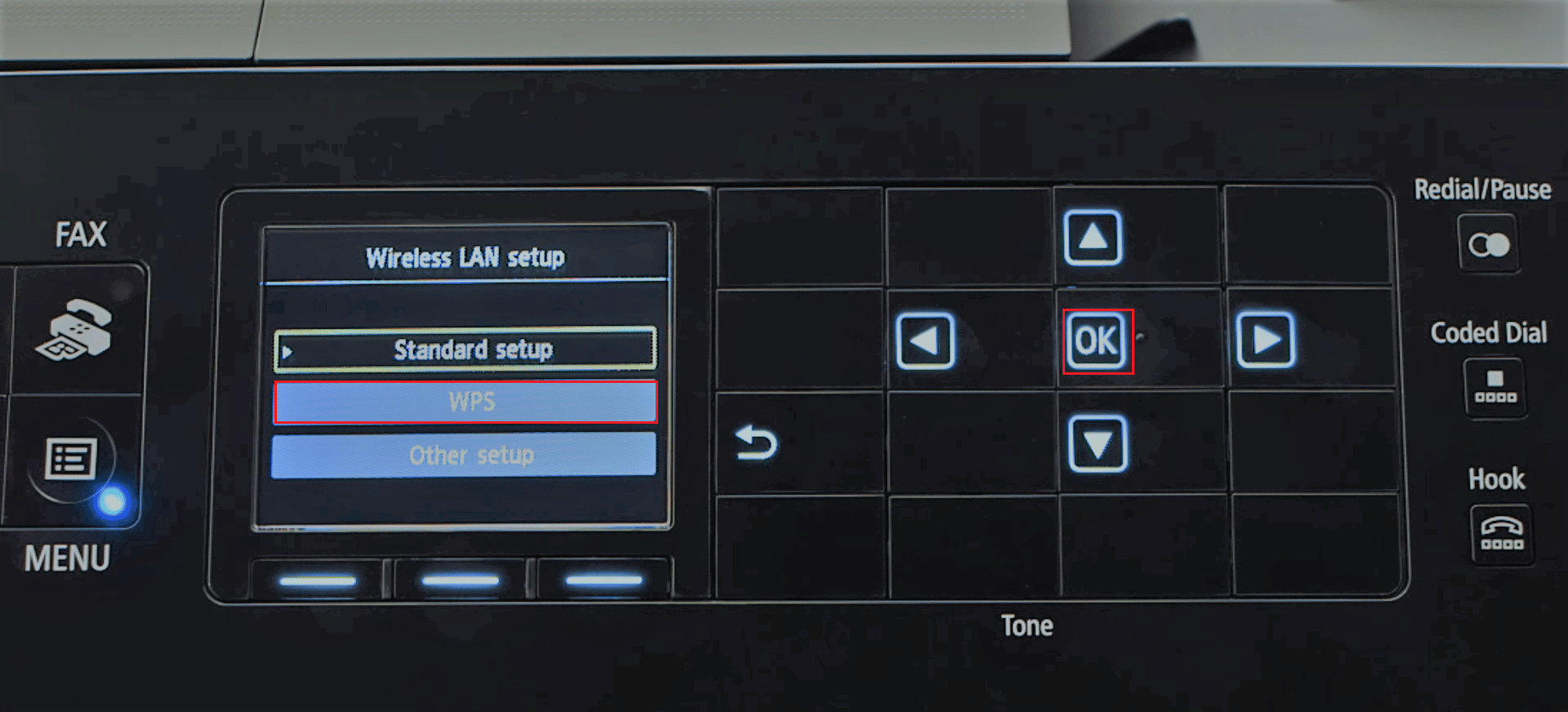
5. Tekan tombol OK pada layar berikutnya untuk mengonfirmasi pilihan.
6. Tekan tombol WPS pada Wireless Router selama 2 menit agar koneksi berlangsung.
7. Tekan tombol OK pada Printer Canon dalam waktu 2 menit untuk menghubungkan Printer ke jaringan LAN Nirkabel.
Baca Juga: Memperbaiki Masalah Umum Printer di Windows 10
Opsi II: Menggunakan Tombol Pengaturan
Opsi kedua untuk menghubungkan Printer Canon ke WLAN adalah menggunakan tombol Setup pada panel Printer Canon. Jika Anda tidak dapat menemukan jawaban atas pertanyaan di mana letak tombol WPS pada Printer Canon tetapi dapat dengan mudah mengakses pengaturan WLAN yang memungkinkan Anda terhubung ke perute Nirkabel.
1. Tekan tombol Setup yang ditunjukkan oleh ikon Tools pada panel Canon Printer.
2. Pindah ke tab Pengaturan LAN Nirkabel di layar dan tekan tombol OK pada Menu Pengaturan.
3. Tekan tombol Stop/Reset pada panel Printer, pilih opsi Wireless LAN Setup Standard Setup yang ditampilkan pada layar, dan tekan tombol OK pada panel.
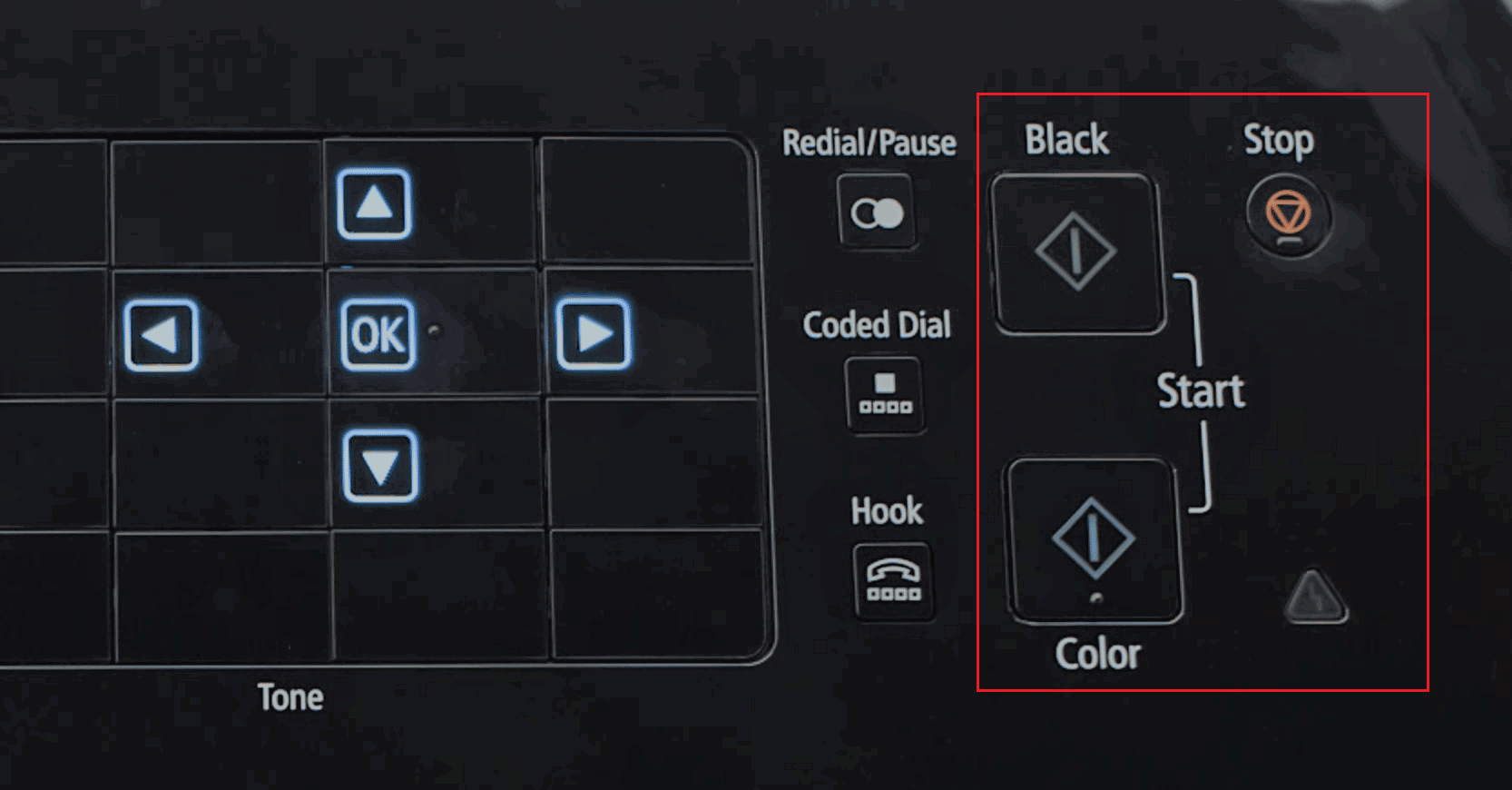
4. Navigasikan ke jaringan tertentu dalam daftar jaringan yang tersedia di layar dan tekan tombol OK dua kali.
Catatan: Jika jaringan tidak ditampilkan, gunakan tombol panah untuk memilih opsi Cari lagi di layar dan tekan tombol OK .
5. Masukkan Frasa Sandi keamanan pada layar berikutnya menggunakan tombol angka pada panel Printer dan tekan tombol OK .
Catatan: Tekan tombol * untuk beralih antara karakter huruf besar dan huruf kecil di papan angka.
6. Tekan tombol OK untuk menyelesaikan pengaturan jaringan Wi-Fi ke Printer Canon Anda.
Tujuan utama dari artikel ini adalah untuk membahas metode penggunaan tombol WPS pada Printer untuk terhubung ke Jaringan Area Lokal Nirkabel di sebuah gedung. Posisi tombol WPS yang memungkinkan Anda untuk menghubungkan Printer Canon ke jaringan juga dijelaskan. Anda dapat menggunakan artikel ini untuk menggunakan tombol WPS pada titik akses Printer Canon untuk menghubungkan Printer sebagai perangkat ke titik akses Router Nirkabel atau Gateway. Silakan gunakan bagian komentar di bawah untuk memberi tahu kami tentang saran Anda dan jangan ragu untuk mengajukan pertanyaan Anda tentang tombol WPS pada Printer Canon.
Direkomendasikan:
- Perbaiki Login Gagal Akun Anda Tidak Dapat Bermain di Platform Ini Fortnite
- Mana yang Lebih Baik Antara Monitor 21:9 vs 16:9?
- 13 Kotak TV Android Murah Terbaik
- Perbaiki WD My Passport Ultra Tidak Terdeteksi di Windows 10
Semoga panduan ini bermanfaat dan Anda dapat mengetahui letak tombol WPS pada Printer Canon . Terus kunjungi halaman kami untuk tips & trik keren lainnya dan tinggalkan komentar Anda di bawah. Juga, beri tahu kami apa yang ingin Anda pelajari selanjutnya.
