Di mana Tombol Menu Chrome?
Diterbitkan: 2022-04-16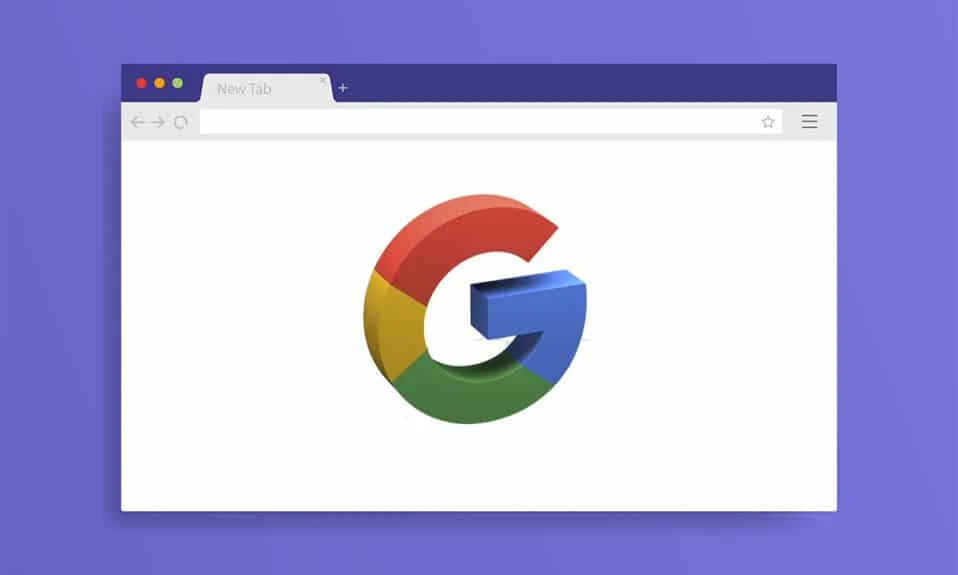
Google Chrome telah menjadi browser web terkemuka selama beberapa waktu. Ini terkenal dengan basis pengguna yang besar dan layanan sempurna yang disempurnakan dengan setiap pembaruan. Namun, masih ada masalah yang sering dilaporkan di Chrome. Kesalahan baru-baru ini membuat pengguna bertanya di mana tombol menu chrome? Tombol menu di Google Chrome terletak di sudut kanan atas layar secara default. Ketika kesalahan ini terjadi, tombol menu Chrome menghilang dari tempat biasanya yang dapat merusak pengalaman UI banyak pengguna. Jika Anda juga menghadapi masalah yang sama, Anda berada di tempat yang tepat. Kami memberikan kepada Anda panduan sempurna yang akan membantu Anda memperbaiki tombol menu yang hilang dari kesalahan bilah menu Google Chrome.
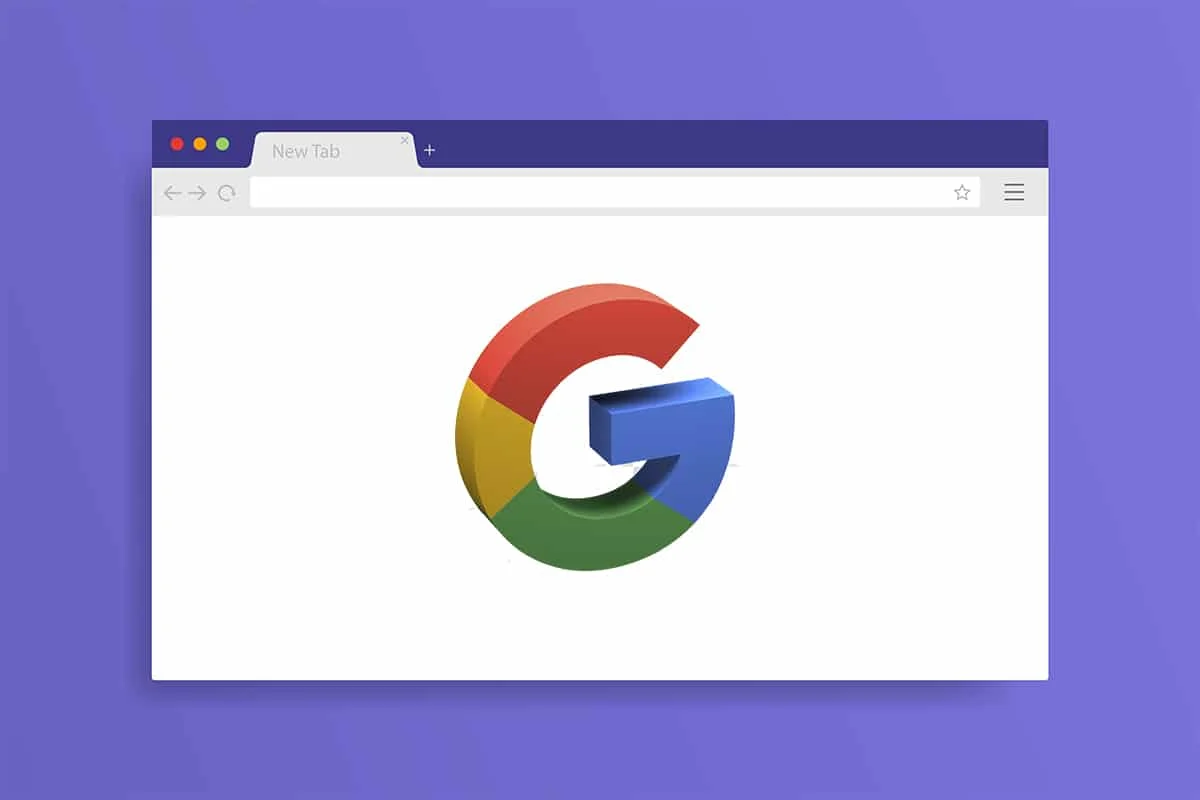
Isi
- Di mana Tombol Menu Chrome?
- Cara Memperbaiki Kesalahan Tombol Menu yang Hilang di Google Chrome
- Metode 1: Mulai ulang Google Chrome
- Metode 2: Perbarui Google Chrome
- Metode 3: Aktifkan Tombol Beranda
- Metode 4: Nonaktifkan Ekstensi
- Metode 5: Setel ulang Google Chrome
Di mana Tombol Menu Chrome?
Tombol menu Chrome terletak di sisi kanan bilah alamat URL. Jika Anda bertanya-tanya apa yang menyebabkannya menghilang, berikut adalah beberapa alasan yang masuk akal di balik kesalahan ini.
- Bug dan gangguan kecil
- Interferensi oleh Ekstensi
- Google Chrome sudah usang
Cara Memperbaiki Kesalahan Tombol Menu yang Hilang di Google Chrome
Setelah memahami mengapa tombol menu menghilang dari bilah menu Google Chrome, mari kita pergi ke metode untuk menyelesaikan masalah ini. Pertama, pastikan Anda tidak menggunakan Chrome dalam mode Layar Penuh karena menyembunyikan tombol menu, Anda dapat memeriksanya dengan menekan tombol F11. Jika Chrome bergeser ke Layar Penuh, tekan F11 lagi untuk menonaktifkan Layar Penuh. Jika Anda masih menghadapi masalah, ikuti langkah-langkah di bawah ini.
Metode 1: Mulai ulang Google Chrome
Ini adalah perbaikan dasar yang berfungsi untuk banyak kesalahan Google Chrome dan cukup memulai ulang Chrome. Memulai ulang Chrome akan memperbaiki gangguan sementara dan masalah perangkat lunak lain yang ada di Chrome. Berikut adalah bagaimana Anda bisa melakukannya.
1. Tekan tombol Ctrl + Shift + Tab secara bersamaan untuk membuka Task Manager .
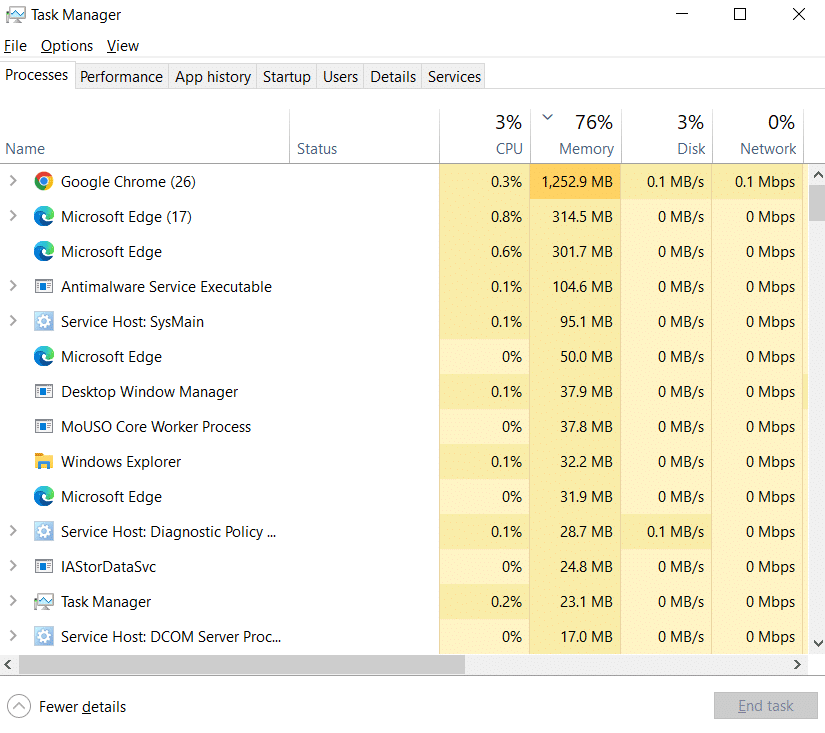
2. Cari Google Chrome di bawah tab Proses .
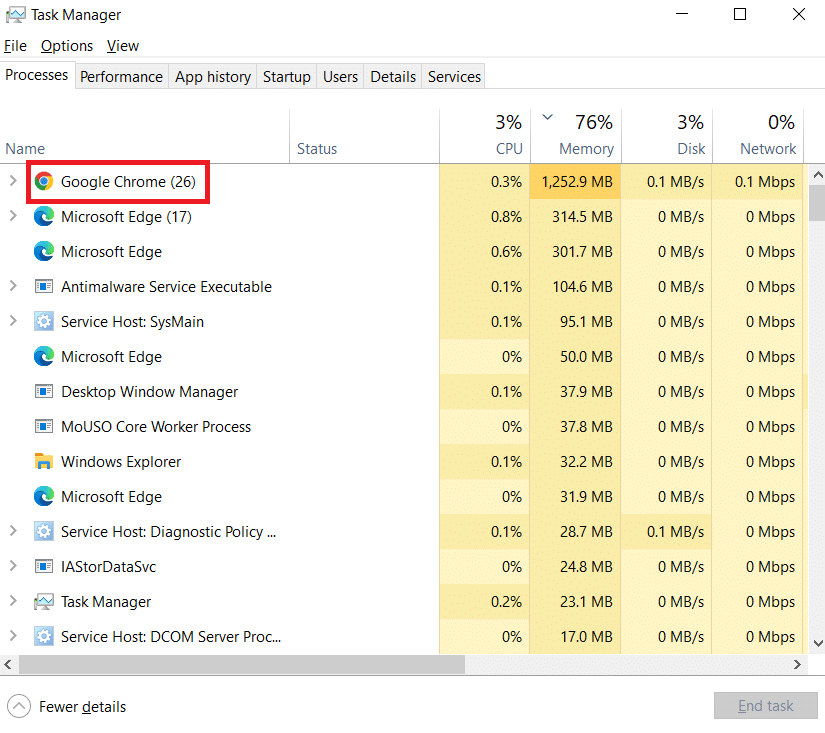
3. Klik kanan pada Google Chrome dan pilih Akhiri tugas . Ini akan menutup semua proses yang terkait dengan Google Chrome.
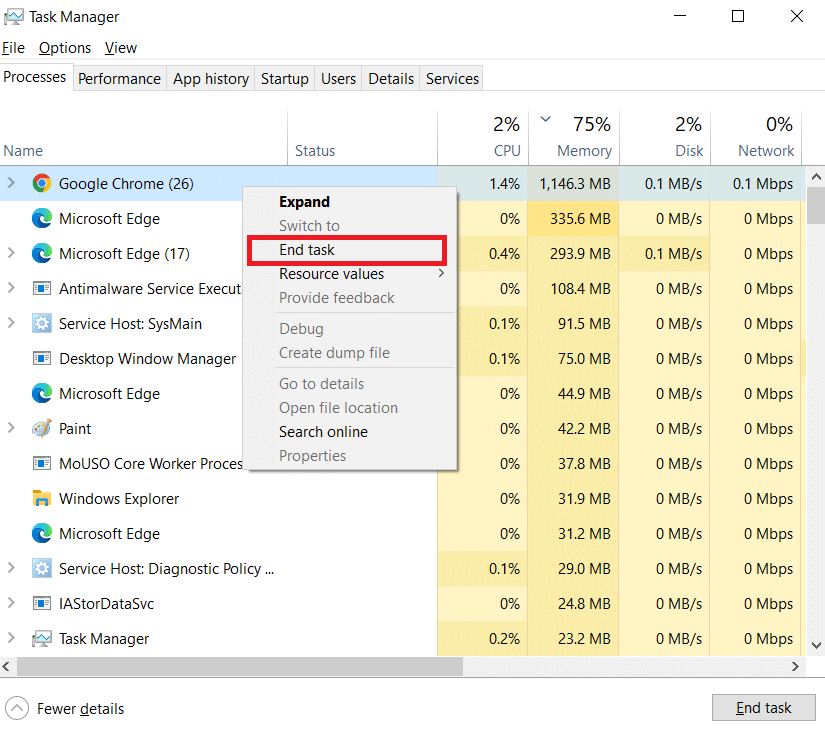
4. Tunggu beberapa detik dan buka Google Chrome.
Metode 2: Perbarui Google Chrome
Jika Anda menggunakan Google Chrome versi lama, Anda mungkin melihat banyak kesalahan termasuk tombol menu yang hilang. Chrome menerima pembaruan rutin yang membuatnya tetap berjalan dengan baik dan memperbaiki bug dan masalah lainnya. Anda dapat memeriksa dan memperbarui Google Chrome dengan mengikuti langkah-langkah di bawah ini.
1. Tekan tombol Windows , ketik chrome , dan klik Open .
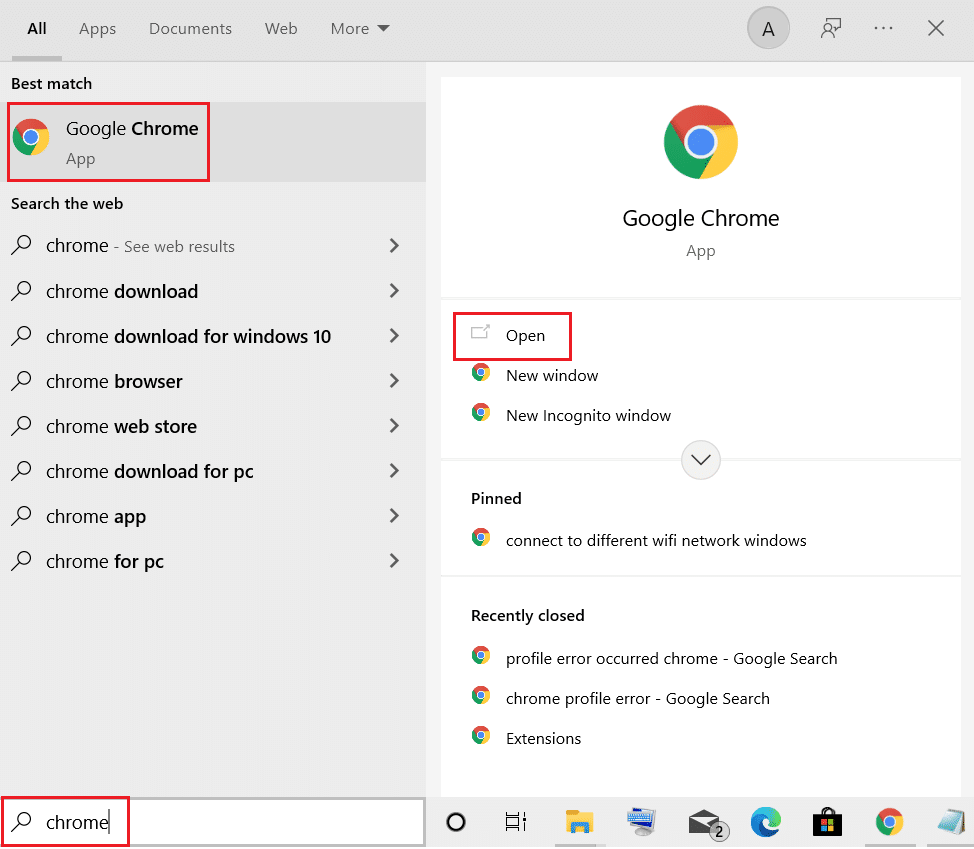
2. Ketik chrome://settings di bilah alamat dan tekan tombol Enter untuk membuka halaman Pengaturan Chrome .
3. Di panel kiri, klik opsi Tentang Chrome .
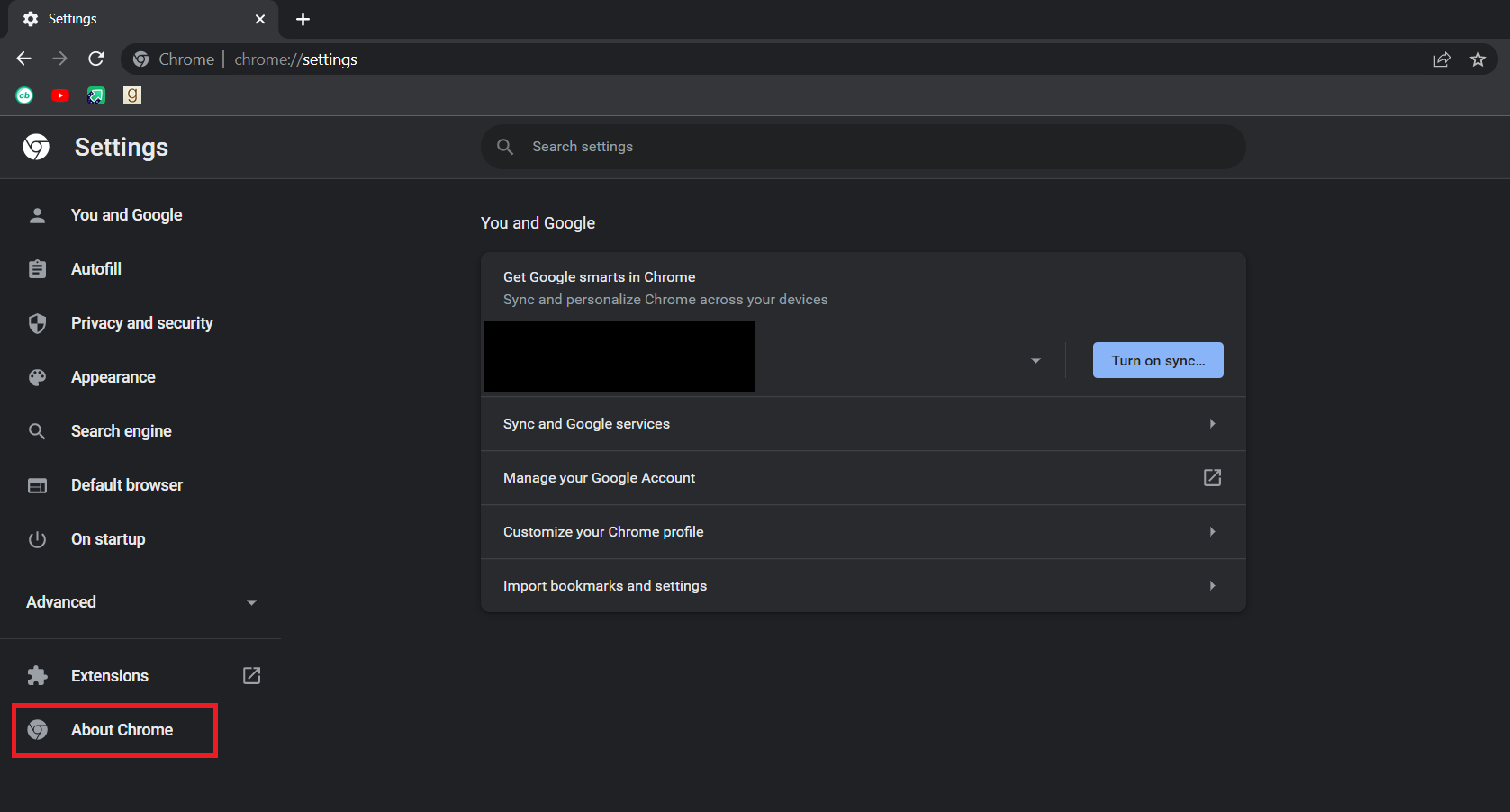
4. Di jendela berikutnya, Chrome akan memeriksa pembaruan . Jika ada pembaruan yang tersedia, Chrome akan mulai memperbarui secara otomatis.
5. Setelah Chrome selesai diupdate, tombol Relaunch akan terlihat.
6. Klik Luncurkan Ulang untuk memulai ulang Chrome dengan pembaruan baru.
7. Jika tidak ada pembaruan yang tersedia, Anda akan melihat pesan Chrome terbaru setelah Langkah 3 .
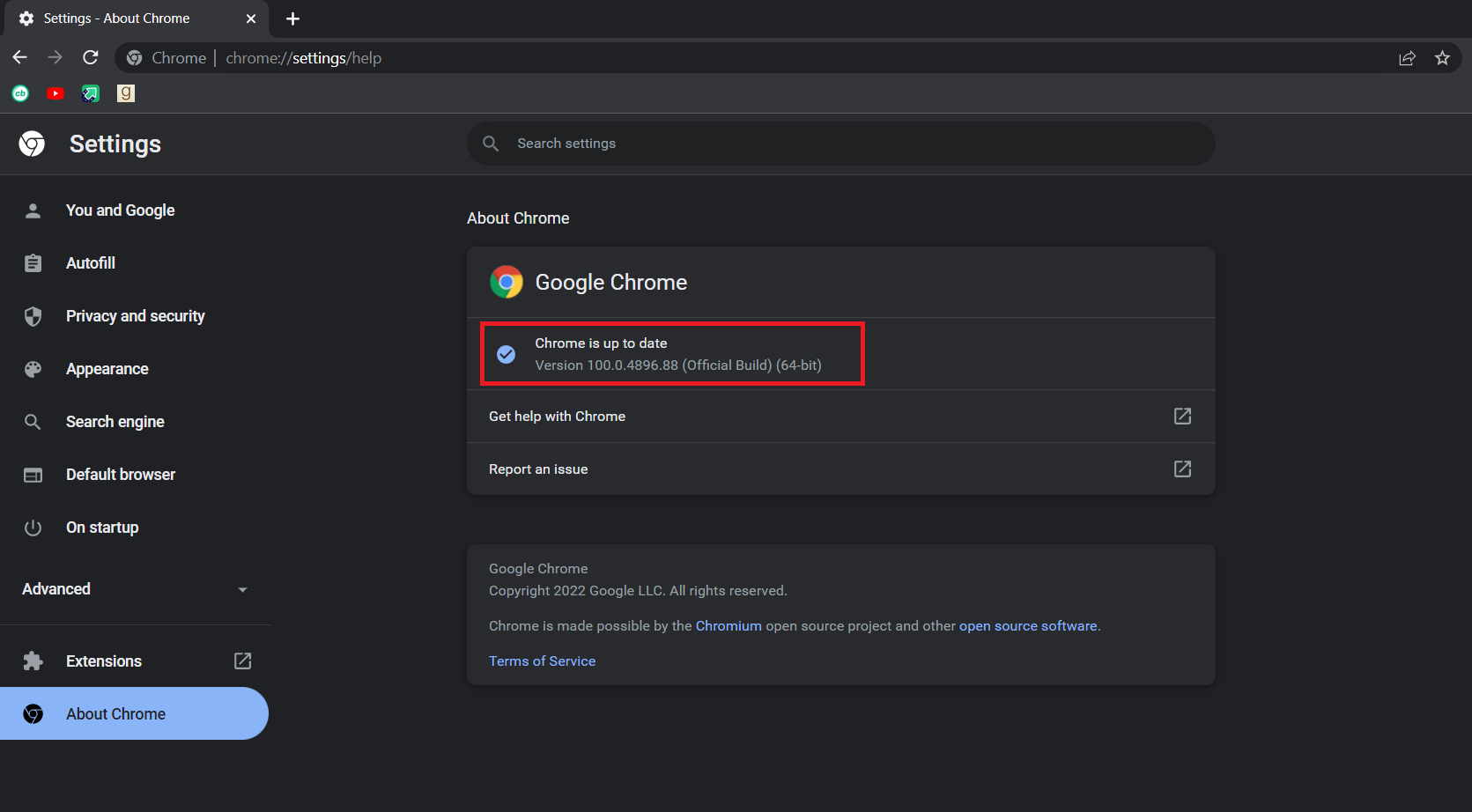
Baca Juga: Perbaiki ERR_CONNECTION_TIMED_OUT kesalahan Chrome
Metode 3: Aktifkan Tombol Beranda
Cara lain untuk mengatasi masalah ini dan berhenti bingung memikirkan di mana tombol menu chrome adalah dengan mengaktifkan tombol beranda Google Chrome secara manual dan menggunakannya sebagai pintasan untuk membuka Pengaturan Chrome. Dengan cara ini, Anda akan memiliki tombol untuk membuka Pengaturan tanpa perlu tombol menu. Ikuti langkah-langkah di bawah ini untuk melakukan hal yang sama.

1. Ikuti Langkah 1 dan 2 dari Metode 2 untuk membuka Pengaturan Chrome .
2. Di panel kiri, klik opsi Appearance .
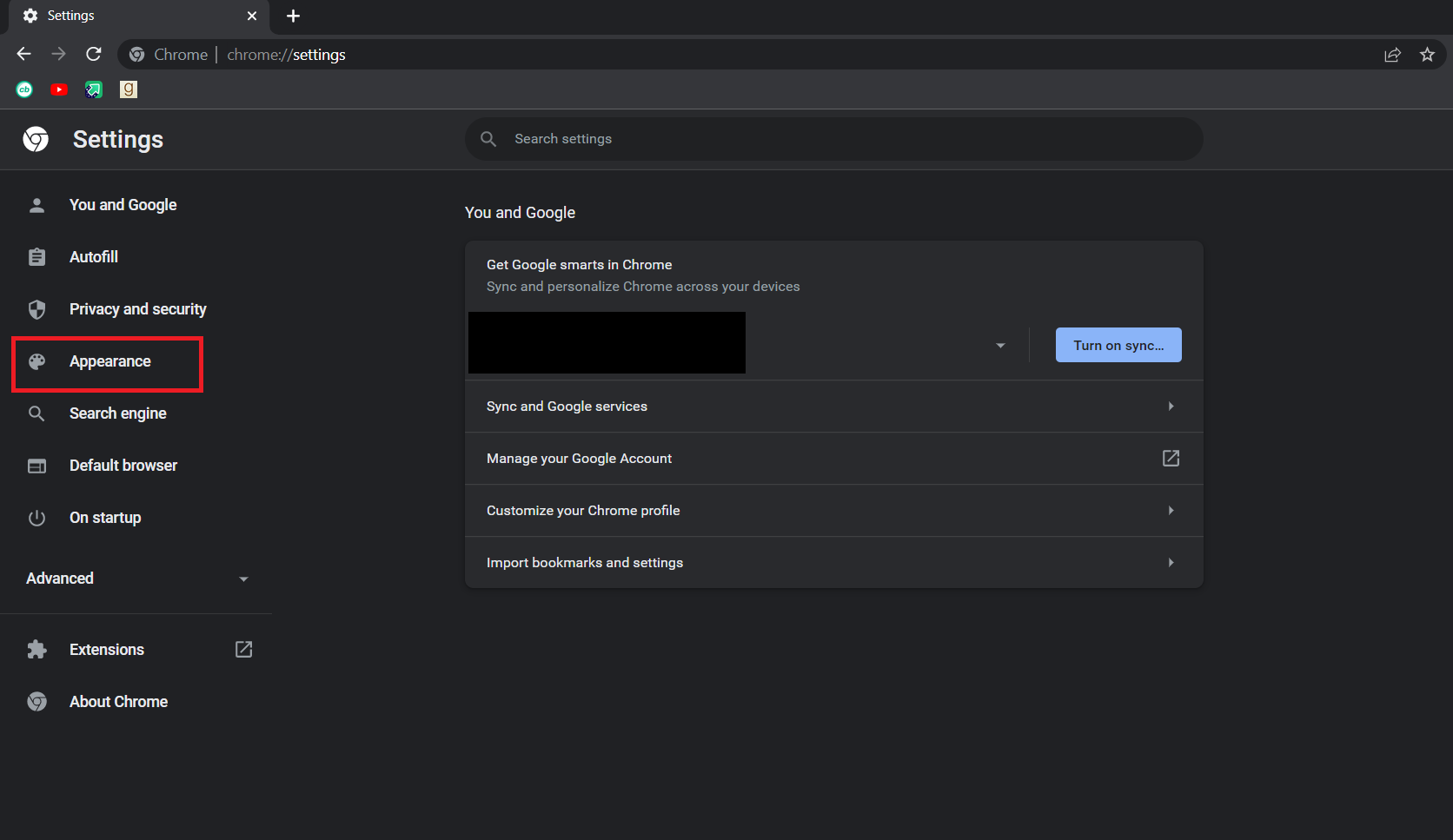
3. Di dalam halaman Appearance , aktifkan tombol Show home untuk mengaktifkannya. Biasanya dinonaktifkan secara default.
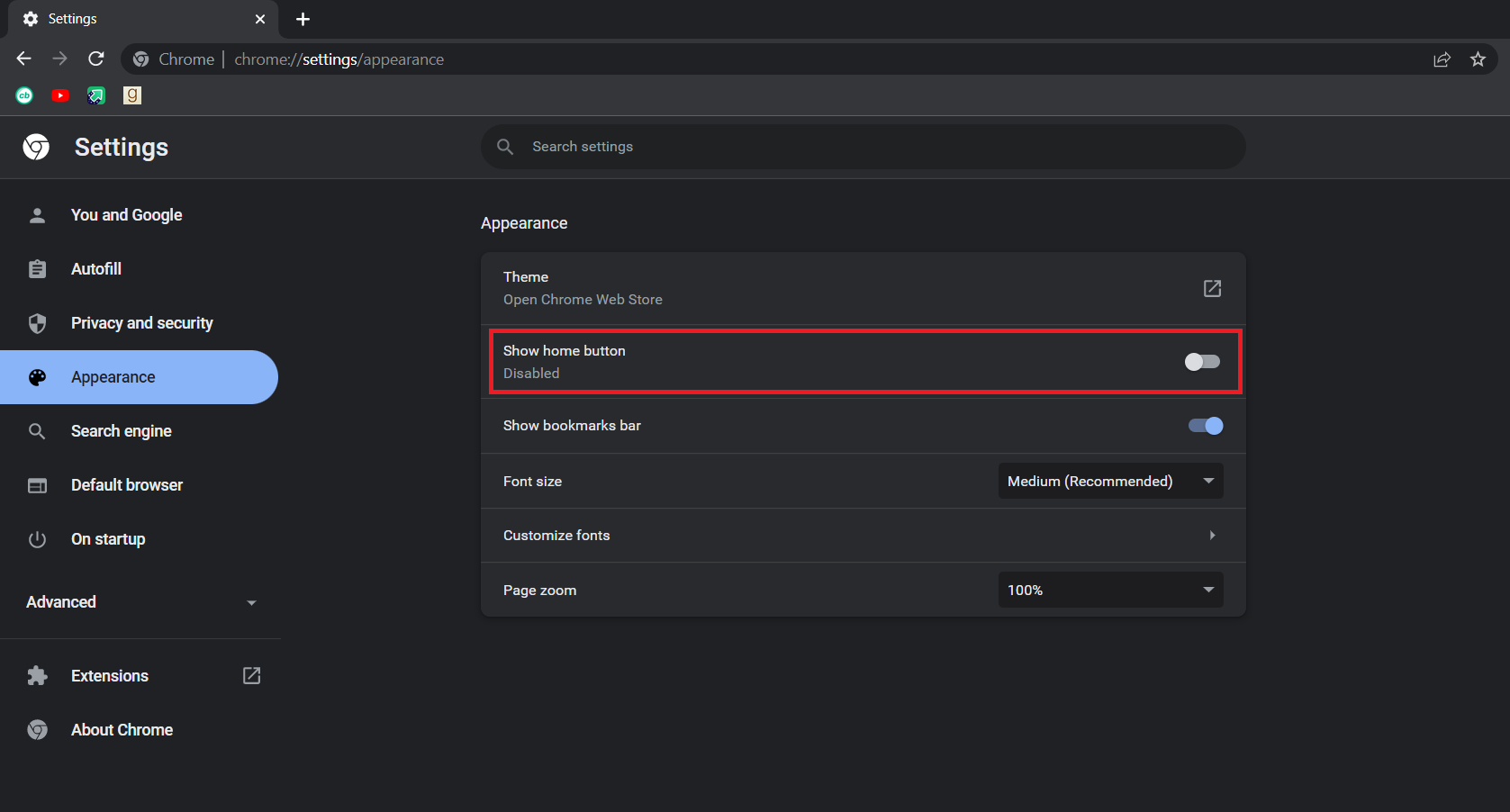
4. Setelah mengaktifkan tombol Tampilkan beranda, pilih Masukkan opsi alamat web khusus .
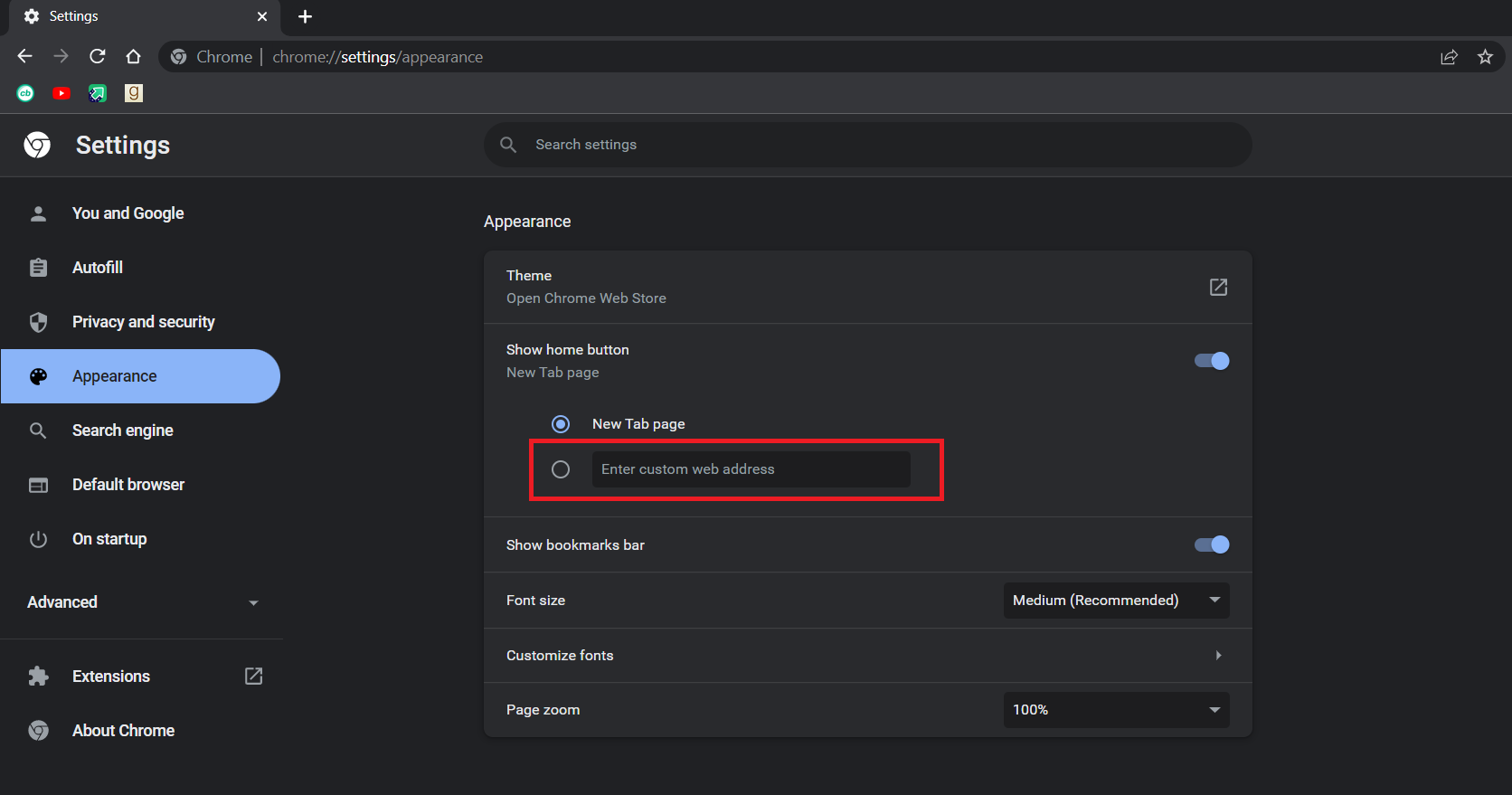
5. Ketik chrome://settings di Masukkan kotak teks alamat web khusus seperti yang ditunjukkan.
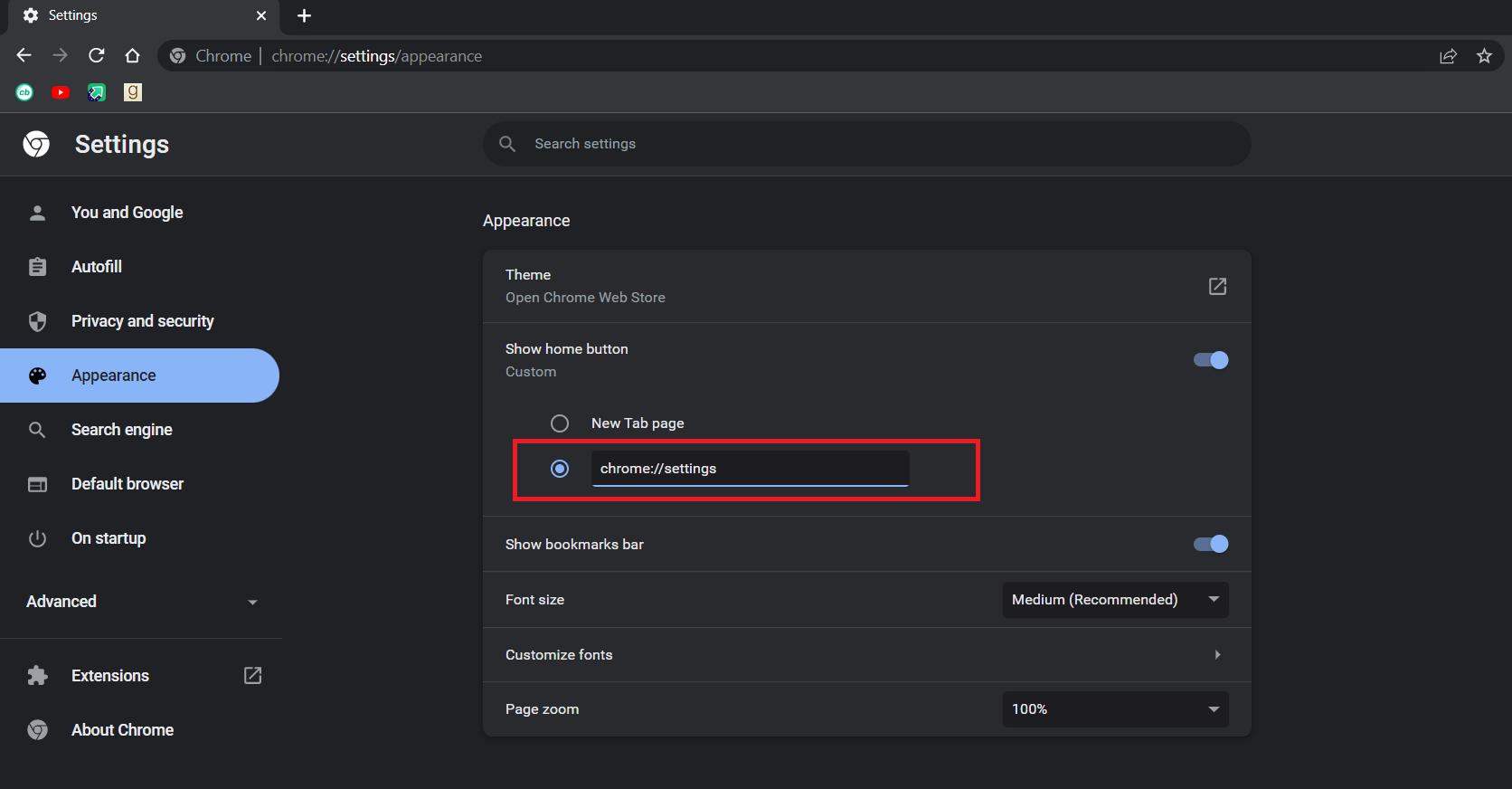
6. Sekarang Anda akan melihat ikon beranda di sebelah bilah alamat dan mengkliknya akan membuka halaman Pengaturan Chrome.
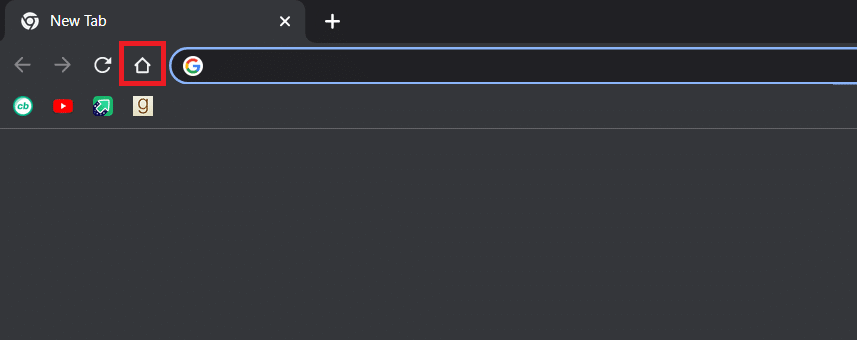
Anda sekarang dapat menggunakan tombol beranda sebagai tombol menu dan masalah teratasi.
Catatan: Jika Anda tidak ingin mengaktifkan tombol beranda, Anda juga dapat mengakses beberapa halaman pengaturan di Chrome secara langsung dengan mengetikkan yang berikut di bilah alamat.
- Bookmark: chrome://extensions
- Sejarah: chrome://sejarah
- Bantuan: chrome://settings/help
- Unduhan: chrome://downloads
- Pengaturan: chrome://pengaturan
Metode 4: Nonaktifkan Ekstensi
Ekstensi digunakan di Chrome untuk meningkatkan efisiensi dan menambahkan lebih banyak fitur. Namun terkadang, ekstensi tertentu dapat mengubah Antarmuka Pengguna Chrome sehingga menyebabkan tombol menu menghilang. Untuk memeriksa ini, Anda dapat menonaktifkan ekstensi dan mungkin menyelesaikan masalah. Ikuti langkah-langkah di bawah ini untuk melakukan hal yang sama.
1. Ikuti Langkah 1 dari Metode 2 .
2. Ketik chrome://extensions di bilah alamat dan tekan tombol Enter . Ini akan membuka daftar semua ekstensi yang dipasang di Chrome.
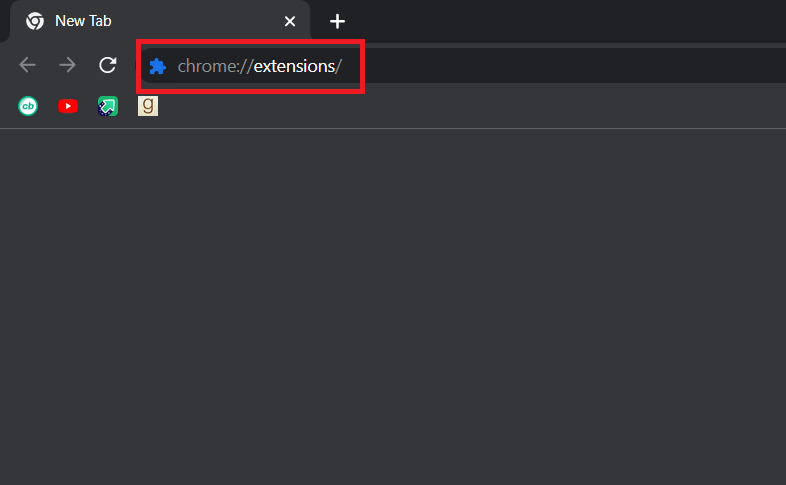
3. Nonaktifkan ekstensi satu per satu untuk menonaktifkannya . Misalnya, ekstensi Permintaan X dimatikan seperti yang ditunjukkan di bawah ini.
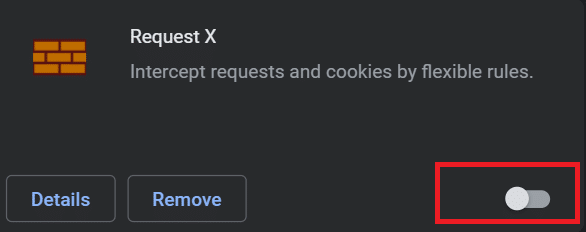
4. Setelah menonaktifkan semua ekstensi, periksa apakah masalah telah teratasi. Jika Anda dapat memperbaiki kesalahan tombol menu yang hilang, maka mulailah mengaktifkan ekstensi satu per satu.
5. Jika mengaktifkan ekstensi tertentu menyebabkan tombol menu menghilang lagi, cukup nonaktifkan ekstensi itu dan aktifkan yang lainnya.
Jika Anda masih tidak dapat melihat tombol menu di Chrome dan berpikir di mana tombol menu chrome, ikuti metode selanjutnya.
Baca Juga: Perbaiki Chrome Tidak Terhubung ke Internet
Metode 5: Setel ulang Google Chrome
Jika Anda masih tidak dapat memperbaiki masalah, maka metode ini adalah pilihan terakhir Anda. Anda dapat Reset Chrome yang mengembalikan pengaturan default. Ini mungkin memperbaiki masalah. Ikuti langkah-langkah di bawah ini untuk menyetel ulang Chrome.
1. Ikuti Langkah 1 dari Metode 2.
2. Ketik chrome://settings/reset di bilah alamat dan tekan tombol Enter . Ini akan membuka halaman Reset dan pembersihan .
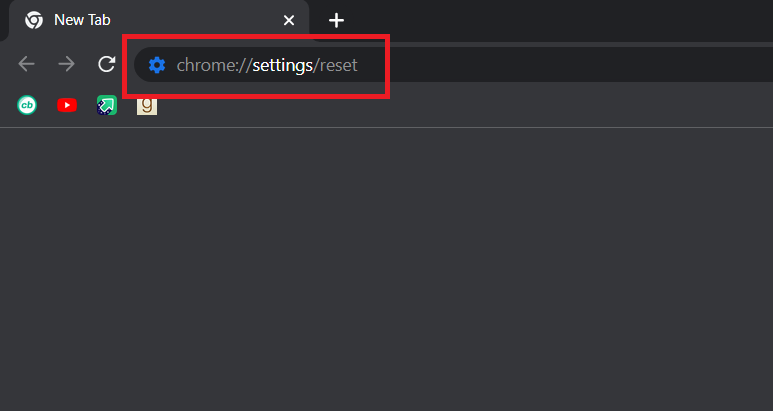
3. Klik Kembalikan pengaturan ke opsi default aslinya .
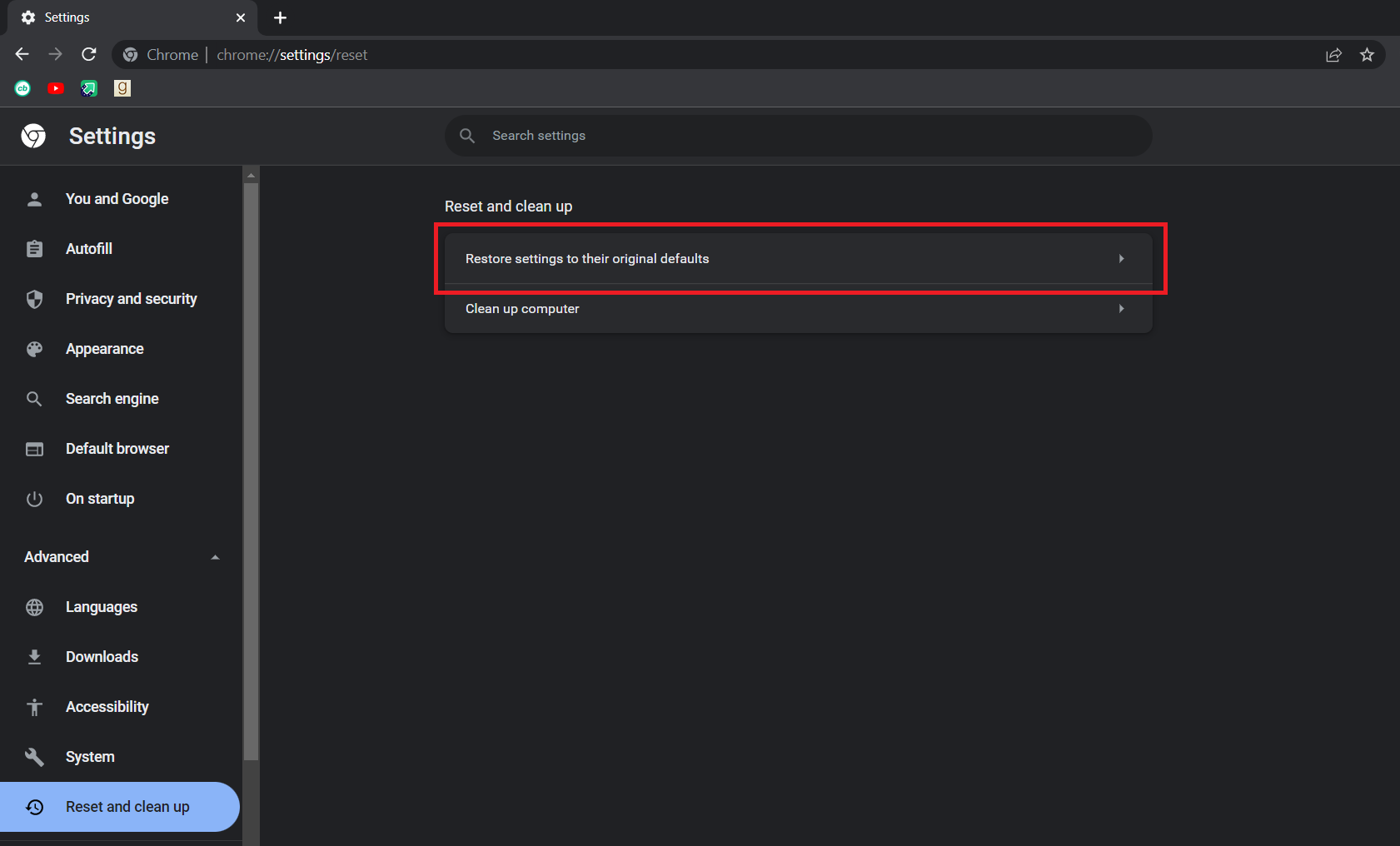
4. Pada popup berikut, klik tombol Reset Settings .
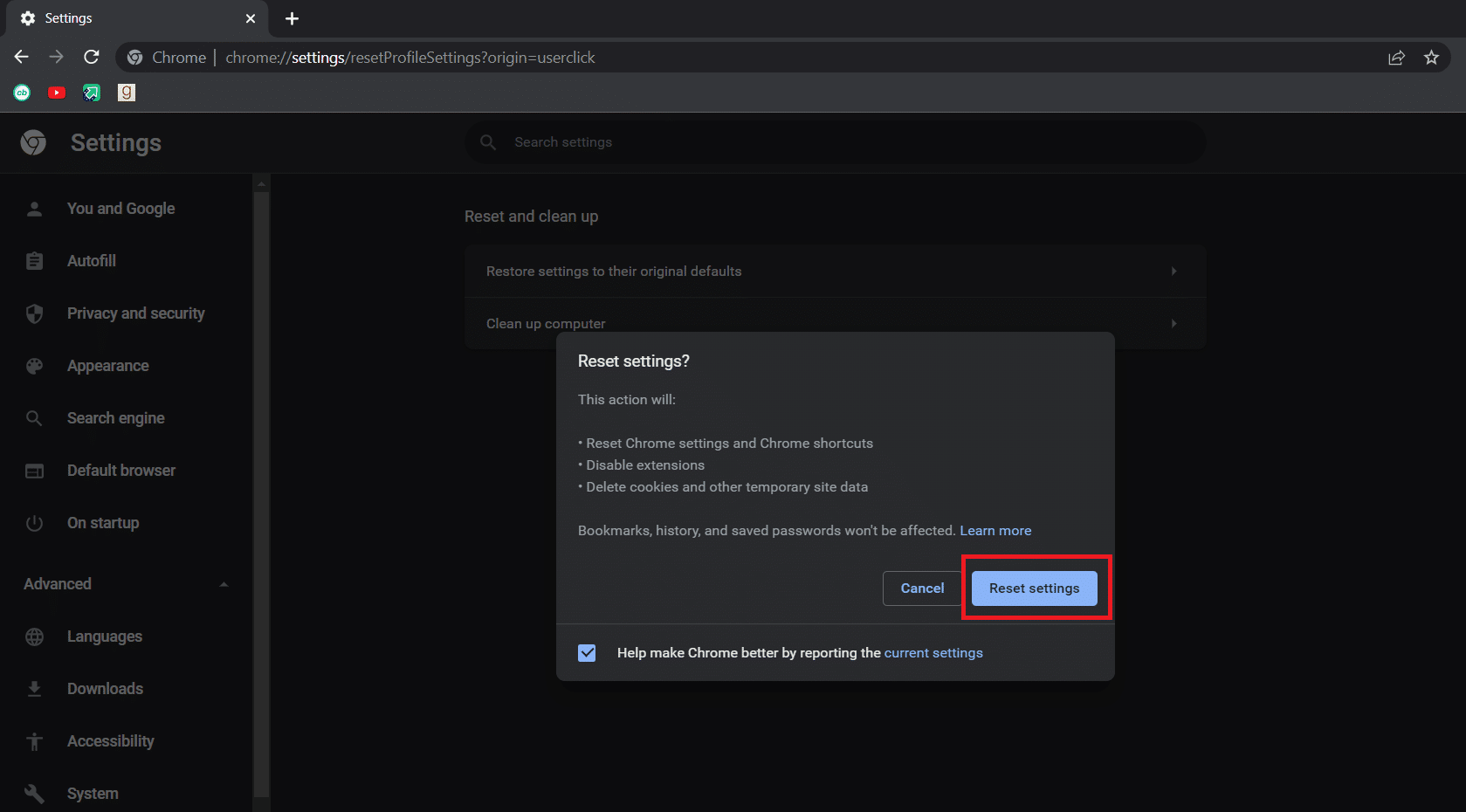
Masalahnya harus diselesaikan sekarang.
Direkomendasikan:
- Cara Mendapatkan Windows 10 Minecraft Edition Gratis
- Cara Mengaktifkan Mode Desktop di Browser Android
- Cara Menghapus Situs yang Paling Banyak Dikunjungi di Google Chrome
- 35 Bendera Google Chrome Terbaik untuk Android
Kami harap panduan ini bermanfaat dan Anda dapat menemukan jawaban di mana tombol menu Chrome dan mengapa tombol menu menghilang dari bilah menu Google Chrome. Beri tahu kami metode mana yang paling cocok untuk Anda. Jika Anda memiliki pertanyaan atau saran, jangan ragu untuk menyampaikannya di bagian komentar.
