Di mana Rekaman Microsoft Teams Disimpan?
Diterbitkan: 2022-02-14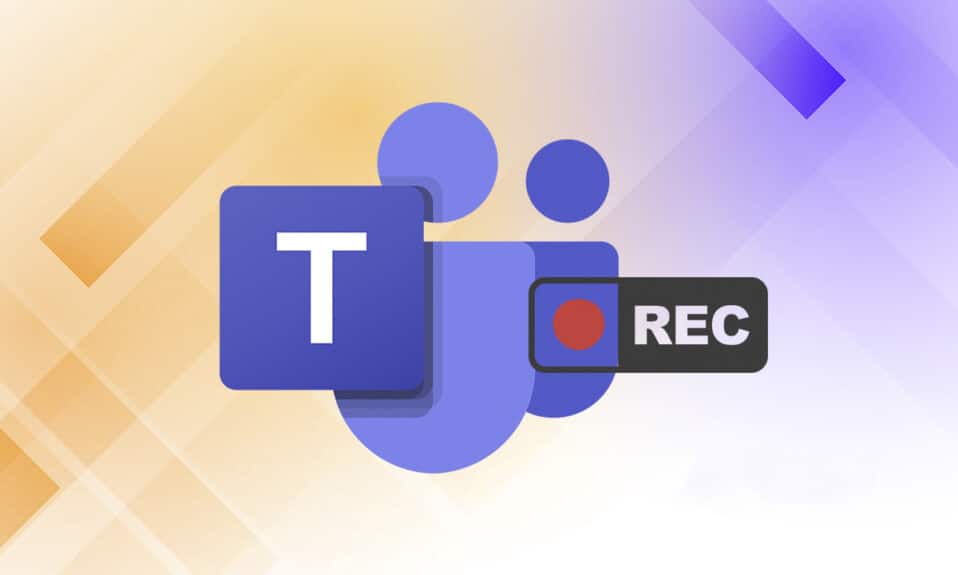
Karena kebutuhan yang luar biasa akan aplikasi perpesanan untuk fleksibilitas kerja-dari-rumah atau komunikasi di kantor, banyak aplikasi perpesanan telah melihat puncak popularitasnya. Salah satu aplikasi tersebut adalah Microsoft Teams. Baru-baru ini, Microsoft Teams telah memperkenalkan rekaman Teams yang disimpan di One Drive untuk dihapus secara otomatis. Jika Anda bertanya-tanya di mana rekaman Microsoft Teams disimpan dan bagaimana cara mengunduh dan berbagi rekaman video dari Microsoft Teams, maka panduan ini akan membantu Anda melakukannya. Selain itu, baca sampai akhir untuk mempelajari cara mengubah fitur kedaluwarsa otomatis untuk rekaman Microsoft Teams.

Isi
- Di mana Rekaman Microsoft Teams Disimpan? Bagaimana Mengakses, Mengunduh, dan Membagikan Video yang Direkam?
- Fakta Penting Tentang Perekaman Tim di OneDrive
- Cara Merekam Rekaman/Rapat Microsoft Teams
- Cara Mengunduh Rekaman Video dari Microsoft Teams
- Cara Membagikan Video Rekaman Tim Microsoft dari OneDrive
- Kiat Pro: Cara Mengubah Tanggal Kedaluwarsa Rekaman Microsoft Teams
Di mana Rekaman Microsoft Teams Disimpan? Bagaimana Mengakses, Mengunduh, dan Membagikan Video yang Direkam?
Saat ini, fitur panggilan video & berbagi layar telah menjadi bagian penting dari komunikasi antara kolega, siswa, guru, serta teman & keluarga. Aplikasi seperti Microsoft Teams, Google Meet, dan Zoom lebih disukai untuk telekonferensi dan konferensi video. Aplikasi ini memungkinkan pengguna untuk merekam kejadian rapat untuk ditonton & didiskusikan nanti.
Fakta Penting Tentang Perekaman Tim di OneDrive
Di mana rekaman Microsoft Teams disimpan? Rekaman Microsoft Teams disimpan di OneDrive atau SharePoint . Padahal sebelumnya, rekaman disimpan di Microsoft Stream.
Catatan: Opsi perekaman ini tidak tersedia di semua wilayah . Anda diperbolehkan merekam jika Anda berasal dari Amerika Serikat, Eropa, Asia Pasifik, Australia, India, Inggris, atau Kanada.
Beberapa fitur penting lainnya dari fitur rekaman Microsoft Teams meliputi:
- Anda harus memiliki akun Office 365 E1, E3, E5, A1, A3, A5, M365 Business, Business Premium, atau Business Essentials untuk merekam rapat MS Teams.
- Pengguna harus dilisensikan dengan Microsoft Stream .
- Pertemuan tersebut dapat berupa pertemuan satu lawan satu atau pertemuan kelompok .
- Video yang direkam tidak akan merekam papan tulis atau catatan bersama .
- Keterangan tidak termasuk dalam rekaman.
- Perekaman berlanjut bahkan setelah orang yang memulai perekaman telah meninggalkan rapat.
- Perekaman akan berhenti secara otomatis setelah semua peserta meninggalkan rapat.
- Penyelenggara rapat dan orang dari organisasi yang sama dapat merekam rapat .
- Seseorang dari organisasi lain tidak dapat merekam rapat Teams dari organisasi lain.
- Demikian pula, pengguna Anonim , tamu, atau pengguna gabungan tidak dapat merekam rapat Teams.
- Anda memerlukan izin dari organisasi Anda untuk mulai merekam rapat.
- Video hanya akan diluncurkan di browser web dan bukan di aplikasi Teams.
- Semua rekaman akan dihapus setelah 60 hari jika tidak ada tindakan yang diambil. Admin dapat menonaktifkan fitur kedaluwarsa otomatis ini.
- Jika rekaman telah kedaluwarsa, maka pemilik rekaman akan menerima email.
- Rekaman yang kedaluwarsa akan tersedia di keranjang sampah selama 90 hari untuk dipulihkan.
Proses pengunduhan dan penghapusan rekaman Microsoft Teams cukup mudah dan telah dijelaskan secara rinci di bagian selanjutnya.
Cara Merekam Rekaman/Rapat Microsoft Teams
Ikuti petunjuk di bawah ini untuk merekam rapat di MS Teams:
1. Tekan tombol Windows . Ketik Microsoft Teams dan buka dengan mengkliknya.

2. Klik Rapat yang telah dijadwalkan.
3. Klik ikon tiga titik di bagian atas layar, seperti yang ditunjukkan.
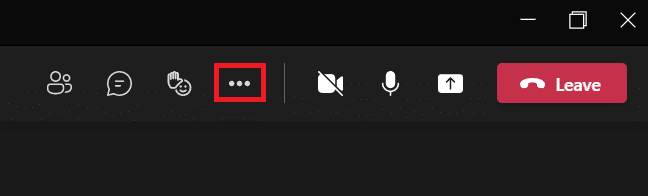
4. Sekarang, klik opsi Mulai merekam . Ini akan mulai merekam pertemuan.
Catatan: Semua orang dalam rapat akan diberi tahu bahwa perekaman telah dimulai.
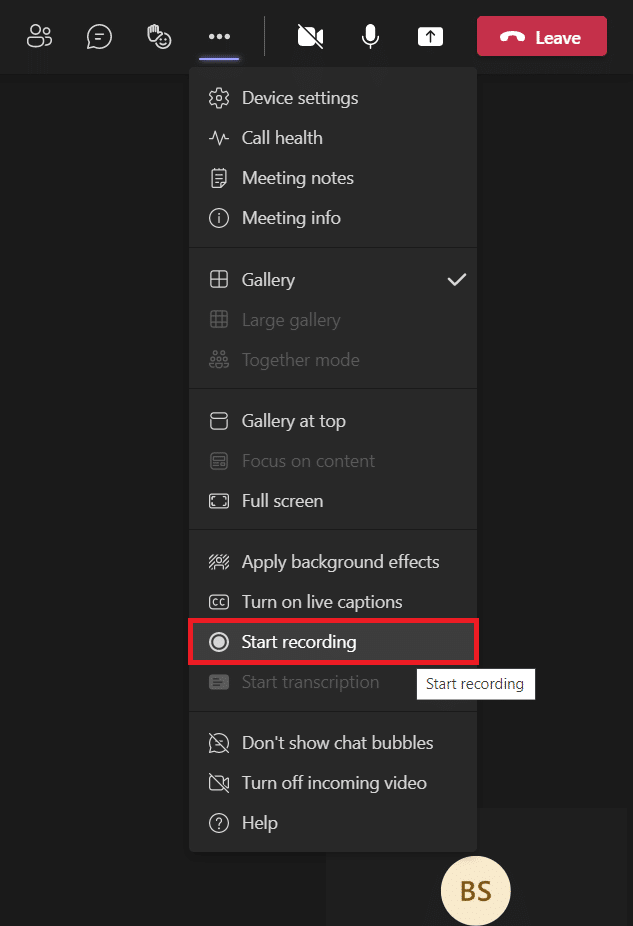
5. Sekali lagi, klik ikon tiga titik > Berhenti merekam seperti yang digambarkan di bawah ini.
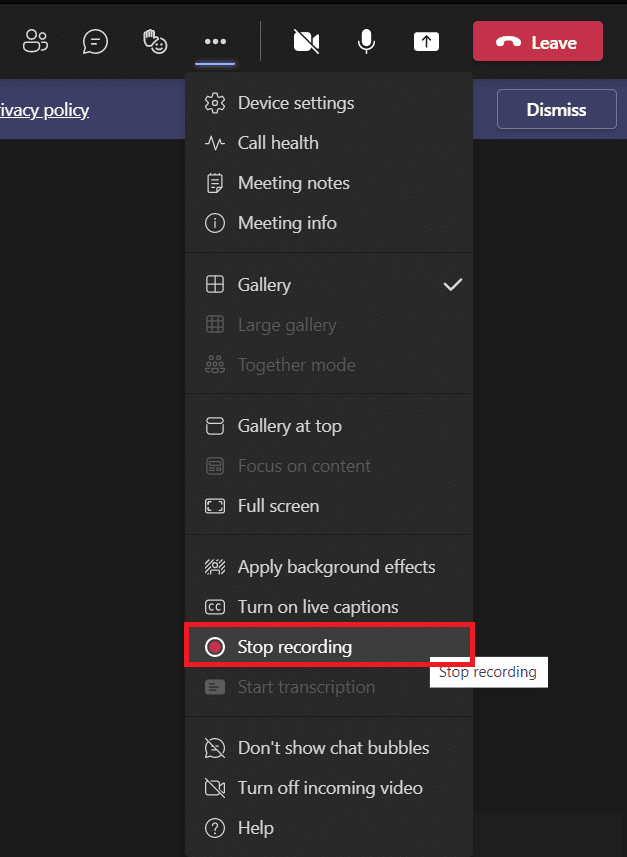
6. Sekarang, klik Stop recording di pop-up prompt juga
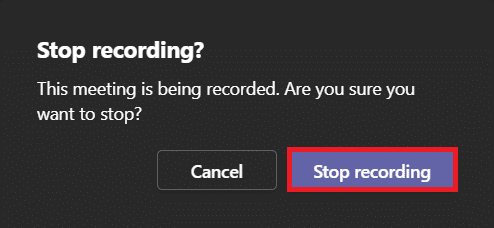
Rekaman sekarang akan disimpan dan siap untuk diunduh.
Baca Juga: Cara Menggunakan Emoticon Rahasia Microsoft Teams
Cara Mengunduh Rekaman Video dari Microsoft Teams
Pertama-tama mari kita pahami di mana rekaman Microsoft Teams disimpan. Anda dapat menemukan rekaman tersebut dari obrolan terbaru di Microsoft Teams. Ikuti langkah-langkah yang diberikan untuk unduhan rekaman Microsoft Teams:
1. Ketik, cari & buka Microsoft Teams seperti sebelumnya.


2. Klik pada rapat yang direkam dalam obrolan terbaru, seperti yang ditunjukkan di bawah ini.
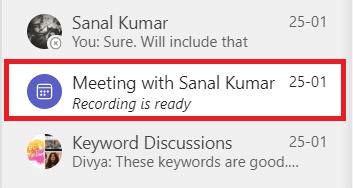
3. Klik pada rekaman pertemuan seperti yang ditunjukkan.
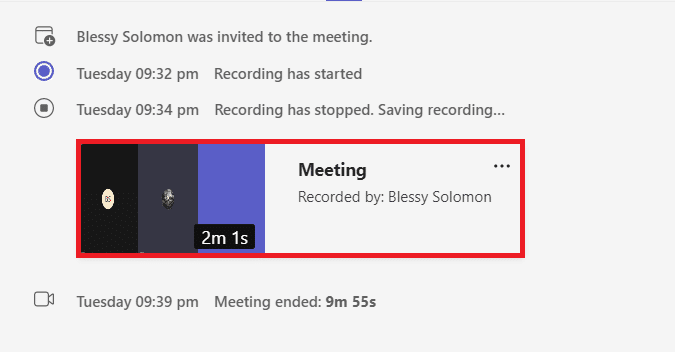
4. Rekaman sekarang akan dibuka di browser web. Klik Unduh dari bagian atas layar untuk mengunduhnya ke perangkat Anda.
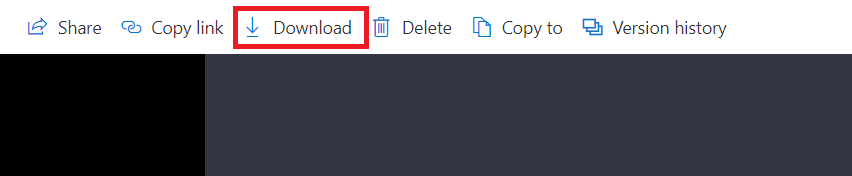
Baca Juga: Cara Mengaktifkan atau Menonaktifkan Microsoft Teams Push to Talk
Cara Membagikan Video Rekaman Tim Microsoft dari OneDrive
Anda dapat membagikan video rekaman Microsoft Teams sebagai berikut:
1. Luncurkan aplikasi Microsoft Teams dari Menu Pencarian Windows.

2. Klik pada rapat yang direkam dalam obrolan terbaru, seperti yang ditunjukkan di bawah ini.
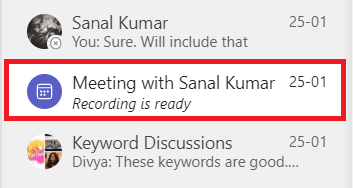
3. Klik pada rekaman rapat .
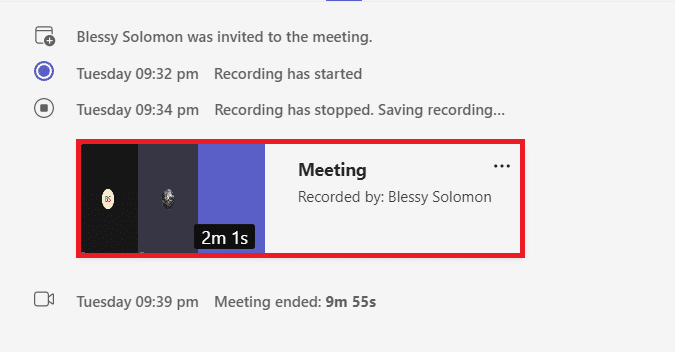
4. Klik tombol Bagikan di bagian atas layar.
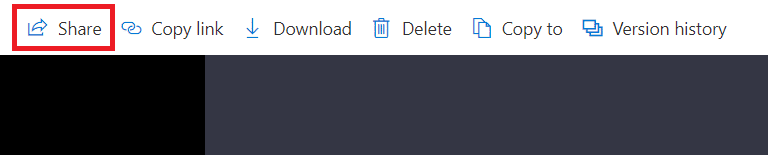
5. Ketik nama orang yang ingin Anda bagikan dan klik Kirim seperti yang disorot.
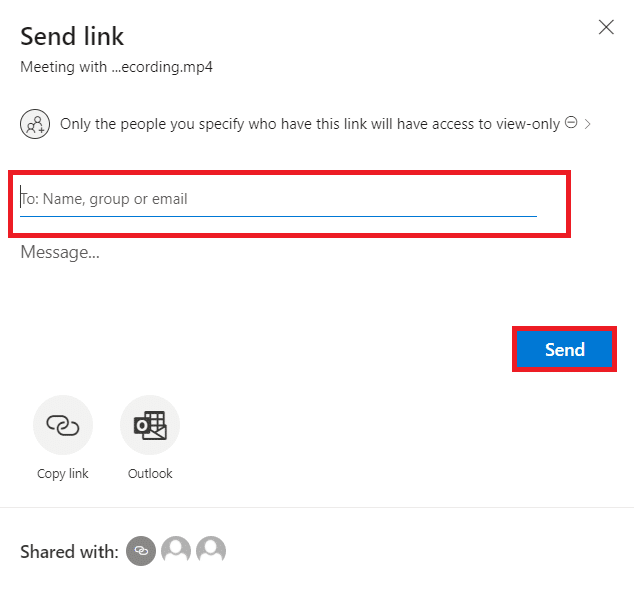
Baca Juga: Cara Mengakses Login Pusat Admin Microsoft Teams
Kiat Pro: Cara Mengubah Tanggal Kedaluwarsa Rekaman Microsoft Teams
Setelah mengetahui di mana rekaman Microsoft Teams disimpan dan cara mengunduh & membagikannya, Anda juga dapat mengubah pengaturan kedaluwarsa dari video yang direkam.
- Admin dapat menonaktifkan fitur auto-expiration atau mengatur durasi expired sesuai kebutuhan.
- Selain itu, pemilik rekaman dapat mengubah tanggal kedaluwarsa rekaman.
Berikut cara melakukannya:
1. Tekan tombol Windows . Ketik Microsoft Teams dan buka.
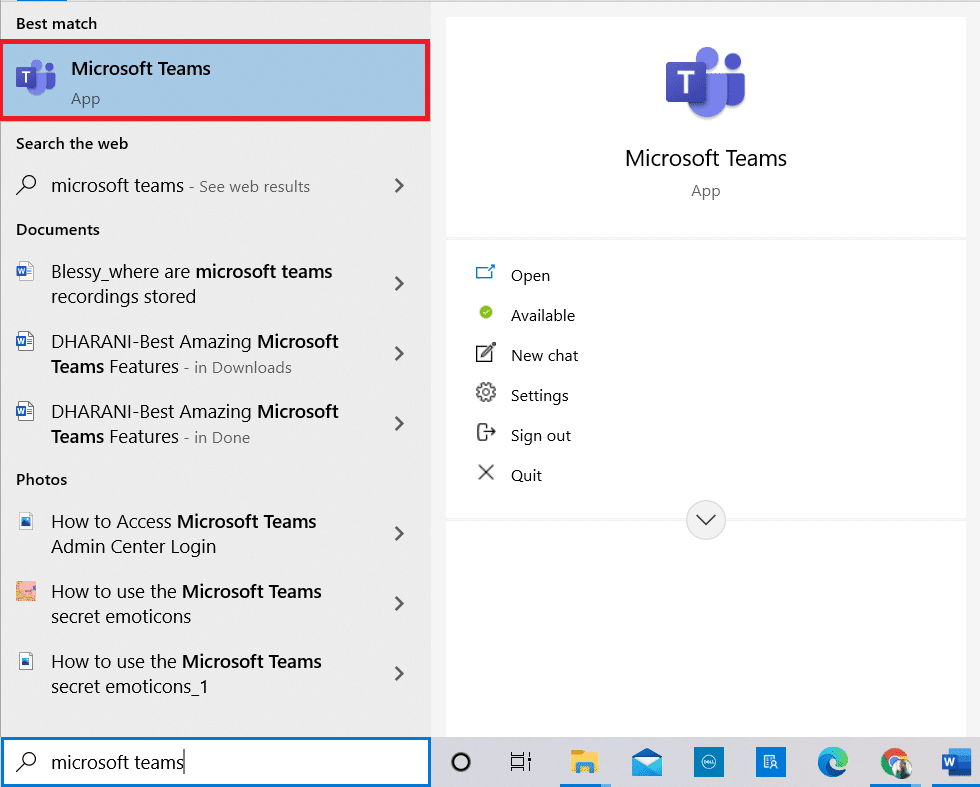
2. Klik pada rapat yang direkam.
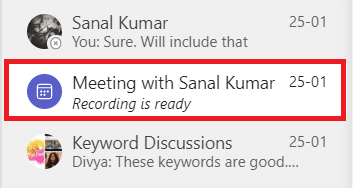
3. Klik pada rekaman pertemuan seperti yang ditunjukkan.
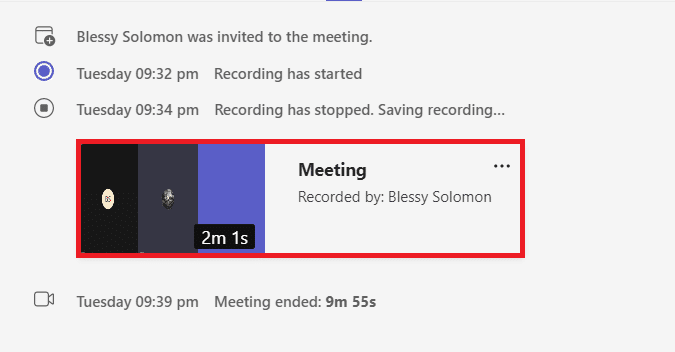
4. Klik ikon info dari sudut kanan atas layar.
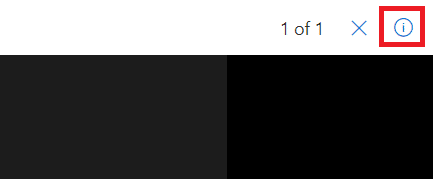
5. Klik pada tanggal Kedaluwarsa .
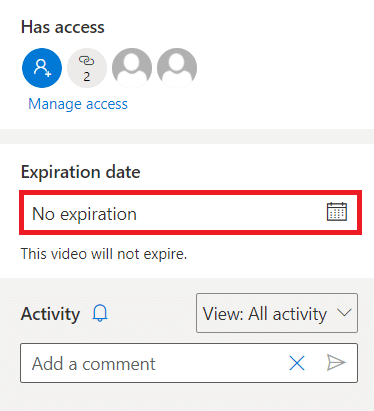
6A. Kemudian, klik Pilih tanggal menggunakan kalender yang diberikan seperti yang ditunjukkan.
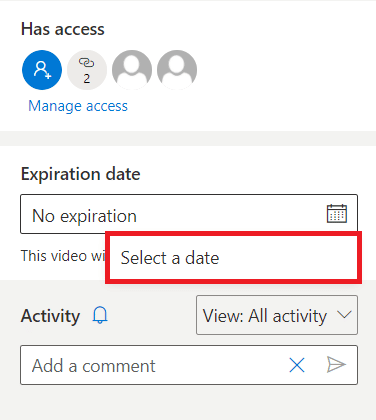
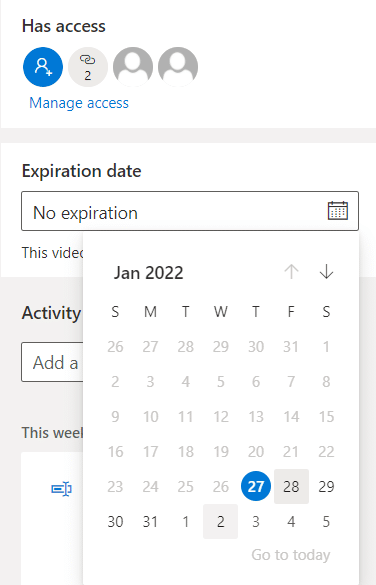
6B. Di sini, Anda juga dapat memilih opsi No Expired yang artinya video tidak akan kedaluwarsa.
Pertanyaan yang Sering Diajukan (FAQ)
Q1. Mengapa opsi mulai merekam berwarna abu-abu dalam rapat saya?
Jwb. Opsi Mulai merekam akan berwarna abu-abu jika organisasi telah menonaktifkan opsi tersebut atau Anda belum memenuhi persyaratan dasar. Anda harus memiliki akun Office 365 E1, E3, E5, A1, A3, A5, M365 Business, Business Premium, atau Business Essentials untuk merekam rapat Teams. Lihat Fakta Penting Tentang Perekaman Tim di OneDrive di atas.
Q2. Dapatkah saya merekam rapat Teams meskipun saya bukan tuan rumah?
Jwb. Ya , Anda bisa. Setiap anggota dari organisasi yang sama bisa merekam rapat Teams, meskipun orang tersebut bukan tuan rumah atau penyelenggara rapat.
Direkomendasikan:
- Perbaiki Penggunaan Disk Tinggi Ntoskrnl.exe
- Cara Memetakan Pengontrol ke Keyboard
- Cara Mengubah Avatar Profil Microsoft Teams
- Cara Menghentikan Microsoft Teams dari Membuka Secara Otomatis di Windows 11
Kami berharap artikel ini membantu Anda mempelajari di mana rekaman Microsoft Teams disimpan . Dengan menggunakan info yang diberikan di atas, Anda seharusnya dapat merekam, mengunduh, membagikan & menyesuaikan kedaluwarsa rekaman MS Teams. Berikan pertanyaan dan saran Anda di bagian komentar di bawah.
