Cara Mengirim Pesan WhatsApp dari Google Spreadsheet menggunakan API WhatsApp
Diterbitkan: 2022-06-16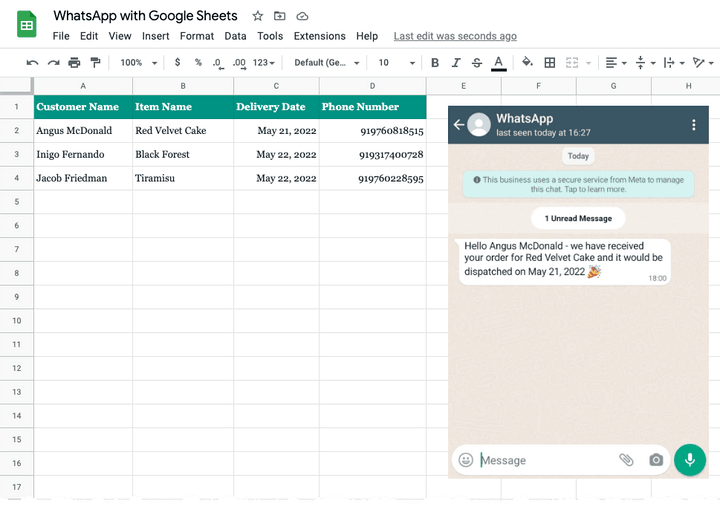
Tutorial ini menjelaskan bagaimana Anda dapat menggunakan API WhatsApp baru dengan Skrip Google Apps untuk mengirim pesan WhatsApp dari Google Spreadsheet. Pendekatan yang sama juga akan berfungsi untuk mengirim pesan WhatsApp dari Google Forms ketika pengiriman formulir baru diterima.
Langkah 1: Buat Aplikasi WhatsApp
Buka developers.facebook.com dan klik tombol Create App untuk membuat aplikasi baru yang akan kita gunakan untuk mengirim pesan WhatsApp.
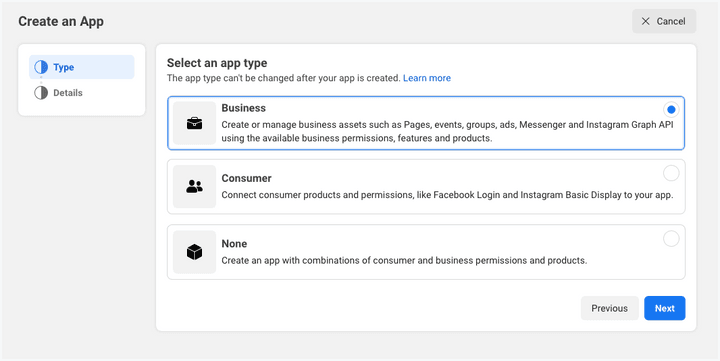
Pilih Business sebagai jenis aplikasi.
Beri nama deskriptif pada aplikasi Anda (jangan gunakan merek dagang Facebook seperti WhatsApp atau Facebook dalam nama aplikasi) dan klik tombol Create App untuk membuat aplikasi.
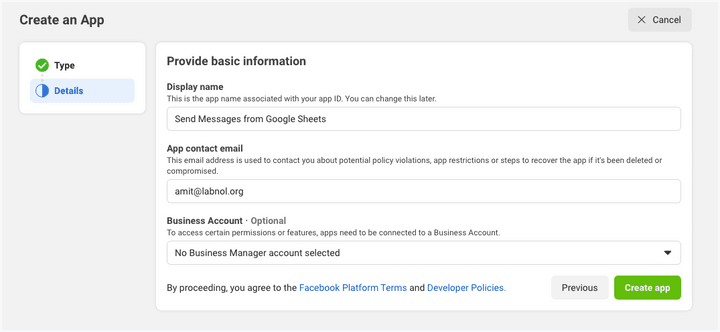
Setelah aplikasi dibuat, klik tombol WhatsApp di layar berikutnya untuk menambahkan kemampuan pengiriman WhatsApp ke aplikasi Anda.
Pada layar berikutnya, Anda akan diminta untuk menautkan aplikasi WhatsApp Anda ke akun bisnis Facebook Anda. Anda juga akan memiliki opsi untuk membuat akun bisnis baru jika Anda belum memilikinya.
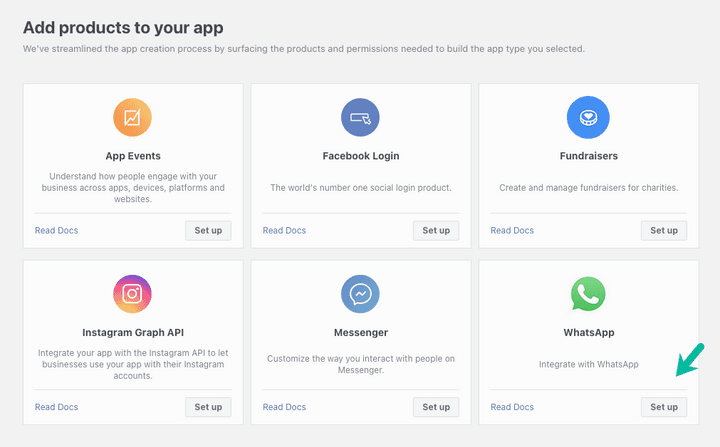
Langkah 2: Tambahkan nomor telepon Penerima
Facebook akan memberi Anda nomor telepon WhatsApp percobaan yang akan menjadi alamat pengiriman default aplikasi Anda. Untuk penerima, Anda akan memiliki opsi untuk menambahkan maksimal 5 nomor telepon selama tahap pengembangan tanpa harus melakukan pembayaran apa pun.
Aplikasi WhatsApp Anda akan memberi Anda token akses sementara yang akan berlaku selama 23 jam. Catat token ini karena kami akan membutuhkannya di langkah selanjutnya.
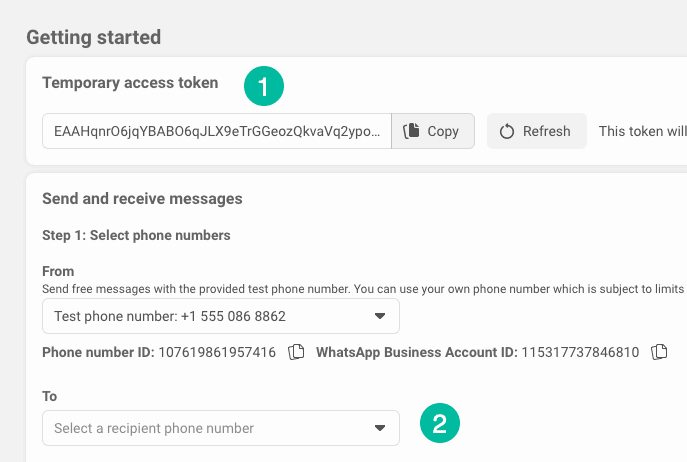
Selanjutnya, klik tarik-turun Recipient Phone Number untuk menambahkan hingga 5 nomor telepon WhatsApp yang berbeda ke aplikasi Anda. Anda akan menerima kode verifikasi pada nomor yang ditambahkan dan Anda hanya dapat mengirim pesan WhatsApp ke nomor yang telah diverifikasi dengan kode tersebut.
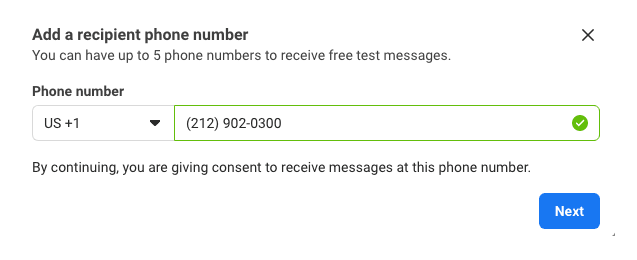
Langkah 3: Buat Template Pesan WhatsApp
Beralih ke pengelola template dan buat template pesan WhatsApp baru.
Untuk contoh ini, kami akan memilih kategori sebagai Account Update dan memberikan nama unik untuk templat pesan Anda. Untuk bahasa, kami akan memilih bahasa Inggris dengan bahasa kode en . Jika Anda menggunakan bahasa lain, catat bahasa kode yang diperlukan untuk mengirim pesan.
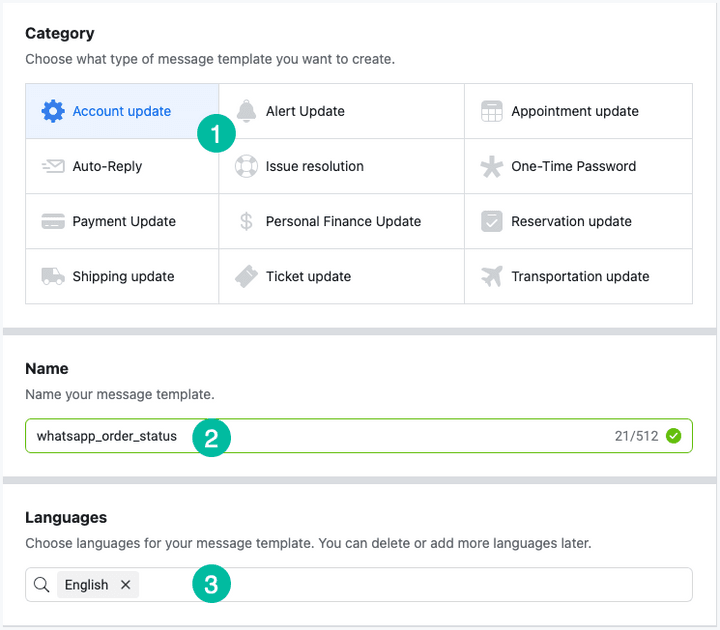
Tulis Pesan yang Dipersonalisasi
Kami menggunakan parameter variabel dalam pesan dan ini akan diganti dengan nilai aktual dari Google Sheet. Ini sangat mirip dengan penanda yang mungkin telah Anda gunakan di dalam Mail Merge dan Document Studio dengan sedikit perbedaan bahwa ini adalah penanda posisi dan bukan penanda bernama.
Berikut template pesan kami di mana variabel {{1}} dan {{2}} masing-masing adalah untuk nama pelanggan dan nama item.
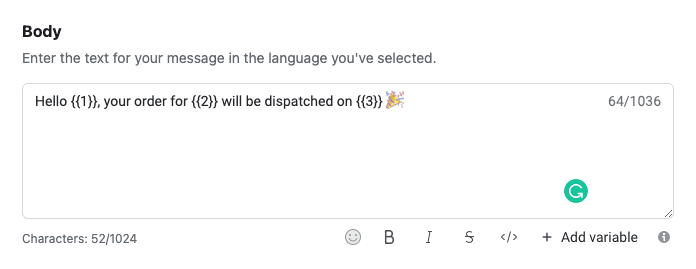
Mungkin perlu waktu hingga satu menit bagi WhatsApp untuk menyetujui template pesan baru Anda.
Langkah 4: Kirim Pesan WhatsApp
Sekarang setelah semua konfigurasi kita di sisi Facebook / WhatsApp selesai, mari kita bekerja di Google Sheet yang benar-benar akan mengirim pesan WhatsApp yang dipersonalisasi ini secara otomatis.
Klik di sini untuk menyalin Lembar WhatsApp di akun Google Anda sendiri.
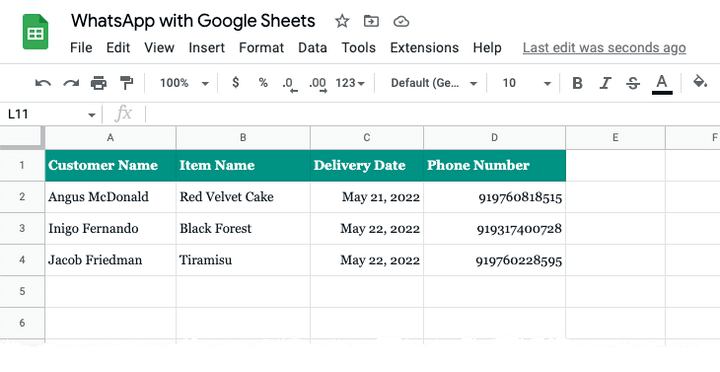
Selanjutnya, tambahkan nomor telepon (dengan kode negara) di kolom Nomor telepon di Google Sheet. Anda hanya boleh menambahkan nomor yang telah Anda verifikasi dengan akun WhatsApp pengujian Anda di langkah sebelumnya.
Lalu buka menu Extension dan pilih Apps Script untuk membuka skrip yang mendasarinya. Ganti WHATSAPP_ACCESS_TOKEN dan WHATSAPP_TEMPLATE_NAME dengan nilai yang telah Anda salin pada langkah sebelumnya.
Klik tombol Run di dalam editor Skrip Aplikasi dan itu akan langsung mengirim pesan WhatsApp ke nomor telepon Anda yang terdaftar.
Dan apa yang Anda miliki di bawah ini adalah pesan WhatsApp aktual yang dikirim oleh API WhatsApp menggantikan penanda variabel dalam template dengan nilai aktual dari Google Spreadsheet.
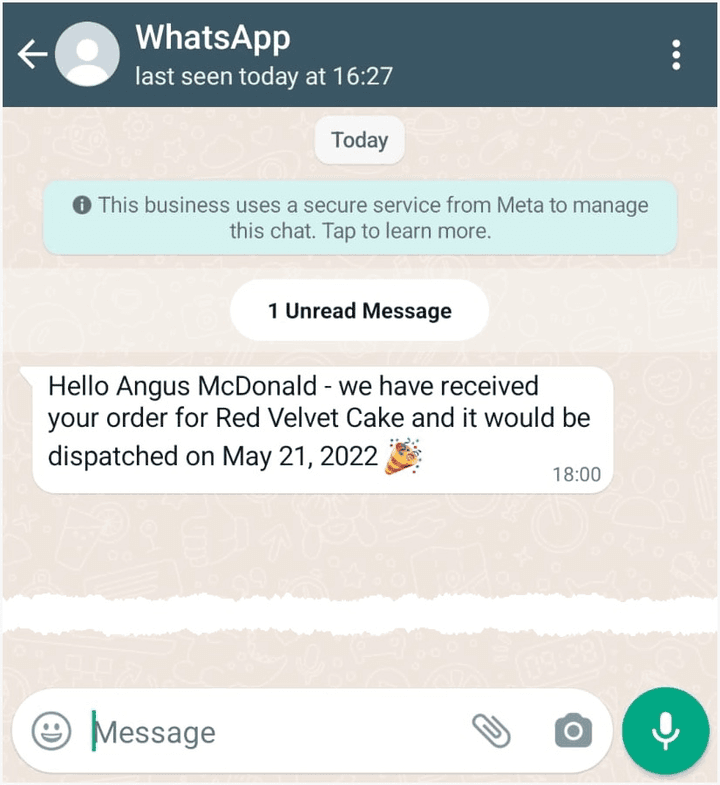
Detail Teknis
Bagaimana WhatsApp API bekerja dengan Google Apps Script
Skrip Google Apps terhubung ke Google Spreadsheet dan mengambil detail pelanggan, termasuk nomor telepon, yang akan dikirimi pesan melalui WhatsApp.
// Get data from Google Sheets // for sending messages through WhatsApp const getSheetData_ = ( ) => { const sheet = SpreadsheetApp . getActiveSheet ( ) ; const [ header , ... rows ] = sheet . getDataRange ( ) . getDisplayValues ( ) ; const data = [ ] ; rows . forEach ( ( row ) => { const recipient = { } ; header . forEach ( ( title , column ) => { recipient [ title ] = row [ column ] ; } ) ; data . push ( recipient ) ; } ) ; return data ; } ;Selanjutnya, skrip beralih melalui setiap baris lembar dan mengirim pesan WhatsApp dengan memanggil WhatsApp Cloud API dengan layanan UrlFetch.

// Send Message with WhatsApp Cloud API const sendMessage_ = ( e ) => { const apiUrl = 'https://graph.facebook.com/v13.0/114746974570888/messages' ; const request = UrlFetchApp . fetch ( apiUrl , { muteHttpExceptions : true , method : 'POST' , headers : { Authorization : ` Bearer ${ WHATSAPP_ACCESS_TOKEN } ` , 'Content-Type' : 'application/json' , } , payload : JSON . stringify ( { type : 'template' , messaging_product : 'whatsapp' , to : e . recipient_number , template : { name : WHATSAPP_TEMPLATE_NAME , language : { code : LANGUAGE_CODE } , components : [ { type : 'body' , parameters : [ { type : 'text' , text : e . customer_name } , { type : 'text' , text : e . item_name } , { type : 'text' , text : e . delivery_date } , ] , } , ] , } , } ) , } ) ; const { error } = JSON . parse ( request ) ; if ( error ) { Logger . log ( ` ${ error } ` ) ; } else { Logger . log ( ` Message sent to ${ recipient_number } ` ) ; } } ; const main = ( ) => { getSheetData_ ( ) . forEach ( ( row ) => { const status = sendMessage_ ( { recipient_number : row [ 'Phone Number' ] . replace ( / [^\d] / g , '' ) , customer_name : row [ 'Customer Name' ] , item_name : row [ 'Item Name' ] , delivery_date : row [ 'Delivery Date' ] , } ) ; } ) ; } ;Lihat juga: Mengotomatiskan Alur Kerja dengan Google Spreadsheet
