Yang Perlu Anda Ketahui Tentang Snap di Ubuntu 20.04
Diterbitkan: 2022-01-29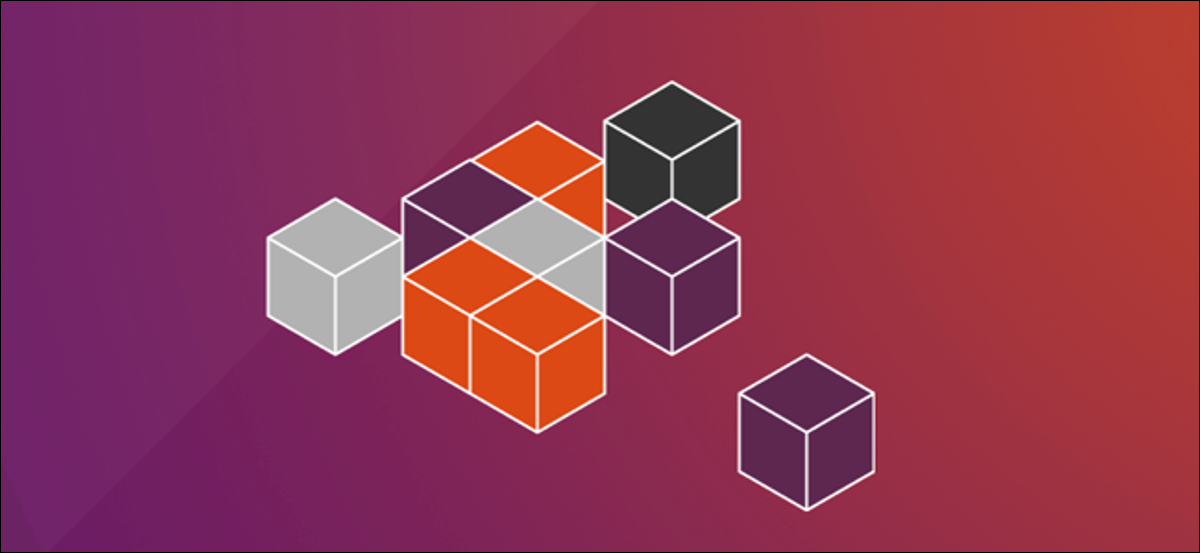
Ubuntu 20.04 Focal Fossa adalah rilis fantastis yang telah dipuji secara luas. Namun, keputusan untuk mengubah Pusat Perangkat Lunak untuk menginstal aplikasi berbasis snap kontroversial. Kami akan menjelaskan apa artinya itu bagi Anda.
Apa itu Paket Snap di Linux?
"Snap" mengacu pada perintah snap dan file instalasi snap. Snap menggabungkan aplikasi dan semua tanggungannya ke dalam satu file terkompresi. Dependensinya mungkin file perpustakaan, server web atau database, atau apa pun yang harus dimiliki aplikasi untuk diluncurkan dan dijalankan.
Keuntungan dari snap adalah mereka membuat instalasi lebih sederhana karena mereka menghindari sakit hati ketergantungan. Inilah yang terjadi ketika aplikasi baru tidak dapat berjalan baik karena sumber daya yang diperlukan tidak tersedia, versi yang salah, atau pemasangannya menimpa file yang diperlukan oleh aplikasi yang ada sehingga tidak dapat berjalan.
Anda mungkin mengharapkan snap tidak terkompresi dan file diekstraksi pada waktu penginstalan. Namun, pada saat dijalankan file snap dipasang pada perangkat loop blok. Ini memungkinkan sistem file internal SquashFS untuk diakses.
Aplikasi dijalankan dengan cara yang dienkapsulasi, dipagari cincin, sehingga filenya tidak dapat mengganggu file yang ada di komputer Anda. Anda bahkan dapat menginstal beberapa versi dari aplikasi yang sama, dan mereka tidak akan melakukan penyerbukan silang atau berkelahi di antara mereka sendiri.
Kelemahannya adalah file instalasi lebih besar dari file Debian package manager (DEB) tradisional. Mereka juga menggunakan lebih banyak real estat hard drive. Dengan snaps, setiap aplikasi yang membutuhkan sumber daya tertentu menginstal salinannya sendiri. Ini bukan penggunaan ruang hard drive yang paling efisien. Meskipun hard drive semakin besar dan murah, tradisionalis masih menolak pemborosan setiap aplikasi yang berjalan dalam wadah mininya sendiri. Meluncurkan aplikasi juga lebih lambat.
Snaps juga dikritik karena tidak mengikuti tema desktop dan peningkatan otomatisnya. Beberapa orang juga waspada karena snaps tidak selalu dibuat oleh pembuat perangkat lunak. Oleh karena itu, mereka tidak menganggapnya 100 persen “resmi”.
Jadi, dengan Focal Fossa, Canonical telah mengganti aplikasi Perangkat Lunak Ubuntu dengan versi yang menginstal snaps secara default. Apa artinya ini bagi Anda?
TERKAIT: Apa yang Baru di Ubuntu 20.04 LTS "Focal Fossa"
Pusat Perangkat Lunak Ubuntu
Kita dapat menggunakan perintah df untuk membuat daftar sistem file SquashFS yang terpasang di komputer Anda. Kami akan menggunakan opsi -t (type) untuk membatasi output ke sistem file yang kami minati:
df -t squashfs
Kami kemudian menggunakan perintah snap list untuk membuat daftar snap yang diinstal:
daftar jepret
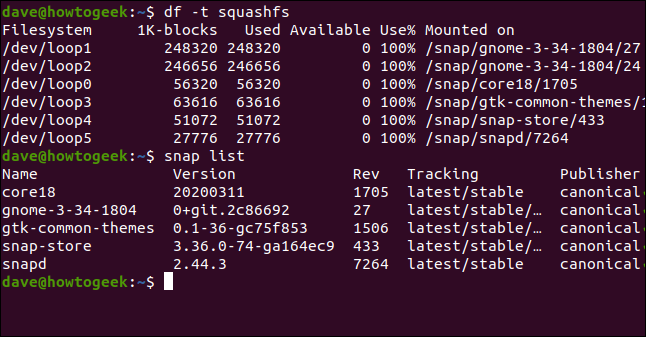
Ada dua snap yang terkait dengan desktop GNOME, dua terkait dengan fungsionalitas snap inti, satu untuk tema GTK, dan satu untuk snap store. Tentu saja, aplikasi snap-store juga mudah.
Begini masalahnya: jika Anda menjalankan perintah snap-store di jendela terminal, aplikasi yang diluncurkan adalah Perangkat Lunak Ubuntu.
Tentu saja, Anda biasanya menjalankan aplikasi Perangkat Lunak Ubuntu dengan mengklik ikonnya. Kami meluncurkannya dari baris perintah untuk menunjukkan bahwa di bawah permukaan, sekarang aplikasi snap-store :
toko jepret
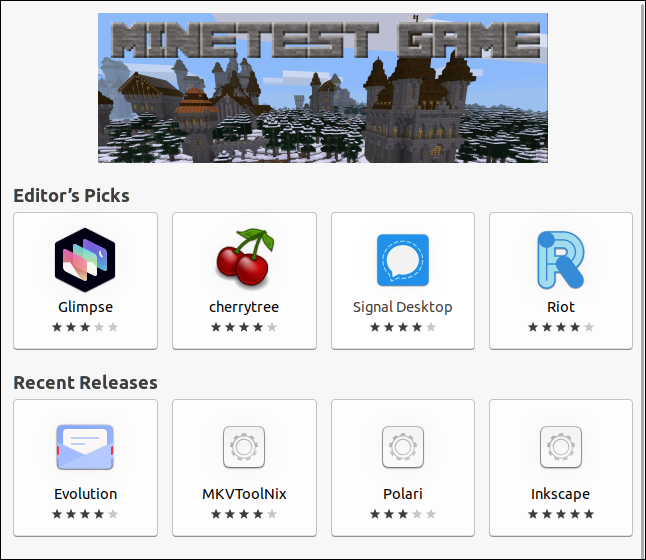
Aplikasi Perangkat Lunak Ubuntu terlihat seperti yang Anda harapkan. Anda dapat mencari semua perangkat lunak yang sama seperti sebelumnya.
Mari kita cari dan install aplikasi “sqlitebrowser”. Layar hasil menunjukkan detail aplikasi dan tangkapan layar. Pilih "Instal" untuk menginstal perangkat lunak.
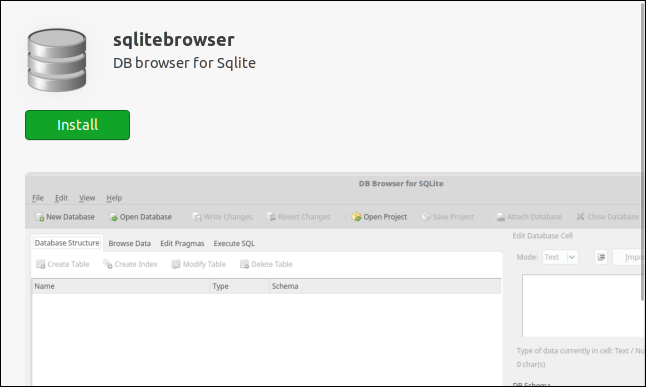
Jika Anda tidak tahu, Anda tidak akan curiga dengan perubahan di balik kap mesin. Gulir ke bawah, dan Anda akan melihat beberapa informasi baru yang spesifik.

Daftar "Rincian" memberikan informasi berikut:
- Saluran : Saluran dari mana instalasi akan menarik aplikasi.
- Versi : Versi perangkat lunak.
- Lisensi : Jenis lisensi.
- Pengembang : Orang yang membuat snap, atau orang yang menulis aplikasi.
- Sumber : Sumber dari mana jepretan akan diunduh (snapcraft.io adalah toko jepret Snapcraft Canonical).
- Ukuran unduhan : Ukuran file snap.
Saluran dapat berupa salah satu dari berikut ini:

- Stabil : Default, yang berisi paket yang paling stabil dan dapat diandalkan.
- Kandidat : Saluran ini kurang stabil, tetapi sangat dekat dengannya karena berisi perangkat lunak tingkat kandidat rilis.
- Beta : Saluran ini memiliki kualitas siklus pengembangan akhir, tetapi tidak dijamin stabil.
- Edge : Untuk penguji build awal dan yang ingin tahu. Anda tidak boleh menggunakan saluran ini untuk hal-hal penting.
Setelah instalasi selesai, kita dapat memeriksa kembali daftar snap yang diinstal:
daftar jepret
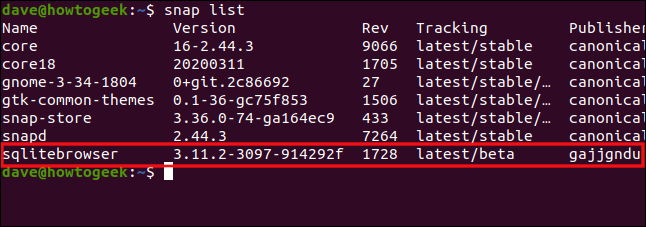
Entri baru tercantum di bagian bawah. Mari kita luncurkan programnya:
sqlitebrowser
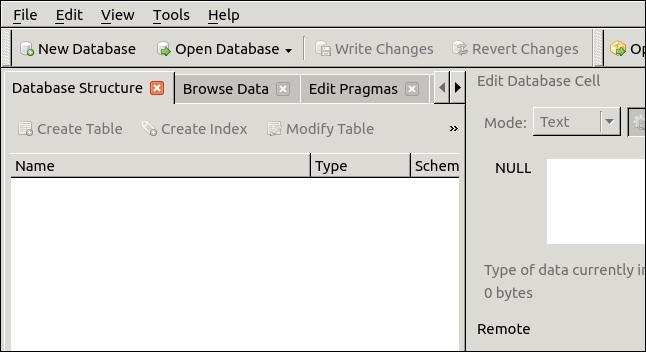
Segala sesuatu tentang aplikasi berfungsi dengan baik, meskipun antarmuka terlihat kuno. Elemen antarmuka pseudo-3D yang terpahat akan mengingatkan Anda pada GUI masa lalu. Ini tidak umum di semua bidikan, tetapi ini mencolok dalam contoh ini.
TERKAIT: Cara Bekerja dengan Paket Snap di Linux
Instalasi dari Baris Perintah
Tidak ada yang berubah saat menginstal aplikasi dari baris perintah. Anda masih memiliki akses ke alat baris perintah snap , sehingga Anda dapat menginstal dan menghapus instalan snap dalam jendela terminal. Perintah instalasi apt-get dan apt , pembungkus apt-get, juga masih ada.
Mari kita instal aplikasi yang sama dari baris perintah. Karena versi yang kami instal di atas adalah snap, mereka tidak akan mempengaruhi satu sama lain dengan cara apa pun:
sudo apt-get install sqlitebrowser

Biarkan instalasi selesai. Tekan tombol Super dan ketik "sqlitebrowser." Setelah Anda mengetik beberapa karakter, Anda akan melihat dua versi program di komputer Anda.
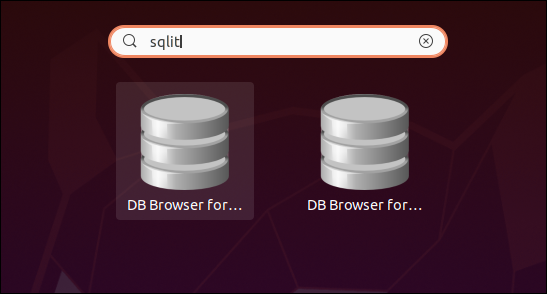
Bakar mereka berdua.
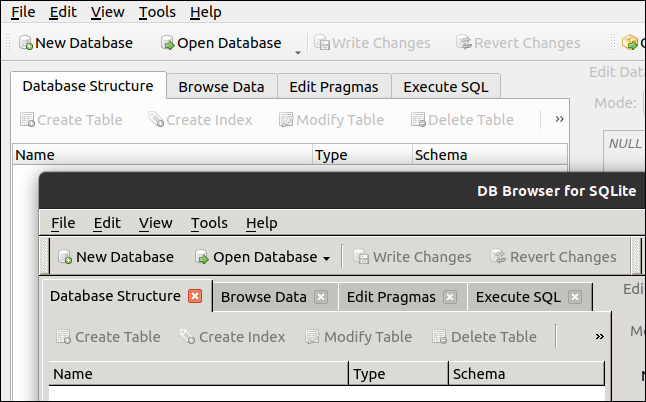
Seperti yang Anda lihat, kami memiliki dua versi berbeda yang diinstal dan dijalankan secara bersamaan.
Versi di belakang gambar adalah yang kami instal dari baris perintah, dan versi di depan adalah yang ada di snap:
- Versi
apt-getadalah versi 3.11.2. - Versi
snapadalah 3.11.99.
Terlepas dari penampilan, versi baris perintah adalah yang lebih lama. Terlepas dari itu, jelas bahwa kedua versi itu hidup berdampingan dan berjalan bersama dengan baik. Jadi, snap melakukan apa yang seharusnya mereka lakukan dengan ring-fencing versi berbeda dari aplikasi yang sama.
Juga, menginstal aplikasi dari baris perintah dengan apt atau apt-get sama seperti biasanya, dan tidak terpengaruh oleh snap sama sekali.
Mana yang Harus Anda Gunakan?
Apakah Anda peduli sedikit pun jenis aplikasi apa yang Anda gunakan? Jika tidak, pergi dengan terkunci.
Jika salah satu dari berikut ini adalah pemecah kesepakatan (atau beberapa dari mereka menambahkan hingga satu), jauhi aplikasi Perangkat Lunak Ubuntu dan instal aplikasi Anda dengan cara tradisional:
- Snaps lebih lambat untuk memuat. Ini akan lebih terlihat pada perangkat keras lama.
- Snaps mengambil lebih banyak ruang hard disk.
- Snaps diperbarui secara otomatis.
- Snaps mungkin tidak cocok dengan tema yang Anda pasang.
- Snaps tidak selalu "resmi." Mereka sering dibangun oleh sukarelawan yang bermaksud baik.
Jika komputer Anda cukup modern, perbedaan kecepatan antara meluncurkan snap atau aplikasi biasa tidak akan terlalu besar. Penalti waktu terbesar yang kami perhatikan adalah selama instalasi. Snap membutuhkan waktu lebih lama untuk diunduh. Setelah file diunduh, instalasi cukup cepat. Mengunduh adalah tugas satu kali, jadi itu bukan sesuatu yang harus Anda tangani setiap hari.
Bahkan jika Anda berpikir bahwa foto adalah masa depan, dan Anda siap untuk menerimanya dengan sepenuh hati, Anda tidak dapat melakukannya sepenuhnya. Beberapa aplikasi tidak tersedia dalam bentuk snap. Dalam kasus tersebut, Anda masih harus menginstalnya dari baris perintah.
Jelas, Canonical memakukan warnanya ke tiang dengan gerakan ini. Sejauh menyangkut pengembang Ubuntu, snap akan tetap ada. Seperti biasa, Anda dapat menggunakannya, mengabaikannya, atau memiliki sistem hibrid yang memadukan dan mencocokkan snap dan instalasi berbasis DEB tradisional.
