Apa yang Harus Dilakukan Saat Printer Anda Tidak Mau Mencetak
Diterbitkan: 2022-01-29Teknologi terkadang aneh. Saya dapat mengontrol termostat saya dengan suara saya, tetapi entah bagaimana printer terasa sama membingungkan dan tidak dapat diandalkan seperti 10 tahun yang lalu. Jika printer Anda membuat kesalahan (atau mengabaikan permintaan Anda sepenuhnya), berikut ini cara memecahkan masalah sehingga Anda dapat kembali bekerja.
Periksa Lampu Kesalahan Printer Anda
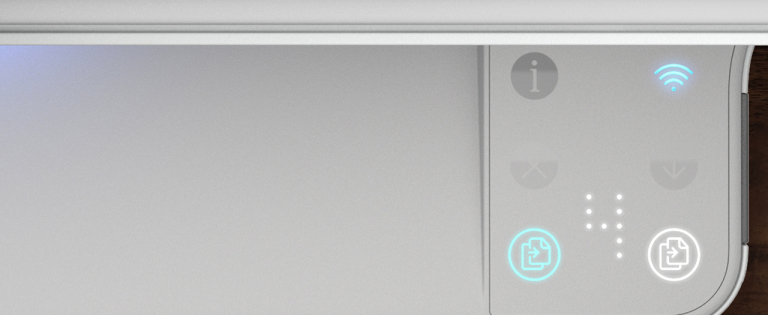
Meski frustrasi, printer terkadang memberi tahu Anda apa masalahnya sehingga Anda dapat menghindari coba-coba melalui proses pemecahan masalah. Printer Anda mungkin menampilkan pesan kesalahan melalui serangkaian kedipan samar, lampu berwarna pada printer itu sendiri.
Tidak selalu jelas lampu mana yang berarti apa, jadi Anda mungkin perlu memeriksa manual untuk memecahkan kode apa yang dikatakan printer Anda. Jika Anda kehilangan manual, Anda biasanya dapat mengunduh salinan PDF dari halaman dukungan pabrikan untuk printer Anda.
Setelah Anda mengetahui kesalahannya—misalnya, printer macet atau tidak ada tinta—lompat ke bagian yang sesuai dari panduan ini untuk mendiagnosisnya lebih lanjut. (Jika printer Anda tidak menunjukkan kesalahan, lanjutkan membaca.)
Hapus Antrian Printer
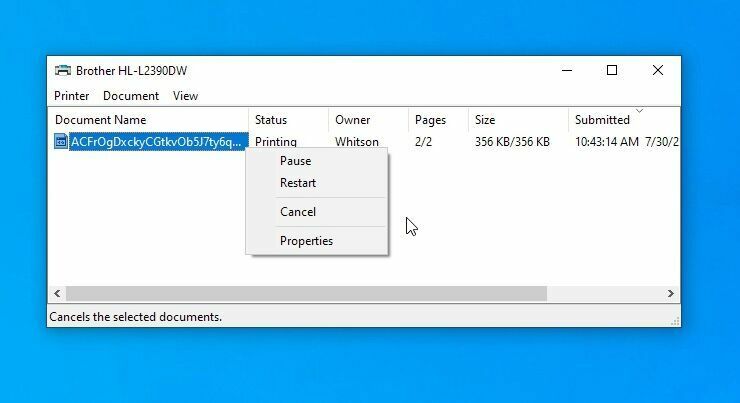
Terkadang, antrian cetak komputer Anda bisa macet dengan dokumen lama yang gagal dicetak karena satu dan lain hal, sehingga menahan dokumen yang Anda butuhkan saat ini.
Klik kanan pada ikon printer di area notifikasi Windows, lalu pilih Open All Printers untuk melihat daftar item yang sedang antri. Di macOS, Anda dapat melihat antrian dari System Preferences > Printers & Scanners > Open Print Queue . Klik kanan item lama apa pun dan bersihkan untuk membuat semuanya berjalan lagi.
Sebagai alternatif, di Windows, Anda dapat memulai ulang spooler cetak, yang akan mencoba mencetak dokumen tersebut seolah-olah dokumen tersebut baru saja ditambahkan ke antrean (sehingga Anda tidak perlu menghapusnya).
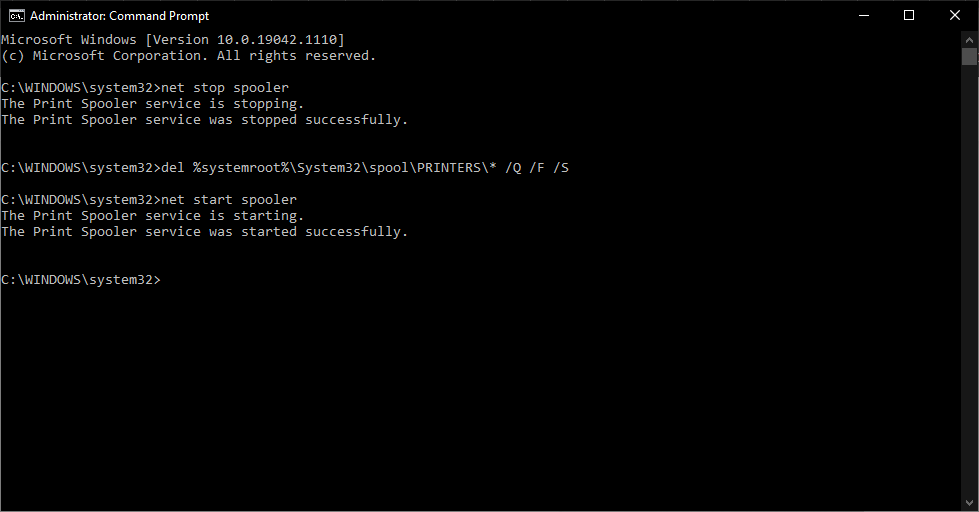
Ada beberapa cara untuk melakukan ini, tetapi yang paling mudah mungkin dari Command Prompt. Buka menu Start, cari "Command Prompt," klik kanan opsi yang muncul, dan pilih Run As Administrator . Kemudian rekatkan perintah berikut, tekan Enter setelah masing-masing perintah:
net stop spoolerdel %systemroot%\System32\spool\PRINTERS\* /Q /F /Snet start spoolerDengan sedikit keberuntungan, ini akan menghidupkan kembali printer Anda dan Anda akan mendapatkan dokumen yang Anda tunggu-tunggu.
Kuatkan Koneksi
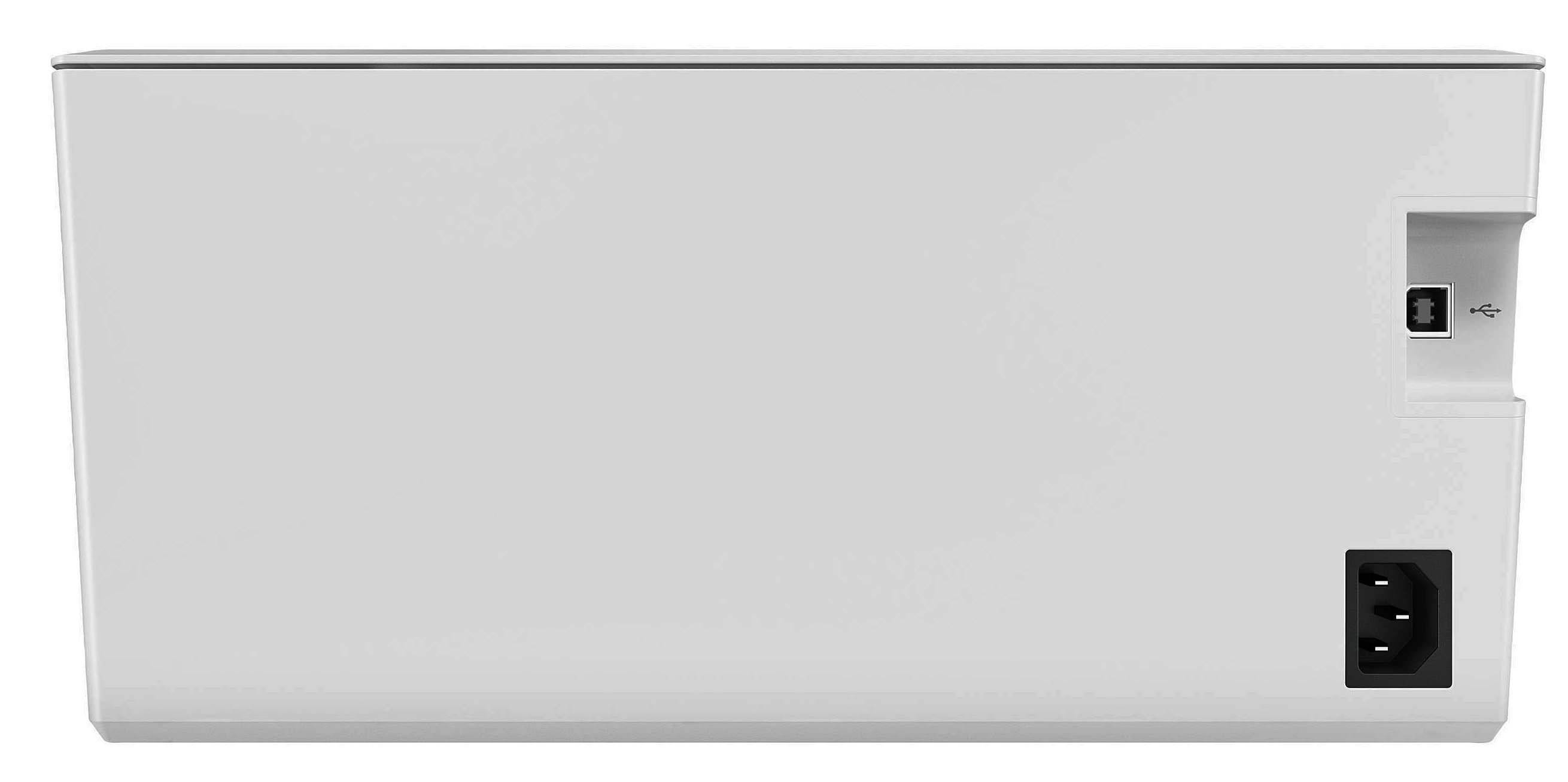
Ini mungkin terdengar konyol, tetapi jika saya memiliki uang receh untuk setiap jam saya telah membuang-buang waktu untuk memecahkan masalah yang tidak terpasang, saya akan setengah jalan untuk membeli sebuah bar Snickers. Pastikan kabel USB dicolokkan dengan pas di kedua ujungnya, dan kabel daya dicolokkan ke dinding. Anda tidak pernah tahu kapan seseorang mencabutnya untuk mengisi daya ponsel mereka tanpa memberi tahu Anda.
Jika Anda mencoba mencetak melalui Wi-Fi, coba sambungkan komputer Anda melalui USB. Jika berhasil, Anda tahu ada masalah dengan koneksi Wi-Fi dan dapat memfokuskan upaya Anda di sana.
Apakah printer Anda mendapatkan sinyal yang cukup baik? Lihat apakah pencetak muncul di daftar jaringan perute Anda, atau coba dekatkan pencetak ke perute untuk melihat apakah pencetak berada di luar jangkauan. Tidak main-main, printer ayah mertua saya tidak berfungsi kecuali semua pintu lantai atas terbuka, karena menghalangi sinyal Wi-Fi yang sudah lemah.
Pastikan Anda Memiliki Printer yang Tepat
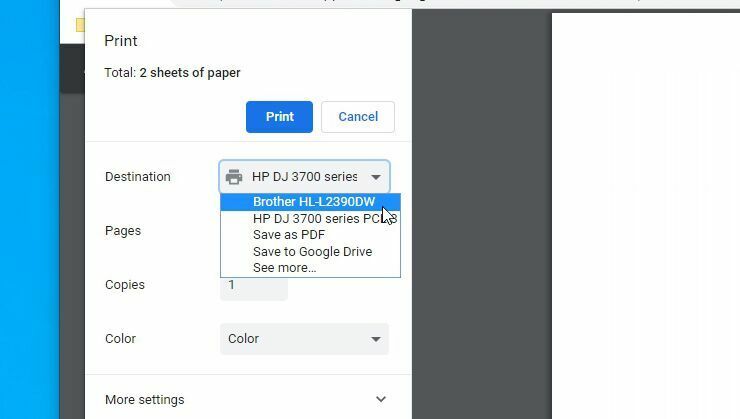
Sekali lagi, ini mungkin tampak mendasar, tetapi apakah Anda yakin telah mengarahkan dokumen ke printer yang benar? Jika Anda telah menggunakan komputer dengan beberapa printer—misalnya, jika Anda bolak-balik antara rumah dan kantor, atau jika Anda baru saja memiliki printer baru di rumah—Windows mungkin mencoba mengirim dokumen ke printer yang salah.
Coba cetak dokumen lagi, dan pastikan untuk memilih File > Print dari menu daripada menggunakan pintasan. Kemudian, perhatikan baik-baik opsi yang muncul—jika menu tarik-turun menunjukkan printer yang berbeda dari yang Anda inginkan, klik untuk memilih printer yang benar sebelum melanjutkan. Di beberapa program, seperti Google Chrome, Anda bahkan mungkin perlu mengeklik Lihat Selengkapnya untuk daftar lengkap printer yang terhubung.
Instal Driver dan Perangkat Lunak
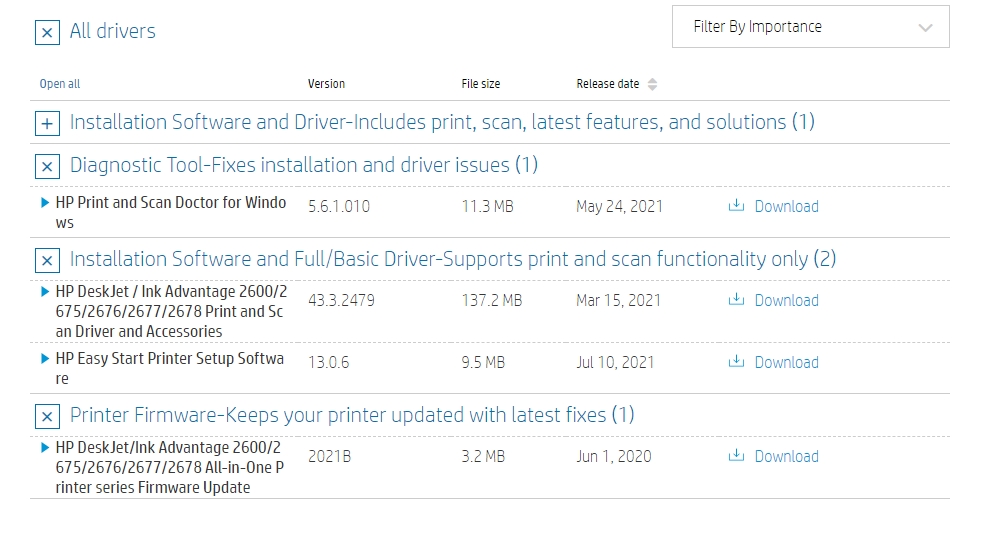
Saat Anda mencolokkan printer ke PC Anda, Windows biasanya akan mengambil driver yang diperlukan untuk Anda. Tetapi dalam kasus yang jarang terjadi, Anda mungkin perlu mengunjungi situs web produsen printer, mencari halaman dukungan untuk model Anda, dan mengunduh driver atau paket perangkat lunak secara manual—jadi jika Anda belum melakukannya, coba sekarang.
Tambahkan Pencetak
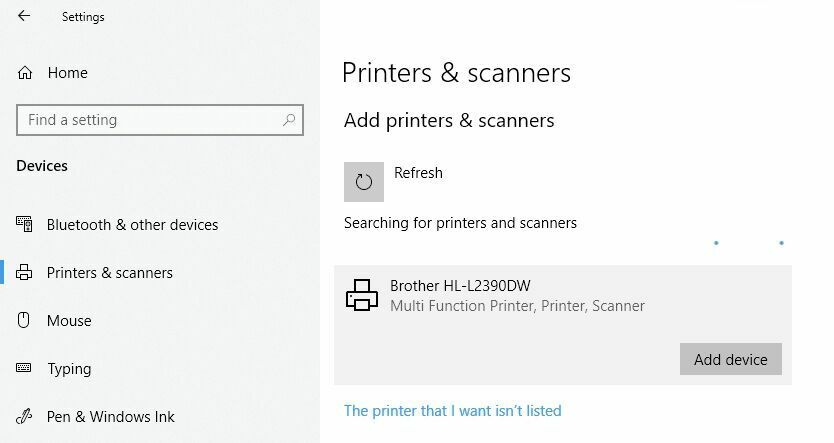
Jika Anda menggunakan printer melalui Wi-Fi, Anda mungkin perlu menambahkannya ke daftar printer Windows yang tersedia sebelum Windows menawarkannya sebagai opsi. Di Windows 10, buka Pengaturan> Perangkat> Printer & Pemindai dan klik tombol Tambahkan Printer atau Pemindai . Jika Anda masih menggunakan Windows 7 (seharusnya tidak), ini berada di bawah Control Panel > Devices and Printers .

Di Mac, buka System Preferences > Printers & Scanners dan klik tanda plus. PC Anda harus mencari printer di jaringan, dan ketika menemukan printer yang Anda cari, klik untuk menambahkan printer ke daftar Anda. Sekarang, Anda harus dapat mencetak dokumen.
Periksa apakah Kertas Sudah Dipasang (Tidak Macet)

Saya kira Anda sudah memastikan kertas ada di baki, tetapi untuk berjaga-jaga: masukkan kertas ke dalam baki. Namun terkadang, printer rewel—mungkin ada kertas yang dimuat, tetapi jika printer tidak dapat memegangnya, printer akan menganggapnya kosong. Coba keluarkan baki kertas, luruskan kembali kertas, dan geser kembali ke dalam.
Dalam kasus lain, mungkin ada beberapa kertas yang macet di dalam mekanisme. Biasanya printer Anda akan memberi tahu Anda, dan Anda hanya perlu membuka panel akses dan menarik kertas kusut itu keluar. (Sekali lagi, Anda mungkin perlu merujuk ke manual Anda jika Anda tidak yakin di mana itu terbuka.)
Direkomendasikan oleh Editor Kami


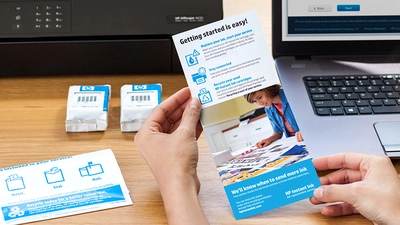
Dalam beberapa kasus, printer Anda dapat mengatakan ada kertas macet meskipun Anda tidak melihat selembar kertas tersangkut di mekanismenya. Ketika itu terjadi, Anda mungkin memiliki potongan kertas yang lebih kecil atau residu lain yang tersangkut di dalam rol yang tidak dapat Anda lihat. Ini berarti Anda harus menghapus beberapa komponen tersebut untuk menyelesaikan masalah. Jika Anda tidak nyaman melakukannya, bawa ke bengkel PC untuk mendapatkan bantuan.
Fiddle Dengan Kartrid Tinta

Jika printer Anda memberi tahu Anda bahwa tintanya habis, tetapi Anda tahu itu tidak, ada beberapa hal yang dapat Anda lakukan. Pertama, kepala cetak mungkin tersumbat atau kotor, dan Anda dapat membersihkannya melalui rutinitas pembersihan bawaan printer (yang akan Anda temukan detailnya di manual).
Atau, jika kepala printer Anda terletak di atas kartrid tinta itu sendiri—strip tembaga kecil tempat tinta keluar—Anda dapat menyekanya dengan tisu basah untuk membersihkannya. Setelah tinta mulai mengalir lebih bebas ke handuk, oleskan cepat dengan handuk kertas kering sebelum memasukkan kembali kartrid.
Jika Anda memiliki printer laser, Anda mungkin bisa mengeluarkan sedikit lebih banyak toner dari kartrid dengan mengocoknya dari sisi ke sisi, lalu memasukkannya kembali.
Mungkin juga printer Anda tidak menyadari bahwa Anda memasukkan kartrid tinta baru. Jika tidak mendeteksi tinta baru secara otomatis, mungkin ada pengaturan pada printer yang memungkinkan Anda untuk "mengatur ulang" tingkat pengisian. Periksa manual printer Anda untuk melihat bagaimana model spesifik Anda.
Ingatlah bahwa kartrid pihak ketiga tertentu juga dapat menyebabkan masalah, jadi cobalah kartrid asli dari pabrikan printer untuk melihat apakah berfungsi lebih baik.
Jalankan Uji Mandiri Printer
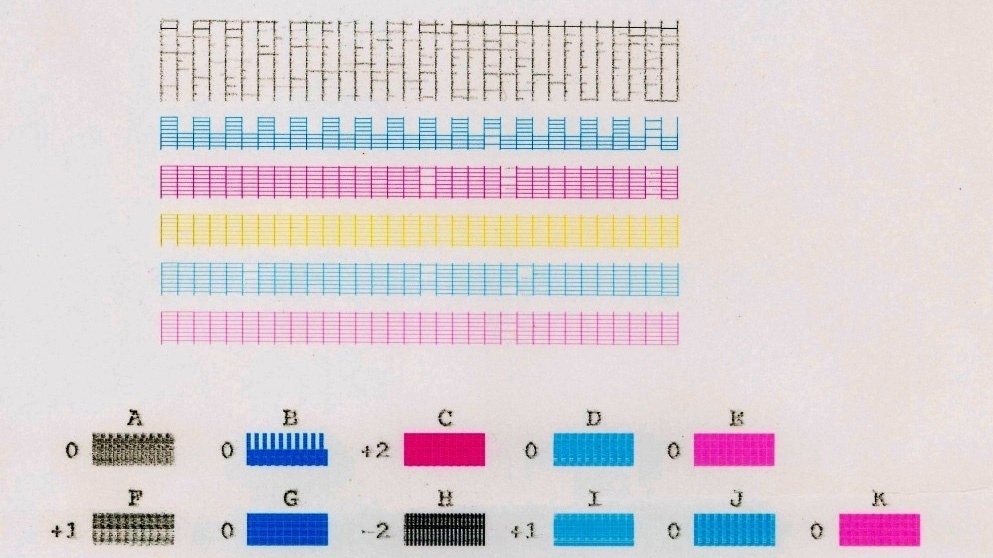
Jika Anda masih tidak dapat menemukan masalahnya, menjalankan beberapa tes diagnostik mungkin dapat membantu. Baik printer dan komputer Anda dapat mencetak halaman uji yang dapat membantu Anda mempersempit masalah.
Anda biasanya dapat menjalankan uji mandiri printer Anda dengan menekan serangkaian tombol saat printer melakukan booting, yang akan Anda temukan diuraikan dalam manual printer Anda. Halaman pengujian Windows dapat dicetak dengan menuju ke Settings > Devices > Printers & Scanners . Pilih printer Anda, lalu klik Manage > Print a Test Page .
Jika halaman pengujian printer Anda sendiri keluar dengan baik tetapi Windows membuat kesalahan, Anda dapat yakin bahwa Anda memiliki masalah perangkat lunak. Jika printer bahkan tidak dapat mencetak halaman pengujiannya sendiri, maka Anda harus fokus pada perbaikan printer daripada masalah driver atau perangkat lunak. Jika Anda beruntung, printer Anda bahkan mungkin memberi Anda halaman percobaan dengan kode kesalahan atau informasi lain yang dapat Anda uraikan.
