Apa yang Harus Dilakukan Saat Layar Komputer Anda Tidak Menampilkan Gambar
Diterbitkan: 2022-01-29Kopi Anda diseduh. Pikiranmu tajam. Anda hendak menyalakan komputer, tetapi tidak ada yang muncul—yang Anda lihat hanyalah layar hitam, tanpa penjelasan di mana semua meme berharga Anda hari ini bersembunyi.
Layar kosong agak sulit untuk didiagnosis, karena banyak hal yang dapat menyebabkannya—seluruh komputer Anda mungkin tidak berfungsi, atau mungkin hanya monitor. Mungkin Anda mendapatkan pesan seperti “No Input” dan “Cable Not Connected”, atau mungkin hanya layar yang benar-benar hitam. Mari kita telusuri beberapa langkah pemecahan masalah sehingga Anda dapat kembali bekerja keras (atau membuang-buang waktu) di internet.
Sudahkah Anda Mencoba Mematikan dan Menghidupkannya Lagi?
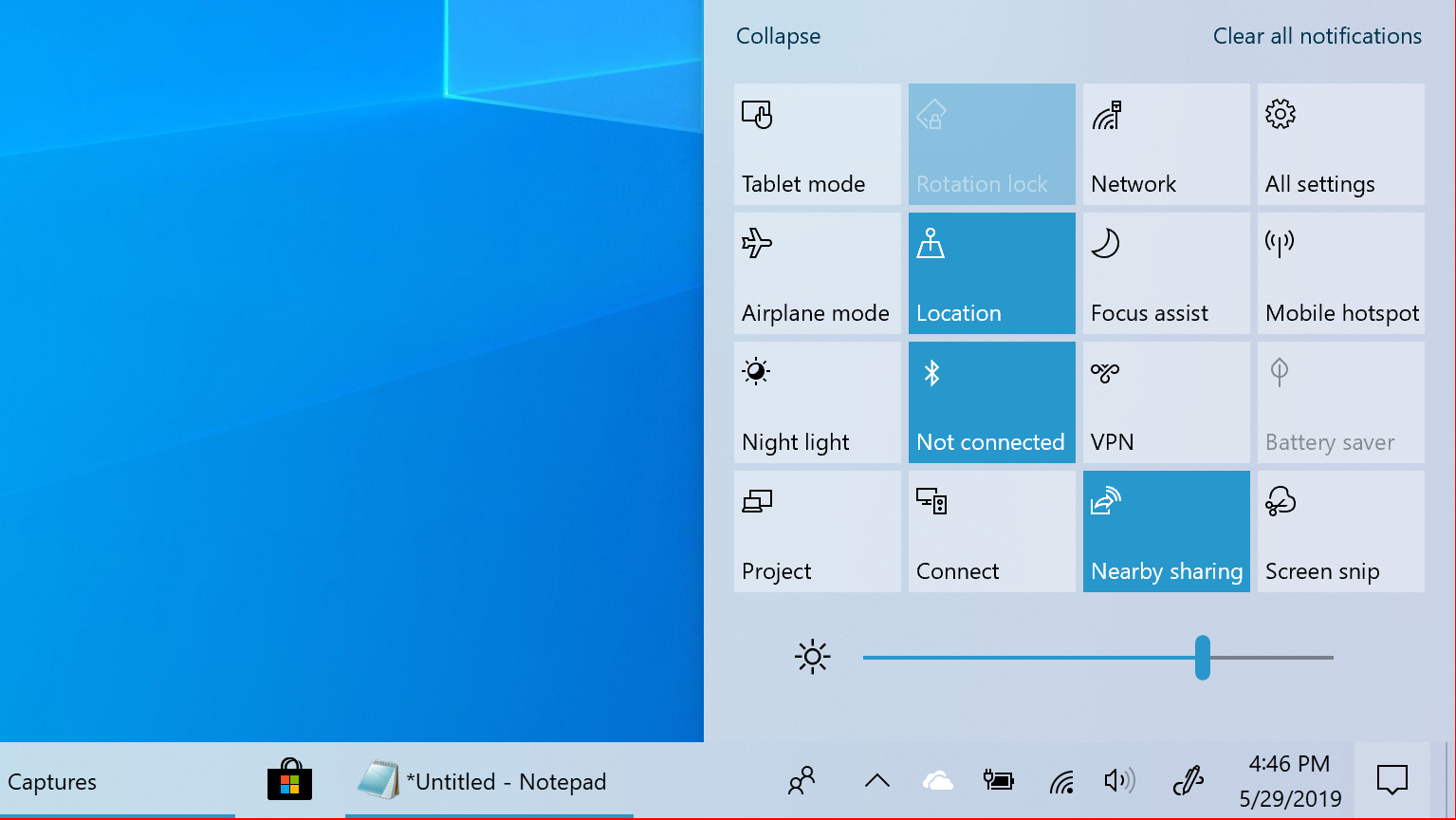
Ini mungkin terdengar jelas, tetapi pastikan komputer dan monitor Anda benar-benar menyala. Keduanya harus memiliki lampu di bagian depan yang menyala saat menerima daya, dan sangat mungkin Anda menekan tombol daya monitor di beberapa titik tanpa menyadarinya.
Jika komputer Anda hidup, coba reboot, dan lihat apakah masalah masih berlanjut. Tekan tombol menu di layar Anda untuk memastikannya juga pada input yang benar. (Sebagian besar harus secara otomatis mendeteksi input yang benar, tetapi tidak ada salahnya untuk memeriksa ulang.)
Pastikan juga kecerahan Anda dinaikkan. Banyak laptop membiarkan Anda meredupkan layar hingga tidak ada apa-apa, jadi naikkan kecerahan dan Anda mungkin mendapati komputer Anda berjalan dengan baik selama ini—hanya redup.
Demikian pula, coba tahan tombol fungsi dan tekan tombol apa saja yang tampak seperti layar komputer di sepanjang bagian atas keyboard Anda—layar mungkin telah dinonaktifkan, atau menjadi bingung setelah terputus dari monitor eksternal.
Terakhir, Anda bahkan dapat mencoba mencabut monitor sepenuhnya. Saya memiliki tampilan yang, ketika macet pada input tanpa koneksi, akan menolak untuk menampilkan gambar sampai saya mencabutnya. Jika monitor Anda macet pada input tanpa ada yang terhubung, Anda bahkan mungkin perlu mencolokkan sesuatu ke port itu sebelum Anda dapat mengalihkan input ke yang benar. Jarang, tapi itu terjadi.
Periksa Koneksi Anda

Selanjutnya, pastikan tidak ada kabel yang lepas. Secara khusus, pastikan monitor Anda terhubung ke dinding dan menerima daya, dan periksa kembali apakah kabel yang menuju PC Anda terpasang dengan benar di kedua ujungnya.
Jika Anda memiliki kartu grafis, monitor Anda harus dicolokkan ke dalamnya, bukan port HDMI pada motherboard Anda. Jika Anda memiliki kabel tambahan, coba yang lain—mungkin kabel yang Anda gunakan rusak, atau salah satu portnya tidak berfungsi. (Jika Anda memiliki kabel dengan jenis yang berbeda—misalnya, kabel HDMI alih-alih kabel DisplayPort—cobalah juga.)
Selain itu, pastikan kabel Anda memiliki spesifikasi yang tepat untuk pekerjaan tersebut: jika Anda menggunakan DisplayPort, pastikan kabel tersebut disertifikasi oleh VESA, dan jika Anda menggunakan HDMI, kabel tersebut mungkin memiliki label sertifikasi pada kemasan yang dapat Anda gunakan untuk memindai aplikasi Sertifikasi Kabel HDMI untuk iPhone atau Android. Ingat, tidak semua kabel dibuat sama: jika Anda mencoba menjalankan layar 4K pada kecepatan refresh tinggi, misalnya, Anda memerlukan kabel HDMI Kecepatan Ultra Tinggi, bukan model Kecepatan Tinggi yang lebih lama. Anda dapat membaca lebih lanjut tentang peringkat kabel di panduan kami.
Jika Anda menggunakan adaptor apa pun, itu bisa menjadi penyebabnya—entah Anda memiliki dongle yang rusak, atau Anda menggunakannya dengan cara yang tidak dimaksudkan untuk digunakan. Adaptor HDMI ke VGA, misalnya, hanya berfungsi ke arah itu—jika Anda mencoba menghubungkan komputer VGA ke monitor DVI, Anda memerlukan jenis konverter aktif yang berbeda.
Saat Anda mencari-cari kabel, cabut apa pun dari komputer Anda yang tidak penting (mis. mouse, keyboard, dan monitor). Saya pernah mengalami situasi di mana port USB tertentu akan mencegah komputer melakukan booting jika ada sesuatu yang dicolokkan ke dalamnya—aneh, tetapi itu memang terjadi. (Anda bahkan dapat mencoba memindahkan mouse atau keyboard Anda ke port lain, hanya untuk memastikan super-duper.)
Masalah Multi-Monitor
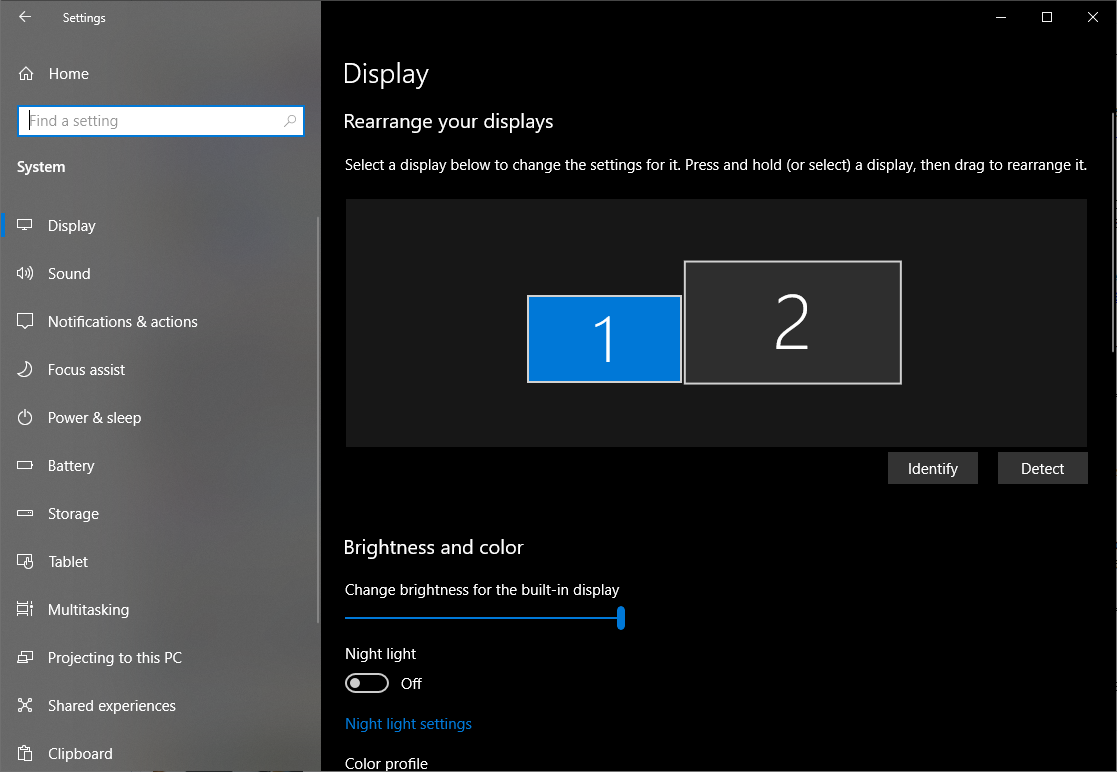
Jika Anda mencoba menghubungkan monitor kedua, baik ke laptop atau desktop, Anda mungkin mengalami masalah di mana hanya satu layar yang berfungsi dengan baik. Pertama, pastikan laptop atau komputer Anda mampu menjalankan dua atau lebih layar sekaligus—beberapa mesin mungkin tidak mendukung semua monitor yang ingin Anda sambungkan. (MacBook M1 terbaru, untuk semua peningkatannya, hanya mendukung satu layar eksternal pada satu waktu, misalnya.)
Selanjutnya, setelah Anda mencolokkan monitor kedua Anda, buka Pengaturan> Sistem> Tampilan. Jika tampilan kedua Anda dikenali oleh sistem tetapi menampilkan layar hitam, ini mungkin disebabkan oleh pengaturan di halaman ini—Anda mungkin mengaturnya untuk hanya menampilkan gambar di layar laptop, misalnya, dan dapat menyesuaikannya ke mencerminkan desktop di kedua layar atau memperluas desktop di kedua layar.
Dengarkan Bunyinya

Saat komputer Anda boot, Anda biasanya akan mendengar bunyi bip kecil dari speaker yang ada di dalam menara. Speaker ini ada untuk memberi Anda kode kesalahan saat terjadi kesalahan. Jika Anda tidak memilikinya, Anda dapat memesannya di Amazon dan mencolokkannya ke header speaker di motherboard Anda.
Jika PC Anda hanya mengeluarkan bunyi bip cepat saat boot, maka itu tidak menunjukkan masalah perangkat keras apa pun. Tetapi jika itu membuat urutan bunyi bip tertentu—misalnya, satu bunyi bip panjang, lalu dua bunyi bip pendek—ia mencoba memberi tahu Anda sesuatu. Ini bisa berupa RAM yang rusak, CPU yang terlalu panas, atau kartu video yang tidak terpasang dengan benar. (Mesin lain mungkin memiliki tampilan digital yang menunjukkan kode kesalahan alih-alih bunyi bip, atau serangkaian lampu yang menyala dalam urutan tertentu untuk menunjukkan masalah.)

Ada halaman web dengan informasi tentang kode bip ini, tetapi taruhan terbaik Anda adalah melihat manual untuk PC atau motherboard spesifik Anda, karena itu akan menjadi yang paling akurat. Setelah Anda mengetahui masalahnya, memperbaikinya seharusnya mudah.
Perbaiki Pesanan Boot Anda
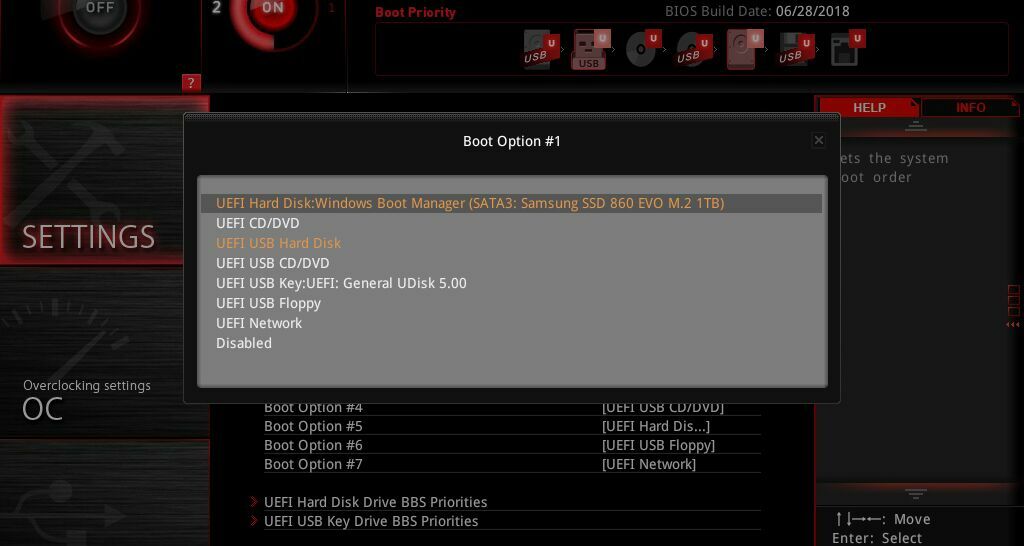
Kadang-kadang, PC Anda mungkin mencoba untuk boot dari hard drive yang salah—dan ketika tidak menemukan sistem operasi, itu hanya akan memberi Anda layar hitam (kadang-kadang dengan kursor yang berkedip di sudut). Ini mudah untuk diperbaiki.
Nyalakan ulang komputer Anda dan masuk ke menu pengaturan BIOS, biasanya dengan menekan tombol seperti DEL atau F2 saat boot. Dari menu BIOS, cari opsi Boot Order, dan pastikan hard drive yang benar ada di bagian atas daftar. Kemudian simpan pengaturan Anda dan keluar. Jika Anda beruntung, Anda akan reboot ke Windows.
Jika itu tidak berhasil, Anda juga dapat mencoba memuat Default yang Dioptimalkan dari BIOS. Jika Anda telah salah mengonfigurasi sesuatu yang lain di masa lalu, ini akan membawa Anda kembali ke pengaturan default, yang memungkinkan Anda untuk boot. (Meskipun saya sarankan untuk mengambil gambar pengaturan BIOS Anda terlebih dahulu, jika Anda benar-benar membutuhkan sesuatu selain default untuk boot dengan benar. Dengan begitu, Anda dapat mengembalikan semuanya jika mengatur ulang default tidak berhasil.)
Pasang kembali Kartu Grafis, RAM, atau Perangkat Keras Lainnya

Jika Anda baru saja membuat, memutakhirkan, atau memindahkan komputer desktop Anda, mungkin ada perangkat keras yang terlepas di dalam casing dan mencegah komputer melakukan booting. Lepaskan panel samping dari PC Anda dan lihat ke dalam. Jika Anda memiliki kartu grafis, coba keluarkan dan masukkan kembali ke dalam slot PCIe hingga berbunyi klik—atau coba pindahkan ke slot yang sama sekali berbeda. Pastikan kabel dayanya juga terkunci dengan kuat di tempatnya.
Saat Anda berada di dalam, pasang kembali stik RAM juga, tekan tuas di dekat tepinya untuk mengeluarkan stik dari slotnya, lalu tekan kembali hingga Anda mendengar kait berbunyi klik. Pastikan semua kabel yang terhubung ke motherboard telah terpasang dengan benar, dan hard drive Anda terhubung.
Gesper untuk Mode Aman
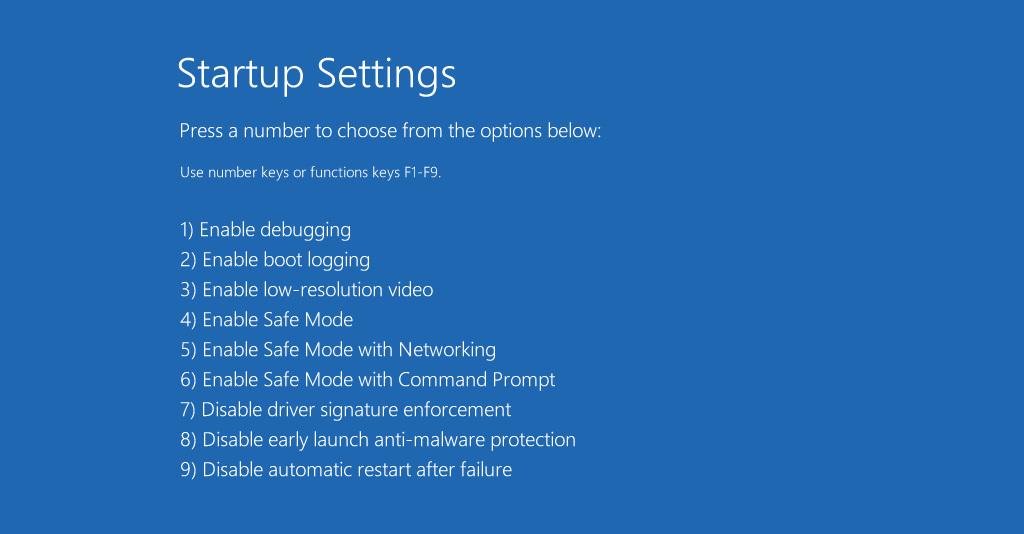
Jika Anda masih tidak dapat melihat gambar saat komputer melakukan booting, Anda mungkin mengalami masalah driver atau perangkat lunak lainnya. Anda mungkin bisa mendapatkan gambar jika Anda boot ke Safe Mode, meskipun melakukannya agak sulit jika Anda tidak memiliki layar yang berfungsi untuk memulai.
Anda memiliki beberapa pilihan: jika Anda menghentikan proses startup tiga kali (dengan menekan tombol restart saat Windows mulai boot, misalnya), Anda akan diarahkan ke menu Perbaikan Otomatis, di mana Anda dapat pergi ke Opsi Lanjutan untuk menemukan Mode aman.
Jika Anda tidak dapat membuatnya berfungsi, Anda juga dapat membuat drive penginstalan Windows 10 menggunakan PC lain, boot dari flash drive itu, lalu buka Perbaiki Komputer Anda > Pemecahan Masalah > Pengaturan Startup untuk memilih Safe Mode with Networking.
Jika komputer Anda boot ke Safe Mode, masih ada kemungkinan untuk memperbaikinya. Coba hapus instalan program baru apa pun yang Anda miliki yang mungkin menyebabkan masalah. Pastikan resolusi dan kecepatan refresh Anda disetel dengan benar (jika Anda menyetelnya terlalu tinggi, monitor Anda mungkin tidak dapat menampilkan layar).
Anda juga dapat mencoba menginstal ulang driver kartu grafis dengan mengunduhnya dari situs web produsen. Jika Anda memiliki driver grafis yang tersisa di sistem Anda, Anda dapat membersihkannya sepenuhnya dengan menjalankan Display Driver Uninstaller. Alat ini bukan untuk menjadi lemah hati, tetapi satu-satunya cara untuk benar-benar menghapus setiap jejak driver grafis dari sistem, yang terkadang dapat menyebabkan masalah.
Anda bahkan mungkin ingin menjalankan pemindaian malware saat berada di sana, menggunakan Pemulihan Sistem, atau bahkan drive pemulihan (jika ada) untuk memutar kembali ke konfigurasi kerja yang diketahui. Setelah Anda selesai melakukannya, lihat apakah komputer Anda akan reboot secara normal.
Jika tidak, Anda dapat kembali ke menu pemecahan masalah dan mencoba opsi Perbaikan Startup. Anda mungkin juga menuju ke Command Prompt dan menjalankan sfc /scannow atau chkdsk C: /r untuk memeriksa kesalahan drive—jika Anda beruntung, Windows akan dapat memperbaiki masalah apa pun dan membuat Anda bisa boot lagi.
Coba Kartu Video atau Monitor Lain
Jika tidak ada solusi di atas yang memperbaiki masalah, Anda mungkin harus melakukan pengujian lebih mendalam dengan beberapa perangkat keras cadangan, jika Anda bisa mendapatkannya. Temukan kartu video murah di Craigslist dan lihat apakah itu berfungsi sebagai pengganti kartu Anda saat ini—jika demikian, masalahnya mungkin ada pada GPU Anda, dan inilah saatnya untuk meningkatkan.
Lihat apakah komputer Anda akan boot saat dicolokkan ke monitor lain atau TV Anda. Jika Anda menggunakan laptop, sambungkan ke monitor eksternal untuk melihat apakah masalahnya ada pada layar Anda atau PC itu sendiri. Jika tampilan Anda tidak berfungsi, Anda mungkin dapat mengganti sendiri panel LCD di monitor atau laptop Anda (jika Anda memiliki obeng). Jika tidak, mungkin sudah waktunya untuk memanggil para profesional—semoga Anda memiliki cadangan yang baik jika mereka harus menghapus drive.
