Apa yang Harus Dilakukan Saat Komputer Anda Tidak Mau Mulai
Diterbitkan: 2022-01-29Anda duduk di depan komputer, menekan tombol daya seperti yang Anda lakukan setiap hari, dan...tidak ada yang terjadi. Mungkin komputer tidak menyala sama sekali, mungkin menyala tetapi langsung mati, atau mungkin yang Anda dapatkan hanyalah layar biru. Jelas tidak ada yang salah di sini, jadi mengapa komputer tidak mulai saja? Berikut adalah beberapa langkah pemecahan masalah yang harus dilakukan.
Berikan Lebih Banyak Kekuatan

Jika komputer Anda tidak menyala sama sekali—tidak ada kipas yang menyala, tidak ada lampu yang berkedip, dan tidak ada yang muncul di layar—Anda mungkin mengalami masalah daya.
Cabut komputer Anda dan colokkan langsung ke stopkontak yang Anda tahu berfungsi, bukan soket ekstensi atau cadangan baterai yang mungkin rusak. Pastikan sakelar daya di bagian belakang catu daya Anda dihidupkan, dan jika stopkontak terhubung ke sakelar lampu, pastikan sakelar itu juga dihidupkan.
Jika Anda menggunakan laptop, pastikan pengisi daya Anda dicolokkan dengan benar dan ke port yang benar—jika mengisi daya melalui USB-C, hanya beberapa port USB yang benar-benar dapat menyediakan daya. Catu daya yang gagal sering kali dapat menyebabkan masalah boot, bahkan jika kipas dan lampu menyala. Jadi, jika langkah pemecahan masalah dalam panduan ini gagal, mungkin sudah waktunya untuk mengganti catu daya Anda.
Periksa Monitor Anda

Jika komputer terdengar seperti sedang menyala tetapi Anda tidak melihat apa pun di layar, komputer mungkin melakukan booting dan monitor tidak menampilkan gambar. Periksa untuk memastikan monitor Anda terhubung (sekali lagi, coba stopkontak di dinding alih-alih soket ekstensi), dihidupkan, dan atur ke input yang benar menggunakan tombol di samping atau bawah.
Anda juga harus memastikan kabel yang menghubungkan monitor ke PC tidak lepas, rusak, atau bermasalah. Jika Anda dapat menghubungkan komputer lain ke monitor Anda dan mendapatkan gambar, mungkin kabelnya yang perlu diganti.
Jika Anda menggunakan laptop, ini mungkin terdengar konyol, tetapi pastikan kecerahannya dinaikkan. Saya memiliki banyak orang yang meminta bantuan saya dengan komputer yang tidak mau menyala, hanya untuk menemukan kecerahannya diturunkan sepenuhnya, menyebabkan layar hitam.
Jika perbaikan ini tidak membantu, coba sambungkan PC Anda ke monitor lain jika Anda memilikinya—atau bahkan TV—dan lihat apakah Windows muncul di sana. Jika ya, monitor Anda mungkin mati, dan Anda perlu membeli yang baru.
Dengarkan Bunyinya

Saat komputer Anda boot, mungkin akan terdengar bunyi bip—biasanya satu bunyi bip berarti semuanya baik-baik saja. Tetapi jika komputer mengalami masalah saat memulai, komputer mungkin mengeluarkan serangkaian bunyi bip (seperti kode Morse) yang memberi tahu Anda apa yang salah.
Periksa manual untuk PC Anda (atau motherboard PC, jika Anda membuatnya sendiri) dan cari tahu apa arti bunyi bip tersebut. Jika Anda tidak memiliki manual, Anda mungkin dapat menemukannya di situs web produsen.
Jika komputer Anda tidak berbunyi sama sekali, Anda mungkin kurang beruntung—meskipun beberapa PC desktop mungkin memiliki header di motherboard tempat Anda dapat memasang speaker murah, atau bahkan layar digital dengan kode numerik yang sesuai dengan kesalahan pesan.
Cabut Perangkat USB yang Tidak Diperlukan

Sebelum melanjutkan, cabut apa pun yang berlebihan dari komputer Anda—kamera web, hard drive eksternal, headset USB. Coba boot hanya dengan keyboard dan mouse (atau bahkan tanpa keyboard dan mouse, jika dalam kesulitan) untuk melihat apakah salah satu perangkat USB Anda menyebabkan konflik.
Dalam beberapa keadaan, itu bahkan mungkin bukan perangkat itu sendiri, tetapi port di komputer Anda. Saya memiliki PC yang tidak dapat masuk ke Windows jika ada sesuatu yang dicolokkan ke port USB depan—setelah di-boot, port akan berfungsi dengan baik, tetapi harus kosong selama proses boot. Semakin banyak variabel yang dapat Anda hilangkan, semakin baik.
Pasang kembali Perangkat Keras Di Dalam

Ada kemungkinan komponen komputer Anda terlepas di dalam casing, terutama jika baru saja dipindahkan ke suatu tempat atau jika Anda sedang mengerjakannya.
Jika Anda merasa nyaman membuka komputer, lepaskan panel samping dan pastikan komponen terpasang dengan benar pada soketnya masing-masing. Itu termasuk RAM, kartu grafis, kabel motherboard, dan heatsink CPU Anda. Lepaskan sepenuhnya, lalu sambungkan kembali, pastikan mereka mengklik sepenuhnya.
Anda juga dapat mencoba mem-boot tanpa perangkat keras tertentu, seperti kartu grafis atau salah satu stik RAM, jika perangkat tersebut rusak. (Dan jika tidak bekerja dengan satu stik RAM, coba yang lain.)
Jelajahi BIOS
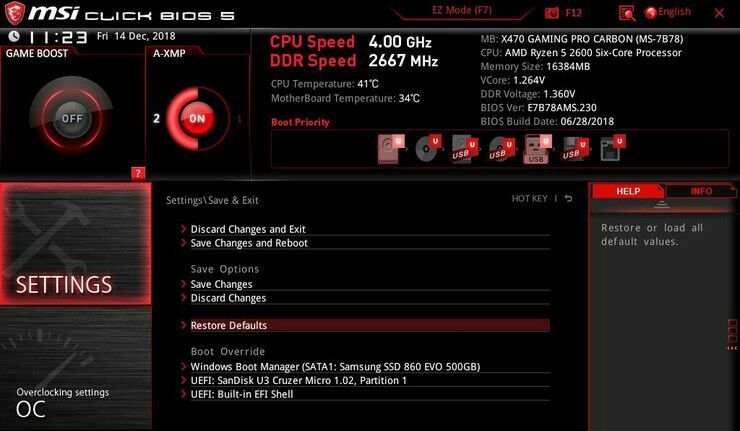
Jika komputer Anda menyala dan Anda melihat layar POST tetapi tidak dapat boot ke Windows, pengaturan tertentu mungkin menyebabkan masalah. Misalnya, kesalahan yang menyatakan bahwa komputer Anda tidak dapat menemukan sistem operasi yang dapat di-boot mungkin berarti BIOS Anda disetel untuk boot dari drive yang salah atau pengaturan overclocking Anda menyebabkan komputer langsung ke layar biru.
Masuk ke BIOS Anda ketika layar POST muncul, biasanya dengan menekan Delete, F2, atau tombol lain untuk masuk ke pengaturan. Jika Anda telah mengubah salah satu pengaturan ini baru-baru ini, coba ubah kembali.
Pastikan Urutan Boot Anda diatur ke hard drive yang benar, RAM Anda dikenali, dan CPU Anda tidak terlalu panas (jika di atas 90 derajat Celcius di BIOS, pasti ada yang salah). Anda juga dapat mematikan fitur Fast Boot, jika Pembaruan Windows baru-baru ini bertentangan dengannya.
Jika semuanya gagal, coba atur ulang pengaturan BIOS Anda secara menyeluruh menggunakan opsi Load Optimized Defaults. Pastikan untuk mengambil beberapa foto pengaturan BIOS Anda sehingga Anda dapat mengaturnya kembali jika itu tidak berhasil.
Pindai Virus Menggunakan Live CD
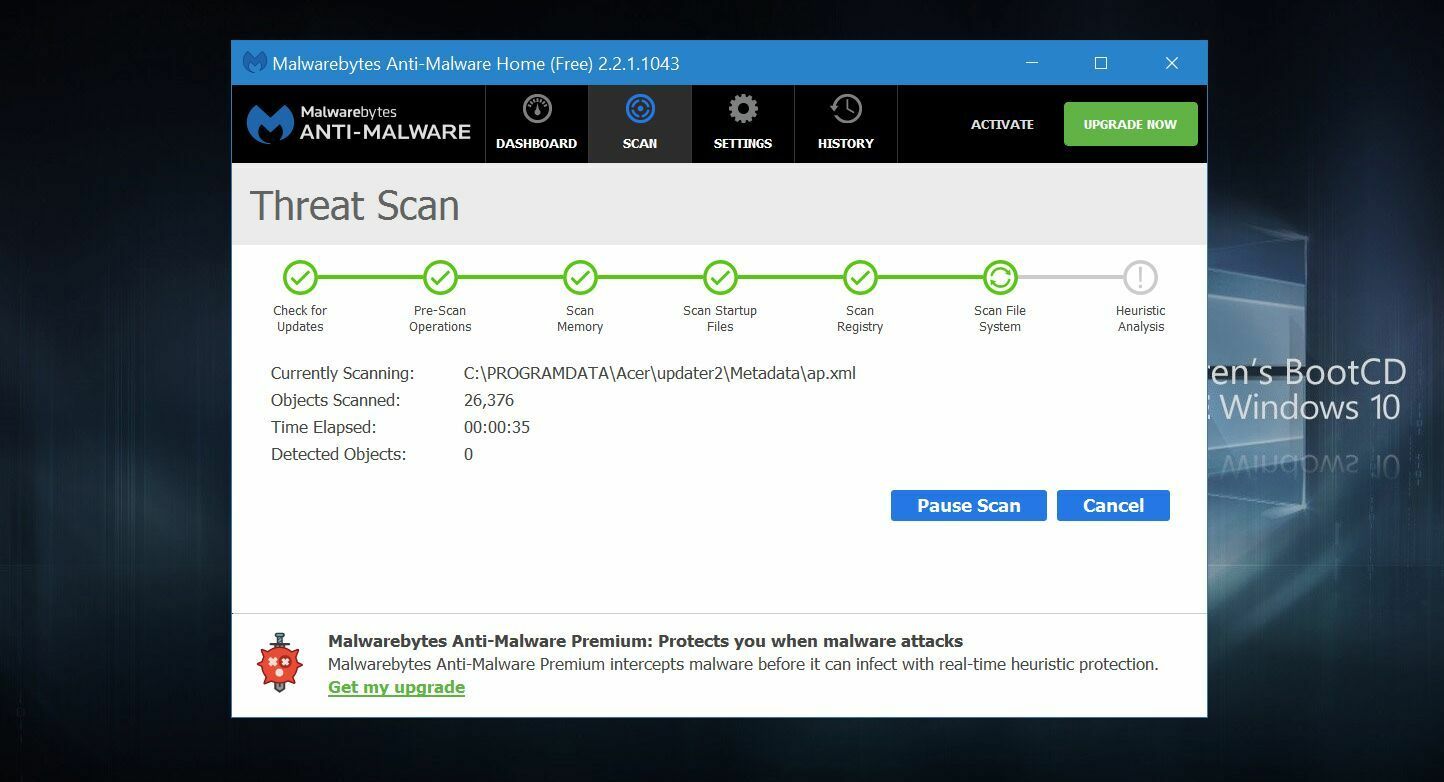
Mungkin Anda memiliki beberapa malware jahat yang mencegah komputer Anda melakukan booting. Tetapi dengan lingkungan hidup seperti Hiren's Boot CD, Anda dapat mem-boot komputer Anda dari CD atau drive USB dan memindai hard drive Anda dari malware tanpa boot ke Windows.
Unduh gambar ISO dari halaman ini, dan ikuti petunjuk untuk "membakarnya" ke flash drive USB. Nyalakan ulang komputer Anda dan akses menu Boot—biasanya dengan menekan F11, F12, atau tombol lain yang ditentukan saat startup. Pilih drive USB Anda dari menu boot, dan itu harus boot ke lingkungan hidup Hiren.

Dari sana, Anda dapat menuju ke Utilitas> Keamanan dan menjalankan pemindaian virus dengan ESET dan pemindaian malware dengan Malwarebytes. Jika salah satu program menemukan sesuatu, itu akan memberi tahu Anda dan mencoba memperbaikinya, yang diharapkan akan memungkinkan Anda untuk boot ke Windows sekali lagi.
Boot Ke Mode Aman

Jika Anda mendapatkan Blue Screen of Death saat startup, itu bisa jadi akibat aplikasi yang buruk, masalah driver, atau kekhasan perangkat keras lainnya yang menyebabkan masalah saat boot. Jika Anda bisa, Google kode berhenti yang muncul dan lihat apakah itu memberi Anda wawasan tentang apa yang salah.
Namun, kemungkinannya, Anda harus boot ke Safe Mode untuk memperbaiki masalah. Ini dulunya merupakan proses yang mudah di Windows 7, karena yang harus Anda lakukan hanyalah menekan F8 saat Anda boot. Ini jauh lebih rumit di Windows 10, tetapi biasanya jika Anda menghentikan proses boot tiga kali — katakanlah, dengan menekan tombol reset saat Windows mencoba untuk boot — itu akan membawa Anda ke layar Perbaikan Otomatis, di mana Anda dapat mengklik Opsi Lanjutan .
Atau, Anda dapat membuat drive penginstalan Windows menggunakan PC lain dan mem-boot darinya secara langsung, memilih bahasa Anda dan memilih Perbaiki Komputer Anda saat diberi opsi. Salah satu dari metode ini pada akhirnya akan membawa Anda ke layar Choose an Option, di mana Anda dapat mengklik Troubleshoot > Advanced Options > Startup Settings dan reboot komputer. (Jika Anda tidak melihat opsi Pengaturan Startup, Anda mungkin perlu mengeklik Lihat Opsi Pemulihan Lainnya di bagian bawah.)
Komputer Anda kemudian akan memberi Anda pilihan untuk boot ke Safe Mode , Safe Mode with Networking , atau Safe Mode with Command Prompt . Anda dapat mencoba salah satu dari ini, meskipun Safe Mode yang paling minimal mungkin adalah pilihan terbaik Anda, kecuali jika Anda perlu mengakses internet (dalam hal ini, pilih Safe Mode with Networking). Ini akan memuat Windows dengan hanya menjalankan driver dan layanan paling penting.
Jika Anda menginstal perangkat keras baru baru-baru ini, coba hapus instalan drivernya dari Safe Mode. Jika menurut Anda aplikasi baru yang harus disalahkan, singkirkan juga. BlueScreenView dapat membantu Anda melihat kembali Blue Screens of Death terbaru Anda untuk melihat file yang menyebabkan masalah, atau string dan kode pemeriksaan bug apa pun ke Google.
Anda bahkan dapat mencoba menjalankan Pemulihan Sistem untuk mencoba dan mengembalikan PC Anda ke konfigurasi kerja terakhir yang diketahui. Nyalakan ulang PC secara normal untuk melihat apakah itu memperbaiki masalah. Jika tidak, Anda dapat masuk ke Safe Mode lagi, atau coba lanjutkan ke salah satu langkah pemecahan masalah berikutnya dalam panduan ini.
Kembalikan Pembaruan Windows yang Bermasalah
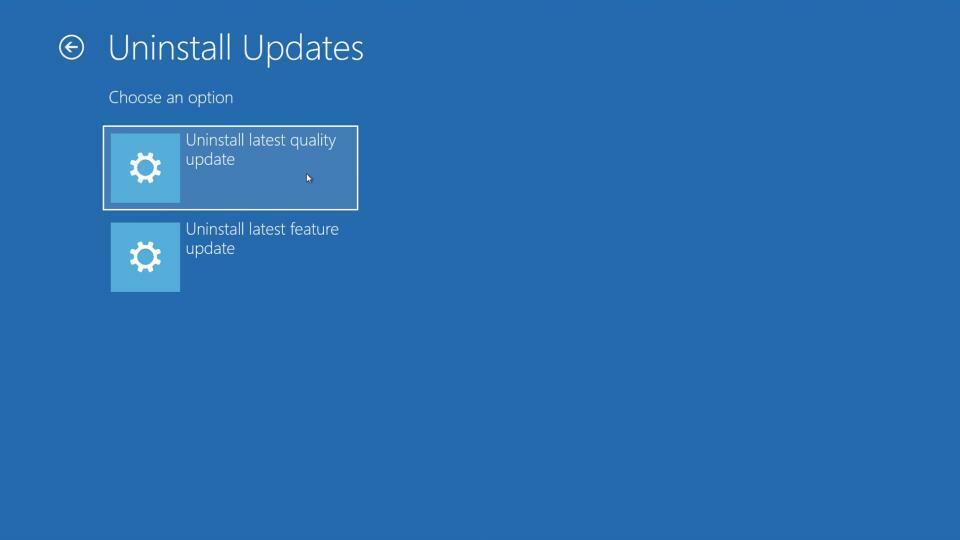
Jika Anda baru saja menginstal Pembaruan Windows—atau Anda berpikir Windows mungkin melakukannya di latar belakang tanpa Anda sadari—ini mungkin telah menyebabkan konflik yang membuat komputer Anda tidak dapat dioperasikan. Ini menjengkelkan, tapi untungnya, Windows memang menawarkan opsi untuk memutar kembali ke versi sebelumnya, bahkan jika Anda tidak bisa masuk ke Windows itu sendiri.
Kembali ke menu Troubleshoot > Advanced Options menggunakan petunjuk di atas, lalu pilih Uninstall Updates . Coba hapus instalan Pembaruan Kualitas terbaru, atau—jika Anda baru saja mencoba meningkatkan ke versi utama baru Windows 10—copot pemasangan Pembaruan Fitur terbaru. Jika Anda beruntung, ini mungkin membawa Anda kembali ke Windows, di mana Anda dapat menunda pembaruan Windows hingga masalah teratasi.
Periksa Hard Drive Anda untuk Korupsi
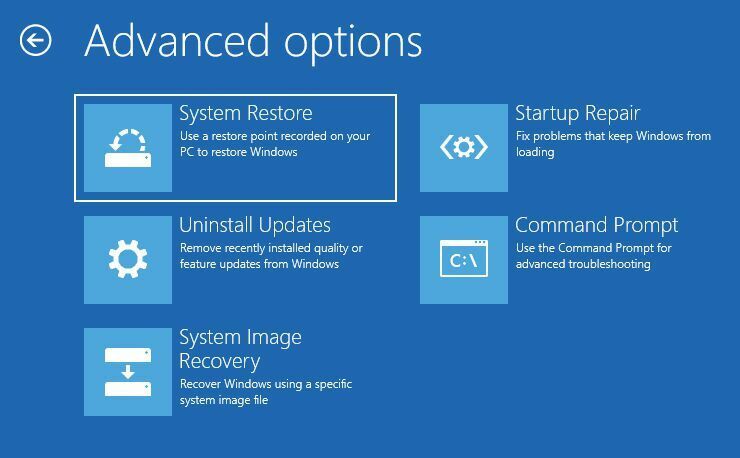
Ada kemungkinan beberapa data pada drive rusak, mencegah Windows melakukan booting dengan benar. Untungnya, Microsoft memiliki beberapa alat yang dapat mencoba memperbaiki masalah.
Buka menu Troubleshoot > Advanced Options seperti dijelaskan di atas dan pilih Command Prompt. Ketik sfc /scannow dan tekan Enter. Windows akan memeriksa drive Anda untuk kerusakan dan mencoba memperbaiki masalah apa pun.
Anda juga dapat mencoba perintah chkdsk C: /r , yang akan melakukan pencarian lebih luas untuk file corrupt dan bad sector. (Jika Anda memiliki beberapa drive, Anda mungkin ingin menjalankan wmic logicaldisk get volumename,name dan ganti huruf drive dengan yang benar dari daftar yang dihasilkan.)
Perbaiki Bootloader yang Rusak
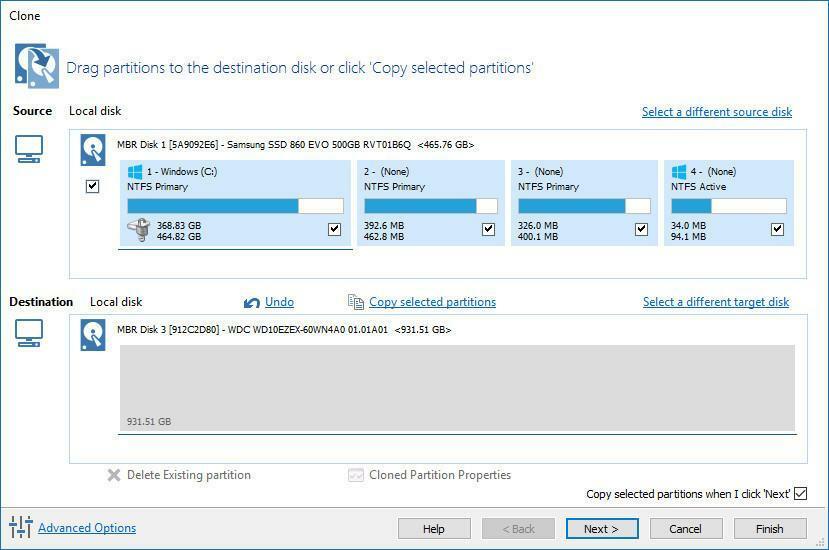
Terkadang penginstalan Windows Anda baik-baik saja, tetapi bootloader—data yang mengatur proses boot Windows—rusak. Ini sering terjadi jika Anda mengkloning hard drive Anda dengan tidak benar, dalam hal ini Anda dapat mencoba proses kloning lagi, memastikan untuk mengkloning seluruh drive, bukan hanya partisi tempat Windows berada.
Ini juga dapat terjadi jika Anda mencoba melakukan dual-boot Linux atau membuat partisi drive baru dan mengacaukan sesuatu di sepanjang jalan. Anda akan sering mendapatkan pesan yang mengatakan "Kesalahan memuat sistem operasi," "Tabel partisi tidak valid," atau "FATA: Tidak ada media yang dapat di-boot ditemukan! Sistem dihentikan."
Jika Anda memiliki cadangan yang baik, Anda dapat mencoba memperbaiki bootloader menggunakan alat bawaan Windows dengan membuka Troubleshoot > Advanced Options seperti dijelaskan di atas, lalu memilih Startup Repair . Saya tidak akan mencoba langkah-langkah ini kecuali Anda telah mencadangkan file Anda, karena mengacaukan partisi selalu berisiko kehilangan data. Anda juga dapat menjalankan Command Prompt dari menu ini dan mencoba menjalankan salah satu dari perintah berikut:
bootrec /fixmbr
bootrec /fixboot
bootrec /rebuildbcdJika itu tidak berhasil, memperbaiki bootloader Anda mungkin lebih rumit karena bootloader EFI yang lebih baru—Anda dapat melihat petunjuk untuk melakukannya di sini—tetapi mungkin lebih mudah dan lebih cepat untuk menginstal ulang Windows dari awal dan memulihkan dari cadangan Anda.
Uji Drive di PC Lain dan Berdoa

Jika semuanya gagal dan Anda tidak memiliki cadangan, keluarkan hard drive Anda dari komputer, sambungkan ke adaptor USB, dok, atau penutup, dan hubungkan ke PC lain yang berfungsi. (Atau, jika Anda tidak memiliki PC lain, coba boot dari Live CD Linux di komputer Anda saat ini.)
Selama drive masih berfungsi — "jika" besar — Anda setidaknya dapat menyalin file Anda ke drive eksternal untuk diamankan sebelum Anda menginstal ulang Windows atau mengirim PC untuk diperbaiki.
