Apa yang Harus Dilakukan Saat Hard Drive Eksternal Anda Tidak Muncul
Diterbitkan: 2022-01-29Mencadangkan data Anda adalah penting, dan meskipun menyimpan informasi di cloud telah menjadi kebiasaan bagi sebagian besar orang, tetap tidak ada yang lebih baik daripada menyimpan semuanya di perangkat fisik.
Drive eksternal sederhana: Anda mencolokkannya, drive tersebut muncul di komputer Anda, dan Anda dapat menyeret file ke atasnya. Tetapi jika drive Anda tidak muncul saat Anda mencolokkannya, Anda mungkin mengalami masalah. Berikut adalah beberapa langkah pemecahan masalah yang dapat Anda ambil untuk memperbaiki situasi.
Pastikan Dicolokkan dan Dinyalakan

Saya tahu, saya tahu, tetapi dengarkan saya: hanya karena Anda mencolokkan drive ke komputer Anda tidak berarti drive tersebut menerima daya yang dibutuhkannya. Sementara beberapa drive dapat mengambil daya yang cukup dari port USB komputer Anda, yang lain—terutama drive yang lebih besar yang tidak dimaksudkan untuk portabel, seperti Western Digital My Book—mungkin memerlukan daya dinding untuk berputar.
Jika drive Anda dilengkapi dengan adaptor daya AC tetapi Anda belum mencolokkannya, coba sambungkan (dan tekan tombol daya, jika ada). Jika datang dengan dua colokan USB, pastikan keduanya dicolokkan ke PC Anda. Dengan sedikit keberuntungan, drive Anda akan muncul secara normal setelah mendapatkan jus yang dibutuhkan.
Coba Port USB Lain (atau PC Lain)

Jika drive masih tidak berfungsi, cabut dan coba port USB lain. Mungkin port yang dimaksud gagal, atau hanya rewel dengan drive spesifik Anda. Jika dicolokkan ke port USB 3.0, coba port USB 2.0. Jika dicolokkan ke hub USB, coba sambungkan langsung ke PC. Anda juga dapat mencobanya di komputer lain.
Jika Anda adalah rumah tangga multi-platform, saya sangat menyarankan untuk mencobanya di komputer yang menjalankan sistem operasi lain—misalnya, jika Anda tidak dapat menampilkan drive di PC Windows, coba hubungkan ke Mac. Mungkin saja drive tidak diformat untuk komputer yang Anda coba gunakan, dan Anda harus menyalin data tersebut ke drive yang diformat untuk kompatibilitas silang.
Perbarui Driver Anda
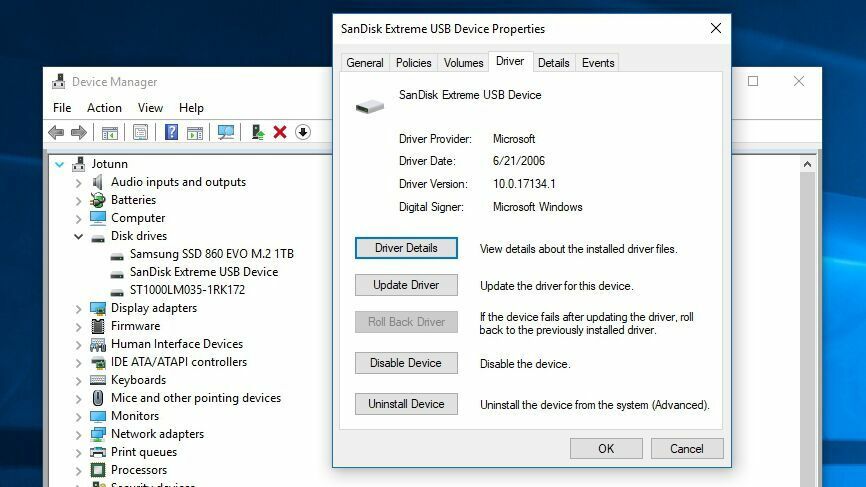
Terkadang, Windows mengalami masalah driver yang membuat perangkat tidak dapat dikenali. Buka menu Mulai, ketik "pengelola perangkat", dan tekan Enter saat opsi muncul. Perluas menu Disk Drives dan menu Universal Serial Bus untuk melihat apakah drive eksternal Anda muncul di salah satu set. Jika Anda melihat entri yang terlihat seperti drive Anda dengan tanda seru berwarna kuning, klik kanan pada perangkat dan pilih Properties — Anda mungkin menemukan kode kesalahan yang dapat Anda cari di Google. Anda juga dapat menuju ke tab Driver dan mencoba memperbarui atau menghapus instalan driver dan me-reboot komputer Anda.
Biasanya, hard drive hanya menggunakan USB bawaan Windows dan driver hard disk, jadi ini tidak akan memperbaiki drive yang temperamental, tetapi patut dicoba. (Anda juga dapat mencoba mengunduh driver dari situs web produsen drive, tetapi sekali lagi, itu mungkin terlalu lama.) Lihat panduan kami untuk memperbarui driver Anda untuk detail lebih lanjut tentang proses ini.
Aktifkan dan Format Drive di Manajemen Disk
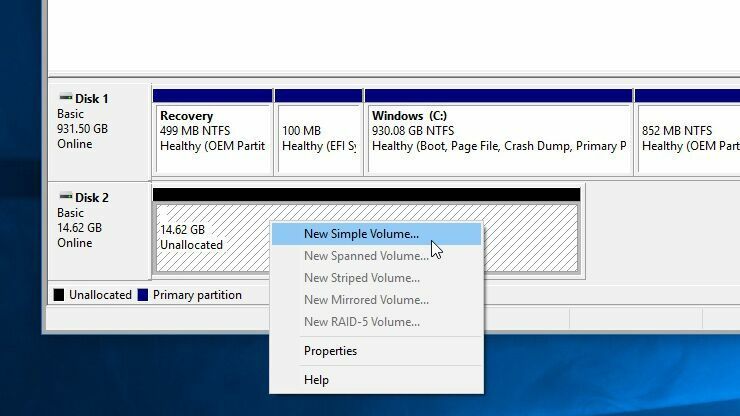
Jika drive Anda dihidupkan tetapi masih tidak muncul di File Explorer, inilah saatnya untuk melakukan penggalian. Buka menu Start dan ketik "manajemen disk", dan tekan Enter ketika opsi Create and Format Hard Disk Partitions muncul. Setelah Manajemen Disk dimuat, gulir ke bawah untuk melihat apakah disk Anda muncul dalam daftar. Jika ya, pastikan itu online dan diformat. Jika offline, klik kanan nama diska (misalnya “Disk 2”) dan pilih Online .

Jika disk belum diformat (akan tertulis "Tidak terisi" di bawah bilah hitam), klik kanan disk dan pilih New Simple Volume . Ini juga akan memecahkan masalah jika drive diformat untuk sistem operasi lain, seperti dijelaskan di atas. Berhati-hatilah bahwa memformatnya akan menghapus data apa pun di drive, jadi lanjutkan hanya jika Anda yakin tidak memerlukan apa pun darinya.
Terakhir, jika drive Anda online dan diformat, tetapi tidak menunjukkan huruf drive di samping namanya, klik kanan volume dan pilih Ubah Huruf dan Jalur Drive untuk menambahkan huruf drive. Jika Anda beruntung, salah satu langkah sederhana ini akan membuat drive baru Anda aktif dan berjalan.
Bersihkan Disk dan Mulai Dari Awal
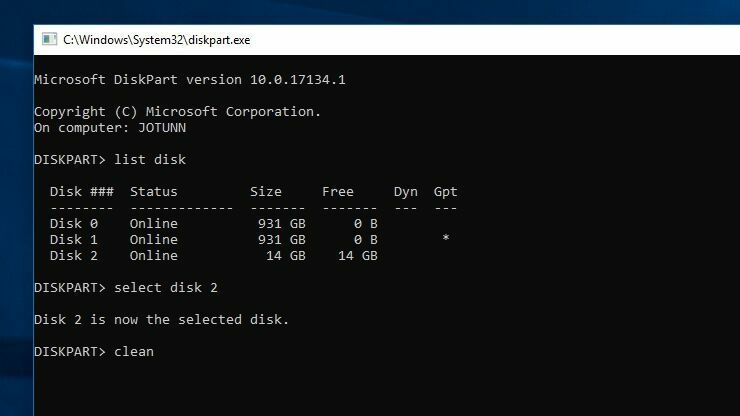
Dalam beberapa kasus yang lebih spesifik, drive akan muncul di Manajemen Disk, tetapi hanya memformat drive tidak akan berfungsi. Ini sangat umum dengan kartu SD yang diformat dengan distribusi Linux untuk Raspberry Pi, misalnya.
Untuk mendapatkan kembali kapasitas penuh drive Anda, Anda harus menjalankan perintah "bersih" Windows, yang akan mengembalikan drive ke keadaan tidak diformat sama sekali. Sekali lagi, ini akan menghapus apa pun di dalamnya, jadi lanjutkan hanya jika Anda tidak memiliki opsi lain—dan pastikan Anda membersihkan disk yang benar, atau Anda bisa kehilangan banyak data.
Buka menu Start, ketik "diskpart," dan tekan Enter untuk membuka perintah run. Ketika prompt muncul, ketik "list disk" dan tekan Enter untuk melihat disk yang terhubung ke sistem Anda. Jika Anda melihat drive yang dimaksud muncul—perhatikan ukurannya—catat namanya. Kami akan menggunakan "Disk 2" dalam contoh ini.
Ketik "select disk 2" dan tekan Enter untuk memilih disk yang ingin Anda bersihkan. Terakhir, ketik "bersih" dan tekan Enter. Ini akan menghapus disk, di mana Anda dapat mengikuti langkah-langkah di atas untuk memformatnya dari konsol Manajemen Disk.
Hapus dan Uji Bare Drive

Jika tidak ada opsi di atas yang berfungsi, Anda harus melepas drive dari penutup eksternalnya dan menguji drive itu sendiri. Komponen yang mengubah drive SATA menjadi USB bisa gagal, artinya drive bisa saja baik-baik saja jika Anda menghubungkannya dengan cara lain.
Jika Anda memiliki PC desktop yang tersedia, dan pengetahuan teknologi, Anda dapat membukanya dan mencolokkan drive langsung ke motherboard Anda. Jika tidak, beli dok atau penutup adaptor SATA-ke-USB eksternal baru, colokkan drive kosong Anda ke dalamnya, lalu sambungkan ke PC Anda melalui USB.
Jika berhasil, maka enklosur lama Anda (atau catu dayanya) mungkin mati. Jika drive Anda masih tidak dikenali, Anda mungkin memiliki drive yang mati. Hubungi pabrikan untuk mengetahui apakah Anda masih dalam garansi, dan pastikan hard drive Anda yang lain berfungsi dengan baik.
Hard Drive Eksternal Favorit Kami

Jika drive Anda tidak dapat diperbaiki, mungkin sudah waktunya untuk yang baru. Lihat kumpulan PCMag tentang hard drive, drive nirkabel, dan drive tangguh terbaik dari PCMag. Kami juga memiliki kumpulan drive terbaik untuk Mac.
