Apa yang Harus Dilakukan Jika Mouse Anda Berhenti Bekerja
Diterbitkan: 2022-01-29Apakah mouse komputer Anda pada fritz? Mungkin tidak terhubung ke PC Anda atau hanya berfungsi sebentar-sebentar. Ini mungkin bukan perangkat yang terlalu Anda pikirkan—sampai menjadi batu bata yang tidak berguna di meja Anda. Berikut adalah beberapa langkah yang harus diambil agar mouse Anda berfungsi dengan baik lagi.
Periksa Sumber Daya

Seperti periferal lainnya, mouse membutuhkan daya. Jika mouse nirkabel Anda tidak berfungsi, hal pertama yang harus diperiksa adalah apakah itu kehabisan daya. Untuk yang bertenaga baterai, buka tempat baterai mouse Anda dan tukar beberapa baterai baru untuk melihat apakah itu menyelesaikan masalah. Punya mouse isi ulang? Colokkan ke sumber listrik, dan lihat apakah lampu indikator pengisian daya menyala.
Kemudian, pertanyaan yang jelas: Apakah mouse Anda dihidupkan? Mouse nirkabel biasanya menyertakan sakelar daya di bagian bawah mouse. Cari lampu indikator itu lagi saat Anda menyalakannya.
Pastikan Anda Tercolok

Banyak mouse nirkabel juga dilengkapi dengan dongle yang dihubungkan ke port USB pada PC Anda dan berkomunikasi dengan perangkat. Terkadang dongle ini cukup kecil untuk disimpan di dalam tempat baterai pada mouse, jadi buka dongle tersebut dan lihat apakah ada konektor kecil yang disimpan di sana. Jika Anda menemukannya, cabut dan colokkan ke komputer. Pastikan mouse Anda diaktifkan dan akan terhubung.
Jika Anda memiliki mouse berkabel, pastikan mouse dicolokkan ke port USB. Jika sudah, pastikan steker terpasang sepenuhnya. Jika dongle atau mouse berkabel Anda dicolokkan sepenuhnya dan masih tidak berfungsi, coba goyangkan steker USB di port dengan hati-hati; jika mouse hanya dapat membuat koneksi sementara, Anda mungkin mengalami masalah perangkat keras.
Hubungkan ke Bluetooth
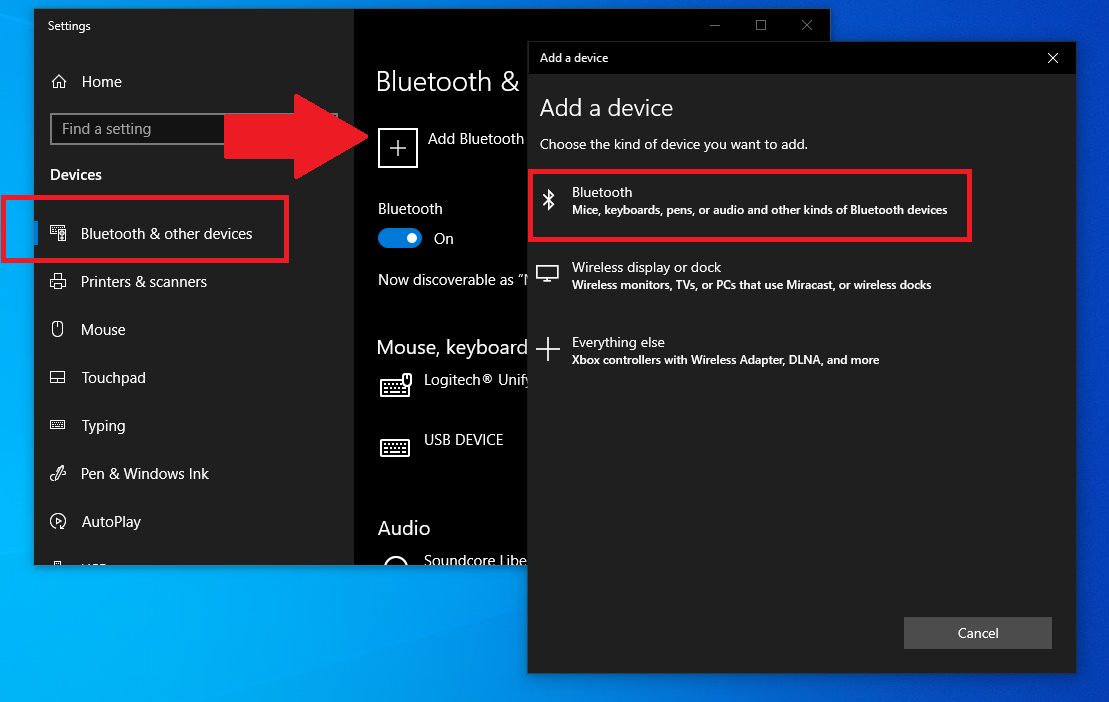
Mungkin mouse Anda berfungsi dengan baik tetapi belum dipasangkan dengan komputer—atau sudah dipasangkan dan sejak itu tidak dipasangkan. Jika mouse Anda tidak terhubung melalui dongle, Anda harus melakukannya secara manual melalui menu Bluetooth.
Cari tombol penyandingan Bluetooth pada mouse. Terkadang ini juga berfungsi ganda sebagai tombol daya. Tahan tombol dan dekatkan mouse ke komputer untuk memulai proses penyandingan. Tidak dapat menemukan tombol pada mouse? Bisa juga di dongle.
Fitur Swift Pair Microsoft akan memunculkan pemberitahuan tentang perangkat Anda; klik Hubungkan untuk memasangkan. Jika belum, buka menu Bluetooth, klik tombol Add Bluetooth or other device , lalu pilih Bluetooth . Tunggu hingga mouse muncul dalam daftar dan klik entri untuk memasangkan perangkat.
Jika Anda menggunakan Mac, buka System Preferences > Bluetooth . Perangkat baru akan muncul dalam daftar; klik Hubungkan di sebelah daftar kanan untuk memasangkan mouse Anda.
Singkirkan Port USB

Jika mouse Anda dicolokkan dan masih tidak berfungsi, Anda mungkin ingin mengesampingkan port USB itu sendiri. Colokkan mouse Anda ke port USB yang berbeda dan lihat apakah itu berfungsi. Anda juga dapat mencoba mencolokkan perangkat lain ke port yang sama untuk melihat apakah itu berfungsi. Jika Anda memiliki komputer lain, colokkan mouse ke komputer tersebut dan lihat apakah itu menyelesaikan masalah.
Hanya karena port USB tidak berfungsi, bukan berarti Anda harus segera ke bengkel. Periksa apakah ada kotoran di dalam port yang mungkin bisa Anda bersihkan. Anda mungkin juga perlu memperbarui konfigurasi atau driver Anda dari Device Manager. Untuk lebih lanjut tentang memperbaiki port USB Anda, lihat panduan kami.
Direkomendasikan oleh Editor Kami



Perbarui Driver
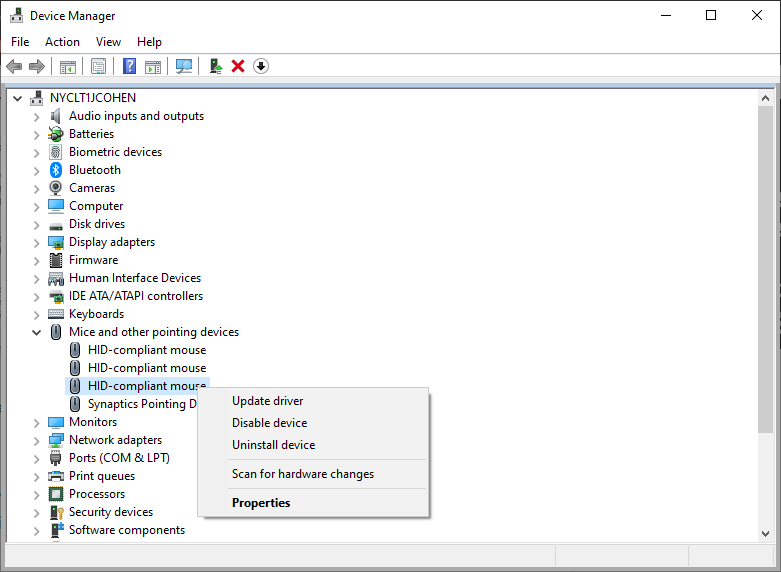
Mouse Anda berkomunikasi dengan komputer Anda melalui perangkat lunak kecil yang dikenal sebagai driver. Biasanya, mereka bersenandung di latar belakang, tetapi kadang-kadang, Anda mungkin perlu mencopot driver, lalu mengunduh ulang lagi agar semuanya berfungsi dengan benar.
Pengguna Windows dapat beralih ke Device Manager. Klik kanan menu Start dan pilih Device Manager dari daftar. Gulir ke bawah ke Tikus dan perangkat penunjuk lainnya dan rentangkan panah bawah. Klik kanan perangkat yang sesuai dan klik Perbarui driver untuk menarik pembaruan apa pun. Atau klik Uninstall device untuk menghapus driver, lalu restart PC Anda dan Windows akan secara otomatis menarik driver yang tepat untuk memperbaiki masalah.
Mungkin Anda juga perlu mengunduh driver langsung dari situs web produsen Anda. Untuk informasi lebih lanjut tentang memperbarui driver Anda, lihat panduan kami.
Coba Mousepad
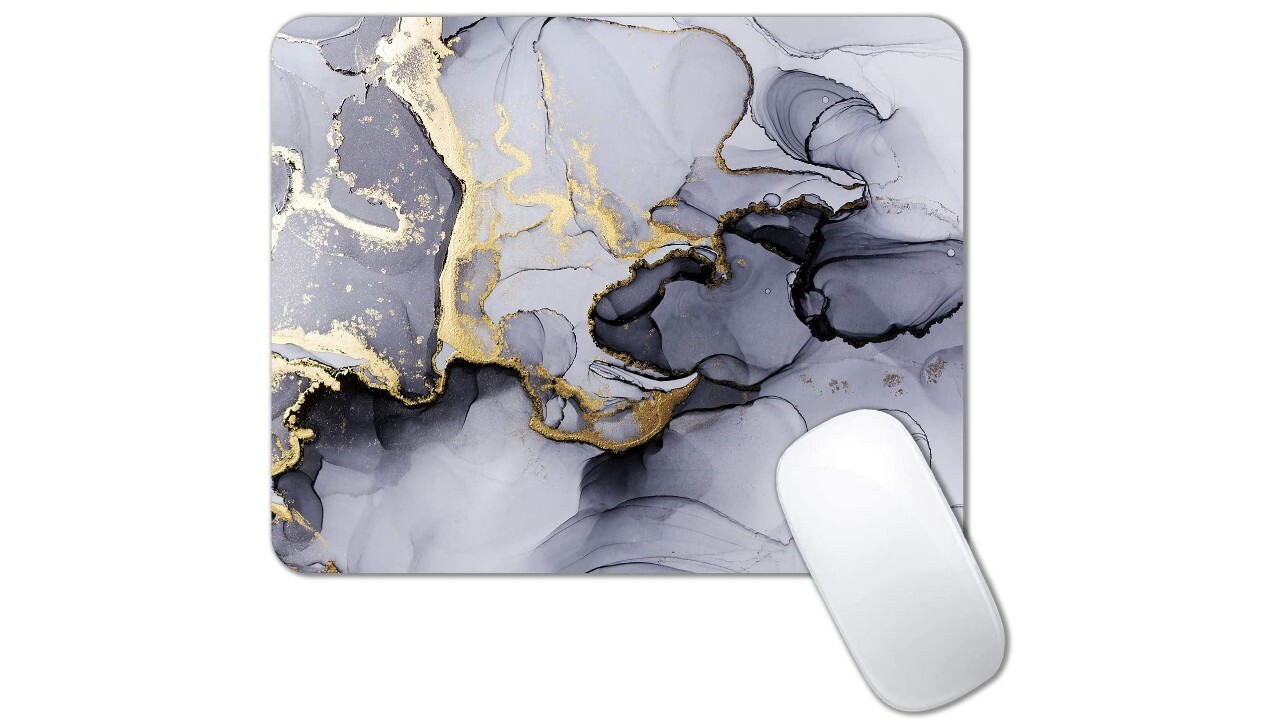
Apakah kursor melompat-lompat di layar saat Anda menggerakkan mouse? Masalahnya mungkin pada permukaan yang Anda gunakan. Umumnya, Anda ingin meletakkan mouse di permukaan yang rata, halus, dan buram sehingga cahaya yang dipancarkannya tidak terganggu. Hindari permukaan yang terlalu memantulkan cahaya, kaca, atau tidak rata, dan pertimbangkan alas mouse.
Perbarui dan Mulai Ulang
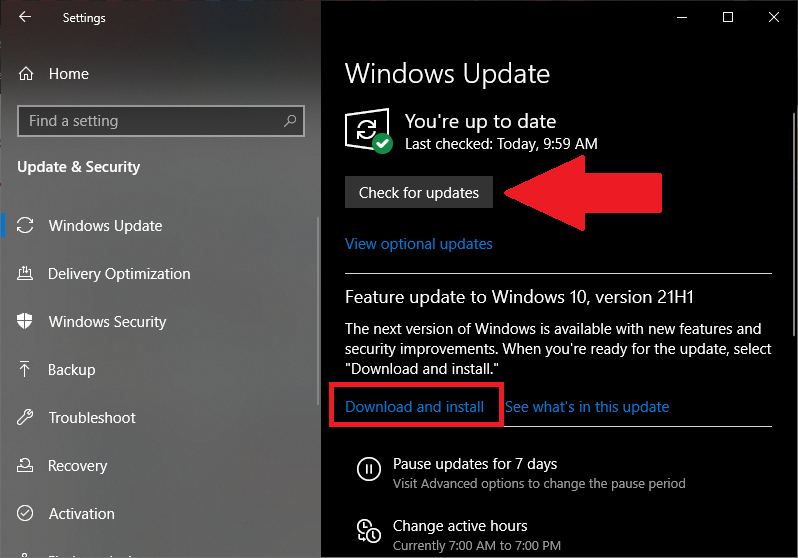
Sebelum menyerah, periksa pembaruan OS yang mungkin menawarkan perbaikan. Buka Pengaturan > Pembaruan & Keamanan > Pembaruan Windows di Windows dan klik Periksa pembaruan . Klik tombol Unduh dan instal jika ada pembaruan. Pengguna Mac dapat membuka System Preferences > Software Updates untuk memindai pembaruan. Tidak ada pembaruan yang tersedia? Coba metode "matikan dan hidupkan lagi" yang sudah terbukti benar dan tekan tombol mulai ulang. Di Windows, klik menu Start , tekan tombol Power , lalu pilih Restart . Di Mac, klik Apple > Mulai Ulang .










