Apa yang Harus Dilakukan jika Laptop Anda Dicolokkan Tetapi Tidak Mengisi Daya
Diterbitkan: 2022-01-29Sudah berapa kali ini terjadi padamu? Anda sedang mengurus bisnis Anda sendiri di laptop Anda, lalu tiba-tiba komputer memberi tahu Anda bahwa baterai hampir mati. Anda kemudian harus buru-buru menemukan pengisi daya dan mencolokkannya sebelum semuanya menjadi gelap.
Setelah daya tersambung, Anda seharusnya siap, tetapi terkadang Anda mencolokkan adaptor AC, dan Anda tidak mendapatkan apa-apa. Tidak ada lampu yang menyala, tidak ada tampilan yang cerah, dan tidak ada ikon "pengisian baterai" di sudut. Apa yang bisa salah?
Ada banyak cara untuk merawat baterai Anda, tetapi antara stopkontak dan komputer Anda ada beberapa hal yang bisa gagal. Beberapa dapat dengan mudah diperbaiki sendiri dengan tweak perangkat lunak atau baterai baru, tetapi masalah lain mungkin memerlukan kunjungan ke bengkel, atau bahkan penggantian sistem secara menyeluruh.
Mengetahui mana yang dapat menghemat berjam-jam frustrasi dan ratusan dolar dalam perbaikan. Dengan mengambil pendekatan dari dalam ke luar, Anda dapat dengan cepat mempersempit dari mana masalah itu berasal dan menemukan solusi yang paling ekonomis. Berikut cara memecahkan masalah.
Apakah Anda Tercolok?

Kedengarannya konyol, tetapi Anda perlu memastikan laptop benar-benar terpasang. Ini adalah alasan utama komputer bahkan tidak bisa menyala. Tidak ada tweak perangkat lunak atau perbaikan perangkat keras yang dapat membuat laptop yang terputus secara ajaib menyala. Jadi sebelum Anda melakukan hal lain, pastikan stopkontak AC dan colokan laptop terpasang dengan benar.
Periksa bata adaptor AC dan pastikan semua kabel yang dapat dilepas telah dimasukkan sepenuhnya. Selanjutnya, pastikan baterai terpasang dengan benar di kompartemennya, dan tidak ada yang salah dengan titik kontak baterai atau laptop.
Akhirnya, cari tahu apakah masalahnya ada hubungannya dengan laptop sama sekali. Coba colokkan kabel daya ke stopkontak yang berbeda untuk melihat apakah Anda memiliki sekring yang pendek atau putus. Jika dicolokkan ke pelindung lonjakan arus atau soket ekstensi, cabut dan colokkan langsung ke dinding.
Pada titik ini, jika masih tidak berhasil, kami telah menentukan bahwa bukan hanya kesalahan pengguna yang menyebabkan masalah. Ada masalah nyata dengan menyalakan laptop; sekarang ini hanya masalah mencari tahu di mana masalahnya. Itu dimulai dengan menghilangkan di mana tidak. Kami akan mulai dengan masalah yang paling umum dan mudah ditangani.
Kehilangan Baterai

Pertama, periksa integritas baterai. Jika laptop Anda dilengkapi dengan baterai yang dapat dilepas, keluarkan, dan tahan tombol daya selama sekitar 15 detik untuk menguras sisa daya dari perangkat. Kemudian, dengan baterai masih dilepas, colokkan kabel daya dan hidupkan laptop.
Jika laptop menyala dengan benar, itu berarti adaptor daya berfungsi dengan baik dan masalahnya kemungkinan adalah baterai yang rusak. Anda selalu dapat memasang ulang baterai dan mencoba lagi—mungkin baterainya tidak terpasang dengan baik.
Jika laptop Anda tidak memiliki kompartemen baterai yang terlihat di bagian bawah, itu mungkin terpasang di laptop (seperti kebanyakan Mac), dan Anda harus membukanya sendiri atau membawanya ke spesialis perbaikan untuk mengujinya. baterai.
Pastikan Anda Menggunakan Port USB-C yang Tepat

USB-C adalah standar lintas platform yang populer untuk menghubungkan periferal, mentransfer data, dan mengisi daya baterai Anda. Standar baru memungkinkan perangkat yang lebih tipis, tetapi juga dapat menyebabkan kebingungan. Beberapa produsen telah memilih untuk membuat port USB-C tertentu saja untuk data, sehingga mereka tidak akan mengisi daya perangkat Anda.
Dalam beberapa kasus, Anda mungkin menemukan perangkat dengan dua port USB-C: satu yang dapat digunakan untuk pengisian daya atau transfer data, dan satu lagi yang hanya ditujukan untuk transfer data. Jika Anda mengalami masalah non-pengisian daya, pastikan Anda terhubung ke port USB-C yang benar. Anda bahkan mungkin dapat melihat ikon kecil di samping yang menunjukkan port mana yang dimaksudkan untuk mengisi daya.
Apakah Pengisi Daya Anda Cukup Kuat?

Demikian pula, hanya karena adaptor daya cocok dengan port pengisian daya laptop Anda tidak berarti adaptor itu cukup kuat untuk mengisi daya komputer Anda. Ini berlaku untuk semua jenis pengisi daya, tetapi ini adalah masalah yang sangat umum dengan laptop yang mengisi daya melalui USB-C—Anda secara teknis dapat mencolokkan pengisi daya USB-PD apa pun, tetapi beberapa mungkin memiliki watt yang terlalu rendah untuk mengisi daya dengan benar.
Periksa watt pengisi daya yang disertakan dengan laptop Anda—jika dilengkapi dengan pengisi daya 45W, Anda mungkin ingin tetap menggunakan pengisi daya 45W (atau lebih tinggi) untuk menyalakannya, dan seterusnya. Pengisi daya dengan watt yang lebih rendah mungkin membuat baterai tidak terkuras saat Anda menggunakannya, tetapi itu tidak akan cukup untuk mengisi daya lebih tinggi. Jika berhasil mengisi ulang komputer Anda, ia akan melakukannya jauh lebih lambat dari biasanya. Jika Anda akan menggunakan pengisi daya USB-C pihak ketiga, coba gunakan pengisi daya yang telah disertifikasi oleh USB-IF.
Untuk laptop yang tidak mengisi daya melalui USB-C, saya biasanya menyarankan untuk tetap menggunakan pengisi daya resmi pabrikan. Pengisi daya murah tanpa merek bisa jadi berkualitas rendah atau bahkan berbahaya, jadi jika Anda memilikinya, cobalah mengisi daya dengan pengisi daya resmi laptop.
Istirahat, Kelelahan, dan Celana Pendek

Rasakan sepanjang kabel listrik, tekuk dan tekuk saat Anda berjalan, untuk memeriksa apakah ada kekusutan atau putus. Periksa ujung-ujungnya apakah ada sambungan yang rusak, seperti colokan yang terlepas atau bintik-bintik yang mungkin tergigit hewan peliharaan atau tersangkut di penyedot debu.
Periksa bata AC. Apakah itu berubah warna? Apakah ada bagian yang melengkung atau melebar? Hiruplah—jika baunya seperti plastik yang terbakar, kemungkinan besar di situlah letak masalahnya. Anda mungkin perlu mengganti konektor daya. Hubungi pabrikan dan lihat apakah mereka akan mengirimi Anda yang baru dalam garansi. (Atau, kecuali itu, jika mereka akan menjualnya kepada Anda secara langsung.)
Periksa Konektor

Saat Anda mencolokkan konektor daya laptop, koneksi harus cukup solid. Jika ada debu atau penumpukan lain di dalam soket, soket mungkin tidak dapat membuat sambungan yang bersih. Coba bersihkan jack dengan tusuk gigi, dan colokkan lagi.
Dalam kasus yang lebih ekstrim, Anda mungkin menemukan dongkrak goyah atau longgar, atau memberi ketika harus tetap kokoh. Ini bisa berarti colokan listrik rusak di dalam sasis, dan Anda harus membawa komputer ke bengkel (atau, jika Anda nyaman membukanya, lakukan perbaikan di rumah).
Kalahkan Panasnya

Baterai rentan terhadap panas, jadi jika laptop Anda kepanasan, itu bisa menyebabkan masalah. Saat suhu naik, sensor baterai mungkin macet, memberi tahu sistem bahwa baterai terisi penuh atau hilang sama sekali, menyebabkan masalah pengisian. Anda bahkan mungkin mendapati bahwa sistem Anda dimatikan untuk mencegah baterai terlalu panas dan menyebabkan kebakaran.
Masalah ini menjadi jauh lebih mungkin terjadi ketika berhadapan dengan laptop lama, yang memiliki kualitas pendinginan lebih rendah daripada perangkat yang lebih modern—atau jika Anda cenderung menggunakan laptop di sofa atau di tempat tidur, yang dapat menghalangi ventilasi pendingin. Matikan sistem, tunggu beberapa saat hingga dingin, dan pastikan ventilasi udara bebas dari debu dan tidak terhalang selimut.
Periksa Pengaturan Anda di Windows atau macOS
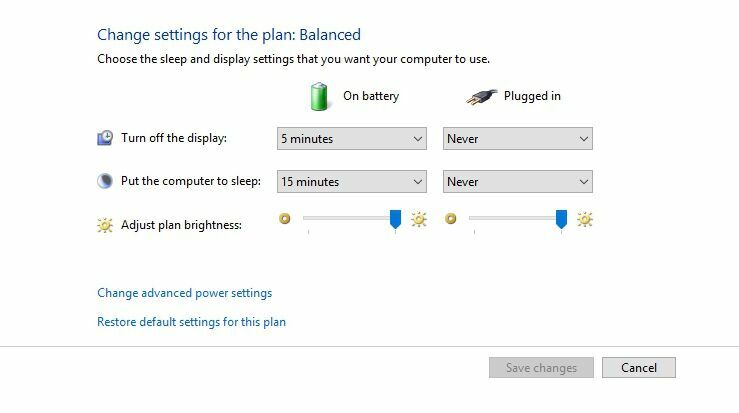
Di Windows 10, buka menu Mulai dan cari "Pengaturan Daya & Tidur," lalu klik tautan Pengaturan daya tambahan . (Pada versi Windows yang lebih lama, buka Control Panel dan cari "Power Options.") Klik Ubah Pengaturan Paket dan periksa secara visual apakah semuanya sudah diatur dengan benar.
Waspadai pengaturan yang salah untuk baterai, tampilan, dan opsi tidur. Misalnya, pengaturan baterai Anda dapat menyebabkan masalah jika Anda mengatur komputer untuk dimatikan saat tingkat daya baterai turun terlalu rendah atau mengatur tingkat daya baterai rendah dalam persentase yang terlalu tinggi.
Anda juga dapat menetapkan tindakan seperti tidur dan mati saat penutup ditutup atau tombol daya ditekan. Jika pengaturan ini telah diubah, mudah untuk mencurigai adanya kegagalan fungsi daya meskipun tidak ada masalah fisik dengan baterai atau kabel pengisian daya. Cara termudah untuk memastikan bahwa pengaturan Anda tidak menyebabkan masalah adalah dengan mengembalikan profil daya ke pengaturan default.
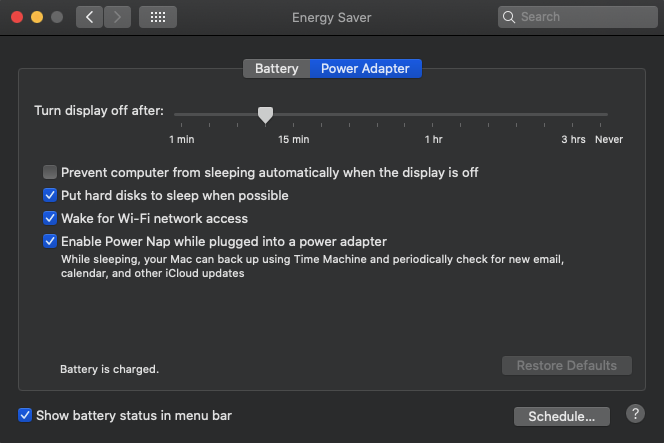
Pengguna Mac dapat membuka System Preferences > Energy Saver , lalu meninjau preferensi Anda. Pengaturan Mac disesuaikan dengan penggeser, memungkinkan Anda memilih berapa lama komputer dapat diam hingga komputer masuk ke mode tidur. Jika intervalnya terlalu pendek, Anda mungkin mencurigai masalah baterai saat pengaturan adalah penyebab sebenarnya.

Jangan lupa untuk memeriksa pengaturan ini untuk daya baterai dan daya dinding. Anda mungkin ingin kembali ke pengaturan default untuk melihat apakah perubahan pengaturan menyebabkan masalah.
Perbarui Driver Anda
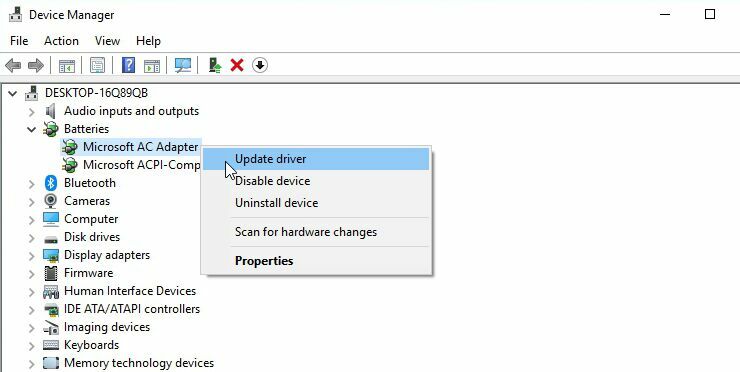
Buka menu Start dan cari "Device Manager." Di bawah Baterai , Anda akan melihat beberapa item: biasanya satu untuk pengisi daya dan satu terdaftar sebagai Baterai Metode Kontrol yang Sesuai dengan Microsoft ACPI, meskipun mungkin ada yang lain. Klik kanan setiap item dan pilih Update Driver .
Setelah driver semuanya mutakhir, reboot laptop dan pasang kembali. Jika ini tidak menyelesaikan masalah, Anda mungkin ingin mengunduh pengandar terbaru dari situs web produsen. Anda juga dapat mencoba menghapus sepenuhnya Baterai Metode Kontrol Microsoft ACPI Compliant dan mem-boot ulang, yang akan meminta Windows untuk menginstal ulang driver dari awal.
Di Mac, Anda harus mencoba mengatur ulang System Management Controller (SMC). Untuk laptop dengan baterai yang dapat dilepas, ini semudah mematikan daya, melepas baterai, mencabut daya, dan menekan tombol daya selama lima detik. Masukkan kembali baterai, sambungkan daya, dan nyalakan laptop.
Untuk Mac yang lebih baru dengan baterai yang disegel ke dalam sasis, matikan komputer tetapi biarkan adaptor daya tetap terhubung. Dengan daya mati, tekan dan tahan tombol daya sambil menekan Shift + Control + Option di sisi kiri keyboard. Lepaskan tombol dan tombol daya secara bersamaan, lalu coba hidupkan laptop.
Tukar Kabel dan Baterai

Jika trik perangkat lunak di atas tidak berhasil, dan Anda tidak dapat memperbaiki masalah dengan suku cadang yang Anda miliki, Anda mungkin harus membeli baterai atau adaptor daya baru (yang mana akan bergantung pada kemampuan Anda mempersempit dengan langkah pemecahan masalah di atas).
Anda mungkin dapat menemukan kabel daya atau baterai pengganti di Amazon, tetapi sekali lagi, pastikan itu adalah bagian yang sah dari pabrikan aslinya. Menggunakan pengganti pihak ketiga untuk hal yang nyata tidak pernah direkomendasikan, terutama dalam hal kekuasaan.
Taruhan terbaik Anda adalah menghubungi pabrikan secara langsung dan memesan suku cadang pengganti, jika Anda bisa. Ini akan sedikit lebih mahal, tetapi Anda akan tahu bahwa Anda mendapatkan komponen yang berkualitas.
Masalah Di Dalam

Ketika semua opsi Anda habis—Anda telah mencoba kabel daya dan baterai lain, memeriksa dan memeriksa ulang pengaturan Anda, memperbaiki semua potensi masalah perangkat lunak—masalahnya kemungkinan ditemukan di dalam mesin. Ini mungkin saat yang tepat untuk menghubungi dukungan teknis.
Beberapa bagian internal dapat menyebabkan masalah ketika tidak berfungsi atau gagal. Penyebab umum termasuk motherboard yang rusak, sirkuit pengisian daya yang rusak, dan sensor baterai yang tidak berfungsi. Merek dan model laptop khusus Anda kemungkinan akan memiliki masalah uniknya sendiri, dan operator dukungan teknis berpengalaman akan melihat semuanya.
Orang yang Anda ajak bicara kemungkinan akan memandu Anda melalui banyak langkah yang diuraikan di atas, tetapi juga akan mengetahui masalah perangkat lunak dan perangkat keras khusus untuk konfigurasi Anda, seperti bagian perangkat keras yang biasanya gagal.
Seperti orang sakit yang berkonsultasi dengan dokter, masalah internal memerlukan spesialis. Hubungi pabrikan Anda tentang opsi perbaikan apa yang tercakup dalam garansi Anda, atau hubungi bengkel komputer lokal.



