Apa yang Harus Dilakukan jika Laptop Anda Membeku
Diterbitkan: 2022-01-29Rasanya seperti komputer Anda hanya membeku di tengah-tengah tugas yang paling penting, bukan? Jika komputer Anda melambat hingga hampir merangkak—atau menjadi tidak responsif sama sekali—berikut cara memulihkan dari masalah, dan mencegahnya terjadi di masa mendatang.
Beri Waktu Satu Menit untuk Mengejar
Jika Anda melakukan tugas yang sangat membutuhkan CPU, terkadang hal-hal akan berhenti sejenak, membuat Anda berpikir laptop Anda dibekukan secara permanen meskipun sebenarnya tidak. Jika sepertinya komputer Anda benar-benar terkunci, berikan beberapa menit untuk mengejar dan menyelesaikan apa yang dilakukannya.
Anda akan terkejut berapa kali ini benar-benar berhasil, terutama jika itu terjadi secara acak (dan bukan masalah kronis). Demikian pula, pastikan mouse Anda berfungsi dengan baik—bisa jadi mouse Anda baru saja terputus atau kehabisan baterai, yang dapat memberikan ilusi komputer Anda membeku.
Bunuh Program yang Menyinggung
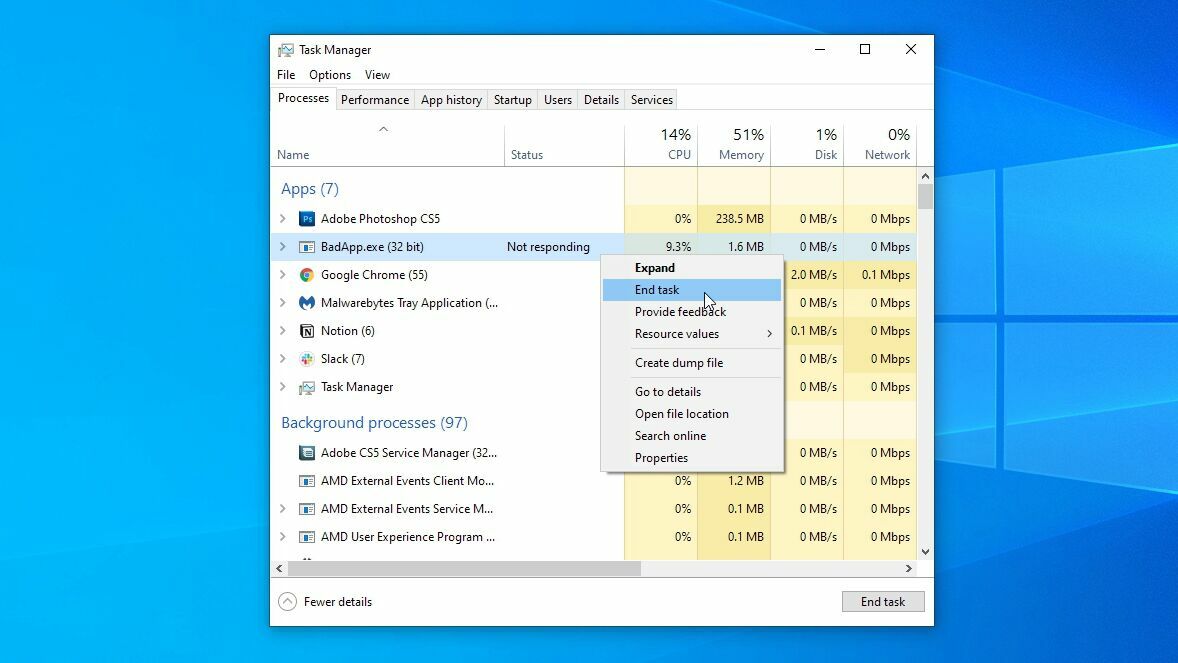
Jika Windows tidak pulih (atau mulai membeku lagi setelah pulih), saatnya untuk keluar dari setia lama: Ctrl + Alt + Delete . Tekan kombo ini di keyboard Anda dan pilih opsi Task Manager dari layar yang dihasilkan untuk melihat daftar program yang sedang berjalan. Pengguna Mac dapat menggunakan Command + Option + Escape untuk membuka menu serupa.
Jika salah satu dari mereka tidak merespons, pilih mereka dan klik tombol Akhiri Tugas . Jika Anda berurusan dengan insiden yang terisolasi, hanya itu yang Anda butuhkan. OS Anda akan kembali diperhatikan segera setelah Anda menutup program, dan Anda dapat memulai ulang untuk melanjutkan pekerjaan Anda.
Namun, jika komputer Anda sepertinya selalu macet saat program itu berjalan, Anda mungkin perlu menghapus instalannya dan mencari alternatif. Jika program sangat intensif sehingga kehabisan sumber daya, Anda bahkan mungkin perlu memutakhirkan perangkat keras Anda.
Periksa Pengelola Tugas Peramban Anda
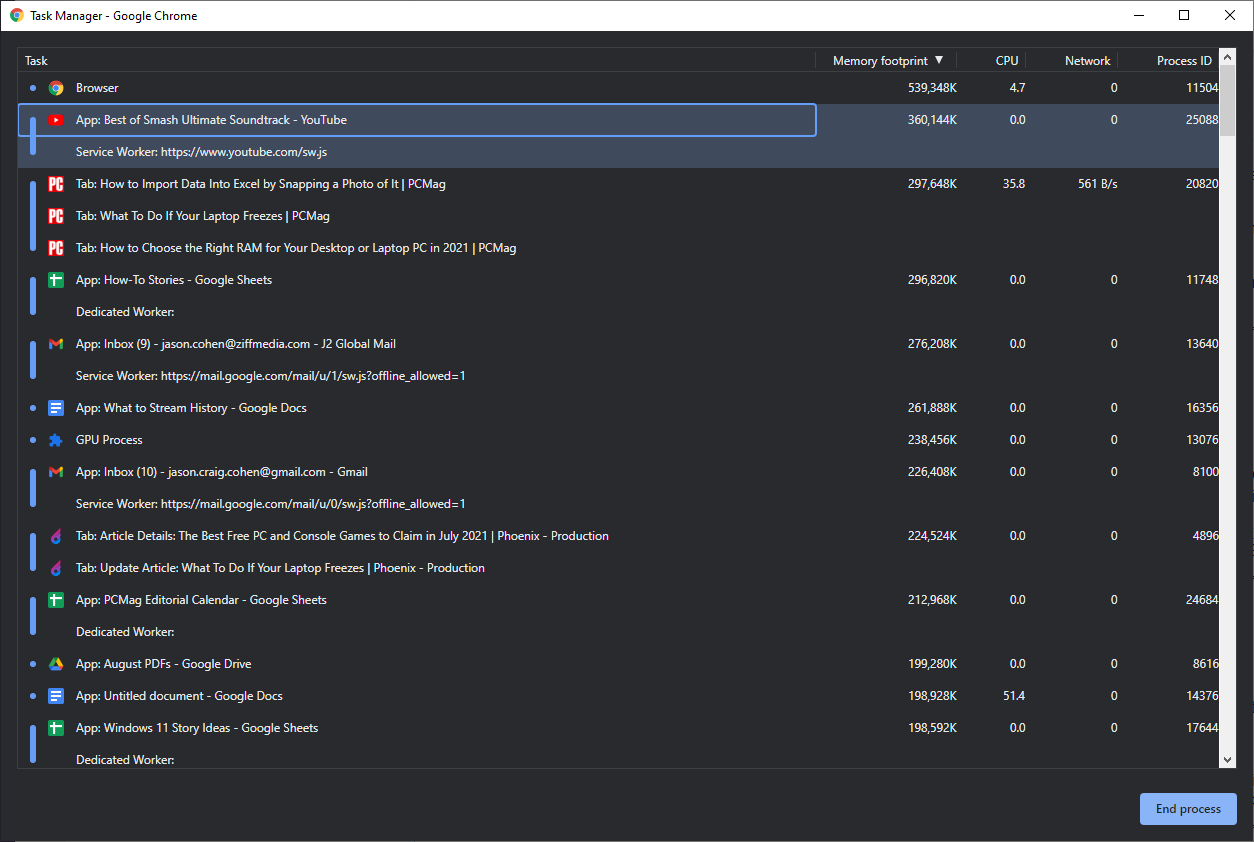
Terkadang, komputer Anda berjalan dengan baik, tetapi browser Anda macet di halaman tertentu. Dan ketika begitu banyak dari apa yang kita lakukan di komputer terbatas pada browser, ini terasa seperti seluruh komputer Anda membeku, padahal itu mungkin hanya halaman yang sedang Anda buka. Dalam skenario tersebut, Pengelola Tugas Windows mungkin memberi tahu Anda bahwa browser Anda tidak merespons, tetapi jika Anda ingin info lebih lanjut tentang alasannya, Anda harus menggali lebih dalam.
Di Chrome dan Edge, tekan Shift + Esc untuk melihat Pengelola Tugas browser. Di Firefox, Anda dapat mengklik tombol menu dan pergi ke More Tools > Task Manager . Ini akan menunjukkan kepada Anda berbagai proses yang berjalan di dalam browser Anda, yang berpotensi memberi Anda beberapa informasi tentang halaman atau ekstensi apa yang mungkin dibekukan, atau menggunakan banyak CPU dan memori.
Anda mungkin juga memiliki konflik run-of-the-mill dengan ekstensi — misalnya, saya baru-baru ini mengalami masalah dengan ekstensi Grammarly yang membekukan Google Documents sepanjang waktu — jadi coba nonaktifkan ekstensi browser apa pun untuk melihat apakah itu menyelesaikan masalah. Mudah-mudahan, pengembang akan mengeluarkan perbaikan, seperti yang tampaknya telah dilakukan Grammarly.
Reboot dan Coba Lagi
Jika Anda bahkan tidak dapat membuka Task Manager, maka komputer Anda benar-benar terkunci dan satu-satunya cara untuk membuatnya bergerak kembali adalah dengan hard reset. Tekan dan tahan tombol daya hingga komputer mati, lalu tekan tombol daya lagi untuk mem-boot kembali dari awal.
Jika Anda sedang mengerjakan sesuatu yang penting ketika pembekuan terjadi, Anda mungkin dapat memulihkannya, tergantung pada program dan cara menangani dokumen yang belum disimpan. Misalnya, cadangan penyimpanan otomatis Microsoft Word, Excel, dan PowerPoint saat Anda bekerja, dan Anda sering dapat memulihkannya saat berikutnya Anda membuka program. Anda juga dapat menavigasi ke File > Info > Manage Document(s) > Recover Unsaved Document .
Ini tidak selalu bekerja setiap saat, tetapi patut dicoba — lakukan penggalian pada program apa pun yang mogok untuk melihat apakah ia memiliki fitur serupa. Jika tidak, sayangnya Anda mungkin terjebak melakukan beberapa pekerjaan itu lagi.
Periksa Monitor Keandalan
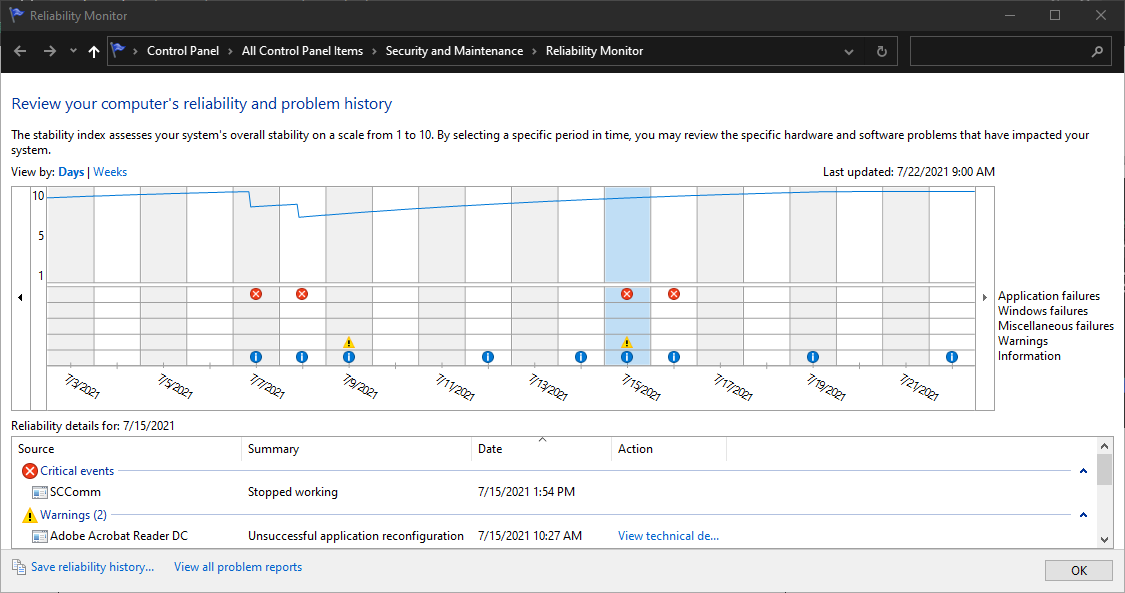
Jika Anda masih tidak dapat menentukan penyebab penguncian, Anda harus melakukan beberapa pemecahan masalah tambahan. Dalam situasi ini, saya sarankan untuk memeriksa Monitor Keandalan Windows—ini adalah alat pelaporan kesalahan yang kurang dikenal yang terkubur dalam pengaturan Windows. Buka menu Start, cari "reliability," dan klik opsi View reliability history yang muncul.
Anda akan melihat grafik keandalan PC Anda dari waktu ke waktu, dengan log kerusakan dan masalah lain di samping pembaruan dan aplikasi yang baru diinstal. Jika Anda dapat menemukan kesalahan yang terdaftar di sekitar waktu yang sama saat masalah pembekuan Anda dimulai, Reliability Monitor akan memberi Anda opsi untuk melihat detail teknis atau memeriksa database Microsoft untuk solusi masalah tersebut. Detail ini mungkin memiliki beberapa kode kesalahan yang dapat Anda cari untuk informasi lebih lanjut. Basis data Microsoft, sementara itu, jarang berfungsi, tetapi ini adalah sesuatu untuk dicoba.
Jika itu tidak membantu, Anda juga dapat menggunakan grafik untuk mencari tahu aplikasi atau pembaruan apa yang diinstal sebelum pembekuan mulai terjadi. Jika program atau pembaruan baru tampaknya menjadi penyebabnya, coba gunakan Pemulihan Sistem untuk mengembalikan komputer Anda ke kondisi sebelum diinstal.
Pelajari Lebih Lanjut Tentang Layar Biru Kematian Anda
Jika komputer Anda membeku pada akhirnya diikuti dengan crash dan Blue Screen of Death dengan wajah sedih, Anda mungkin dapat menemukan informasi lebih lanjut tentang penyebab masalah Anda. Kode QR dan "Stop Code" di layar biru adalah titik awal yang layak untuk penelitian Anda, tetapi mereka jarang memberi tahu Anda segalanya.
Itu sebabnya saya merekomendasikan juga untuk memeriksa BlueScreenView, alat gratis yang membaca "file dump" yang dibuat komputer Anda selama crash dan menyajikannya dengan cara yang sedikit lebih ramah pengguna. (Tautan unduhan ada di bagian bawah halaman itu; agak sulit ditemukan). Ini masih cukup teknis, tetapi Anda dapat menggulir secara horizontal untuk melihat driver atau perangkat apa yang menyebabkan crash, serta kode lain yang dapat Anda cari untuk mencoba dan menemukan pelakunya.
Pembuat BlueScreenView juga memiliki sejumlah alat diagnosa macet dan macet lainnya, seperti WhatIsHang dan AppCrashView, yang mungkin patut dicoba. Sekali lagi, Pemulihan Sistem mungkin membantu di sini dalam mencoba memecahkan masalah.

Instal Ulang Semua Driver Terbaru
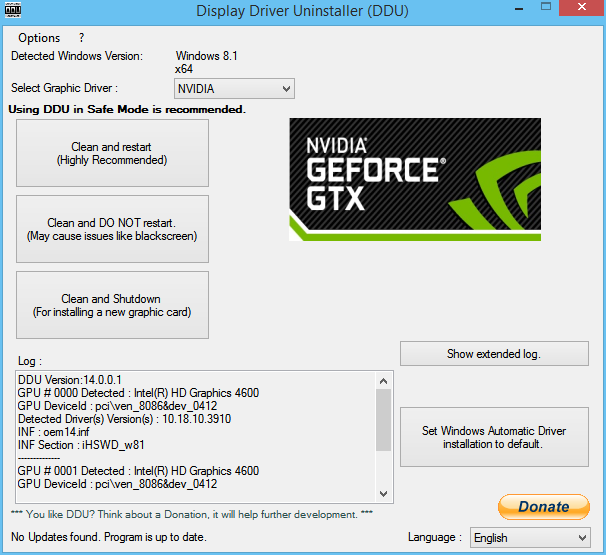
Meskipun Pemulihan Sistem seharusnya dapat memperbaiki banyak masalah, saya menemukan bahwa itu tidak selalu dapat memperbaiki kebiasaan tertentu yang mungkin lebih sulit untuk dijabarkan. Misalnya, komputer saya baru-baru ini mulai membeku terus-menerus setelah saya memutakhirkan kartu grafis saya. Ternyata kemungkinan karena beberapa komponen sisa dari driver lama yang bentrok, dan menjalankan Display Driver Uninstaller (DDU) dalam mode aman sudah cukup untuk menyelesaikan masalah.
Jika Anda memasang perangkat keras baru baru-baru ini, coba hapus instalan drivernya—atau hapus instalan driver dari perangkat keras lama yang baru saja Anda ganti—dan lihat apakah Anda tidak dapat memperbaiki masalahnya. DDU khususnya adalah alat yang hebat untuk driver grafis dan audio yang saling mengganggu.
Lakukan Pemindaian Malware
Seperti halnya semua gangguan komputer, tidak ada salahnya untuk melakukan pemindaian malware dan melihat apakah sesuatu yang jahat menyebabkan masalah Anda—terutama jika Anda sudah lama tidak melakukannya. Ambil pemindai gratis seperti Malwarebytes, biarkan ia menyisir hard drive Anda, dan lihat apakah ada yang muncul. Jika Anda mengalami masalah, lihat panduan kami untuk membersihkan komputer Anda dari malware.
Direkomendasikan oleh Editor Kami



Periksa Hard Drive Anda
Hard drive yang rusak dapat menyebabkan hangup dan masalah serupa lainnya, jadi saat Anda menjalankan pemindaian, periksa juga kesehatan hard drive Anda. Anda dapat melakukan ini dengan menjalankan wmic diskdrive get model,status di Command Prompt, tetapi untuk informasi kesehatan yang lebih detail, saya sarankan menjalankan CrystalDiskInfo untuk Windows (gratis) atau DriveDx untuk macOS ($20 dengan uji coba gratis). Jika alat itu menunjukkan drive Anda sebagai sesuatu selain "OK," itu bisa menjadi penyebab masalah Anda, dan Anda ingin mengganti drive itu setelah tergesa-gesa.
Perhatikan Terlalu Panas
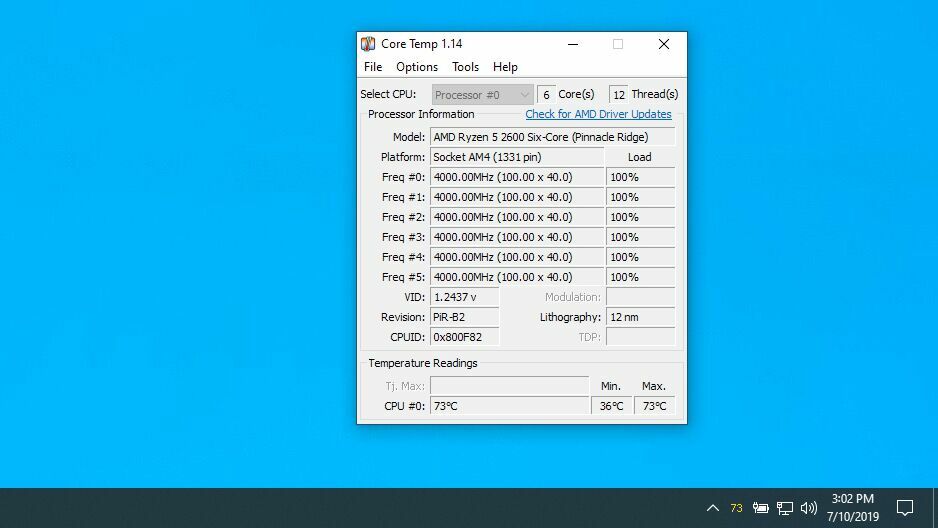
Panas berlebih sering kali dapat menyebabkan komputer Anda—ironisnya—membeku, jadi jika Anda melihat masalah ini muncul lagi dan lagi, mungkin pendinginan Anda yang harus disalahkan. Instal monitor suhu seperti Core Temp, konfigurasikan opsinya untuk menampilkan suhu di Area Notifikasi, dan seret ikon itu keluar dari baki pop-up dan ke bilah tugas sehingga selalu terlihat.
Lain kali komputer Anda membeku, Anda dapat melihat sekilas ikon Core Temp untuk melihat apakah panas mungkin menjadi masalah Anda. Jika suhunya 90 derajat Celcius atau lebih, hampir bisa dipastikan komputer Anda kepanasan.
Hati-hati dengan kipas yang keras, yang dapat memberi tahu Anda bahwa komputer Anda terlalu panas. Bersihkan debu dari komputer dengan kemoceng bertekanan tinggi. Pastikan kipas Anda benar-benar berfungsi—jika ada yang tidak berputar, Anda mungkin mengalami kerusakan bantalan dan perlu mengganti kipas.
Uji RAM Anda
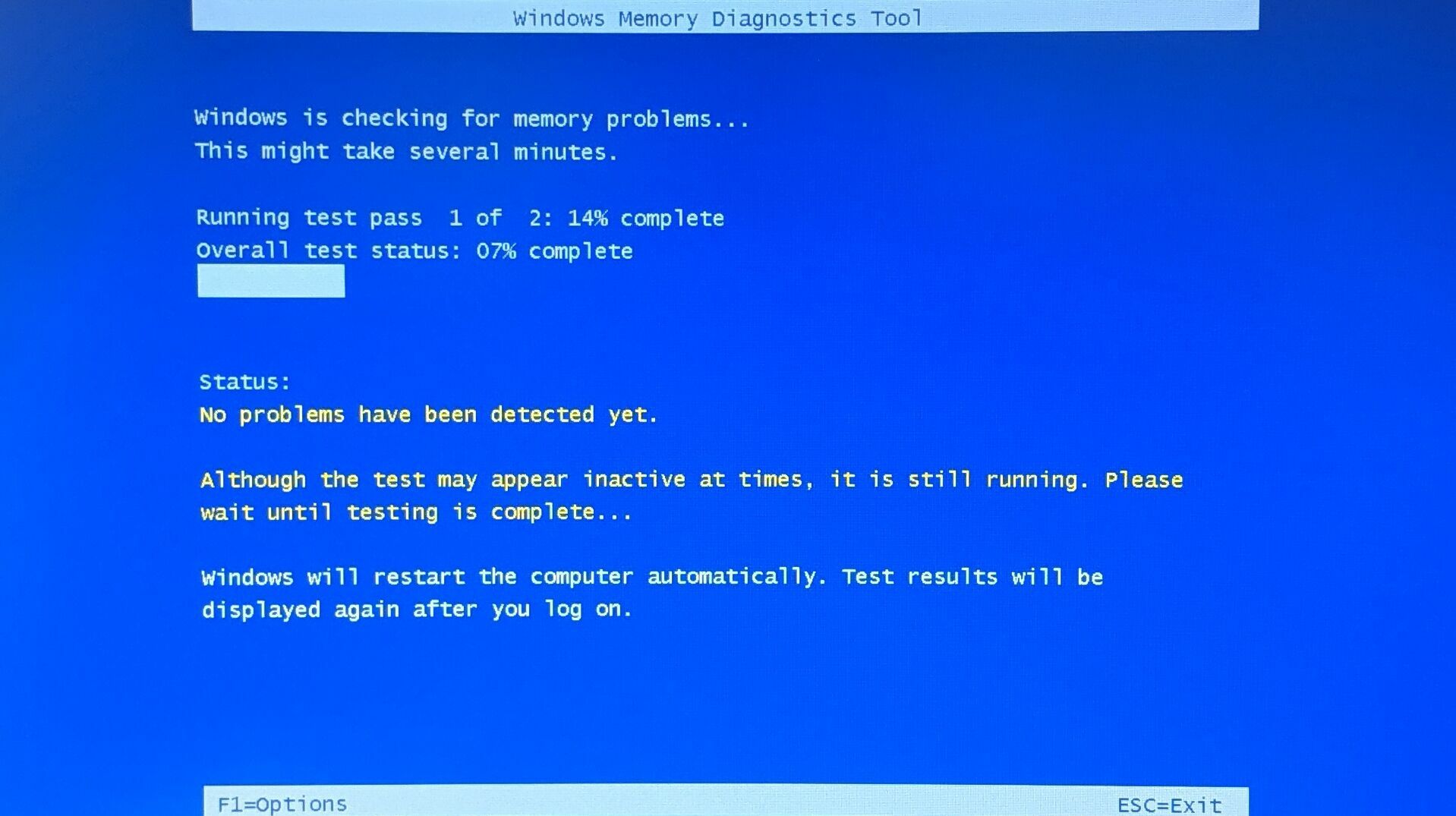
Memori yang buruk juga bisa menjadi penyebab mesin terkunci, jadi jika Anda menduga Anda memiliki RAM stick yang rusak, inilah saatnya untuk menjalankan beberapa tes. Buka menu Mulai dan cari "Alat Diagnostik Memori Windows." Ini akan mem-boot ulang komputer Anda dan menguji memori Anda, memberi tahu Anda jika menemukan masalah apa pun. Anda juga dapat mencoba Memtest86+, disk boot sumber terbuka yang melakukan pengujian lebih menyeluruh.
Jika semua tes keluar dengan baik, mungkin saja Anda tidak memiliki cukup RAM. Tekan Ctrl + Shift + Esc untuk membuka Task Manager saat Anda mengalami masalah lagi, dan klik tab Performance . Jika memori Anda sudah maksimal, mungkin sudah waktunya untuk meningkatkan.
Google model laptop Anda untuk mencari tahu jenis RAM yang Anda miliki, apa yang perlu Anda beli, dan bagaimana cara menggantinya. (Jika RAM Anda disolder ke motherboard—seperti halnya laptop Apple dan banyak laptop tipis dan ringan baru—Anda mungkin harus membeli laptop baru sama sekali.)
Jika Semuanya Gagal, Hubungi Pro
Jika tidak ada hal lain yang menyelesaikan masalah, Anda mungkin memiliki masalah perangkat keras yang tidak mudah diperbaiki sendiri. Jika laptop Anda masih dalam garansi, hubungi produsen untuk servis. Jika motherboard Anda (atau bagian lain) memang rusak, kemungkinan besar mereka akan menggantinya secara gratis.
Jika garansi Anda telah lama kedaluwarsa, temukan bengkel yang bagus di daerah Anda dan lihat apakah mereka dapat mendiagnosis masalahnya lebih lanjut. Anda mungkin harus membayar untuk perbaikan itu, atau—jika terlalu mahal—mengganti laptop sepenuhnya. Ini menyedihkan, tapi setidaknya Anda akan bisa menyelesaikan pekerjaan lagi.
