Apa yang Harus Dilakukan jika Windows Tidak Dapat Terhubung ke Printer Anda
Diterbitkan: 2022-01-29Sebagian besar waktu, Windows secara otomatis melihat printer apa pun di jaringan yang sama dengan PC Anda. Tetapi bagaimana jika komputer Anda tidak dapat melihat printer, atau hanya menolak untuk terhubung? Menambahkan printer di jaringan lokal secara teori sederhana, tetapi kenyataannya adalah, ketika prosesnya salah, akan sulit untuk mengungkapnya.
Menjalankan wizard "Tambahkan printer atau pemindai" atau pemecah masalah printer akan memperbaiki masalah, dalam banyak kasus. Namun, jika ini tidak berhasil, langkah pemecahan masalah yang mudah ini dapat menyelamatkan hari itu.
Temukan Printer yang Terhubung
Printer dapat terhubung ke jaringan pada Ethernet atau jaringan area lokal (LAN) Wi-Fi, atau Anda dapat menghubungkannya secara langsung melalui USB ke komputer di jaringan. Jenis koneksi mana pun dapat dibagi dengan pengguna lain di jaringan dengan mengaktifkan berbagi cetak di server atau di komputer yang terhubung dengan printer USB.
Wizard "Tambahkan printer atau pemindai" Windows dapat diakses dari bagian "Printer & pemindai" di Panel Kontrol Pengaturan. (Di Windows 7, ini adalah wizard Add Printer yang dapat diakses dari Devices and Printers Control Panel.) Detail spesifik bervariasi antara versi Windows, tetapi prosedurnya hampir sama.
Namun, tidak seperti versi sebelumnya, Windows 10 biasanya tidak mengharuskan Anda menjalankan wizard sejak awal. Sebaliknya, ketika Anda mencolokkan kabel Ethernet ke printer atau menghubungkan printer ke jaringan nirkabel Anda, dalam banyak kasus printer hanya akan muncul secara otomatis dalam daftar perangkat yang diinstal.
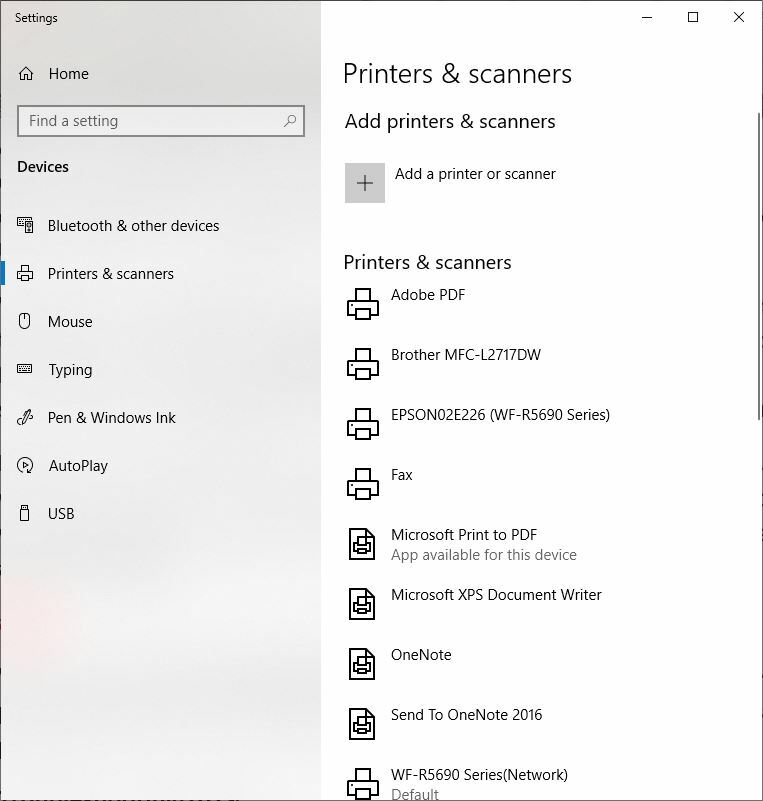
(Di Windows 7 dan versi sebelumnya, ketika Anda mengklik tautan Tambah Printer, Windows akan secara otomatis mencari printer di jaringan. Nama printer akan muncul, dan Anda dapat memilih salah satu. Tambahkan, dan semoga berhasil, Anda akan siap untuk mencetak.)
Jika perangkat Anda tidak tercantum di sini, klik "Tambahkan printer atau pemindai". Windows mulai mencari jaringan Anda untuk printer yang terhubung dan mencantumkan temuannya, seperti yang ditunjukkan di bawah ini. Cukup klik printer yang ingin Anda sambungkan, lalu klik "Tambahkan perangkat".
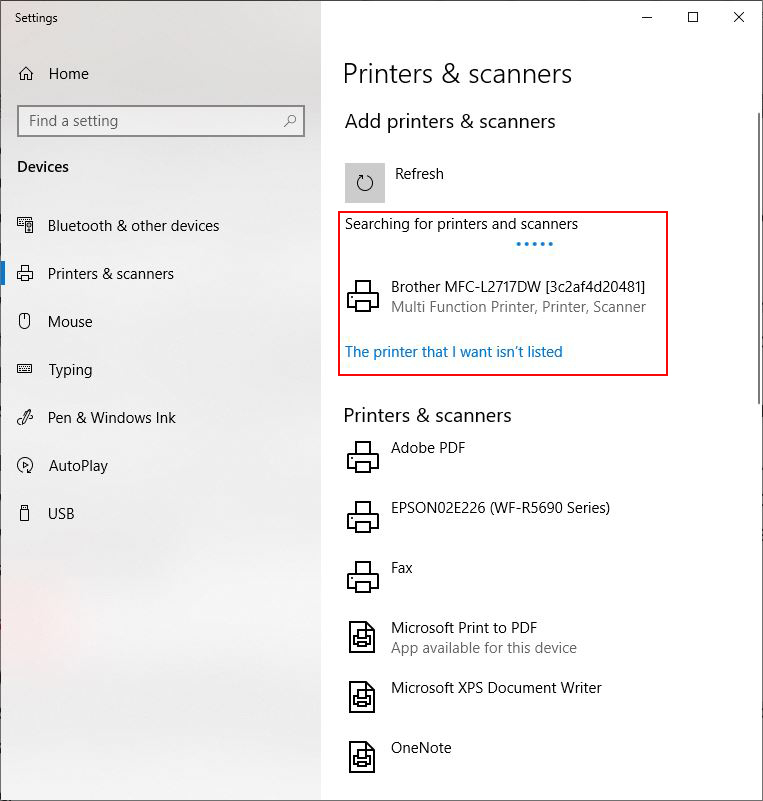
Windows akan memindahkan printer ke daftar printer dan pemindai yang diinstal. Dari sini, ketika Anda mengklik nama printer dalam daftar, Anda dapat mengatur mesin sesuai keinginan.
Memecahkan Masalah Printer yang Hilang
Tentu saja, printer tidak selalu menginstal sebagaimana mestinya. Ini mungkin tidak muncul sama sekali dalam daftar printer yang tersedia, atau Anda mungkin mendapatkan pesan bahwa Windows tidak dapat terhubung. Langkah pertama adalah memastikan dasar-dasarnya.
Itu berarti memastikan printer menyala dan terhubung ke jaringan yang sama dengan PC yang ingin Anda tambahkan. Anda juga harus memeriksa apakah berbagi cetak diaktifkan di komputer yang dilampirkan. Untuk jaringan rumah, itu adalah komputer tempat Anda menginstal perangkat lunak printer.
Dari sini, Anda memiliki dua opsi. Klik opsi "Printer yang saya inginkan tidak terdaftar", yang terletak tepat di bawah daftar printer yang ditemukan dalam pencarian perangkat yang terhubung, atau jalankan pemecah masalah.
Satu hal yang perlu diketahui: Hanya karena Anda tidak melihat printer bukan berarti printer itu tidak ada. Beberapa departemen TI menyembunyikan nama semua printer secara default. Meskipun TI mungkin memiliki alasan yang baik untuk melakukannya, printer tersembunyi dapat menjadi penghalang ketika ada kebutuhan yang sah bagi seseorang untuk terhubung ke printer tertentu. Ada masalah lain yang dapat mencegah Anda melihat printer yang dapat diakses juga.
Menambahkan Printer yang Tidak Terlihat
Di kotak dialog "Temukan printer dengan opsi lain", Anda akan melihat lima cara untuk menemukan dan menyambung ke printer Anda. (Perhatikan bahwa kotak dialog ini hanya memiliki tiga opsi di versi Windows yang lebih lama.)
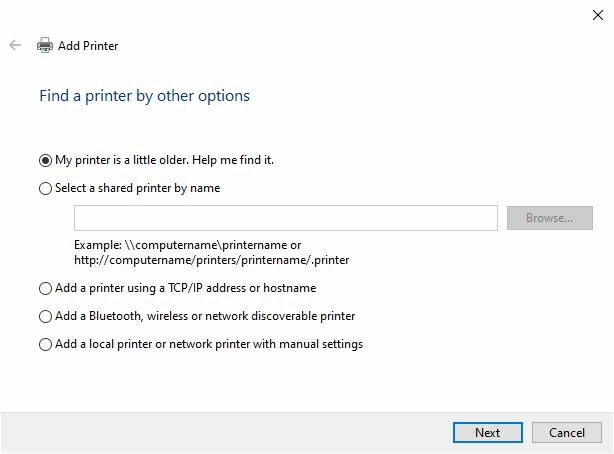
Printer saya sedikit lebih tua. Bantu saya menemukannya: Saat Anda memilih opsi ini, Windows melakukan pencarian lain. Jika menemukan printer Anda, itu akan menampilkan kotak dialog kedua. Pilih printer Anda, dan Windows akan menginstal driver. Jika printer Anda tidak terdaftar, coba salah satu opsi lain di kotak dialog ini (yang mungkin memerlukan pencarian "Tambahkan printer atau pemindai" lain dari Panel Kontrol Printer & pemindai).
Pilih printer berdasarkan nama: Untuk menggunakan opsi ini, Anda harus mengetahui nama komputer yang terhubung dengan printer dan nama jaringan printer itu sendiri. Jika Anda melakukan ini di kantor untuk printer yang terhubung ke jaringan, dan Anda tidak tahu nama printernya, Anda harus bertanya kepada karyawan lain yang menggunakannya, atau mendapatkannya dari departemen TI Anda. Perhatikan contoh penamaan langsung di bawah opsi ini pada gambar di atas.
Menambahkan printer menggunakan alamat TCP/IP atau nama host: Memilih opsi ini akan menampilkan kotak dialog "Ketik nama host printer atau alamat IP". Di sini, sekali lagi, Anda harus mendapatkan nama host atau alamat IP. Masukkan alamat atau nama host, dan klik Berikutnya.

Di jaringan rumah, Anda bisa mendapatkan alamat IP printer dari panel kontrolnya dengan mencetak laporan status atau dari portal web bawaan printer.
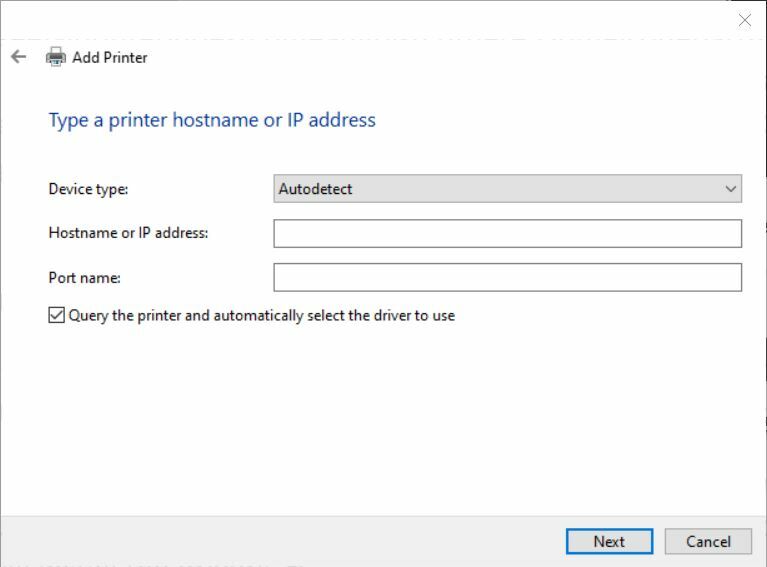
Windows akan menanyakan printer, dan kemudian menampilkan daftar perangkat yang kompatibel, memungkinkan Anda memilih printer berdasarkan pabrikan dan jenisnya. Setelah membuat pilihan Anda, klik Next, dan itu akan menghubungkan PC Anda ke printer. Jika tidak, lanjutkan ke bagian Menjalankan Pemecah Masalah di bawah.
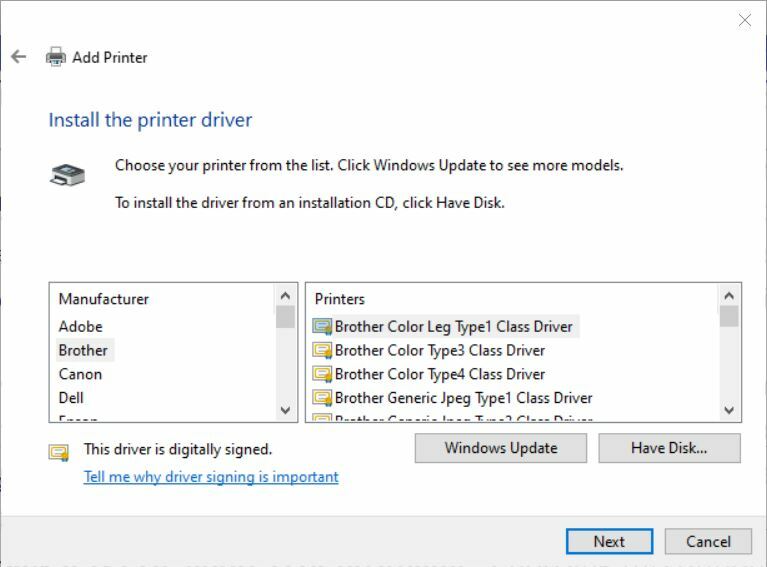
Tambahkan printer Bluetooth, nirkabel atau jaringan yang dapat ditemukan: Dengan opsi ini, Anda dapat menambahkan perangkat jaringan peer-to-peer yang sebenarnya tidak ada di LAN Anda. (Windows melakukan pencarian kasar untuk semua protokol yang tersedia yang tersedia untuk PC Anda.).
Menambahkan printer atau jaringan lokal dengan pengaturan manual: Memilih opsi ini menjalankan wizard yang memandu Anda melalui serangkaian langkah untuk membuat port printer secara manual dan menginstal printer, yang memerlukan keahlian teknis di luar cakupan panduan tingkat pemula ini.
Kapan saja dalam proses, atau jika salah satu dari metode ini gagal, Anda dapat menjalankan pemecah masalah Windows untuk mencoba menghubungkan ke printer.
Direkomendasikan oleh Editor Kami


Menjalankan Pemecah Masalah
Untuk menjalankan pemecah masalah, printer yang mengalami masalah saat menyambungkan atau mencetak harus ditampilkan dalam daftar perangkat yang tersedia di Panel Kontrol Printer & pemindai. Untuk menjalankannya, klik printer dalam daftar, lalu klik Kelola.
Ini menampilkan panel "Kelola perangkat Anda" untuk printer tertentu. Dalam daftar opsi di dekat bagian bawah panel, klik "Jalankan pemecah masalah".
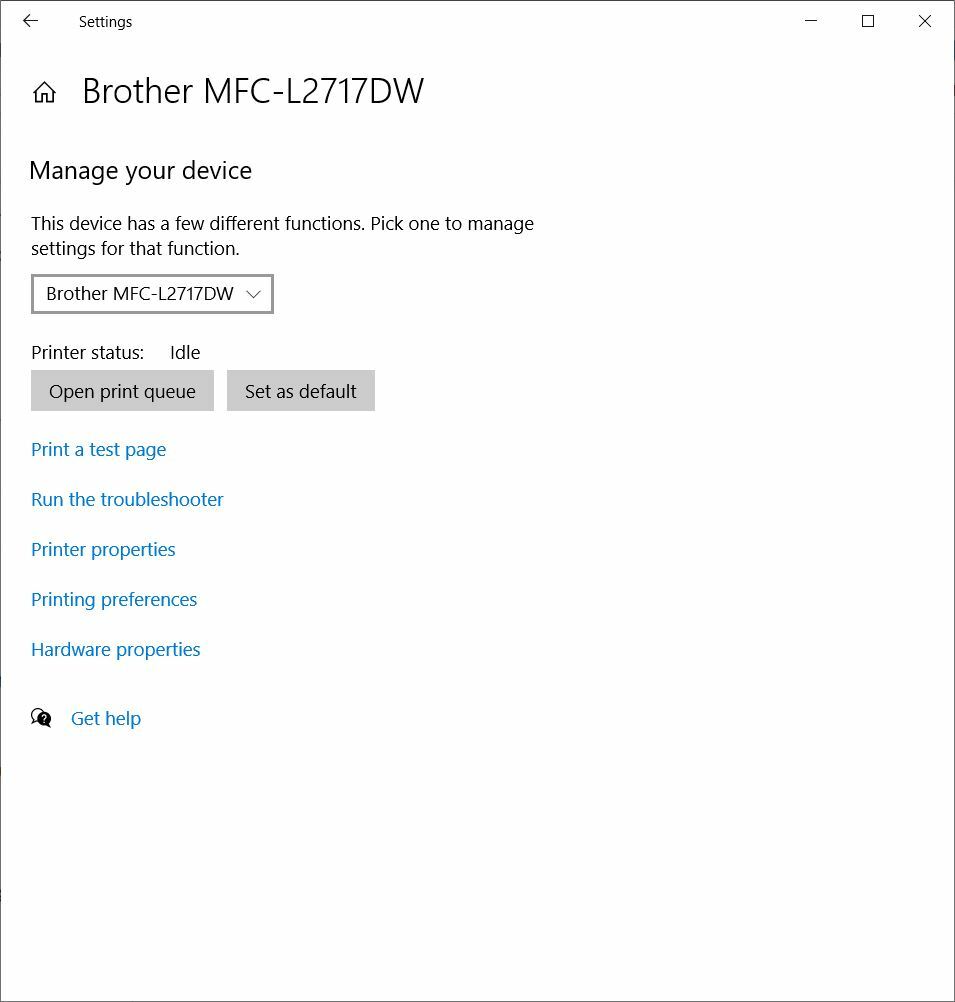
Windows kemudian mulai mencari masalah.
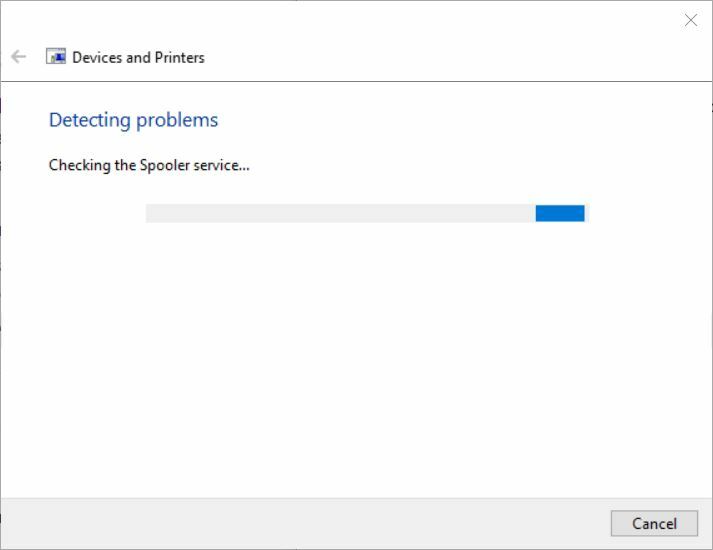
Jika Windows mendeteksi masalah, ini akan menampilkan kotak dialog lain yang memberi tahu Anda tentang masalah tersebut dan, tergantung pada masalahnya, menyediakan opsi "Terapkan perbaikan ini" dan opsi "Lewati perbaikan ini"...
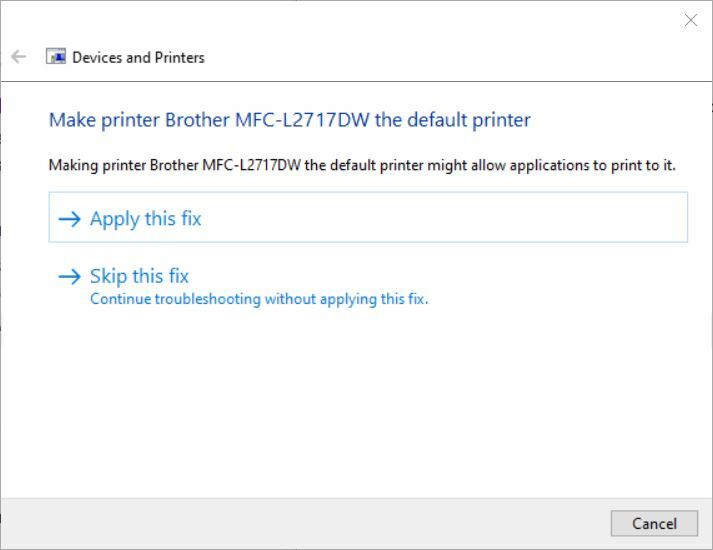
Jika Anda memilih yang pertama, Windows akan mencoba memecahkan masalah dan menyambung ke printer. Jika Anda memilih yang terakhir, pemecah masalah akan terus berjalan, mencari masalah tambahan.
Apa yang terjadi selanjutnya tergantung pada sejumlah faktor, termasuk (namun tidak terbatas pada) opsi mana yang Anda pilih dan masalah apa yang terdeteksi. Dalam contoh di atas, Windows menyarankan bahwa menjadikan perangkat sebagai printer default akan menyelesaikan masalah.
Jika Anda mengklik "Terapkan perbaikan", Windows menjadikan printer sebagai default dan menanyakan apakah ini menyelesaikan masalah. Jika Anda mengklik "Lewati perbaikan ini", pemecah masalah mulai mencari masalah lain, dan, jika ditemukan, ini akan menampilkan dialog lain yang menanyakan apakah Anda ingin menerapkan perbaikan atau terus mencari masalah.
Sekali lagi, tergantung pada opsi apa yang Anda pilih dan masalah apa yang ditemukan oleh pemecah masalah, masalah Anda mungkin segera teratasi, atau perlu beberapa kali percobaan. Dalam kesempatan langka langkah pemecahan masalah ini tidak dapat memecahkan masalah, hubungi TI atau hubungi layanan pelanggan untuk produsen printer Anda.
Namun, dalam kebanyakan kasus, teknik yang dibahas di sini pada akhirnya harus menghubungkan PC Anda ke printer. Sekarang, jika Anda tahu printer terhubung, tetapi Anda masih tidak dapat mencetak, itu bisa menjadi masalah yang sama sekali berbeda sehingga kami dapat membantu Anda memecahkan masalah di sini.
