Apa itu Segitiga Kuning Outlook?
Diterbitkan: 2022-08-19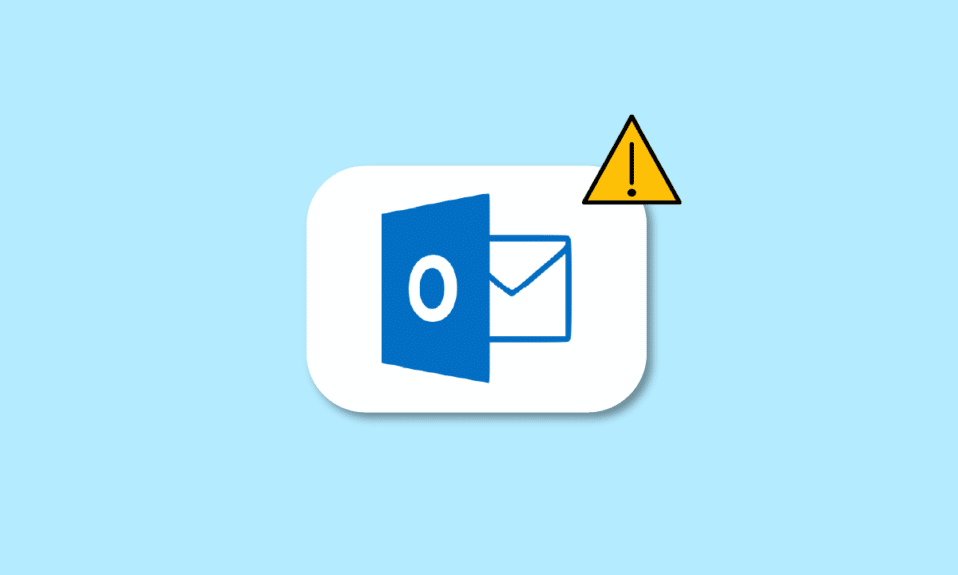
Apakah Anda pengguna Microsoft Outlook dan sekarang ingin tahu cara memperbaiki masalah koneksi Outlook? Dan apakah Anda juga ingin mempelajari tentang apa yang dimaksud dengan tanda seru pada ikon email Anda dan Apa singkatan dari segitiga kuning Outlook? Pertama, Anda telah tiba di stasiun yang tepat untuk mendapatkan jawaban atas pertanyaan-pertanyaan ini. Kami membawa Anda panduan bermanfaat yang akan menyelesaikan semua pertanyaan Anda tentang Microsoft Outlook, seperti cara memperbaiki segitiga kuning di Outlook dan masalah lain yang disebutkan sebelumnya. Jadi, mari kita mulai!
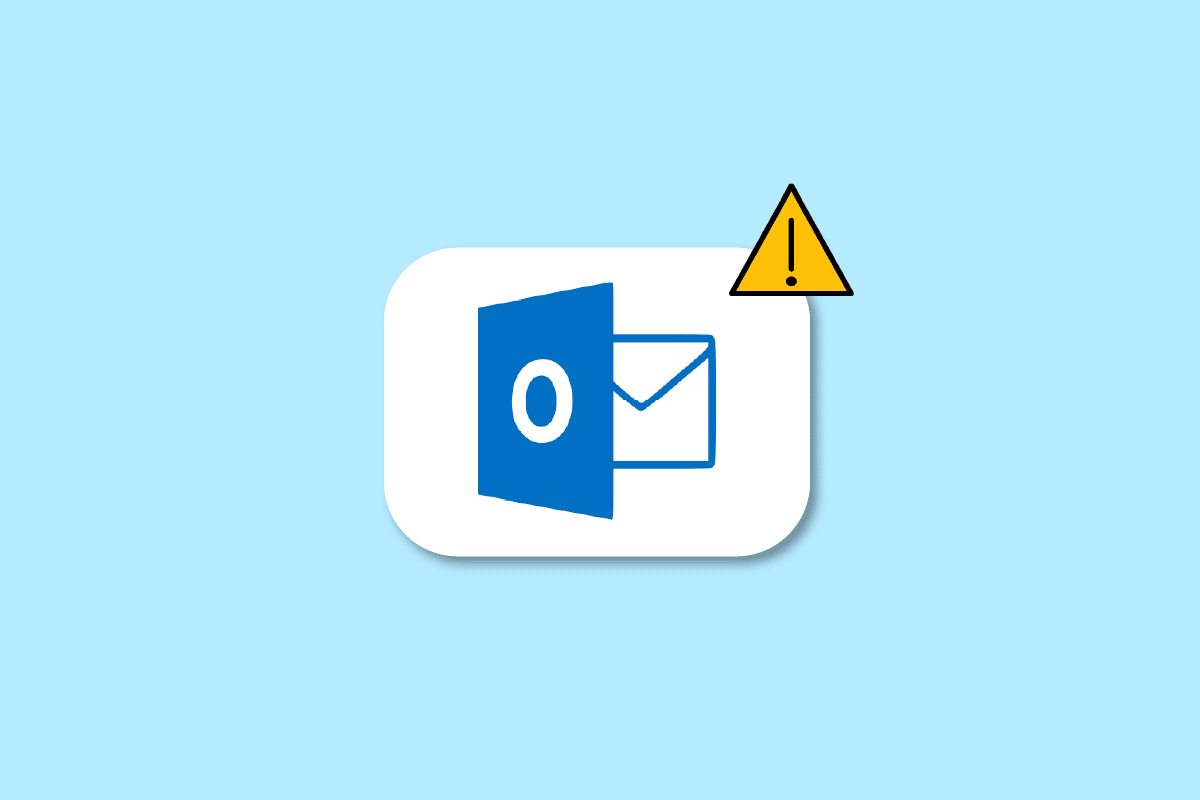
Isi
- Apa itu Segitiga Kuning Outlook?
- Mengapa Ikon Outlook Anda Memiliki Tanda Hati-hati?
- Bagaimana Memperbaiki Kesalahan Outlook Tidak Terhubung ke Server?
- Bagaimana Cara Memperbaiki Masalah Koneksi Outlook?
- Apa itu Segitiga Kuning dengan Tanda Seru?
- Mengapa Ada Tanda Seru Kuning Di Ikon Outlook Anda?
- Bagaimana Cara Menghilangkan Segitiga Kuning Dengan Tanda Seru?
- Bagaimana Cara Memperbaiki Segitiga Kuning di Outlook?
- Mengapa Pandangan Anda Memiliki Segitiga Oranye?
- Bagaimana Cara Menghilangkan Segitiga Oranye Dengan Tanda Seru?
- Mengapa Ada Tanda Seru di Ikon Email Anda?
Apa itu Segitiga Kuning Outlook?
Teruslah membaca lebih lanjut untuk menemukan langkah-langkah yang menjelaskan apa itu segitiga kuning Outlook dan cara menghilangkannya seketika secara mendetail dengan ilustrasi yang berguna untuk pemahaman yang lebih baik.
Mengapa Ikon Outlook Anda Memiliki Tanda Perhatian?
Jika Anda mendapatkan ikon peringatan yang terlihat seperti segitiga kuning dengan tanda seru di ikon Outlook Anda, itu berarti ada sesuatu yang salah di Microsoft Outlook Anda dan berfungsi sebagai simbol peringatan . Ikon hati-hati atau segitiga kuning Outlook, biasanya menunjukkan bahwa Outlook mengalami masalah autentikasi dengan server Exchange dan mungkin telah terputus . Masalah-masalah tersebut terjadi karena:
- Virus, Adware di perangkat Anda
- Penyedia Layanan Internet (ISP) Anda telah menonaktifkan akses ke email Outlook Anda
Bagaimana Memperbaiki Kesalahan Outlook Tidak Terhubung ke Server?
Kesalahan yang menyebabkan Microsoft Outlook tidak terhubung ke server terjadi karena virus, Adware di perangkat Anda, atau karena Penyedia Layanan Internet Anda menonaktifkan akses ke email Outlook Anda. Metode untuk memperbaiki kesalahan Outlook yang tidak tersambung ke server adalah sebagai berikut:
Metode 1: Verifikasi Koneksi Internet
Untuk memeriksa, mengirim, atau menerima email di Outlook, diperlukan koneksi internet yang stabil. Jadi, Anda harus memastikan bahwa Anda terhubung ke jaringan yang stabil dan terlindungi. Periksa koneksi internet Anda untuk memastikan bahwa akses internet pribadi tidak akan terhubung masalah tidak disebabkan oleh Anda. Untuk menentukan apakah Anda memiliki koneksi yang stabil, lakukan tes kecepatan di jaringan Internet lokal Anda.
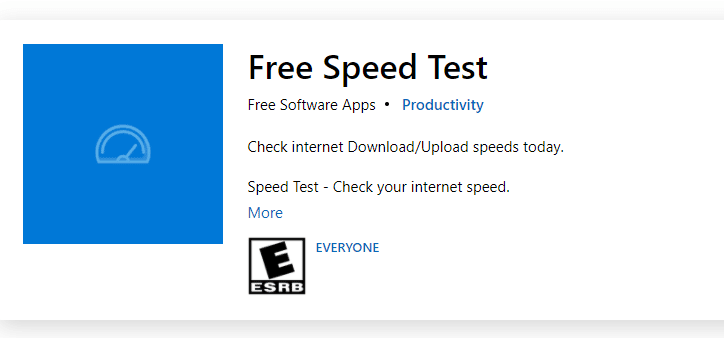
Setelah menjalankan tes kecepatan, Anda akan mengetahui apakah jaringan Anda kuat atau tidak.
Kasus 1 : Jika Anda memiliki jaringan yang kuat yang masih menghadapi masalah jaringan yang terus menurun, lewati ke metode yang tercantum di bawah ini.
Kasus 2 : Jika Anda memiliki jaringan yang lemah, pertimbangkan untuk menyambungkan ke perangkat lain seperti hotspot seluler atau jaringan kabel/nirkabel lainnya.
Metode 2: Masuk dengan Kredensial Outlook yang Benar
Di bawah ini adalah langkah-langkah yang menjelaskan kepada Anda prosedur untuk masuk ke akun Outlook Anda lagi dengan kredensial yang benar.
1. Luncurkan Microsoft Outlook di PC atau laptop Anda.
2. Klik pada opsi File dari sudut kiri atas navbar, seperti yang ditunjukkan di bawah ini.

3. Sekarang, klik pada tab Pengaturan Akun untuk membuka menu tarik-turun.
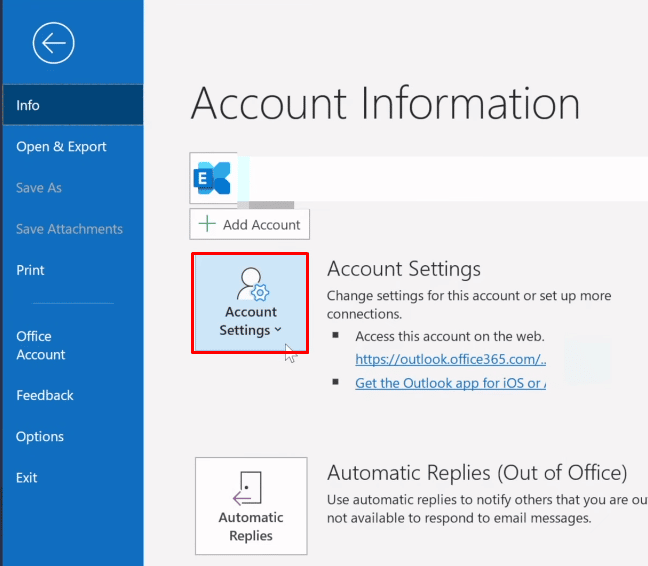
4. Kemudian, klik Pengaturan Akun… dari menu tarik-turun Pengaturan Akun.

5. Di bawah tab Email , pilih server yang diinginkan untuk menyambungkan Outlook Anda dan klik opsi Hapus , seperti yang ditunjukkan di bawah ini.

6. Kemudian, kembali ke layar beranda Outlook dan masuk lagi dengan kredensial yang benar.
Ini akan membantu Anda berhasil menghubungkan Outlook Anda ke server Exchange.
Metode 3: Aktifkan Mode Online di Outlook
Anda dapat mengaktifkan mode online Outlook dengan bantuan langkah-langkah berikut:
1. Buka Microsoft Outlook di PC atau laptop Anda.
2. Klik opsi Kirim/Terima dari atas untuk beralih ke tab Kirim/Terima.
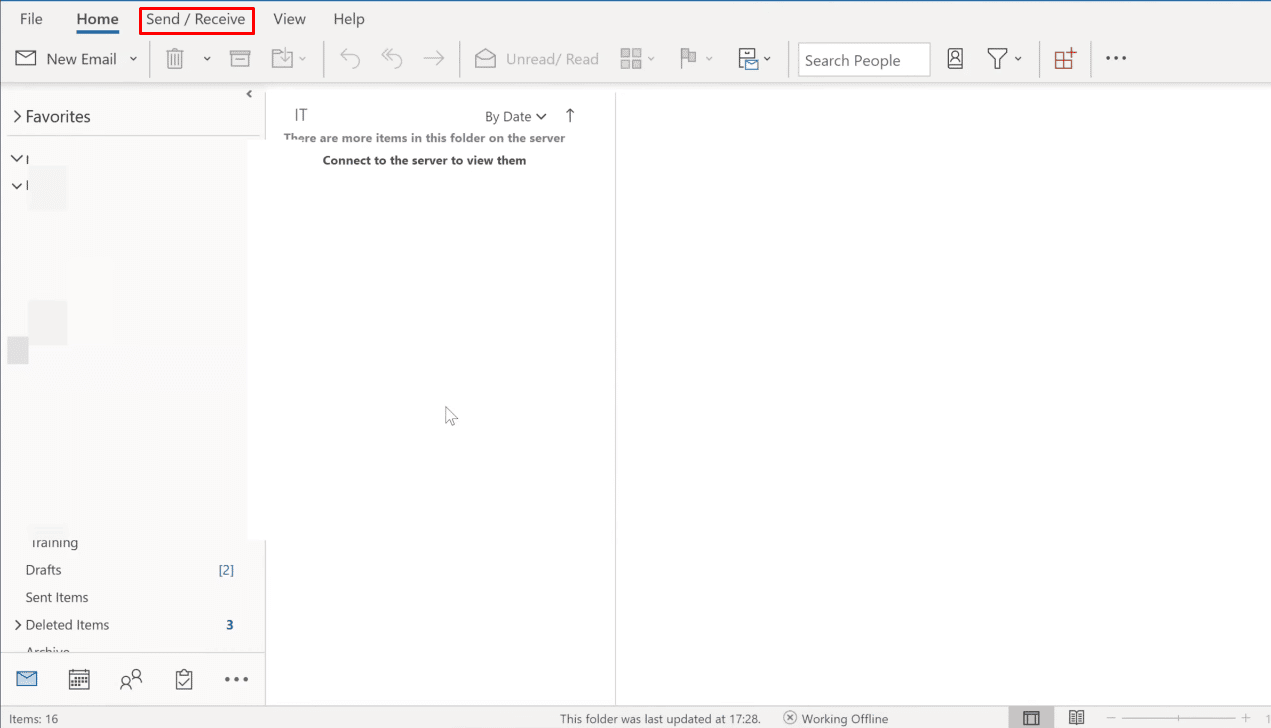
3. Klik opsi Work Offline dari pojok kanan atas, seperti yang ditunjukkan. Ini akan mengalihkan mode ke Work Online .
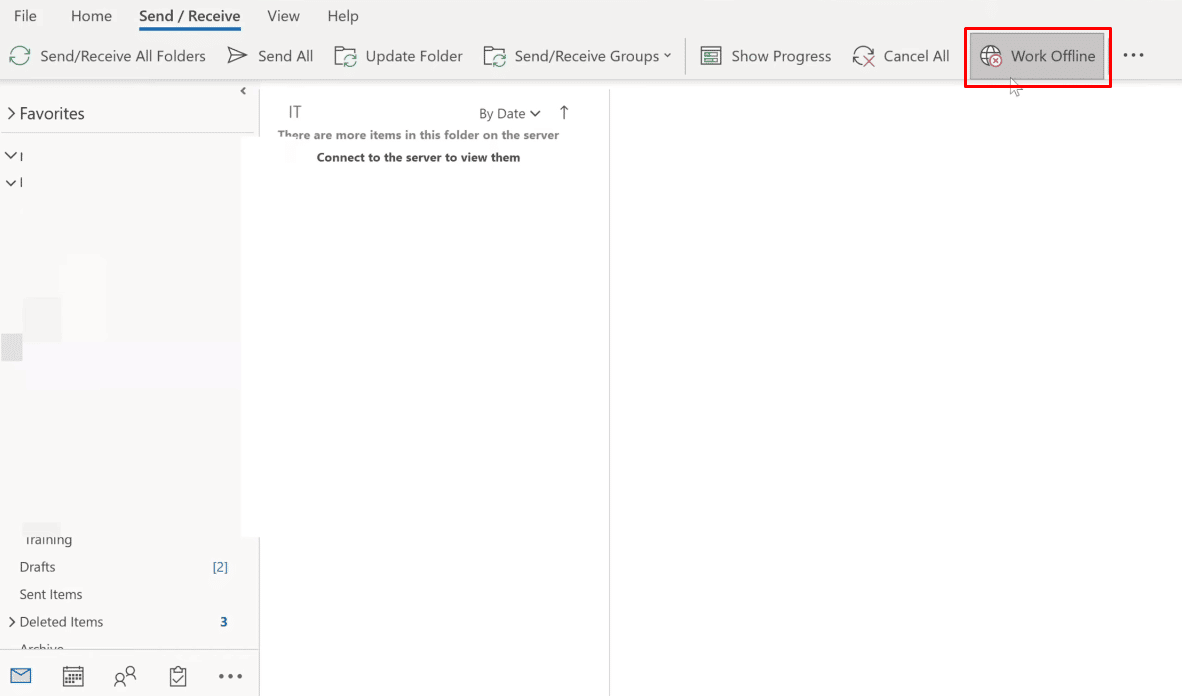
Mudah-mudahan, sekarang Outlook Anda sekarang harus terhubung ke server.
Metode 4: Hapus Ekstensi dan Add On
Sekarang mari kita lihat langkah-langkah untuk menghapus ekstensi dan add-on dari Outlook Anda.
1. Luncurkan Microsoft Outlook .
2. Klik opsi File dari navbar.
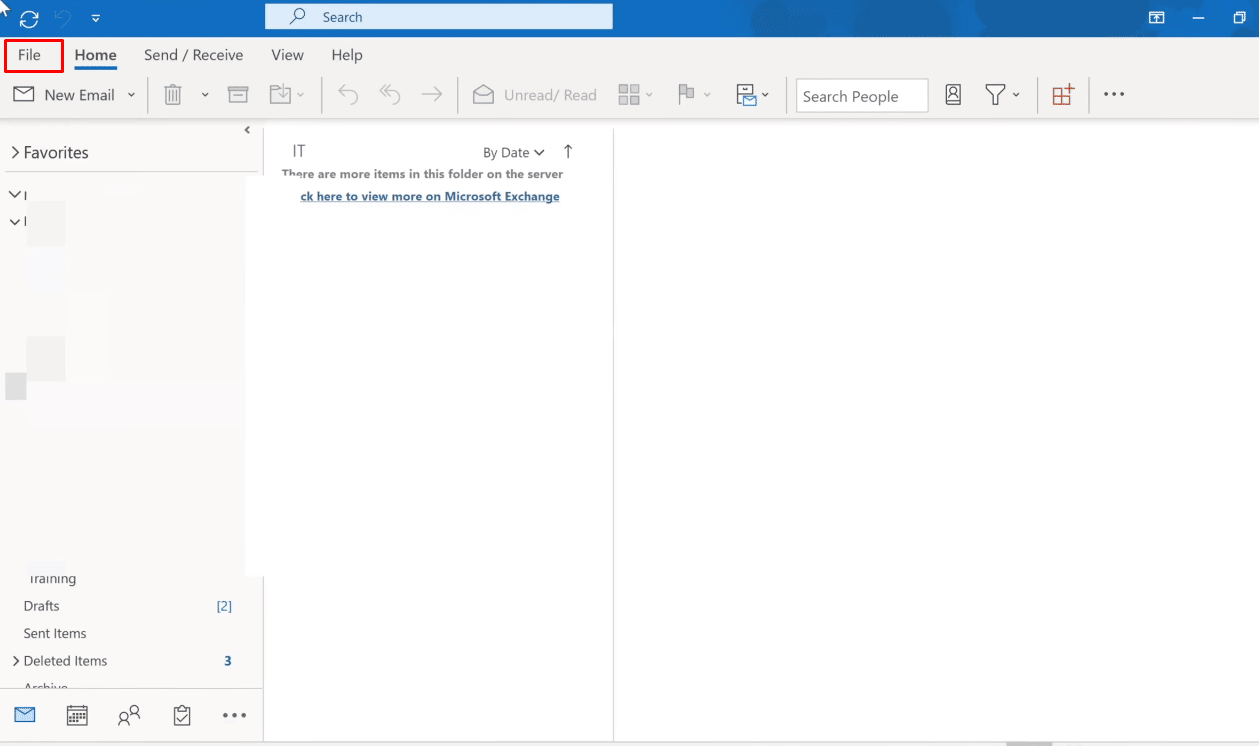
3. Sekarang, klik opsi Kelola Add-in untuk mengelola dan memperoleh Add-in Web di Outlook.
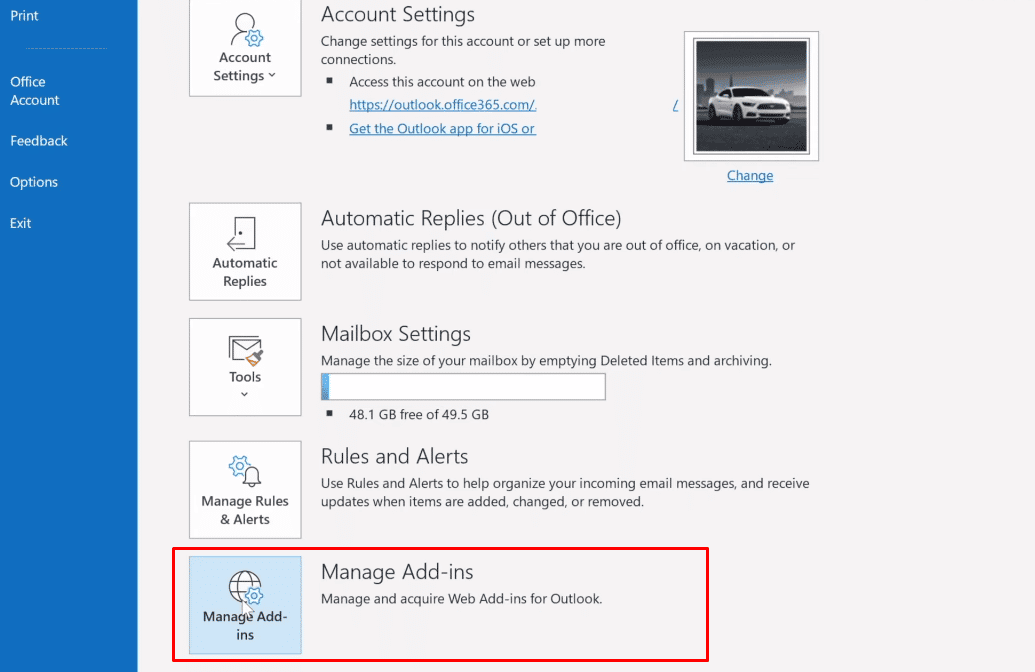
4. Klik ikon tiga titik > Hapus opsi untuk menghapus add-in atau ekstensi yang diinginkan dari Outlook.
Catatan : Semua add-in atau ekstensi yang diinstal mungkin menyebabkan kesalahan koneksi di Outlook. Jadi, Anda mungkin harus menghapus beberapa add-in hingga Outlook terhubung ke server dan masalah ini terpecahkan.
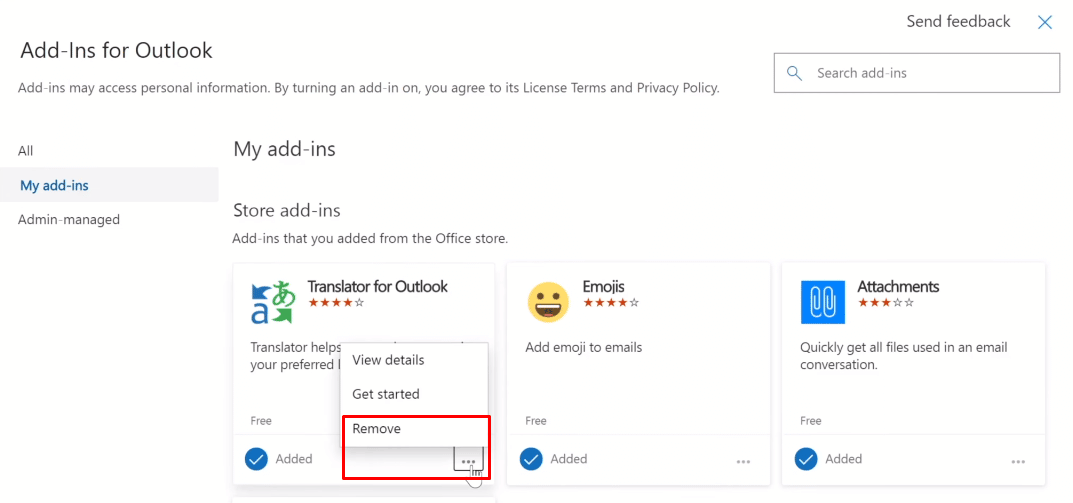
Teruslah membaca untuk mempelajari cara memperbaiki masalah segitiga kuning Outlook di PC atau laptop Anda.
Baca Juga : Perbaiki Gmail Error 78754 di Outlook
Bagaimana Anda Dapat Memperbaiki Masalah Koneksi Outlook?
Berikut adalah panduan untuk membantu Anda memperbaiki masalah koneksi Outlook:
Metode 1: Perbaiki Akun Outlook
Di bawah ini adalah langkah-langkah untuk memperbaiki akun Outlook Anda.
1. Luncurkan Microsoft Outlook di PC atau laptop Anda.
2. Kemudian, klik opsi File yang ada di awal navbar di bagian atas.
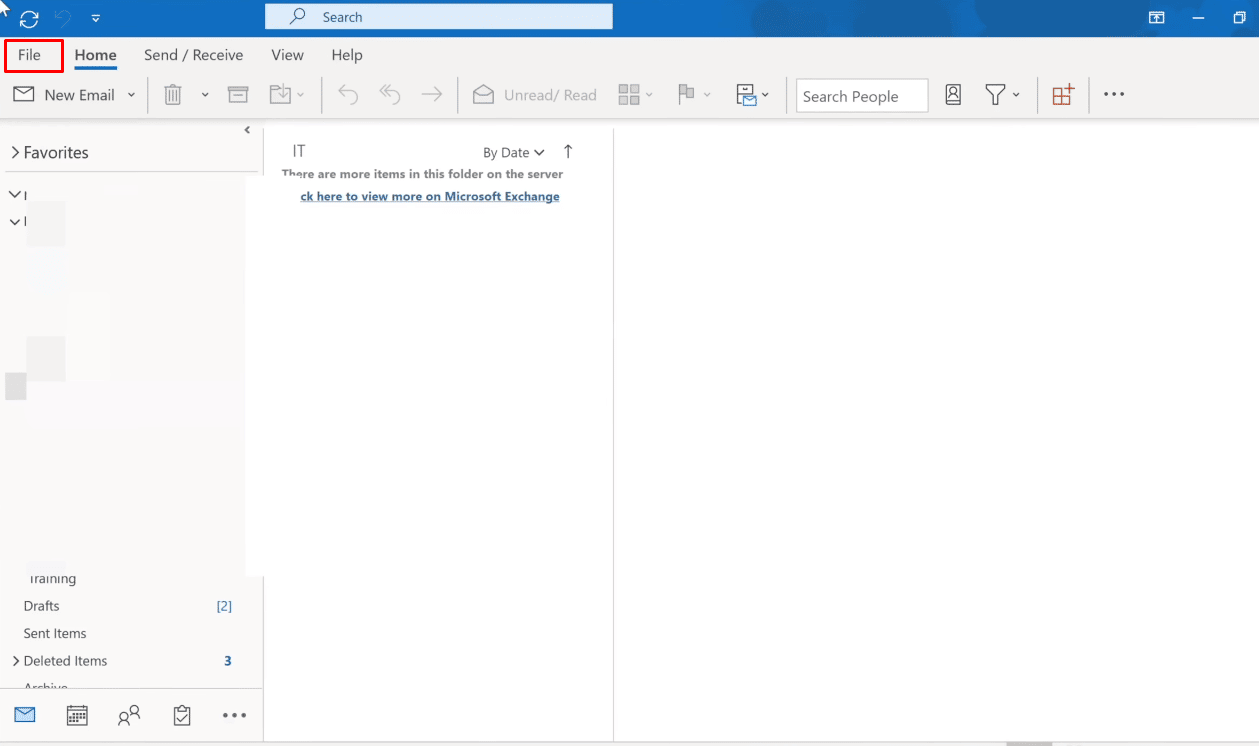
3. Sekarang, klik opsi Pengaturan Akun di bawah menu Info untuk membuka menu tarik-turun Pengaturan Akun.
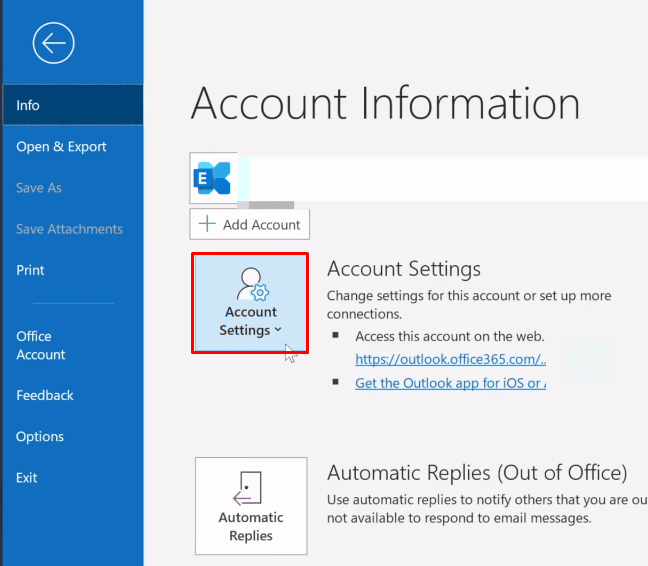
4. Pilih Pengaturan Akun… dari menu tarik-turun Pengaturan Akun.

5. Di bawah tab Email , pilih server yang diinginkan untuk menyambungkan Outlook Anda dan klik opsi Perbaikan .
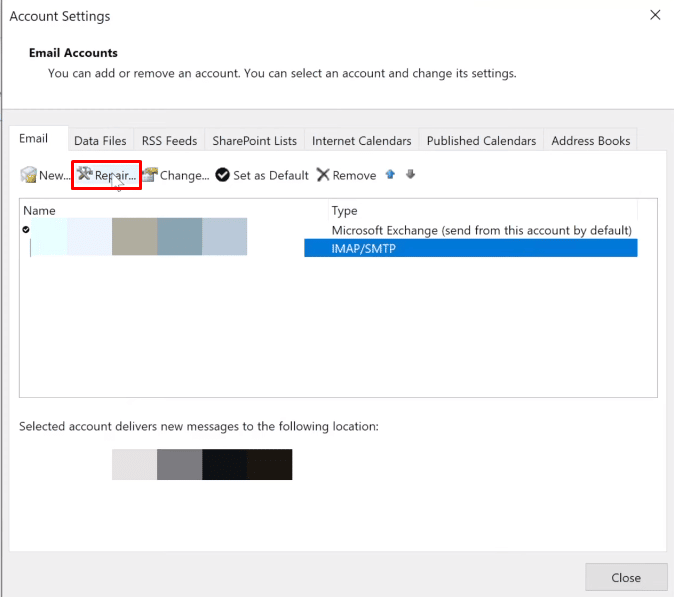
6. Sekarang, masukkan kredensial Microsoft Outlook Anda dan klik Perbaiki . Outlook akan memecahkan masalah dan secara otomatis akan memperbaiki masalah koneksi Outlook.
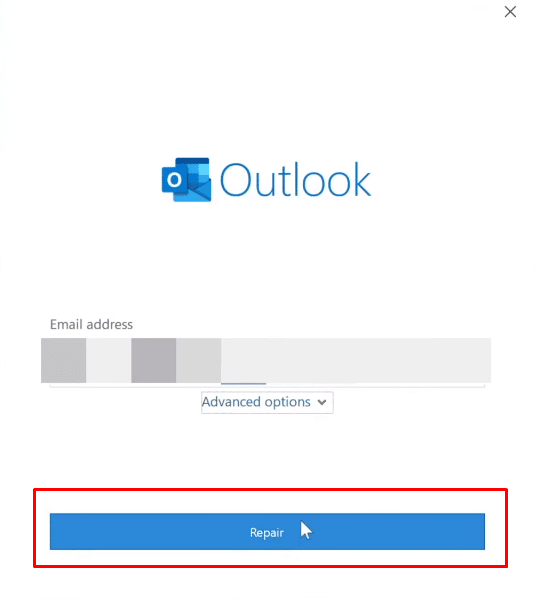

Metode 2: Bangun kembali File Data di Outlook
Langkah-langkah berikut tercantum untuk menginstruksikan Anda tentang membangun kembali file data di Outlook.
1. Luncurkan Microsoft Outlook di PC atau laptop Anda.
2. Klik pada opsi File dari atas, seperti yang digambarkan di bawah ini.
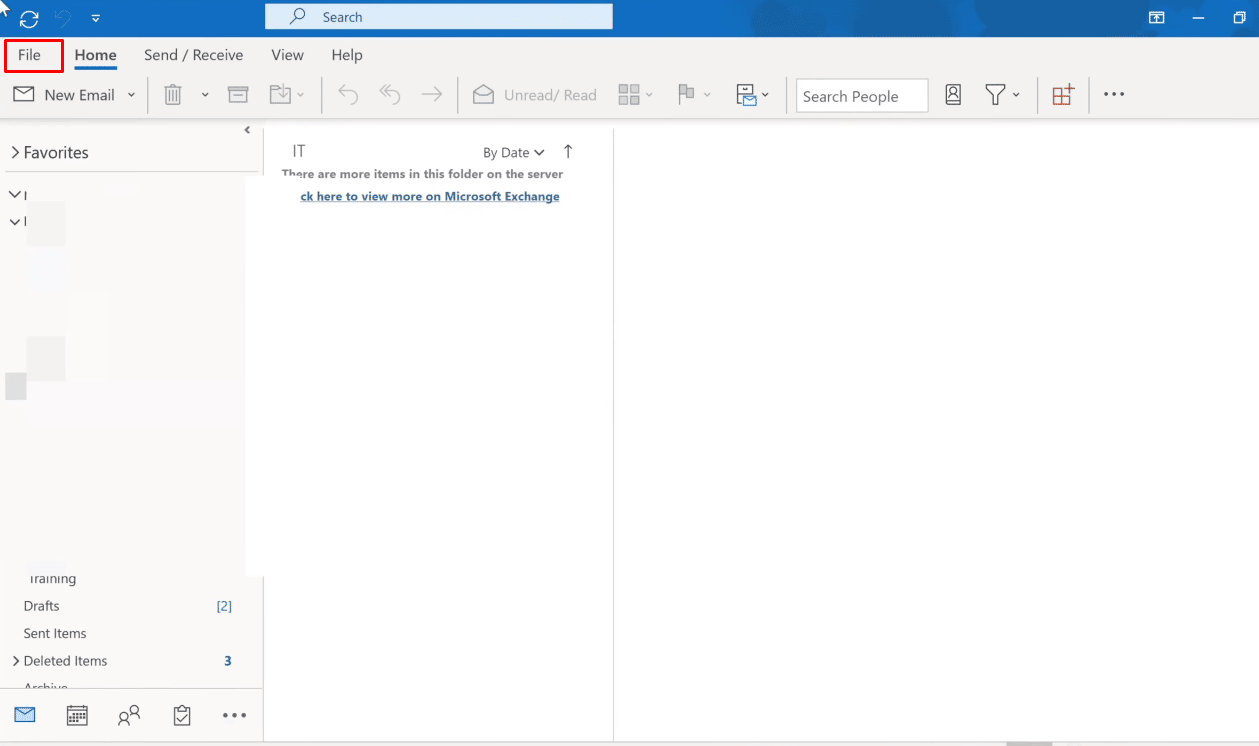
3. Sekarang, klik opsi Pengaturan Akun > Pengaturan Akun… .

4. Klik opsi File Data untuk beralih ke tab File Data.
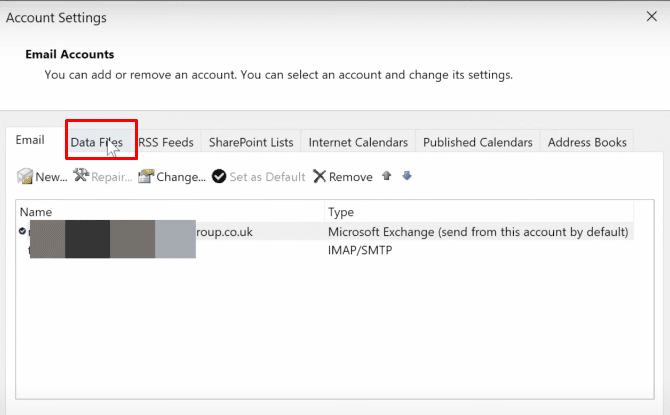
5. Pilih alamat email yang diinginkan yang ingin Anda sambungkan ke Outlook dan klik opsi Buka Lokasi File .
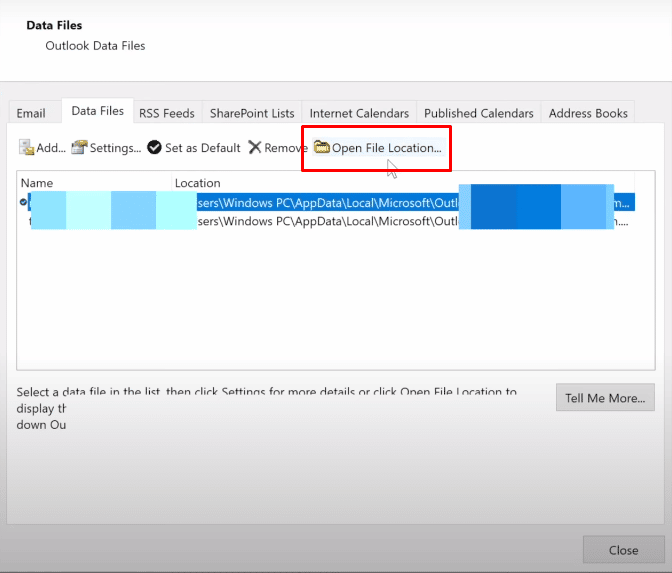
6. Sekarang, Anda akan diarahkan ke folder yang berisi semua file. Hapus semua file dari sana.
7. Mulai ulang aplikasi Outlook Anda untuk membangun kembali semua file.
Jadi mudah-mudahan, metode di atas akan membantu Anda berhasil memperbaiki masalah koneksi Outlook Anda.
Baca Juga : Cara Menginstal dan Menggunakan Teams Add in untuk Outlook
Apa itu Segitiga Kuning dengan Tanda Seru?
Segitiga kuning dengan tanda seru di Outlook berarti simbol peringatan , yang menunjukkan malfungsi dengan Outlook.
Mengapa Ada Tanda Seru Kuning Di Ikon Outlook Anda?
Ikon peringatan di Outlook biasanya menunjukkan bahwa Outlook mengalami masalah autentikasi dengan server Exchange dan mungkin telah terputus. Masalah ini terjadi karena virus, Adware di perangkat Anda, atau Penyedia Layanan Internet Anda telah menonaktifkan akses ke email Outlook Anda.
Bagaimana Cara Menghilangkan Segitiga Kuning Dengan Tanda Seru?
Berikut adalah panduan yang harus Anda ikuti untuk menghilangkan segitiga kuning dengan tanda seru.
Catatan : Pertama, pastikan Anda terhubung ke jaringan internet yang stabil dan terlindungi
Metode 1: Masuk dengan Kredensial Outlook yang Benar
Di bawah ini adalah langkah-langkah yang menjelaskan kepada Anda prosedur untuk masuk ke akun Outlook Anda lagi dengan kredensial yang benar.
1. Luncurkan Microsoft Outlook dan klik opsi File dari atas.

2. Sekarang, klik pada tab Pengaturan Akun untuk membuka menu tarik-turun.
3. Kemudian, klik Pengaturan Akun… > Hapus dengan memilih server yang diinginkan yang ingin Anda sambungkan ke Outlook.

4. Terakhir, kembali ke layar beranda Outlook dan masuk lagi dengan kredensial yang benar.
Metode 2: Aktifkan Mode Online di Outlook
Anda dapat mengaktifkan mode online Outlook dengan bantuan langkah-langkah berikut:
1. Buka Microsoft Outlook dan klik opsi Kirim/Terima dari atas untuk beralih ke tab Kirim/Terima.
2. Klik opsi Work Offline dari pojok kanan atas, seperti yang ditunjukkan.
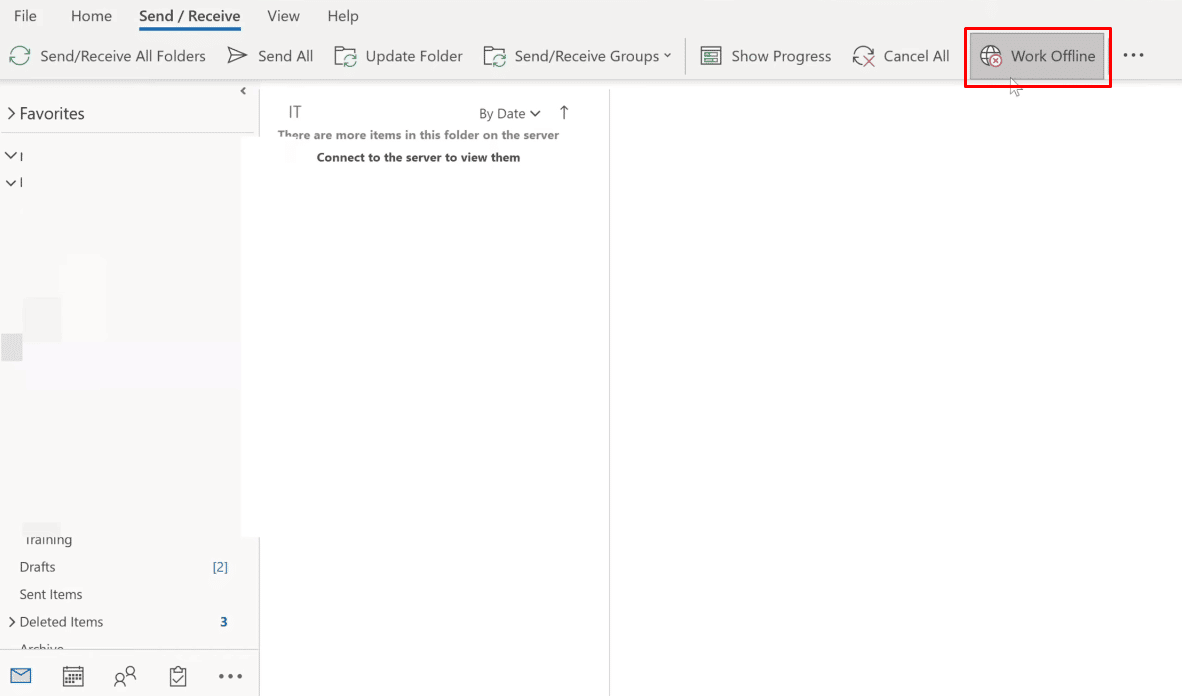
Mode Kerja Online akan diaktifkan.
Baca Juga : Bagaimana Cara Keluar Dari Outlook Mobile
Bagaimana Cara Memperbaiki Segitiga Kuning di Outlook?
Metode yang harus Anda ikuti untuk memperbaiki segitiga kuning di Outlook adalah sebagai berikut:
Metode 1: Masuk dengan Kredensial Outlook yang Benar
Di bawah ini adalah langkah-langkah yang menjelaskan kepada Anda prosedur untuk masuk ke akun Outlook Anda lagi dengan kredensial yang benar.
1. Buka Microsoft Outlook di PC atau laptop Anda.
2. Klik opsi File > Pengaturan Akun .
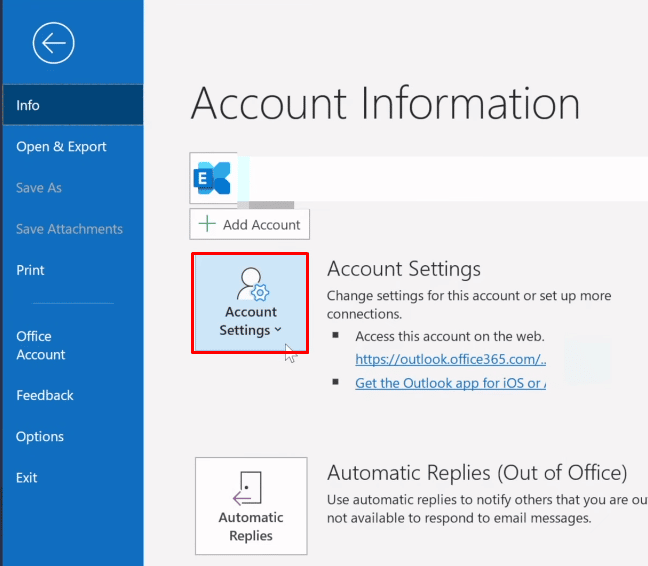
3. Kemudian, klik Pengaturan Akun… dari menu tarik-turun Pengaturan Akun.
4. Pilih server yang diinginkan untuk menyambungkan Outlook Anda dan klik opsi Hapus , seperti yang ditunjukkan di bawah ini.

5. Kemudian, kembali ke layar beranda Outlook dan masuk lagi dengan kredensial yang benar.
Metode 2: Aktifkan Mode Online di Outlook
Anda dapat mengaktifkan mode online Outlook dengan bantuan langkah-langkah berikut:
1. Luncurkan Microsoft Outlook di PC atau laptop Anda.
2. Kemudian, klik opsi Kirim/Terima dari atas untuk beralih ke tab Kirim/Terima.
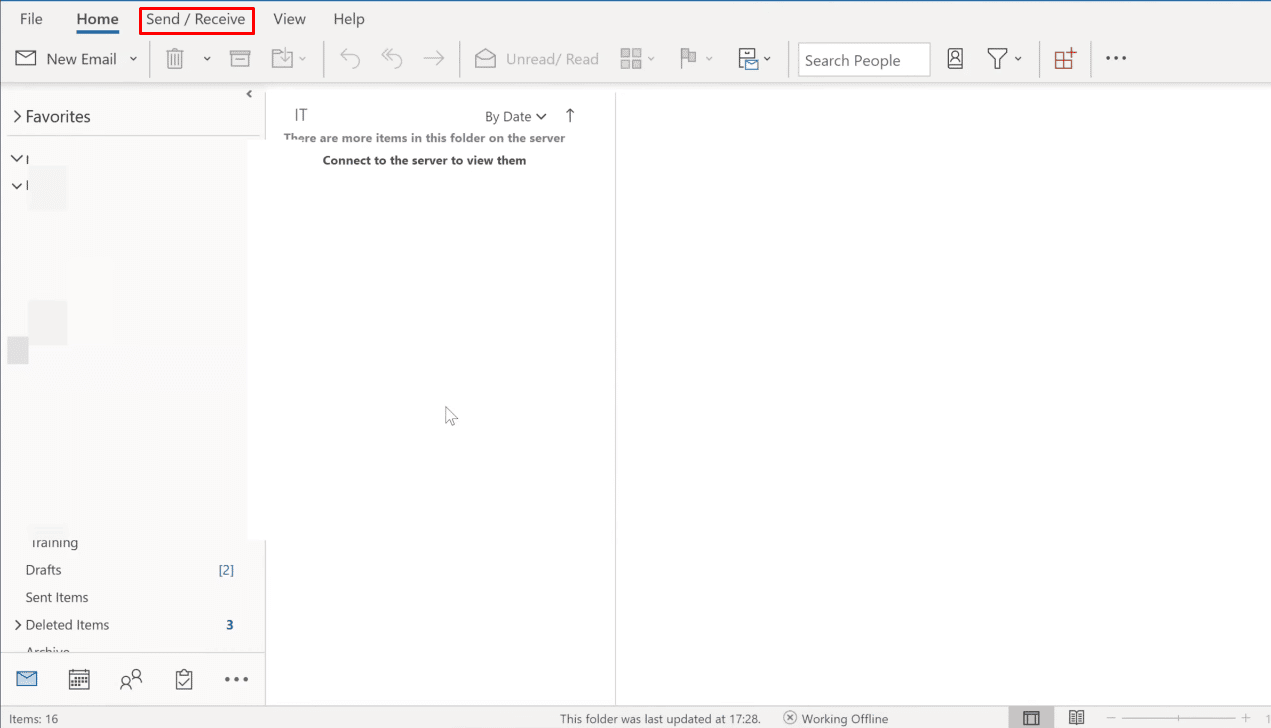
3. Klik opsi Work Offline dari pojok kanan atas untuk beralih mode ke Work Online .
Metode 3: Hapus Ekstensi dan Add On
Sekarang, mari kita lihat langkah-langkah untuk menghapus ekstensi dan add-on dari Outlook Anda.
1. Luncurkan Microsoft Outlook .
2. Klik opsi File > Kelola Add-in .
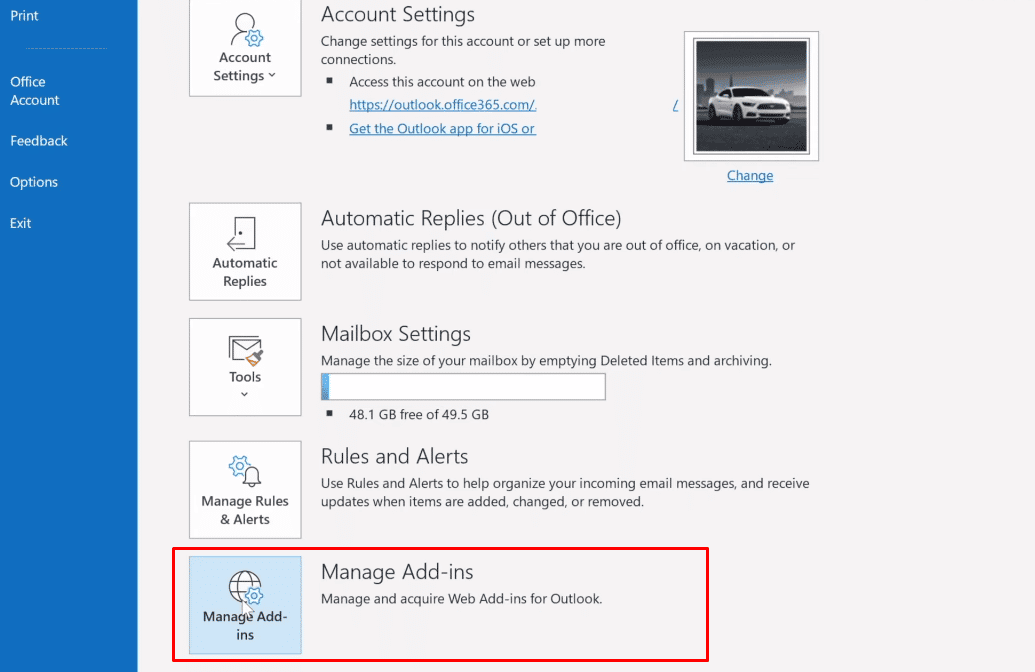
3. Klik ikon tiga titik > Hapus opsi untuk menghapus add-in atau ekstensi yang diinginkan dari Outlook.
Catatan : Semua add-in atau ekstensi yang diinstal mungkin menyebabkan kesalahan koneksi di Outlook. Jadi, Anda mungkin harus menghapus beberapa add-in hingga Outlook terhubung ke server dan masalah ini terpecahkan.
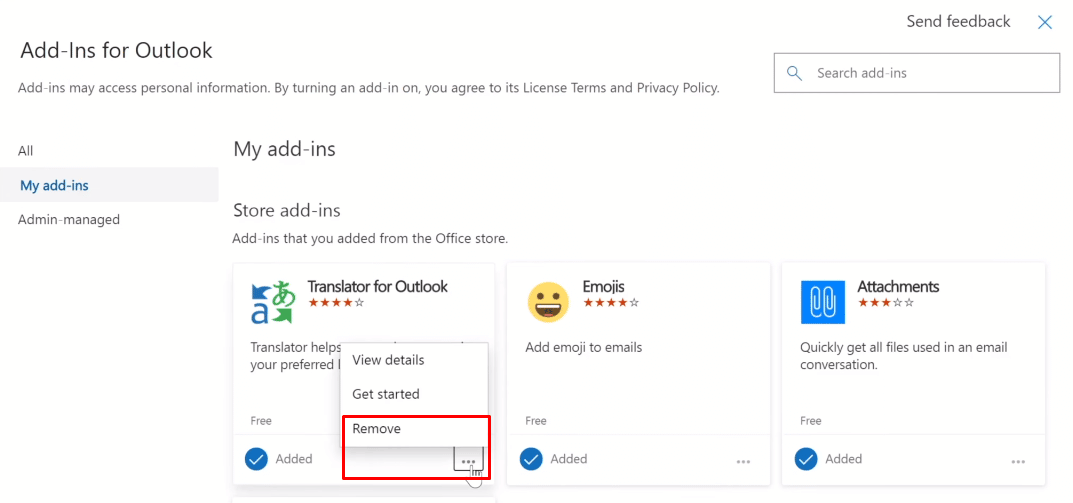
Baca Juga : 24 Alternatif Outlook Terbaik Terbaik
Mengapa Pandangan Anda Memiliki Segitiga Oranye?
Segitiga oranye pada ikon Outlook Anda berfungsi sebagai simbol peringatan . Ini biasanya menunjukkan bahwa Outlook mengalami masalah autentikasi dengan server Exchange dan mungkin terputus. Alasan ikon ini muncul di Outlook Anda adalah:
- ISP Anda memblokir akses ke email Outlook Anda
- Kehadiran virus, Adware di perangkat Anda
Bagaimana Cara Menghilangkan Segitiga Oranye Dengan Tanda Seru?
Segitiga kuning dan segitiga oranye dengan tanda seru keduanya merupakan simbol peringatan di Outlook. Berikut adalah panduan untuk menghilangkan segitiga oranye dengan tanda seru.
1. Luncurkan Microsoft Outlook di PC atau laptop Anda.
2. Selanjutnya, klik opsi File dari atas navbar, seperti yang disorot di bawah ini.

3. Klik pada tab Pengaturan Akun .
4. Kemudian, klik Pengaturan Akun… dari menu tarik-turun Pengaturan Akun.
5. Dari tab Email , pilih server yang diinginkan untuk menyambungkan Outlook.
6. Kemudian, klik opsi Hapus , seperti yang digambarkan.

7. Terakhir, kembali ke layar beranda Outlook dan masuk lagi dengan kredensial yang benar.
Mengapa Ada Tanda Seru di Ikon Email Anda?
Kami menerima beberapa email, di mana sebagian besar email penting diabaikan. Namun dengan Microsoft Outlook, Anda dapat menambahkan tag tertentu ke email yang Anda kirim ke orang lain. Pengguna Outlook dapat memfilter jenis pesan tertentu dengan menggunakan tag ini. Salah satu tag ini akan menunjuk email sebagai memiliki prioritas tinggi, dan tag ini adalah tanda seru merah yang muncul pada ikon email. Jadi, tanda seru pada ikon email Anda berarti email dengan tingkat kepentingan tinggi .
Direkomendasikan :
- Cara Mendekode Data Analisis iPhone
- Apakah Inisialisasi PS4 Menghapus Akun PSN?
- Perbaiki Outlook Mencoba Terhubung ke Server di Windows 10
- Cara Mengaktifkan Tanda Terima Baca Email Outlook
Jadi, kami harap Anda telah memahami apa itu segitiga kuning Outlook dan cara memperbaikinya dengan langkah-langkah terperinci untuk membantu Anda. Kami juga memberi tahu Anda tentang tanda seru pada ikon email Anda, yang saat ini dapat dilihat secara umum di Outlook. Anda dapat memberi tahu kami pertanyaan apa pun tentang artikel ini atau saran tentang topik lain yang Anda ingin kami jadikan artikel. Jatuhkan mereka di bagian komentar di bawah agar kami tahu.
