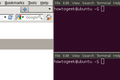Apa itu i3 Tiling Window Manager, dan Bagaimana Cara Menggunakannya di Linux?
Diterbitkan: 2022-01-29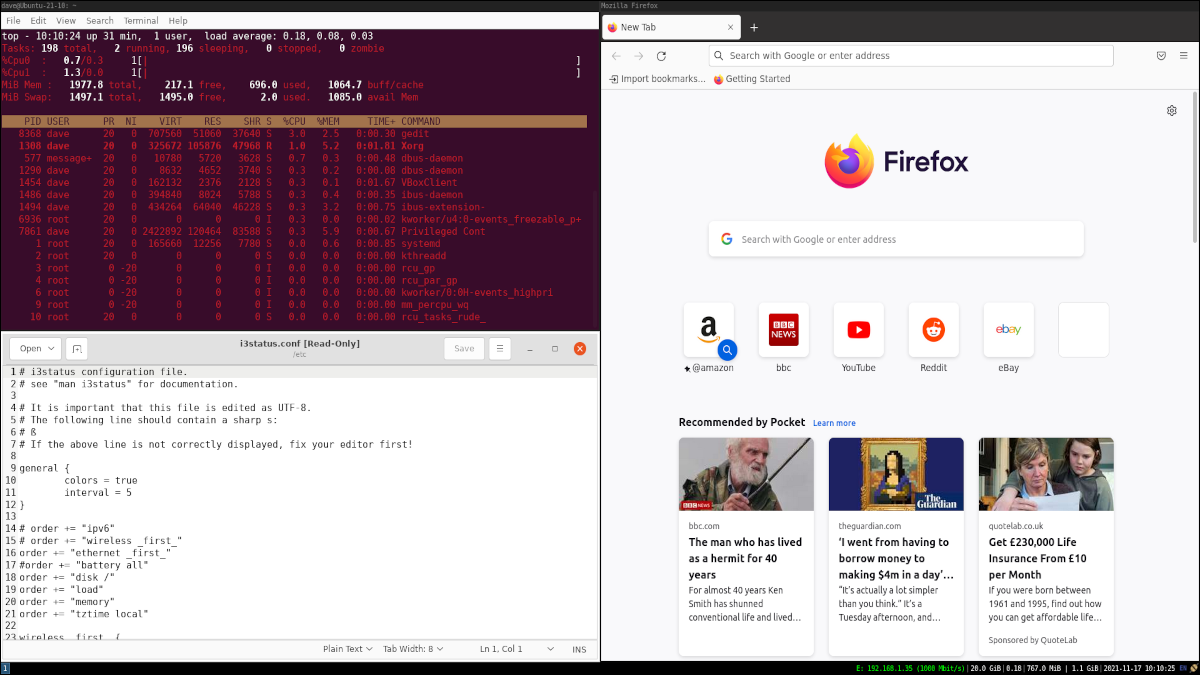
Manajer ubin jendela i3 adalah lingkungan desktop Linux yang dipreteli ke minimum absolutnya. Itu mungkin terdengar terbatas dan membatasi, tetapi untuk alur kerja yang tepat, ini adalah bentuk kebebasan.
Apa itu Manajer Jendela Ubin?
Sebagian besar dari kita terbiasa dengan lingkungan desktop grafis seperti GNOME, KDE, Xfce, LXDE atau banyak lainnya. Mereka membiarkan Anda mengatur aplikasi dan jendela terminal di desktop sesuka Anda, dan mereka menyediakan eye candy seperti wallpaper dan tema.
Manajer jendela ubin seperti i3 dan Xmonad adalah jenis antarmuka pengguna yang berbeda sama sekali. Mereka menempatkan jendela Anda untuk memanfaatkan real estat yang tersedia dari layar Anda, atau layar. Buka satu jendela terminal dan itu akan menjadi layar penuh. Buka yang lain dan mereka mengambil setengah layar masing-masing, dari ujung ke ujung, dan saling berhadapan.
Manajer jendela ubin adalah untuk orang-orang dengan pola pikir yang sedikit berbeda. Mereka tentu bukan untuk semua orang. Mereka meminjamkan diri ke jendela terminal dan aplikasi berbasis teks, atau alat seperti parser dan kompiler. Mereka membantu konsentrasi dengan menghilangkan gangguan seperti desktop cantik dan mengubah ukuran dan memposisikan jendela. Dan—sebanyak mungkin—mereka bahkan menjauhkan tangan Anda dari mouse Anda. Untuk semua yang dibutuhkan, itu adalah beberapa keuntungan lagi untuk kecepatan, kesederhanaan, dan efisiensi.
Manajer jendela ubin adalah untuk pecandu keyboard. Jika Anda adalah seseorang yang menghafal pintasan keyboard dan menggunakannya untuk menjalankan hari mereka, Anda pasti ingin memeriksa pengelola jendela ubin i3.
Anda dapat mengunduh versi Ubuntu, Manjaro, dan Fedora dengan i3 yang telah diinstal sebelumnya sebagai lingkungan desktop utama Anda. Tetapi jika Anda sudah menyiapkan kotak Linux Anda dan lingkungan desktop Anda diatur seperti yang Anda suka, Anda dapat menginstal i3 untuk duduk di samping lingkungan desktop Anda saat ini, dan beralih ke i3 ketika Anda perlu menyingsingkan lengan baju Anda, berkonsentrasi, dan mencapai tenggat waktu.
Mereka mungkin dirancang untuk pengguna listrik dan pengembang pada khususnya, tetapi pengelola jendela ubin juga bagus untuk berjalan pada perangkat keras yang menua dan kartu grafis yang lebih lama. Tidak adanya hal-hal seperti dok dan animasi dapat memberikan perangkat Anda istirahat yang sangat dibutuhkan.
TERKAIT: Cara Menjadi Lebih Produktif di Ubuntu Menggunakan Pintasan Keyboard
Menginstal i3
Untuk menginstal i3 di Ubuntu, Anda perlu menggunakan perintah berikut. Ini akan menginstal i3 itu sendiri, konektor sehingga dapat mengirim informasi ke status bar ( i3status ), menu sehingga Anda dapat meluncurkan aplikasi ( dmenu , bagian dari paket suckless-tools ) dan i3lock yang menyediakan kunci layar untuk i3 .
sudo apt install i3-wm i3status suckless-tools i3lock

Instalasi i3 di Manjaro atau distro berbasis Arch lainnya sangat mirip, dan membutuhkan komponen yang sama, tetapi kita dapat memanggil dmenu dengan nama:
sudo pacman -S i3-wm i3status dmenu i3lock

Instalasi di Fedora memuat komponen yang sama:
sudo dnf install i3 i3status dmenu i3lock

Masuk ke i3
Anda harus keluar dan masuk lagi untuk mengakses pengelola jendela i3 baru Anda. Saat Anda berada di layar login, klik ikon roda gigi kecil.
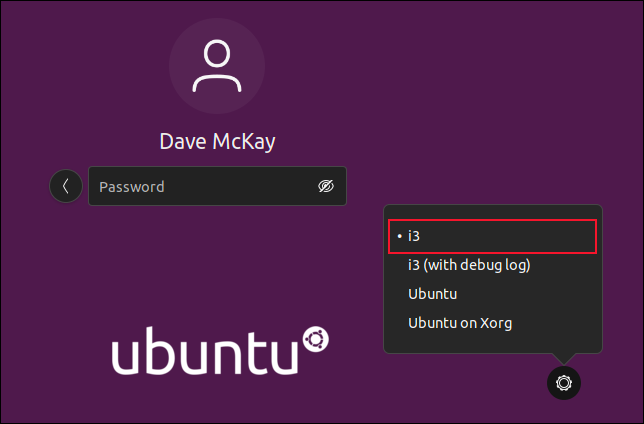
Pilih i3 dari menu, masukkan kata sandi Anda, dan masuk. Pertama kali Anda masuk ke i3, Anda akan ditanya apakah Anda ingin membuat file konfigurasi.
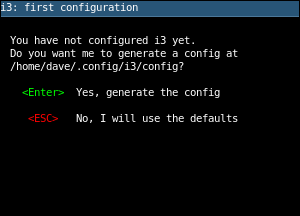
Tekan Enter untuk membuat file konfigurasi.
Dialog kecil lainnya muncul. Saat Anda menggunakan i3, Anda menggunakan kunci pengubah—dikenal sebagai $mod —untuk mengeluarkan perintah. Anda dapat memilih untuk menyetel $mod ke tombol “Super” atau ke tombol Alt. Tombol Super adalah yang berada di antara tombol Ctrl dan Alt kiri. Seringkali memiliki logo Windows di atasnya.
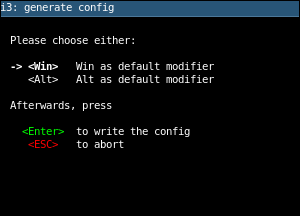
Gunakan tombol panah Atas dan Bawah untuk memilih preferensi Anda, lalu tekan Enter untuk menyimpan pilihan Anda.
Kanvas Kosong
Setelah Anda mem-boot ke i3, Anda akan disambut dengan kata terakhir dalam minimalis—tidak ada apa-apa. Anda disajikan dengan layar hitam yang tidak merespons klik atau klik kanan.

Ini semacam sentakan tiba-tiba yang membuat Anda bertanya-tanya apakah ada yang tidak beres. Tidak, itu hanya i3. Dan tidak sepenuhnya benar bahwa Anda tidak mendapatkan apa-apa sama sekali. Diperas ke dalam ruang sesedikit yang dapat mereka kelola adalah bilah status.
![]()
Ini menunjukkan kepada Anda:
- Alamat IP Anda dalam format IPv6, jika tersedia.
- Status koneksi Wi-Fi Anda.
- Alamat IP Anda di IPv4 dan status koneksi jaringan kabel Anda.
- Status pengisian baterai Anda, jika Anda menjalankan i3 di laptop.
- Ruang hard drive gratis.
- beban CPU.
- Jumlah RAM yang digunakan.
- Jumlah RAM yang tersedia.
- Tanggal dan waktu.
- Tata letak/lokal keyboard Anda.
- Akses ke pengaturan koneksi jaringan.
Itu banyak informasi dalam sebaris teks kecil. Ini diberi kode warna, dengan warna merah untuk layanan yang tidak berfungsi atau tidak digunakan, hijau untuk selamanya, dan kuning untuk peringatan.
Tentu saja, bilah status dapat dikonfigurasi, seperti keseluruhan i3 itu sendiri. Anda dapat mengubah file konfigurasi i3 untuk membuat pengalaman i3 Anda memenuhi kebutuhan Anda. Mengapa ada indikator baterai di desktop yang tidak memiliki baterai? Edit file /etc/i3status.conf Anda dan beri komentar pada bagian tersebut.
Ya, membuat perubahan konfigurasi ke i3 memerlukan file konfigurasi pengeditan tangan. Tidak ada aplikasi "Pengaturan" grafis di dunia i3. Dokumentasi i3 sangat bagus. Jika Anda suka menyingsingkan lengan baju Anda dan menyelam ke beberapa file konfigurasi, itu adalah tempat untuk memulai.

Membuka Terminal
Untuk benar-benar melakukan sesuatu dengan komputer Anda, Anda harus meluncurkan jendela terminal dan aplikasi.
Tahan tombol $mod Anda dan tekan Enter. Jendela terminal akan terbuka yang menutupi seluruh desktop Anda.
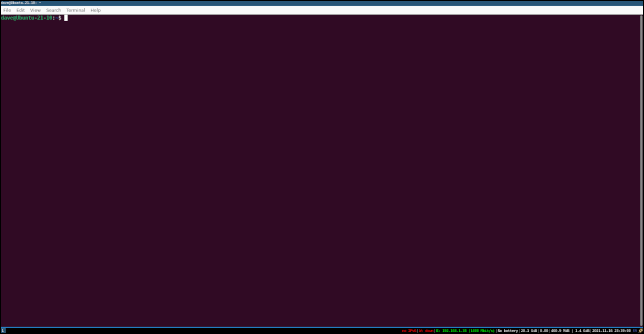
Ini adalah cara i3. Ini memberi setiap jendela sebanyak mungkin ruang. Ulangi urutan penekanan tombol itu— $mod +Enter—dan Anda akan mendapatkan jendela terminal lain. Bergantung pada rasio aspek dan orientasi monitor Anda, i3 membuat keputusan tentang menempatkan jendela terminal baru di samping atau di bawah jendela terminal yang ada.
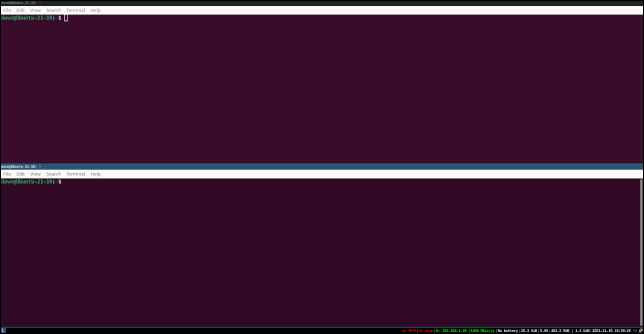
Artinya, ia membagi layar secara horizontal atau vertikal untuk menambahkan jendela baru, mengecilkan jendela yang ada untuk memberi ruang bagi yang baru.
Anda dapat berpindah antar jendela terminal menggunakan $mod + Tombol panah. Anda juga dapat memilih jendela dengan menggerakkan kursor mouse. Tidak perlu mengklik, cukup gerakkan kursor di atas jendela untuk memilihnya. Tetapi idenya adalah untuk tetap menggunakan keyboard, jadi metode $mod +Arrow keys adalah cara "asli" untuk memilih windows di i3.
Untuk menutup jendela, Anda dapat menggunakan metode biasa—Ctrl+D, atau ketik “exit” dan tekan Enter—atau Anda dapat menggunakan urutan kunci i3 dari $mod +Shift+Q untuk mengirim sinyal shutdown ke jendela.
Anda dapat mengarahkan i3 untuk membagi jendela saat ini secara horizontal atau vertikal saat Anda meminta jendela baru. Menggunakan $mod +V diikuti segera oleh $mod +Enter akan membuat jendela terminal baru yang diposisikan secara vertikal di bawah jendela yang dipilih saat ini. Jendela terminal baru dan jendela terminal asli berbagi ruang yang dialokasikan ke jendela asli.
Menekan $mod +H diikuti segera oleh $mod +Enter membuat jendela terminal baru yang diposisikan secara horizontal di samping jendela yang dipilih saat ini.
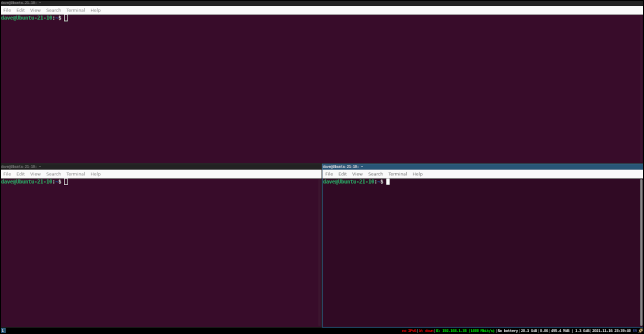
Kedua jendela menyusut untuk berbagi ruang yang dialokasikan ke jendela asli.
Meluncurkan Aplikasi
Aplikasi diluncurkan dengan nama. Mereka dipilih dari menu yang disediakan oleh utilitas dmenu yang kami instal sebelumnya. Untuk mengakses menu, gunakan urutan tombol $mod +D. Daftar aplikasi dan utilitas ditampilkan di bagian atas layar.
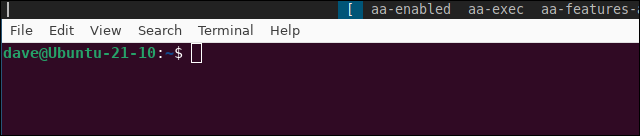
Anda dapat menelusuri daftar ini menggunakan tombol Panah Kiri, Panah Kanan, Beranda, Akhir, PageUp, dan PageDown. Cara tercepat untuk menemukan aplikasi yang ingin Anda luncurkan adalah dengan mulai mengetikkan namanya. Misalnya, untuk meluncurkan Firefox, mulailah mengetik "api." Setiap huruf yang Anda ketik mengurangi jumlah aplikasi yang terdaftar saat petunjuk pencarian bertambah panjang.
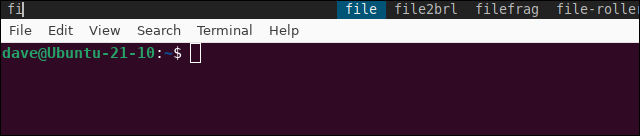
Mengetik "fi" akan cocok dengan semua aplikasi yang namanya dimulai dengan "fi". Ketika Anda telah mencapai "api", satu-satunya pilihan yang tersisa adalah "firefox."
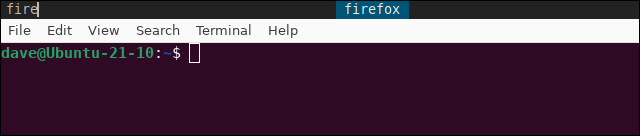
Tekan "Enter" untuk meluncurkan Firefox.
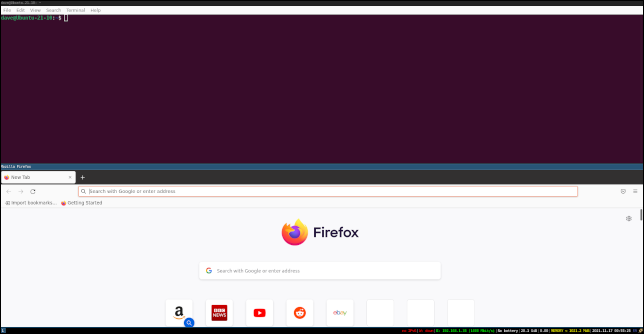
i3 membuat keputusan seperti biasa tentang di mana menempatkan dan mengukur jendela aplikasi.
Anda dapat menggunakan penggantian $mod +H dan $mod +V untuk menentukan apakah Anda menginginkan penempatan aplikasi secara vertikal atau horizontal. Anda melakukannya dengan menggunakan, misalnya, $mod +H, $mod +D lalu mengetik nama aplikasi. Atau setidaknya, ketikkan nama aplikasi sebanyak yang Anda butuhkan untuk menemukannya di menu.
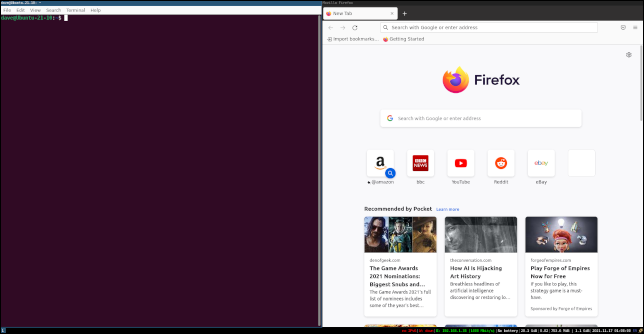
Untuk menutup Firefox, Anda dapat menutup tab terakhirnya, atau tekan $mod +Shift+Q.
Keluar dari menu atas tanpa membuat pilihan, tekan Escape.
Jendela Tab dan Tumpuk
Buka jendela yang cukup dan desktop Anda akan terlihat seperti mosaik panel kecil, tidak ada yang benar-benar berguna. Untuk memperbaiki masalah, Anda dapat menggunakan $mod +F untuk mengubah jendela bolak-balik ke mode layar penuh. Tidak apa-apa, tetapi itu hanya memengaruhi satu jendela.
Menekan $mod +W memberi Anda tampilan tab dari jendela Anda. Memilih tab dari atas layar membawa jendela itu ke depan, dalam mode layar penuh.

Menekan $mod +S akan menumpuk jendela sehingga tab terdaftar secara vertikal.
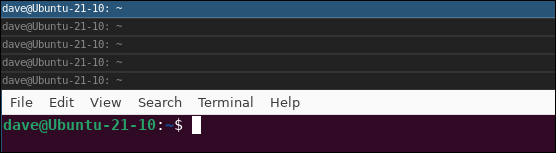
Menggunakan Ruang Kerja di i3
Terkadang nyaman menggunakan ruang kerja yang berbeda. Anda mungkin memiliki satu ruang kerja untuk aplikasi grafis, satu untuk jendela terminal, dan satu untuk browser Anda.
Ruang kerja dibuat sesuai permintaan. Mereka dibuang ketika tidak ada jendela yang terbuka di dalamnya, dan Anda telah pindah ke ruang kerja lain. Untuk membuat ruang kerja, gunakan $mod dan angka, seperti $mod +2 atau $mod +3.

Anda akan melihat indikator kecil di kiri bawah desktop yang memberi tahu Anda ruang kerja mana yang Anda gunakan.
Tips lainnya
Berikut adalah beberapa urutan kunci yang lebih berguna:
- $mod+E : Beralih antara tata letak vertikal dan horizontal.
- $mod+Shift+Tombol panah : Memindahkan jendela menggunakan tombol panah.
- $mod+Shift+e : Keluar dari i3. Ini mengembalikan Anda ke layar login.
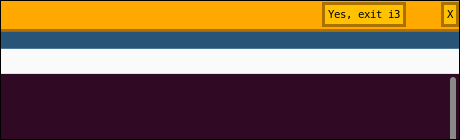
Ini Layak untuk Kejutan Budaya
Memulai dengan pengelola jendela ubin adalah kejutan bagi sistem. Ini adalah paradigma yang berbeda dari lingkungan desktop standar. Setelah Anda mengingat pintasan dan meningkatkan sedikit memori otot, Anda akan terbang di antara jendela dan ruang kerja seperti seorang profesional.
Jika Anda sebagian besar adalah joki keyboard, Anda berhutang pada diri sendiri untuk memeriksa i3.