Apa Itu File ISO (Dan Bagaimana Saya Menggunakannya)?
Diterbitkan: 2022-01-29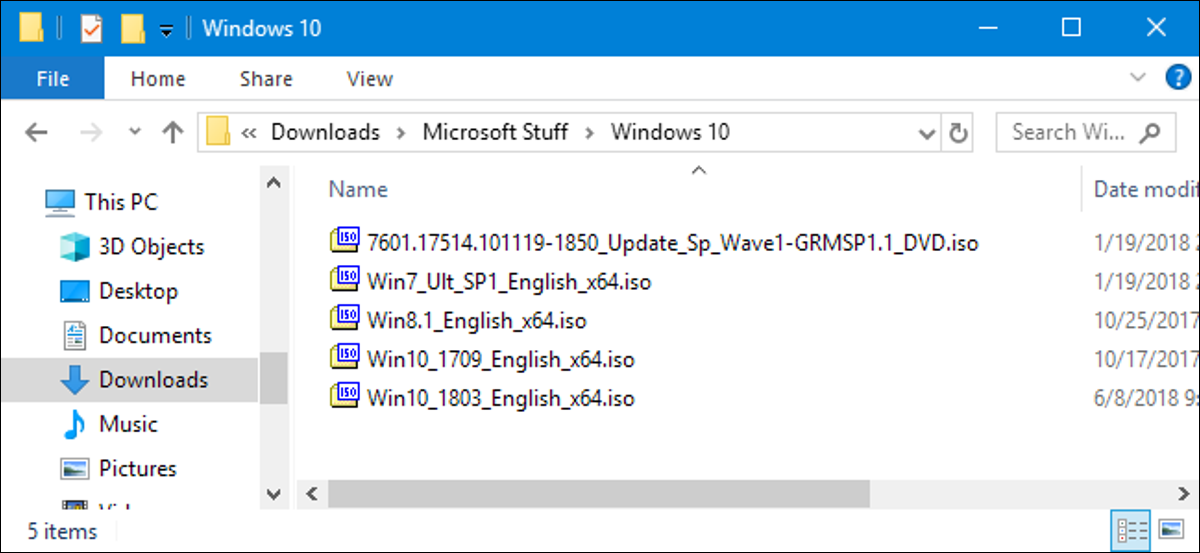
File ISO (sering disebut ISO image), adalah file arsip yang berisi salinan identik (atau gambar) data yang ditemukan pada cakram optik, seperti CD atau DVD. Mereka sering digunakan untuk mencadangkan cakram optik, atau untuk mendistribusikan kumpulan file besar yang dimaksudkan untuk dibakar ke cakram optik.
Apa itu Gambar ISO?
Nama ISO diambil dari nama sistem file yang digunakan oleh media optik, yang biasanya ISO 9660. Anda dapat menganggap citra ISO sebagai salinan lengkap dari semua yang disimpan pada cakram optik fisik seperti CD, DVD, atau Blu- ray disc—termasuk sistem file itu sendiri. Mereka adalah salinan disk per sektor, dan tidak ada kompresi yang digunakan. Ide di balik gambar ISO adalah Anda dapat mengarsipkan salinan digital yang tepat dari sebuah disk, dan kemudian menggunakan gambar itu untuk membakar disk baru yang pada gilirannya merupakan salinan persis dari aslinya. Sebagian besar sistem operasi (dan banyak utilitas) juga memungkinkan Anda memasang citra ISO sebagai disk virtual, dalam hal ini semua aplikasi Anda memperlakukannya seolah-olah disk optik asli dimasukkan.
Sementara banyak orang menggunakan gambar ISO untuk membuat cadangan cakram optik mereka, gambar ISO akhir-akhir ini digunakan terutama untuk mendistribusikan program besar dan sistem operasi, karena memungkinkan semua file dimuat dalam satu file yang dapat diunduh dengan mudah. Orang-orang kemudian dapat memutuskan apakah mereka ingin memasang gambar itu atau menggunakannya untuk membakar cakram optik.
Sebagian besar sistem operasi yang dapat diunduh, termasuk Windows dan berbagai distro Linux didistribusikan sebagai gambar ISO. Ini berguna saat mengunduh versi Ubuntu saat ini untuk diinstal pada mesin Anda atau menginstal disk game lama pada laptop tanpa drive fisik.
TERKAIT: Tempat Mengunduh ISO Windows 10, 8.1, dan 7 Secara Legal
Cara Memasang Gambar ISO
Memasang citra ISO memungkinkan Anda memasang citra ISO dalam drive disk optik virtual. Semua aplikasi Anda akan memperlakukan gambar seolah-olah itu adalah disk fisik yang sebenarnya.
Windows 8, 8.1, dan 10 semuanya memungkinkan Anda memasang citra ISO tanpa perangkat lunak pihak ketiga. Cukup pilih gambar di File Explorer, lalu buka Manage > Mount.
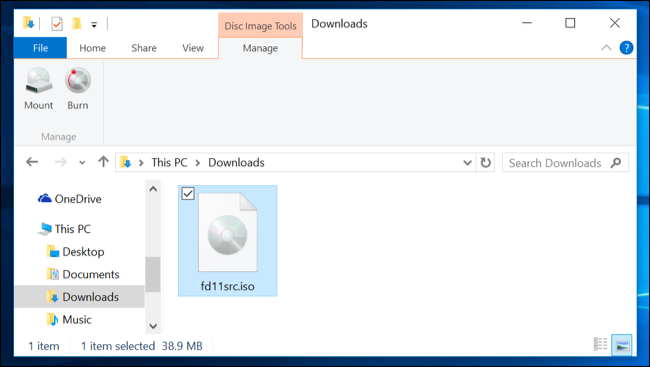
Jika Anda memiliki Windows 7 (atau sebelumnya), Anda memerlukan aplikasi pihak ketiga seperti utilitas WinCDEmu gratis, sumber terbuka, dan sederhana.
TERKAIT: Cara Memasang ISO dan Gambar Disk Lainnya di Windows, Mac, dan Linux
Cara Membakar Gambar ISO ke Disk
Membakar ISO ke disk fisik sangat berguna saat Anda ingin membuat disk yang akan Anda gunakan untuk menginstal perangkat lunak atau OS ke komputer lain. Ini sangat berguna ketika Anda menginstal sistem operasi (atau membuat disk utilitas) dan perlu menggunakan disk itu untuk mem-boot sistem. Ini juga berguna untuk membuat salinan cadangan fisik dari disk, atau jika Anda hanya perlu memberikan salinannya kepada orang lain.
Windows 7, 8, dan 10 memiliki fitur untuk membakar citra ISO ke disk yang ada di dalamnya. Yang harus Anda lakukan hanyalah memasukkan disk optik yang dapat ditulis, klik kanan citra ISO, lalu pilih perintah “Burn Disk Image”.
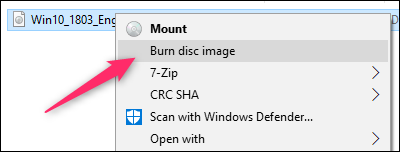
Catatan : Jika Anda tidak memiliki optical disc writer di PC Anda, Anda tidak akan melihat perintah tersebut. Juga, jika Anda memiliki aplikasi kompresi (seperti 7-Zip) yang diinstal, dan itu terkait dengan ekstensi file ISO, Anda juga tidak akan melihat perintah tersebut. Kita akan membicarakannya sedikit lagi di bagian selanjutnya.
TERKAIT: Cara Membakar Gambar ISO Di Windows 7
macOS bekerja dengan cara yang hampir sama. Pilih file gambar di Finder, lalu buka File > Burn Disk Image ( Name ) ke Disc.

Cara Mengekstrak Gambar ISO
Jika Anda tidak ingin memasang ISO atau membakar disk, tetapi masih perlu mengakses file di dalamnya, Anda dapat mengekstrak konten ke PC Anda. Untuk ini, Anda memerlukan aplikasi pihak ketiga seperti WinRAR atau 7-Zip. Kami menyukai 7-Zip di sini karena gratis, sumber terbuka, dan sangat kuat.
Saat Anda menginstal 7-Zip, itu mengaitkan ekstensi file .iso dengan aplikasi. Jadi, yang harus Anda lakukan adalah mengklik dua kali gambar ISO untuk membukanya dan menelusuri isinya. Tergantung pada ukuran ISO, ini bisa memakan waktu hingga satu menit, jadi bersabarlah.
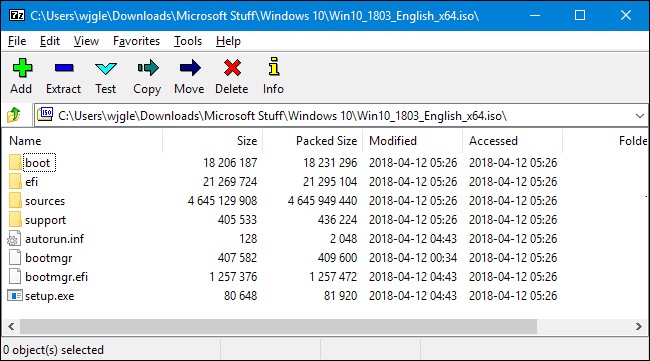
TERKAIT: Apa itu Ekstensi File?
Anda dapat menyalin apa pun dari ISO ke folder biasa hanya dengan menyeret dan menjatuhkan.
Jika mau, Anda juga dapat mengekstrak seluruh isi ISO ke folder normal. Cukup klik kanan ISO, arahkan ke menu "7-Zip", lalu pilih salah satu perintah ekstraksi. Perintah "Ekstrak File" memungkinkan Anda memilih lokasi, perintah "Ekstrak Di Sini" mengekstrak file ke lokasi yang sama dengan file ISO, dan perintah "Ekstrak Ke folder_name " membuat folder baru di lokasi yang akan diekstrak.
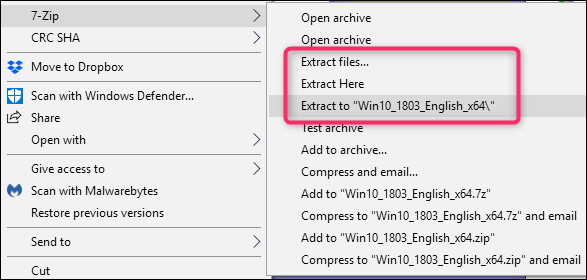
Aplikasi kompresi lainnya, seperti WinRar, bekerja dengan cara yang hampir sama.
Ada satu hal penting lainnya yang perlu diperhatikan di sini. Jika Anda menginstal aplikasi kompresi seperti 7-Zip atau WinRar, dan Anda membiarkan aplikasi tersebut mengasosiasikan dirinya dengan file ISO, Anda tidak akan lagi melihat perintah bawaan di File Explorer untuk bekerja dengan file gambar tersebut. Lebih baik jika Windows Explorer dikaitkan dengan file ISO karena Anda masih dapat mengeklik kanannya dan mengakses perintah aplikasi kompresi kapan pun Anda mau. Anda hanya kehilangan kemampuan untuk mengklik dua kali untuk membukanya di aplikasi kompresi.
Jika Anda telah menginstal salah satu aplikasi tersebut, Anda dapat dengan cepat mengaitkan kembali ekstensi file ISO dengan Windows Explorer. Buka Pengaturan> Aplikasi> Aplikasi Default. Di sebelah kanan, gulir ke bawah dan klik tautan "Pilih aplikasi default berdasarkan jenis file".
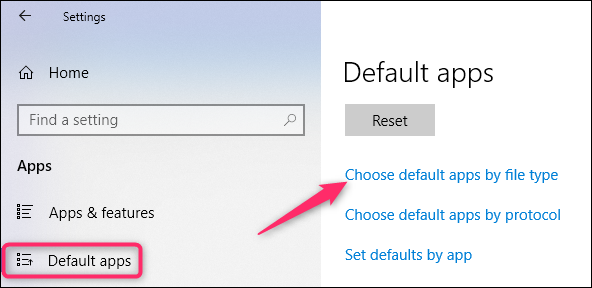
Jendela berikutnya menunjukkan daftar ekstensi file yang sangat panjang. Gulir ke bawah ke ekstensi .iso. Di sebelah kanan, klik aplikasi apa pun yang saat ini dikaitkan dengan ekstensi. Pada menu popup, pilih opsi "Windows Explorer".
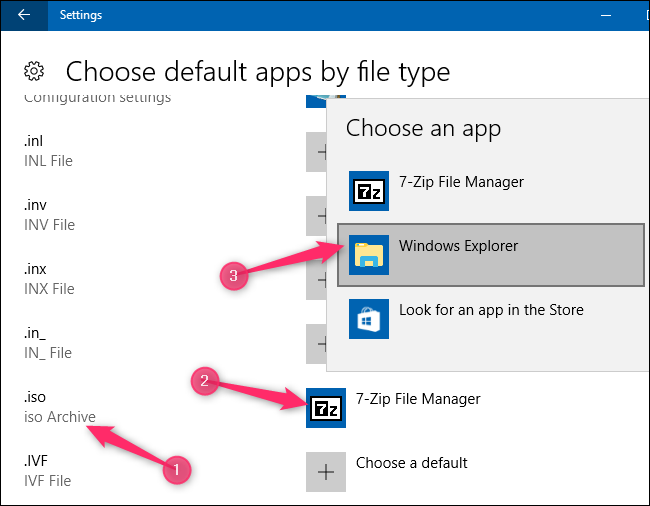
Cara Membuat File ISO Anda Sendiri Dari Disk Optik
Membuat file ISO dari disk memberi Anda untuk membuat cadangan digital dari disk fisik Anda. Anda kemudian dapat menggunakan file dengan memasangnya di komputer yang tidak memiliki drive optik. Anda juga dapat menggunakan file di masa mendatang untuk membakar salinan lain dari disk Anda. Dan, tentu saja, Anda dapat membagikan ISO itu kepada orang lain.
Sementara macOS dan Linux keduanya dilengkapi dengan perangkat lunak yang sudah diinstal sebelumnya yang memungkinkan Anda membuat ISO dari disk fisik, Windows tidak. Sebagai gantinya, Anda harus mengunduh aplikasi pihak ketiga untuk membuat file ISO di Windows. Untuk itu, kami merekomendasikan Ninite sebagai tempat yang aman untuk mengambil segala jenis alat. Di bagian depan ISO, Ninite menyertakan alat seperti InfraRecorder, ImgBurn, dan CDBurnerXP. Pastikan untuk mengunduhnya melalui Ninite. Beberapa program ini—seperti ImgBurn—memasukkan junkware di penginstalnya jika Anda mendapatkannya dari tempat lain.
Apa pun OS yang Anda gunakan, pastikan untuk membaca panduan lengkap kami untuk membuat file ISO dari disk untuk informasi lebih lanjut.
TERKAIT: Cara Membuat File ISO Dari Disk di Windows, Mac, dan Linux
