Apa Itu File Batch Di Windows? Bagaimana Cara Membuat File Batch?
Diterbitkan: 2018-06-27File batch adalah istilah yang sering jatuh ke telinga pengguna Windows. Pada dasarnya, ini adalah cara melakukan sesuatu tanpa benar-benar melakukannya. Tunggu, sebelum Anda bertanya apakah saya tinggi, izinkan saya menjelaskan apa itu file batch dan ide dasar pemrograman file batch.
Jadi, apa sebenarnya file batch itu?
Anda mungkin mengetahui penerjemah baris perintah Windows yang dikenal sebagai CMD atau Command Prompt. Dibutuhkan berbagai perintah sebagai input melalui keyboard dan memprosesnya. Sebagai pengguna Windows, kebanyakan dari kita tidak nyaman dengan apa pun yang tidak terlihat bagus, dan CMD adalah salah satunya.
File batch melakukan pekerjaan mediator antara Anda dan command prompt. Ini adalah file – dengan ekstensi file .bat, .cmd, .btm – berisi perintah CMD. Saat Anda menjalankan file batch, perintah yang tertulis di dalamnya dieksekusi di Command Prompt mengikuti mode serial. Jika tidak, ini harus dimasukkan secara manual, baris demi baris. Kumpulan perintah juga dikenal sebagai skrip batch.
Apa gunanya file batch?
Sekarang, mengapa Anda harus menyimpan perintah dalam file batch? Sebuah file batch menghemat waktu Anda, jika tidak, akan diinvestasikan dalam mengetik perintah yang sama lagi dan lagi. Misalnya, Anda dapat menjadwalkan OS Windows Anda untuk dimatikan setelah jangka waktu tertentu menggunakan command prompt.
Jika Anda telah membuat file batch untuk operasi shutdown, Anda hanya perlu mengklik dua kali untuk menjalankannya, seperti biasanya Anda membuka aplikasi, dan Windows Anda akan dimatikan setelah waktu yang telah Anda tetapkan.
Jika pengembang ingin menggunakan command prompt pada mesin Anda saat menginstal perangkat lunak, ia dapat melakukannya dengan memasukkan file batch dalam file setup. Jika tidak, Anda harus menjalankan perintah yang menurut saya tidak akan membuat Anda bahagia. Singkatnya, ini adalah file skrip yang digunakan untuk mengotomatisasi tugas di sistem operasi DOS, Windows, dan OS/2.
Saat membuat file batch, Anda juga dapat mengaktifkan loop (untuk), pernyataan bersyarat (jika), pernyataan kontrol (goto), dll. Anda dapat menjalankan file batch langsung dari command prompt dengan mengetikkan namanya. Juga, Anda dapat menjalankan satu file batch dari file batch lain menggunakan perintah CALL.
Apa itu mode file batch?
Anda mungkin telah melakukannya berkali-kali, ada file batch di mana Anda perlu membuat pilihan untuk melanjutkan eksekusi. Misalnya, mungkin meminta Anda Ya atau Tidak untuk melanjutkan lebih jauh.
Ini disebut mode interaktif di mana input dari pengguna diperlukan. Mode lainnya disebut mode batch di mana file bat terus melakukan pekerjaannya tanpa mengganggu pengguna.
Hal yang perlu diketahui: perintah file batch
Sebelum Anda mempelajari cara membuat file batch di Windows, Anda harus mengetahui beberapa hal. Membuat file batch adalah semua tentang perintah dan menyusunnya dengan tepat untuk penggunaan terbaik. Anda perlu mengetahui beberapa perintah file batch yang akan membantu Anda membuat file batch dasar.
title: Digunakan untuk mengubah teks judul yang ditampilkan di atas jendela CMD.
echo – Menampilkan string input sebagai output. Gunakan opsi ON atau OFF untuk ECHO untuk mengaktifkan atau menonaktifkan fitur gema. Jika Anda menghidupkan ECHO, CMD akan menampilkan perintah yang dijalankannya.
jeda – Digunakan untuk menghentikan eksekusi file batch Windows.
EXIT – Untuk keluar dari Command Prompt.
cls – Digunakan untuk menghapus layar command prompt.
:: – Tambahkan komentar di file batch. Command Prompt mengabaikan teks apa pun yang ditulis sebagai komentar file batch.
Jadi, inilah yang dapat kita sebut perintah internal yang dikirimkan bersama Windows. Skrip batch Anda juga dapat mendukung perintah eksternal. Ini adalah yang ditambahkan ketika perangkat lunak baru diinstal pada sistem Anda. Misalnya, jika Anda telah menginstal Google Chrome di mesin Anda, Anda dapat menggunakan perintah 'chrome' di jendela CMD.
Perintah-perintah ini dapat membantu Anda membuat file BAT sederhana. Anda dapat meningkatkan skrip batch Anda dengan mempelajari lebih banyak perintah dari daftar Perintah CMD Windows.
Bagaimana cara membuat file batch di Windows 10?
Di sini, saya akan memberi tahu Anda langkah-langkah untuk membuat file batch kecil (BAT). Langkah-langkahnya hampir sama tidak peduli Anda menggunakan Windows 10, Windows 8.1, Windows 7 atau bahkan XP.

- Buka file Notepad baru. Anda juga dapat menggunakan editor file teks serupa, seperti Notepad++.
- Ketik perintah berikut dalam file teks:
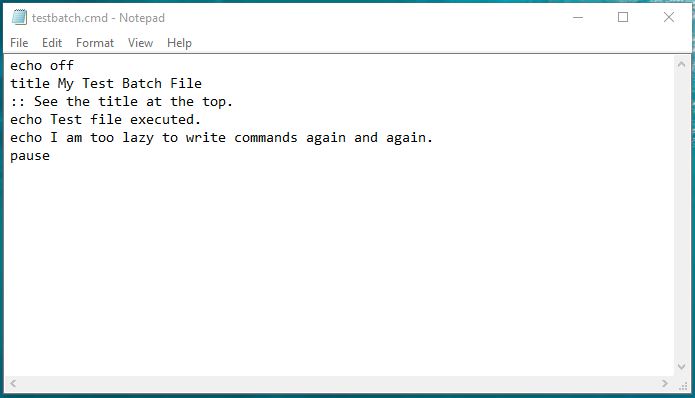 gema matijudul File Batch Tes Saya:: Lihat judul di atas. Dan komentar ini tidak akan muncul di command prompt.echo File tes dieksekusi.echo Saya terlalu malas untuk menulis perintah lagi dan lagi.berhenti sebentar
gema matijudul File Batch Tes Saya:: Lihat judul di atas. Dan komentar ini tidak akan muncul di command prompt.echo File tes dieksekusi.echo Saya terlalu malas untuk menulis perintah lagi dan lagi.berhenti sebentar - Simpan file teks dengan ekstensi .bat , bukan .txt. Misalnya, testbatch.bat dalam kasus saya.
Catatan: Pastikan fitur Sembunyikan Ekstensi File dimatikan di Windows. Jika tidak, Anda tidak akan dapat mengubah ekstensi file. Untuk memeriksa, buka Control Panel > File Explorer Options > View tab > Hapus centang Hide extensions for known file types . - Untuk Menjalankan file batch, cukup klik dua kali. Jendela CMD akan terbuka secara otomatis dengan output yang diinginkan.
Anda juga dapat mencoba echo on pada perintah yang disebutkan di Langkah 2 untuk melihat fungsinya. Sekarang, setiap kali Anda menjalankan file ini, teks yang sama akan ditampilkan. Anda juga dapat menggunakan ekstensi .cmd sebagai pengganti ekstensi .bat .
Bagaimana cara menjalankan file batch di Windows 10?
Selain mengklik dua kali, Anda dapat menjalankan file bat dari dalam jendela CMD.
Untuk membuka file menggunakan cmd, Anda perlu menavigasi folder/direktori tempat file tersebut berada. Kemudian ketikkan nama file tersebut beserta ekstensi filenya. Misalnya, Anda perlu menjalankan file bat bernama HelloWorld. Ketik HelloWorld.bat dan tekan Enter.
Bagaimana cara mengedit atau memodifikasi file batch?
Jika Anda ingin bereksperimen dengan file batch yang Anda buat sebelumnya, mengedit file bat adalah proses yang sederhana. Cukup klik kanan file dan klik rename. Ini akan terbuka di editor teks.
Setelah selesai, simpan perubahan dan Anda siap melakukannya. Lain kali Anda menjalankan file bat di baris perintah, itu akan menjalankan perubahan yang telah Anda buat.
Lakukan sesuatu yang lebih – contoh file batch
Beberapa waktu yang lalu, saya memberi tahu Anda tentang memeriksa kesehatan baterai pada mesin Windows Anda dengan menggunakan utilitas POWERCFG. Sebelumnya, Anda harus melakukan banyak pekerjaan. Untuk memeriksa kesehatan baterai, Anda harus membuka CMD, ketik perintah, dan kemudian pergi ke lokasi di mana file output disimpan.
Mari istirahatkan tangan Anda dengan membuat file batch dan mengotomatiskan tugas.
Buat batch untuk menghasilkan Laporan Energi:
Dalam file teks baru, ketik perintah berikut:
Simpan file sebagai energyreport.bat atau nama apa pun yang Anda suka. Ingatlah bahwa Anda menggunakan ekstensi file yang benar.
Buat file batch untuk menghasilkan Laporan Baterai:
Dalam file teks baru, ketik perintah berikut:
Simpan file sebagai batteryreport.bat atau nama apa pun yang Anda suka.
Penting: Utilitas POWERCFG hanya berfungsi dengan hak administrator. Jadi, Anda harus menjalankan file batch ini dalam mode "Run As Administrator". Anda melakukannya dengan Mengklik Kanan file batch > Klik Run As Administrator .
Jika Anda menjalankan file batch pemeriksaan baterai ini tanpa hak administrator, itu akan menunjukkan versi laporan yang sudah disimpan di lokasi itu. Menggunakan file batch dengan hak admin akan menampilkan data terbaru.
Jadi, ini adalah panduan singkat untuk membuat file batch di Microsoft Windows. Anda dapat menggunakan Daftar Perintah CMD Windows A hingga Z untuk membuat file batch Windows Anda sesuai kebutuhan.
Jika Anda memiliki sesuatu untuk ditambahkan, beri tahu kami di komentar di bawah.
