Apa itu Catatan di Outlook dan Bagaimana Anda Menggunakannya?
Diterbitkan: 2022-01-29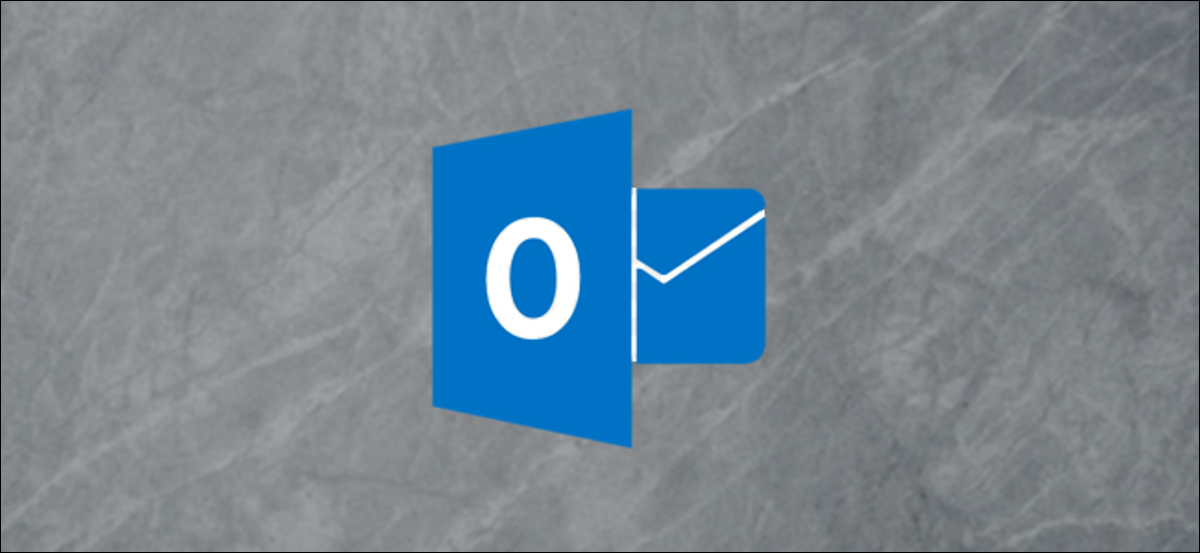
Microsoft Outlook memungkinkan Anda membuat catatan tempel elektronik yang dapat Anda tampilkan di Outlook atau langsung di desktop Anda, memungkinkan Anda mendapatkan semua catatan tempel nyata dari meja Anda.
Sebelum kita mulai, mari kita luangkan waktu sejenak untuk mengingat bahwa menuliskan kata sandi pada catatan Post-It, elektronik atau lainnya, benar-benar buruk. Kami telah menulis tentang keamanan kata sandi secara ekstensif selama bertahun-tahun, jadi luangkan waktu sejenak untuk memilih pengelola kata sandi dan menggunakannya. Suatu hari Anda akan berterima kasih kepada kami.
TERKAIT: Mengapa Anda Harus Menggunakan Pengelola Kata Sandi, dan Bagaimana Memulainya
Membuat Catatan Baru
Hal pertama yang harus dilakukan adalah membuka opsi Notes di Outlook. Lakukan ini dengan pergi ke kiri bawah Outlook, mengklik tiga titik di opsi Navigasi, lalu mengklik "Catatan."
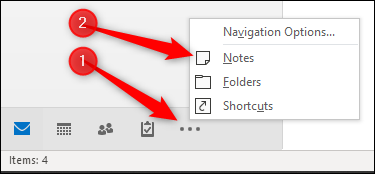
Opsi Catatan, tempat Anda dapat menambahkan, mengedit, dan menghapus catatan Anda, akan terbuka.
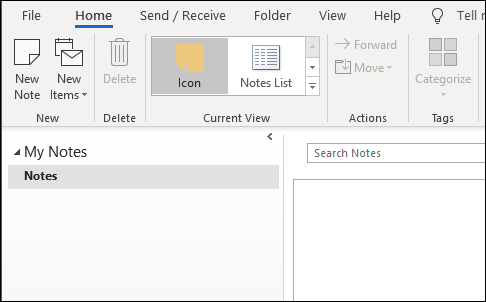
Untuk membuat catatan baru, klik "Catatan Baru". Ini akan membuat catatan baru dengan ukuran dan warna default.
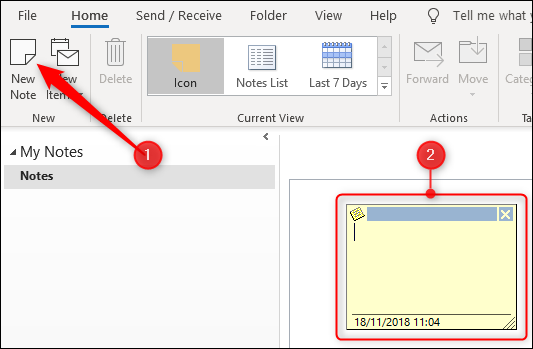
Bekerja dengan Catatan
Catatan Outlook terlihat sederhana, tetapi mereka mengemas banyak fungsi ke dalam kotak kecil. Ada enam area berbeda dari catatan Anda.
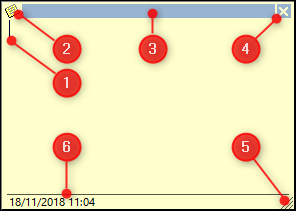
1. Catatan itu sendiri, tempat Anda dapat mengetik teks.
2. Menu catatan, dengan berbagai opsi yang dapat Anda lakukan pada catatan.
3. "Pindahkan pegangan", yang dapat Anda klik dan gunakan untuk menyeret catatan di sekitar layar.
4. Opsi tutup yang menutup catatan.
5. “Resize handle” yang dapat Anda klik dan seret untuk mengubah ukuran catatan.
6. Tanggal dan waktu terakhir kali Anda mengubah catatan.
Satu hal yang tidak akan Anda lihat adalah opsi Simpan. Saat Anda mengeklik opsi tutup atau bahkan mengeklik dari catatan ke tempat lain, catatan tersebut secara otomatis disimpan untuk Anda, dan tidak ada versi (seperti post-it fisik).
Baris pertama catatan menjadi nama file (meskipun baris pertama kosong), jadi jika Anda ingin mengganti nama catatan, Anda harus menulis ulang baris pertama teks di dalamnya.
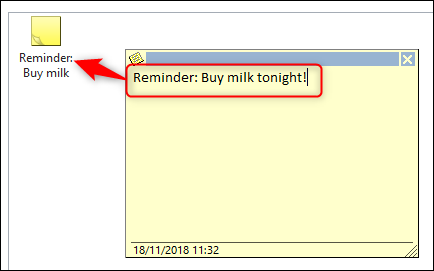
Mengatur Catatan Anda
Anda dapat menggunakan fakta bahwa baris pertama catatan menjadi nama file untuk membantu Anda mengatur catatan Anda dengan menjadikan kata pertama tindakan yang perlu Anda lakukan (misalnya, "Tugas", "Panggilan", "Pengingat", dan seterusnya). Secara default, catatan Anda ditampilkan dalam tampilan Ikon.
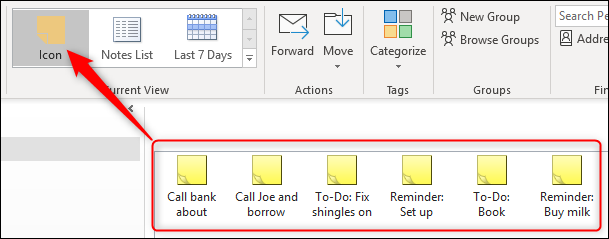
Ini mengurutkan catatan Anda berdasarkan tanggal modifikasinya, dengan catatan yang paling baru dimodifikasi (atau dibuat) di bagian depan. Jika Anda mengubah tampilan Daftar Catatan, Anda dapat melihatnya dengan lebih jelas.
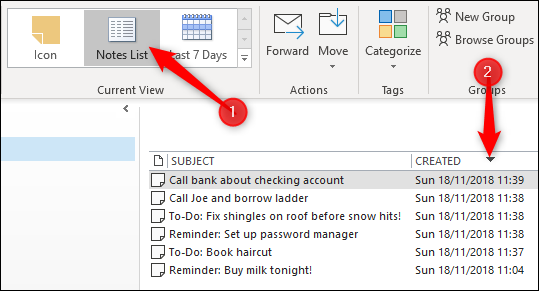
Untuk mengatur catatan menurut jenis tindakan, Anda dapat mengurutkannya berdasarkan subjek dengan membuka Lihat > Lihat Pengaturan.
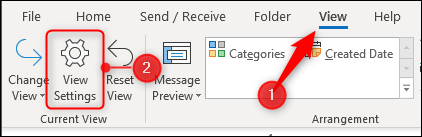
Kami telah membahas mengubah pengaturan tampilan Anda sebelumnya, jadi kami tidak akan membahas detailnya di sini, tetapi jika Anda telah melakukan ini untuk folder email Anda, Anda akan tahu bahwa itu sangat mudah. Setelah Anda mengubah tampilan untuk mengurutkan berdasarkan subjek, tindakan Anda yang berbeda akan lebih mudah terlihat.
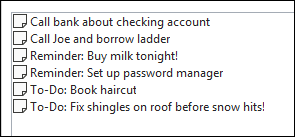
Mengkategorikan Catatan berdasarkan Warna
Anda juga dapat mengubah warna catatan Anda dengan mengubah kategori. Ini dapat dilakukan dengan salah satu dari tiga cara:
1. Dengan memilih catatan di jendela Catatan dan mengklik opsi Beranda > Kategorikan.

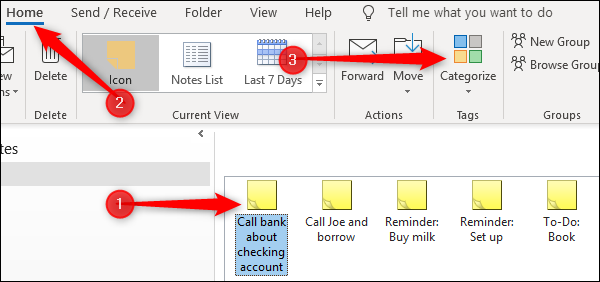
2. Dengan mengklik kanan catatan di jendela Catatan dan memilih "Kategorikan" dari menu konteks.
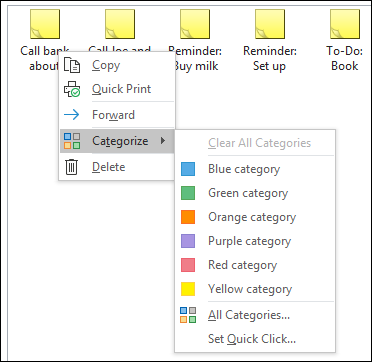
3. Dengan mengklik menu di kiri atas catatan terbuka dan memilih "Kategorikan" dari menu.
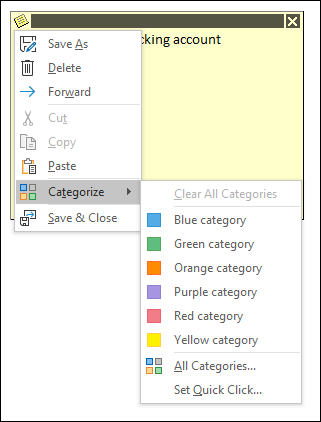
Pilih warna yang Anda inginkan untuk catatan Anda. Jika Anda belum pernah menggunakan Kategori sebelumnya, Anda akan melihat opsi untuk mengganti nama kategori dan mengubah warnanya.
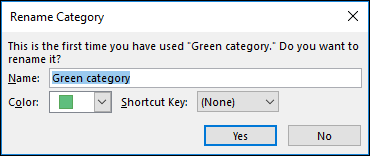
Setelah Anda memilih kategori, seluruh catatan akan cocok dengan warna yang Anda pilih, dan ikon akan berubah warna di jendela Catatan.
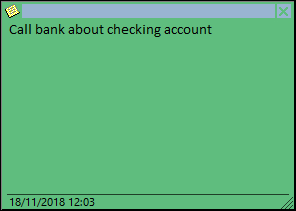
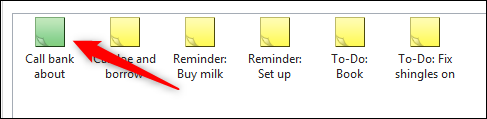
Ini adalah cara mudah untuk melacak berbagai jenis catatan yang Anda miliki karena Anda tidak perlu membaca atau memesan catatan untuk mengetahui masing-masing catatan.

Menambahkan Catatan ke Desktop Anda
Oke, itu mencakup mengatur catatan Anda dan mengkategorikannya. Mari kita lihat menambahkannya ke desktop Anda. Kabar baiknya adalah semudah membuka catatan dan kemudian meminimalkan Outlook. Catatan yang dibuka dapat diseret dan diletakkan di mana pun Anda inginkan di desktop Anda.
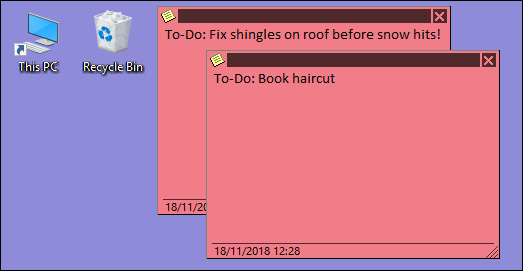
Setelah Anda menutup Outlook, Notes juga akan ditutup, yang masuk akal tetapi tidak ideal. Namun, saat Anda membukanya lagi satu per satu dari Outlook, itu akan membukanya di lokasi yang sama saat Anda meninggalkannya, jadi setelah Anda mengaturnya dengan hati-hati, mereka akan tetap berada di tempat yang sama. Dan jika Anda adalah tipe orang yang tidak pernah menutup Outlook kecuali Anda me-restart komputer Anda, ini tidak akan menjadi masalah besar.
Jika Anda ingin Catatan terbuka tetapi tidak Outlook, Anda dapat menyimpan Catatan di luar Outlook dan membukanya tanpa membuka aplikasi Outlook utama. Untuk melakukan ini, klik opsi menu catatan dan pilih "Simpan Sebagai.".
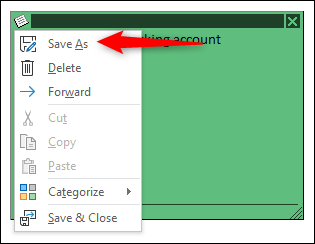
Dialog Windows standar akan terbuka untuk memungkinkan Anda memilih tempat untuk menyimpan. Kita akan memilih Desktop.
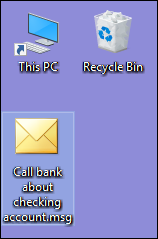
Saat Anda membuka pesan yang disimpan, catatan akan terbuka tepat di tempat Anda meninggalkannya, tanpa membuka aplikasi Outlook. (Secara teknis, aplikasi Outlook terbuka di latar belakang, tetapi Anda tidak dapat melihatnya, dan Anda tidak akan mendapatkan pemberitahuan.) Karena ini adalah salinan catatan di Outlook, dan bukan catatan asli, mengubahnya tidak akan perbarui Outlook tetapi tidak apa-apa jika Anda menggunakan catatan untuk pengingat visual daripada menghitung tugas yang harus dilakukan.
Mengirim Catatan ke Orang Lain
Anda juga dapat mengirim catatan ke orang lain. Jika mereka memiliki Outlook, mereka akan dapat membukanya sebagai Catatan dan menggunakannya seperti Anda. Untuk mengirim catatan ke seseorang, klik opsi menu catatan dan pilih "Teruskan."
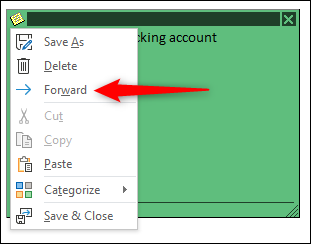
Ini akan membuat email dengan catatan sebagai lampiran.
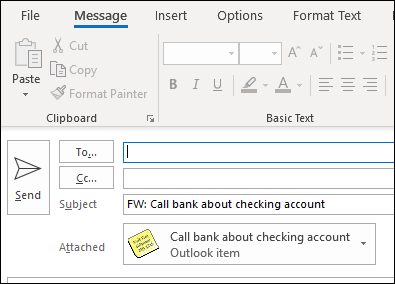
Jika penerima membuka catatan terlampir di program email seperti Gmail atau klien seperti Thunderbird, itu akan diperlakukan sebagai email teks biasa, tetapi jika mereka membukanya di Outlook, itu akan diperlakukan sebagai Catatan. Ini membuatnya sangat berguna untuk mengirim sesuatu ke kolega di kantor yang menggunakan Outlook, terutama jika tim Anda menggunakan Notes.
Catatan bukanlah bagian Outlook yang paling mencolok atau paling kaya fitur, tetapi jika Anda adalah penggemar catatan Post-It, catatan itu mudah dan efektif. Dan Anda tidak perlu khawatir akan dihapus oleh petugas kebersihan, tidak lengket lagi dan jatuh, atau meninggalkan informasi yang terlihat oleh siapa saja yang lewat.
