7 Cara Mengurutkan Data di Microsoft Excel
Diterbitkan: 2022-12-03
Sangat mudah untuk mengurutkan data di Excel menurut abjad atau numerik. Tapi mungkin Anda ingin mengurutkan berdasarkan warna, format, atau daftar seperti bulan dalam setahun. Kami akan menunjukkan kepada Anda berbagai cara untuk mengurutkan data di Excel.
Anda dapat menggunakan pengurutan cepat untuk opsi dasar tersebut atau membuat pengurutan kustom yang memberi Anda lebih banyak fleksibilitas. Apa pun data Anda, baik itu teks atau angka, lihat berbagai cara berikut untuk mengurutkannya.
Penyortiran A sampai Z
Penyortiran Baris
Penyortiran Warna
Penyortiran Ikon Pemformatan Bersyarat
Penyortiran Daftar
Penyortiran Daftar Baru
Penyortiran Multi-Level
Penyortiran A sampai Z
Jika Anda ingin mengurutkan berdasarkan teks dalam urutan abjad atau angka seperti mata uang atau desimal dalam urutan angka, Anda dapat melakukannya di Excel hanya dengan beberapa klik.
TERKAIT: Cara Mengurutkan Nilai di Microsoft Excel
Pilih data yang ingin Anda urutkan dan buka alat Urutkan dengan salah satu cara berikut:
- Pada tab Beranda, pilih "Urutkan & Filter" di bagian Pengeditan pada pita. Di bagian atas kotak pop-up, pilih "Sort A to Z" atau "Sort Z to A."
- Pada tab Data, pilih “A – Z” atau “Z – A” di bagian Urutkan pada pita.
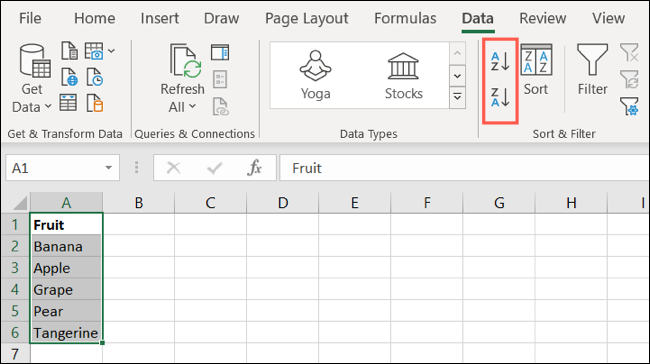
Data Anda kemudian diurutkan sesuai urutan yang Anda pilih, baik menurut abjad dari A hingga Z atau sebaliknya. Opsi ini juga mengurutkan angka dengan cara yang sama, dari terendah ke tertinggi atau sebaliknya.
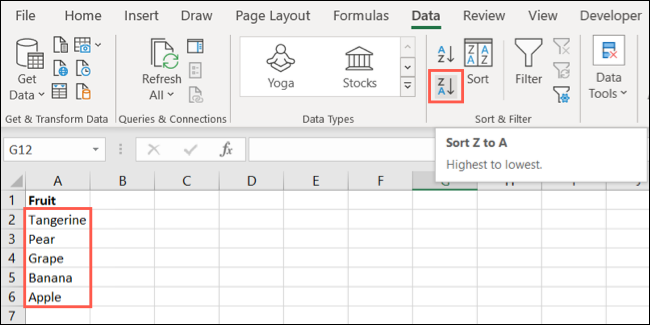
Anda juga dapat menggunakan penyortiran A hingga Z saat membuat pengurutan kustom yang akan kami jelaskan selanjutnya.
Penyortiran Baris
Untuk opsi lebih lanjut di Excel seperti mengurutkan berdasarkan baris, bukan kolom, Anda bisa membuat pengurutan kustom.
Pilih data Anda, buka tab Data, dan klik "Sort" di bagian Sort & Filter pada pita. Kemudian, klik "Opsi" di bagian atas kotak Urutkan.
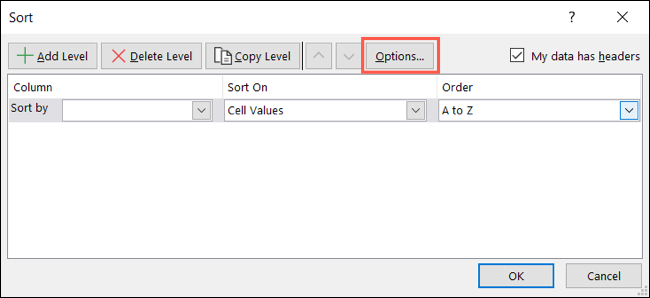
Di kotak pop-up kecil, tandai opsi Sort Left to Right, centang kotak untuk Case Sensitive di bagian atas jika Anda suka, dan klik "OK."
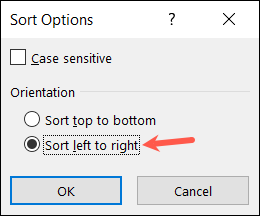
Anda kemudian dapat melanjutkan penyiapan pengurutan menurut baris dengan kotak drop-down. Bergantung pada opsi yang Anda pilih di kotak drop-down pertama, Anda dapat mengurutkan dari A ke Z, atas ke bawah, atau opsi lainnya.
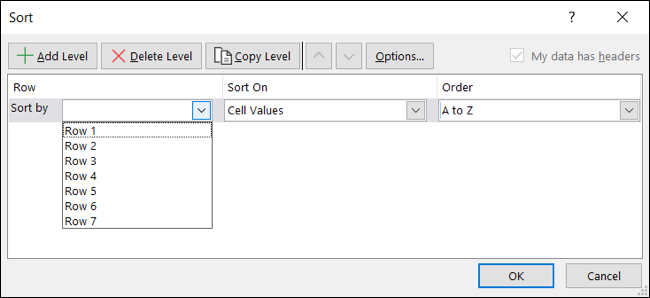
Penyortiran Warna
Juga menggunakan opsi pengurutan khusus di Excel, Anda dapat mengurutkan berdasarkan warna. Ini memungkinkan Anda mengurutkan data berdasarkan sel atau warna font. Pilih data Anda dan kemudian "Sort" pada tab Data untuk membuka kotak Sort.
TERKAIT: Cara Menyortir berdasarkan Warna di Microsoft Excel
Pilih yang berikut di kotak drop-down:
- Urutkan menurut : Pilih kolom atau baris.
- Urutkan pada : Pilih "Warna Sel" atau "Warna Font" tergantung pada apa yang ingin Anda urutkan. Kemudian, gunakan kotak tambahan yang muncul untuk memilih warna.
- Order : Pilih “On Top” atau “On Bottom” sesuai preferensi Anda.
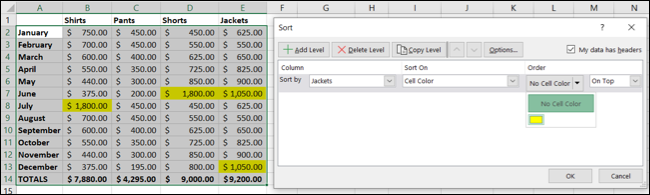
Klik "OK" saat Anda selesai, dan Anda akan melihat data Anda diurutkan berdasarkan warna pilihan Anda.
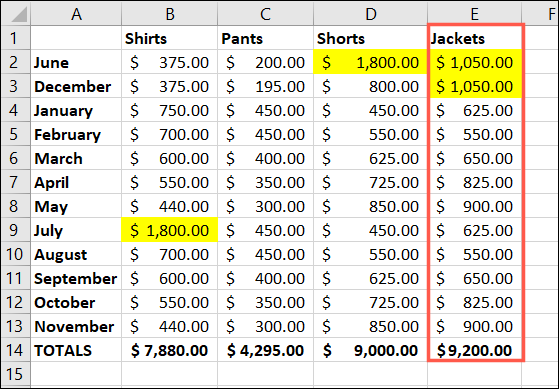
Penyortiran Ikon Pemformatan Bersyarat
Jika Anda memanfaatkan tampilan ikon untuk data Anda di Excel berdasarkan pemformatan bersyarat, Anda juga dapat menggunakan ini sebagai opsi pengurutan. Pilih data Anda dan kemudian "Sort" pada tab Data untuk membuka kotak Sort.
TERKAIT: Cara Menggunakan Kumpulan Ikon untuk Mewakili Nilai di Microsoft Excel

Pilih yang berikut di kotak drop-down:
- Urutkan menurut : Pilih kolom atau baris.
- Urutkan pada : Pilih "Ikon Pemformatan Bersyarat" dan kemudian gunakan kotak tambahan yang muncul untuk memilih ikon.
- Order : Pilih “On Top” atau “On Bottom” sesuai preferensi Anda.
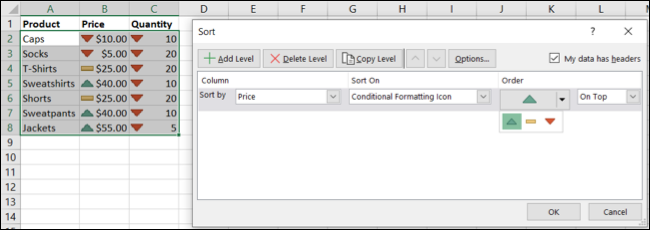
Klik "OK" saat Anda selesai, dan Anda akan melihat data Anda diurutkan berdasarkan ikon pemformatan bersyarat yang Anda pilih.
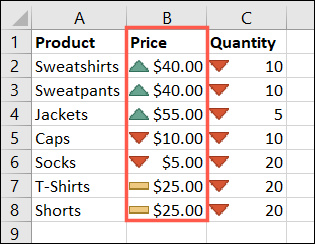
Penyortiran Daftar
Salah satu opsi penyortiran yang nyaman yang banyak tidak disadari ada di Excel adalah penyortiran daftar. Misalnya, Anda mungkin ingin mengurutkan berdasarkan hari dalam seminggu atau bulan dalam setahun. Pilih data Anda dan kemudian "Sort" pada tab Data untuk membuka kotak Sort.
Pilih yang berikut di kotak drop-down:
- Urutkan berdasarkan : Pilih kolom atau baris yang berisi item daftar.
- Urutkan pada : Pilih "Nilai Sel".
- Pesan : Pilih “Daftar Kustom.” Kemudian pilih daftar yang ada di bagian Custom Lists dan klik "OK."
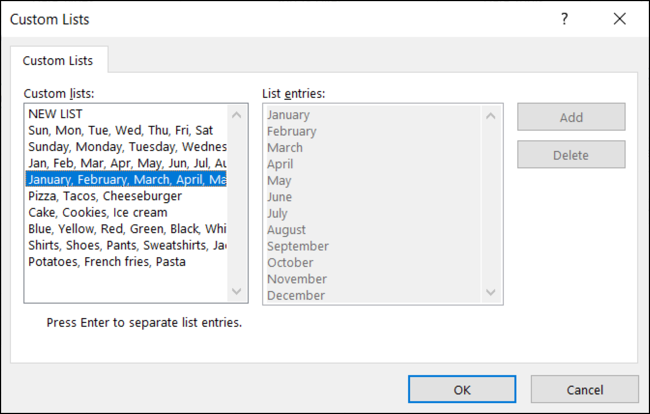
Anda akan melihat daftarnya muncul di menu drop-down Order di kotak Sort. Klik "OK" untuk mengurutkan data Anda berdasarkan daftar.
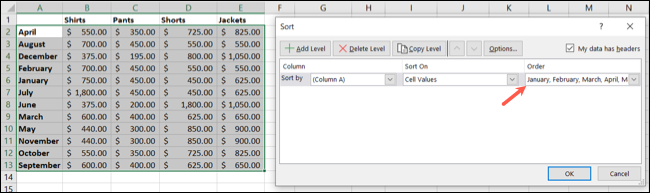
Anda kemudian akan melihat data Anda diurutkan berdasarkan daftar pilihan Anda.
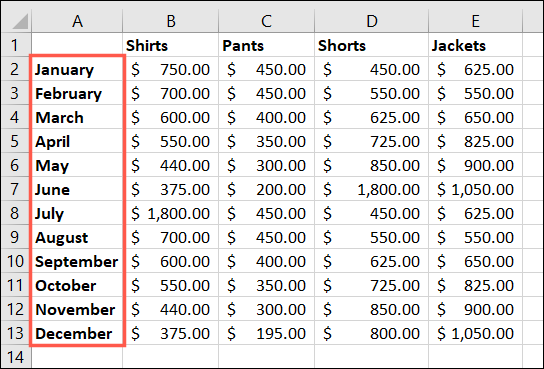
Penyortiran Daftar Baru
Cara lain untuk mengurutkan menggunakan daftar adalah dengan daftar kustom baru. Ini nyaman jika Anda belum punya waktu untuk membuat daftar kustom di Excel, karena Anda bisa membuatnya dengan alat pengurutan. Pilih data Anda dan kemudian "Sort" pada tab Data untuk membuka kotak Sort.
TERKAIT: Cara Membuat Daftar Kustom di Microsoft Excel
Pilih yang berikut di kotak drop-down:
- Urutkan berdasarkan : Pilih kolom atau baris yang berisi item daftar.
- Urutkan pada : Pilih "Nilai Sel".
- Pesan : Pilih “Daftar Kustom.” Pilih "Daftar Baru", klik "Tambah", lalu masukkan setiap item daftar di kotak Entri Daftar. Pastikan untuk memasukkannya sesuai urutan yang Anda inginkan. Klik "OK" setelah Anda selesai.
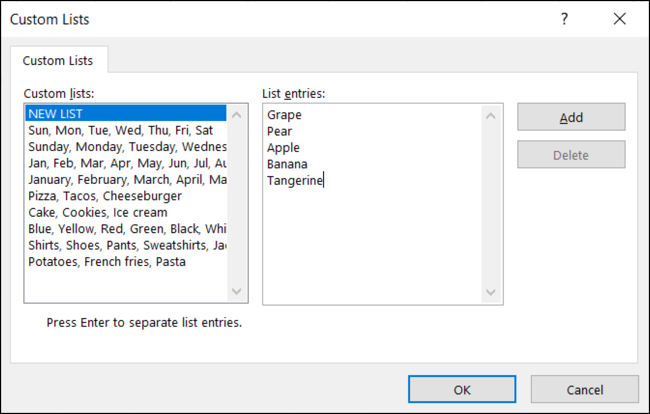
Anda akan melihat daftarnya di menu drop-down Order pada kotak Sort. Klik "OK" untuk mengurutkan data Anda berdasarkan daftar ini.
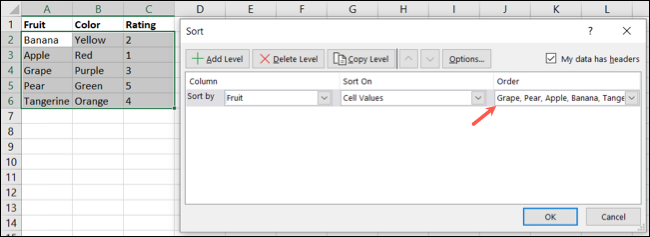
Anda kemudian akan mengurutkan data Anda berdasarkan daftar kustom baru yang baru saja Anda buat.
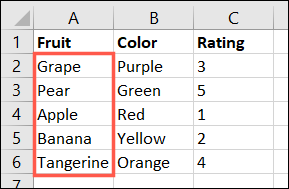
Penyortiran Multi-Level
Jika Anda ingin mengurutkan menurut lebih dari satu kolom atau baris di Excel, Anda bisa menambahkan level lain saat membuat pengurutan kustom. Misalnya, Anda dapat mengurutkan menurut abjad berdasarkan nama pertama dan warna kedua. Dan, Anda dapat menambahkan level ke salah satu metode penyortiran di atas jika Anda mau.
TERKAIT: Cara Menggunakan Fungsi SORT Microsoft Excel
Di kotak Sortir, atur opsi pengurutan pertama Anda dengan kotak drop-down. Kemudian, pilih "Tambahkan Tingkat" dan atur pengurutan kedua yang ingin Anda gunakan.
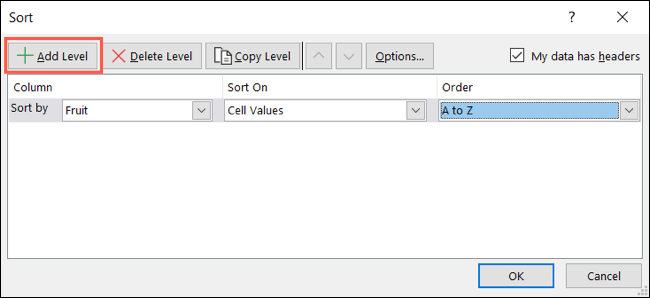
Perlu diingat bahwa, Excel mengurutkan data Anda berdasarkan daftar level ini dari atas ke bawah. Jadi jika diperlukan, Anda dapat mengaturnya kembali. Pilih level lalu gunakan tombol panah untuk memindahkan level tersebut ke atas atau ke bawah.
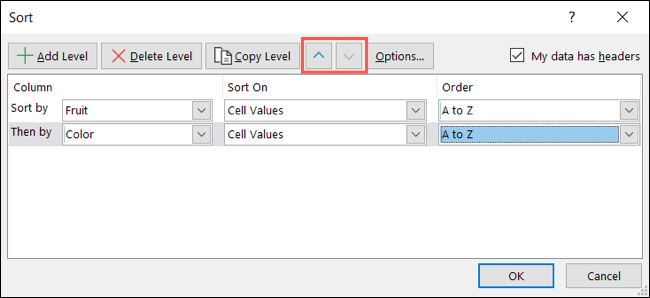
Saat Anda selesai, klik "OK" untuk menerapkan pengurutan untuk beberapa level Anda.
Menyortir data Anda di Microsoft Excel membantu Anda melihatnya dengan cara yang Anda perlukan untuk analisis atau peninjauan. Jadi ingatlah metode penyortiran ini dan lihat juga cara mengurutkan berdasarkan tanggal di Excel.
