6 Cara Menghemat Waktu Dengan Automator di Mac
Diterbitkan: 2023-01-29
Jika Anda menghabiskan banyak waktu melakukan hal-hal seperti memisahkan PDF, mengonversi gambar, atau membuat file ZIP, ada cara untuk mempercepat setiap proses. Menggunakan Automator di Mac, Anda dapat mengatur otomatisasi yang menghemat waktu Anda.
Menggunakan Automator di Mac
Untuk setiap proses di bawah ini, Anda akan membuat dokumen baru di Automator. Untuk keperluan tutorial ini, kami akan membuat Aplikasi atau Tindakan Cepat.
Catatan: Aplikasi adalah alat mandiri yang menggunakan ikon yang dapat Anda tempatkan di desktop. Tindakan Cepat adalah layanan yang dapat Anda akses dengan mengeklik kanan atau membuka menu Lainnya di bawah Pratinjau Finder.
Untuk memulai, buka Automator dari Finder > Go > Applications. Pilih "Dokumen Baru" dan kemudian pilih "Aplikasi" atau "Tindakan Cepat" sesuai otomatisasi yang Anda rencanakan untuk disiapkan dan klik "Pilih".
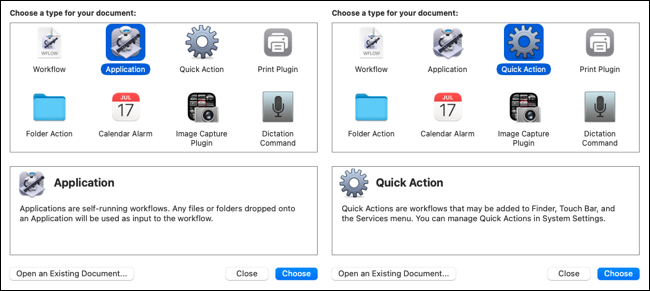
Kemudian, pilih "Tindakan" di kiri atas dan perluas Perpustakaan di bawahnya jika perlu.
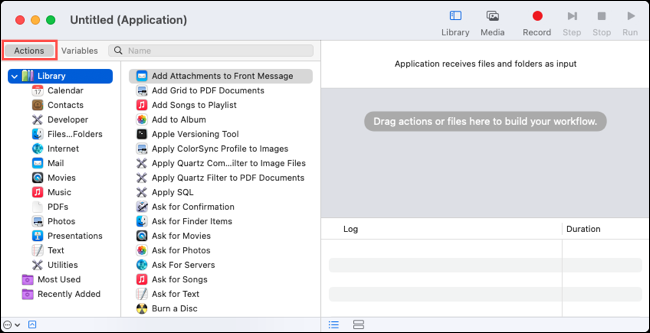
Ikuti langkah-langkah selanjutnya untuk membuat setiap otomatisasi seperti yang dijelaskan di bawah ini. Kemudian, simpan otomatisasi menggunakan File > Save dari bilah menu. Beri nama, pilih lokasi tertentu secara opsional, dan klik "Simpan".
1. Pisahkan PDF
Saat Anda menerima dokumen PDF yang panjang, Anda mungkin perlu membaginya menjadi file terpisah. Dengan Automator, Anda dapat membagi dokumen dan menerima file yang berbeda untuk setiap halaman.
Untuk ini, kami akan membuat Aplikasi di Automator yang memungkinkan kami menarik dan melepaskan file kami ke dalamnya. Pilih "PDF" di Perpustakaan lalu seret Pisahkan PDF ke jendela alur kerja di sebelah kanan.
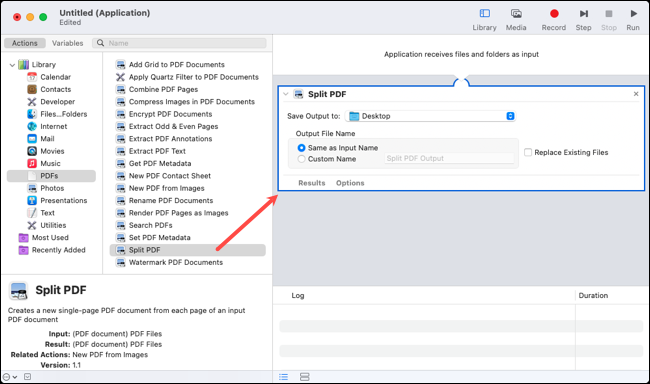
Di kotak Tindakan Pisahkan PDF, pilih folder tempat Anda ingin menyimpan file yang dipisahkan. Kemudian, pilih Nama File Keluaran. Anda dapat membuatnya sama dengan input atau memasukkan Nama Kustom. Secara opsional, centang kotak untuk Mengganti File yang Ada.
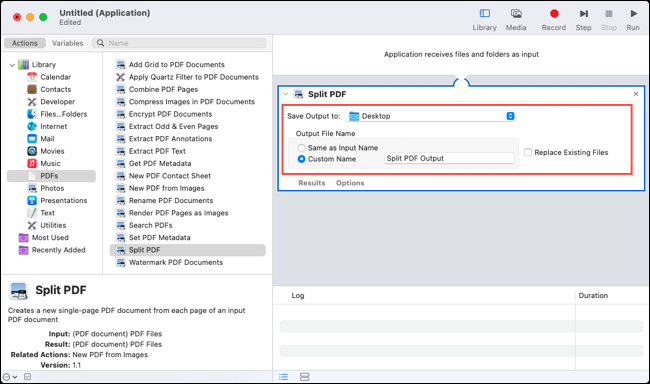
Simpan aplikasi menggunakan menu File seperti yang dijelaskan sebelumnya. Untuk membagi PDF, cukup seret ke dalam aplikasi atau ke ikonnya.
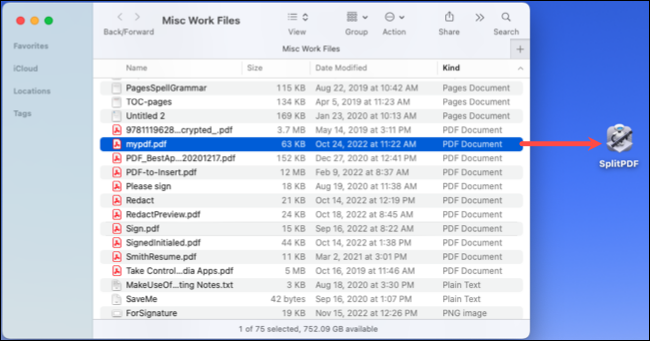
Anda kemudian akan melihat setiap halaman Anda sebagai file terpisah.
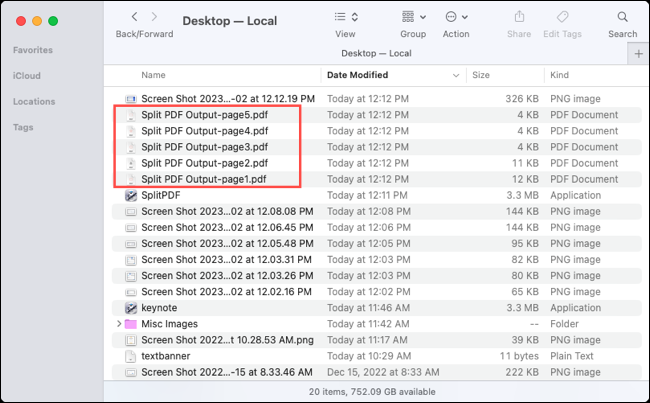
2. PDF Tanda Air
Tugas lain yang dapat Anda lakukan dengan file PDF adalah menandainya dengan air. Daripada menghabiskan waktu menambahkan logo atau gambar itu secara manual, Anda dapat meminta Automator melakukannya untuk Anda.
Untuk ini, kami akan membuat Tindakan Cepat di Automator tetapi Anda dapat membuat Aplikasi jika diinginkan. Pilih "PDF" di Perpustakaan lalu seret Dokumen PDF Watermark ke jendela alur kerja di sebelah kanan.
Klik "Tambah" untuk memilih tanda air gambar. Anda kemudian akan melihat pratinjau di bagian bawah tempat Anda dapat melakukan penyesuaian.
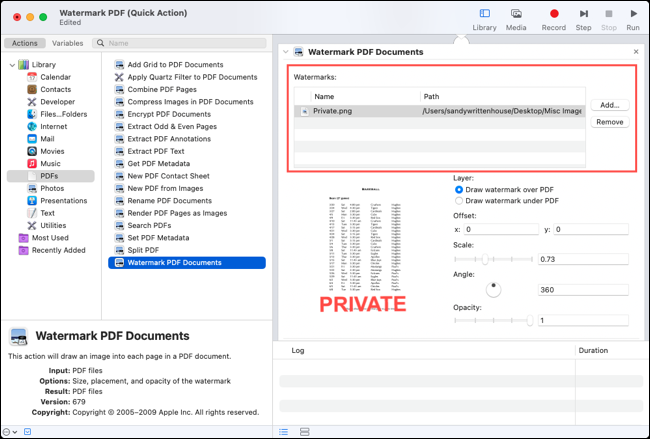
Anda dapat menempatkan tanda air di atas atau di bawah konten PDF, menggunakan bidang X dan Y untuk offset, menskalakan tanda air, memiringkannya, atau menyesuaikan opacity.
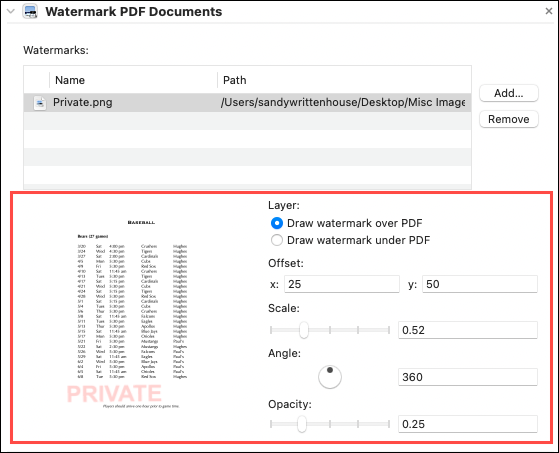
Selanjutnya, Anda dapat memilih lokasi untuk menempatkan PDF bertanda air atau langsung membukanya dengan aplikasi di Mac Anda. Sebagai contoh kami, kami akan menambahkan tindakan untuk membuka file di Pratinjau.
Pilih "File & Folder" di Perpustakaan dan seret Buka Item Pencari di bawah kotak tanda air di alur kerja. Pilih aplikasi di daftar drop-down Buka Dengan.
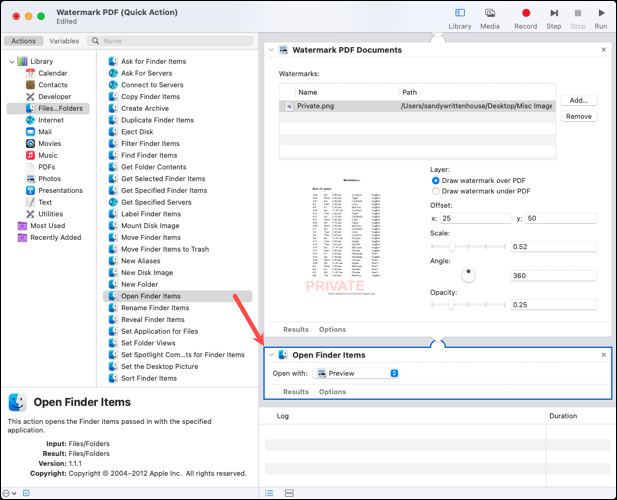
Simpan Tindakan Cepat menggunakan menu File lalu pilih PDF untuk mencobanya. Klik kanan file dan pilih Tindakan Cepat atau gunakan Lainnya di bawah Pratinjau di sebelah kanan untuk memilihnya.
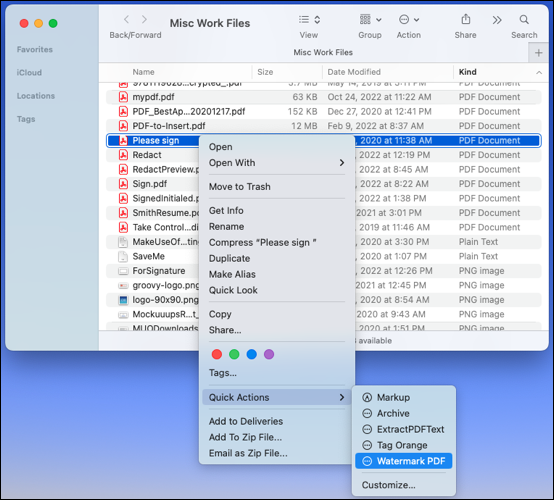
Anda kemudian akan melihat PDF bertanda air Anda terbuka di aplikasi yang Anda atur.
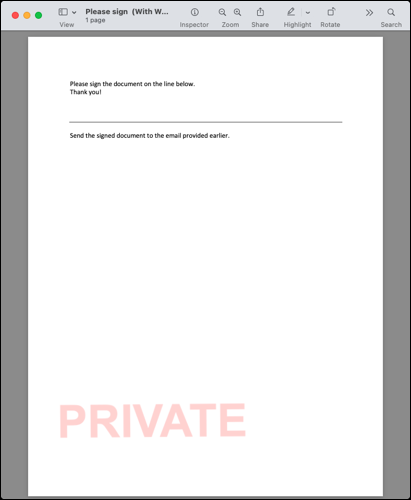
3. Konversi Gambar
Tugas membosankan lainnya yang dapat dibantu oleh Automator adalah mengonversi gambar dari satu jenis file ke jenis lainnya. Ini berguna untuk kumpulan gambar yang perlu Anda ubah dari PNG ke JPG atau sebaliknya, misalnya.
Untuk proses ini, kami juga akan menggunakan Tindakan Cepat. Pilih "Foto" di Perpustakaan lalu seret tindakan Ubah Jenis Gambar ke kanan.

Anda akan ditanya apakah ingin membuat salinan gambar sebelum mengonversinya. Pilih "Tambah" untuk melakukannya atau "Jangan Tambahkan" untuk melanjutkan tanpa membuat salinan aslinya.
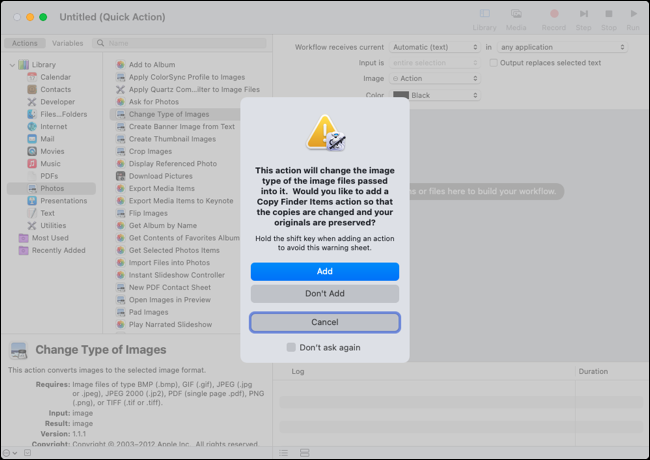
Selanjutnya, pilih format file yang Anda inginkan untuk mengonversi gambar Anda di daftar drop-down To Type.
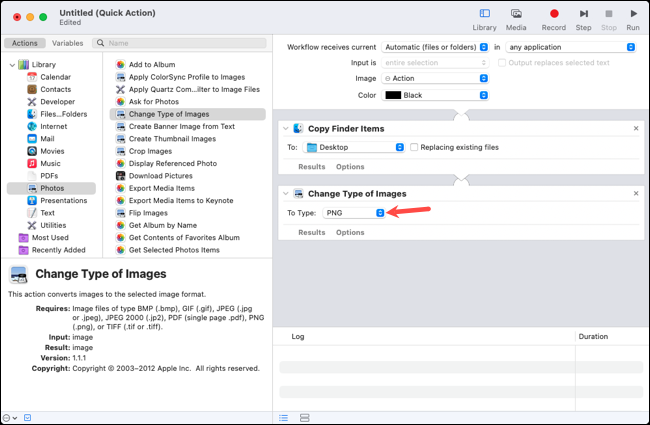
Simpan Tindakan Cepat menggunakan menu File lalu cobalah. Akses dan pilih tindakan dengan mengeklik kanan file atau menggunakan Lainnya di bagian bawah Pratinjau di sebelah kanan.
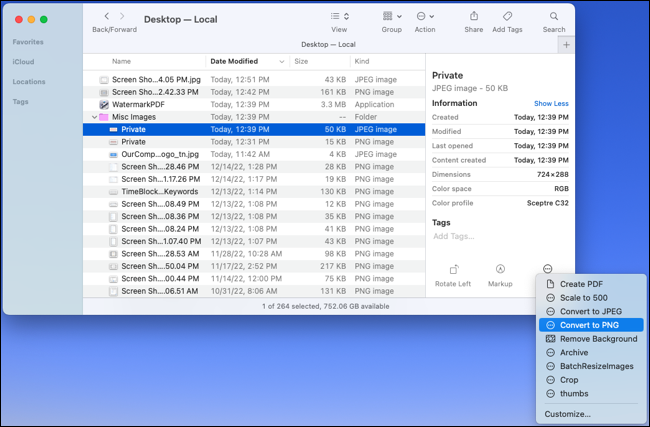
4. Pangkas Gambar
Mungkin memotong gambar ke ukuran persis sama yang perlu sering Anda lakukan. Anda dapat melakukannya dengan Automator dengan memilih ukuran yang ingin Anda gunakan di muka.
Kami juga akan menggunakan Tindakan Cepat untuk ini sehingga kami dapat memotong gambar dengan satu klik sederhana. Pilih "Foto" di Perpustakaan dan seret Pangkas Gambar ke alur kerja.
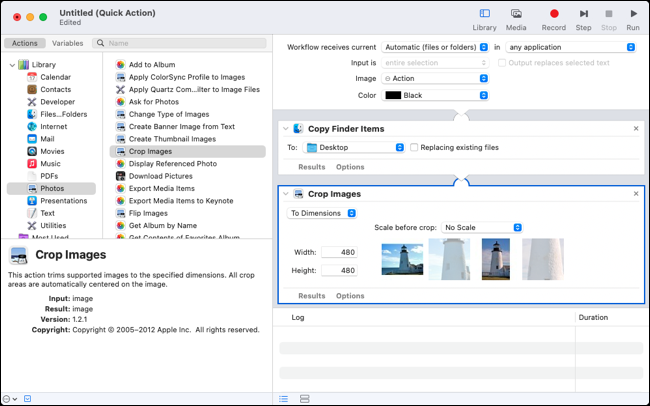
Seperti mengonversi gambar, Anda akan ditanya apakah ingin mempertahankan salinan aslinya. Pilih "Tambah" atau "Jangan Tambahkan" untuk tindakan penyalinan sesuai preferensi Anda.
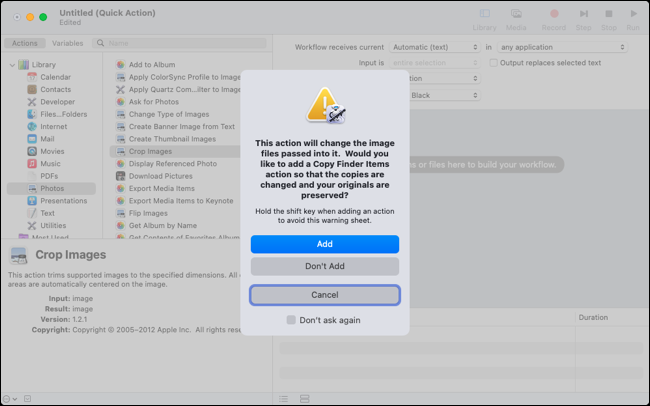
Gunakan daftar tarik-turun Ke Dimensi di kotak Pangkas Gambar untuk memilih "Menurut Persentase" atau "Ke Dimensi". Kemudian masukkan angka di bidang Lebar dan Tinggi.
Jika Anda memilih Ke Dimensi, Anda juga memiliki opsi untuk menskalakan gambar sebelum memotongnya. Gunakan drop-down Scale Before Crop untuk memilih opsi jika Anda suka.
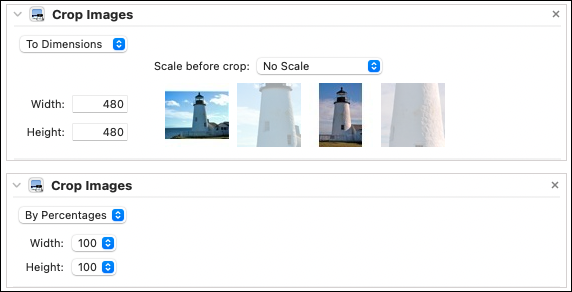
Simpan Tindakan Cepat menggunakan menu File lalu pilih gambar di Finder yang ingin Anda potong. Klik kanan gambar atau gunakan Lainnya di bawah Pratinjau di sebelah kanan dan pilih nama Tindakan Cepat pemotongan Anda.
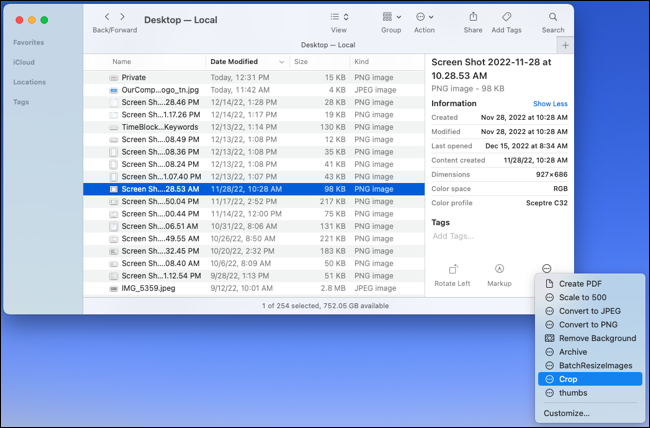
5. Simpan File dalam Arsip ZIP
Anda dapat dengan mudah membuat arsip (file ZIP) di Mac menggunakan menu pintasan. Tetapi ketika Anda melakukannya, ini menempatkan file di dalam folder saat ini. Mungkin Anda ingin mengompres beberapa file dan membuat arsip di tempat lain, seperti folder tertentu di Desktop Anda. Anda dapat menyiapkan tindakan Automator untuk ini dalam waktu kurang dari satu menit.
Sekali lagi, kami akan menggunakan Tindakan Cepat untuk proses ini. Pilih "File & Folder" di Perpustakaan dan seret Buat Arsip ke alur kerja.
Anda dapat menetapkan nama tertentu untuk output atau membiarkan nama default berlaku yang merupakan nama yang sama dengan satu file input atau "Arsip" untuk banyak file.
Selanjutnya, pilih lokasi folder arsip seperti Desktop, Pictures, Documents, atau folder lainnya. Secara opsional, centang kotak untuk Abaikan Item yang Tidak Dapat Dibaca.
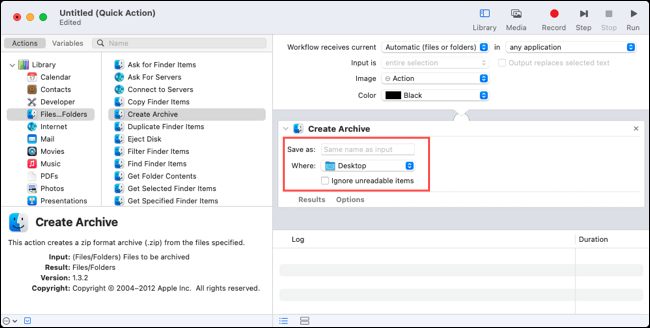
Simpan Tindakan Cepat menggunakan menu File dan Anda siap membuat arsip. Gunakan menu pintasan dengan mengeklik kanan atau menu Lainnya di bawah Pratinjau untuk memilih tindakan Anda.
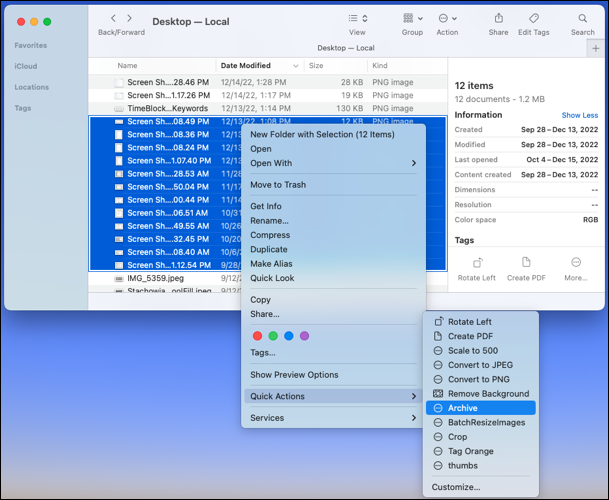
6. Mulai Presentasi Utama
Meskipun Anda mungkin tidak memikirkannya, perlu beberapa menit untuk menyiapkan dan meluncurkan tayangan slide Keynote. Untuk mempersingkat waktu ini, Anda dapat mengatur otomatisasi untuk memulai presentasi dari slide tertentu hanya dalam hitungan detik. Hal ini nyaman jika Anda sering menampilkan tayangan slide Keynote, terutama yang beragam untuk audiens yang berbeda.
Karena drag-and-drop berfungsi dengan baik untuk Aplikasi, kami akan menggunakan jenis itu kali ini. Pilih "Presentasi" di Perpustakaan dan seret Mulai Pertunjukan Slide Keynote ke kanan.
Pilih nomor slide tertentu di kotak tindakan Mulai Pertunjukan Slide Keynote. Ingat, setiap presentasi akan dimulai dengan slide ini. Jika Anda hanya ingin memulai dari awal, masukkan angka 1 di kotak From Slide Number.
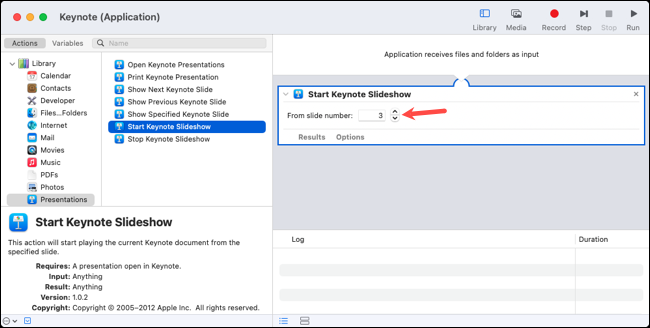
Simpan Aplikasi menggunakan menu File dan kemudian ujilah. Pertama, buka file di Keynote. Ini tidak harus slideshow yang ingin Anda tampilkan; itu bisa berupa file Keynote apa saja. Lalu, seret presentasi yang ingin Anda mulai ke dalam aplikasi atau ke ikonnya.
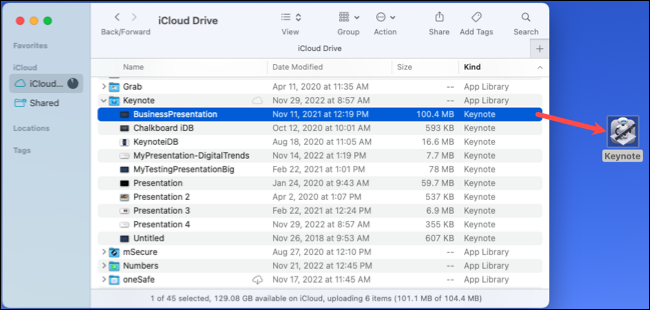
Anda kemudian akan melihat presentasi Anda segera dimulai dan dengan nomor slide yang Anda atur.
Automator di Mac adalah alat hebat untuk mengotomatiskan tugas yang membosankan sehingga Anda dapat meluangkan lebih banyak waktu untuk orang lain. Untuk cara tambahan untuk menggunakannya, lihat cara mengubah ukuran gambar atau cara keluar dari aplikasi menggunakan tindakan Automator.
TERKAIT: 10 Fitur Mac Tersembunyi Yang Harus Anda Gunakan
