20 Cara Membuat Windows 10 Lebih Cepat
Diterbitkan: 2023-02-01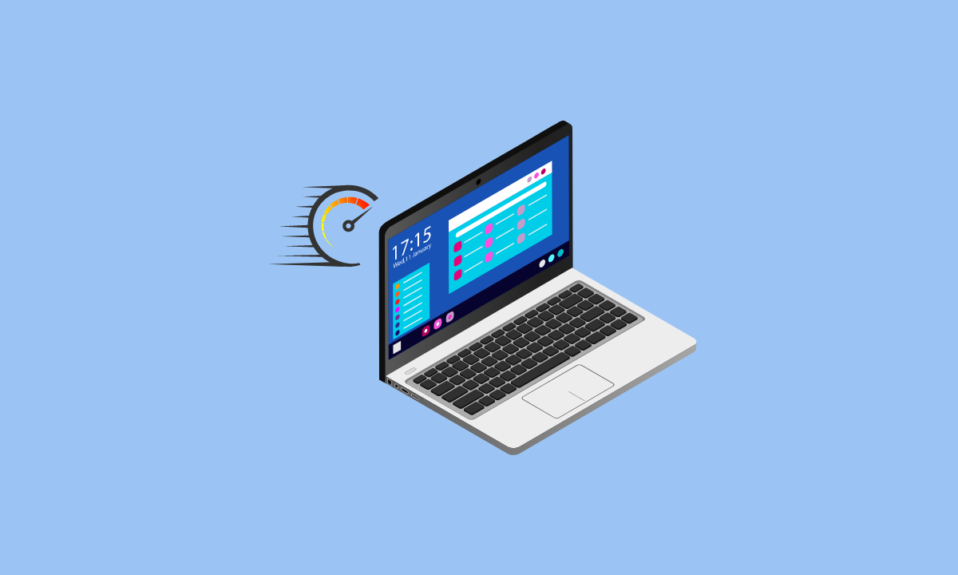
Di dunia ini di mana Anda menginginkan segalanya lebih cepat, Anda masih merasa tertinggal. Salah satu alasannya adalah PC Anda. Sistem operasi Anda mungkin yang menyebabkan masalah. Jika Anda adalah salah satu orang yang PC-nya bekerja lambat, Anda tidak perlu khawatir. Kami telah memberi Anda solusi yang tidak termasuk membeli yang baru. Oleh karena itu, pada artikel ini, Anda akan belajar tentang metode mempercepat Windows 10. Bersamaan dengan itu, Anda juga akan melihat cara menonaktifkan efek visual dan animasi di Windows 10.
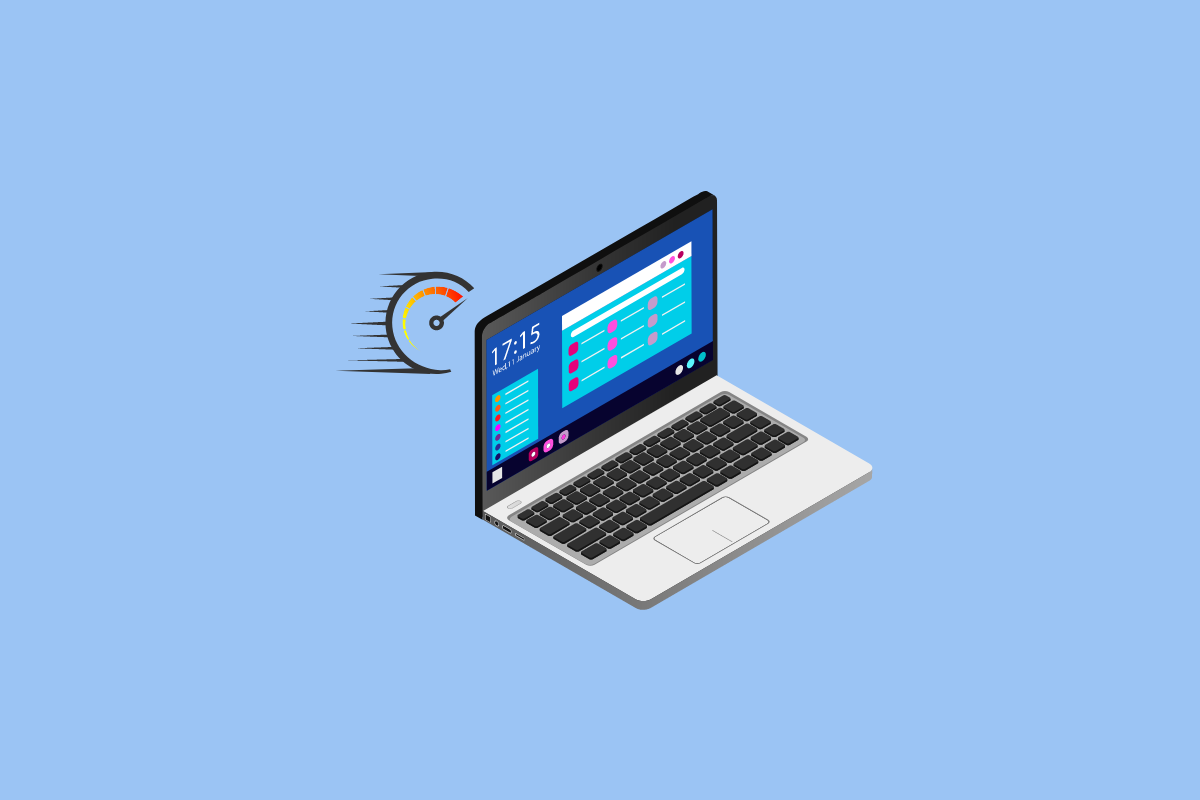
Isi
- Cara Membuat Windows 10 Lebih Cepat
- Metode 1: Mulai ulang PC
- Metode 2: Pecahkan Masalah Koneksi Internet
- Metode 3: Copot Aplikasi dan Perangkat Lunak yang Tidak Diinginkan
- Metode 4: Perbarui Windows
- Metode 5: Nonaktifkan Mode Game
- Metode 6: Ubah Pengaturan Daya
- Metode 7: Cegah Sinkronisasi OneDrive
- Metode 8: Matikan Pengindeksan Pencarian
- Metode 9: Bersihkan Registri dan Defrag Hard Disk
- Metode 10: Nonaktifkan Efek Visual di Windows 10
- Metode 11: Jadikan Buram
- Metode 12: Nyalakan Pemeliharaan Windows Otomatis
- Metode 13: Jalankan Pemindaian Malware
- Metode 14: Nonaktifkan Animasi di Windows 10
- Metode 15: Nonaktifkan Program yang Berjalan di Startup
- Metode 16: Pergi ke Titik Pemulihan Sebelumnya
- Metode 17: Instal SSD Start-up Drive
- Metode 18: Matikan Tip dan Trik Windows
- Metode 19: Mempercepat Caching Disk dan RAM
- Metode 20: Tingkatkan RAM
Cara Membuat Windows 10 Lebih Cepat
Membuat Windows 10 lebih cepat adalah secangkir teh jika Anda mengetahui metode yang meningkatkan kinerja Windows 10. Metode ini telah tercantum di bawah ini:
Metode 1: Mulai ulang PC
Untuk membuat Windows 10 Anda bekerja lebih cepat, memulai ulang PC Anda adalah tindakan pertama yang harus Anda pilih. Sebagian besar waktu metode ini ternyata bermanfaat. Ada perbedaan relatif dalam kinerja sistem segera setelah Anda memulai ulang. Restart menghapus penggunaan RAM yang berlebihan yang tidak dapat dihapus sebaliknya. Oleh karena itu, metode ini patut dipertimbangkan. Jika Anda masih merasa masalah Anda belum teratasi, Anda juga dapat mencoba metode selanjutnya yang berhubungan dengan konektivitas internet Anda.
Metode 2: Pecahkan Masalah Koneksi Internet
Koneksi internet Anda bisa menjadi salah satu alasan mengapa sistem Anda bekerja dengan lambat. Ada beberapa alasan mengapa hal itu dapat memperlambat kinerja PC Anda. Oleh karena itu, mempertimbangkan opsi ini dapat membantu Anda memperbaiki kecepatan Windows 10 Anda. Anda dapat mengunjungi blog kami 10 cara mempercepat koneksi internet untuk mengetahui lebih banyak tentangnya. Anda juga dapat membaca artikel kami tentang cara memecahkan masalah konektivitas internet di Windows 10.
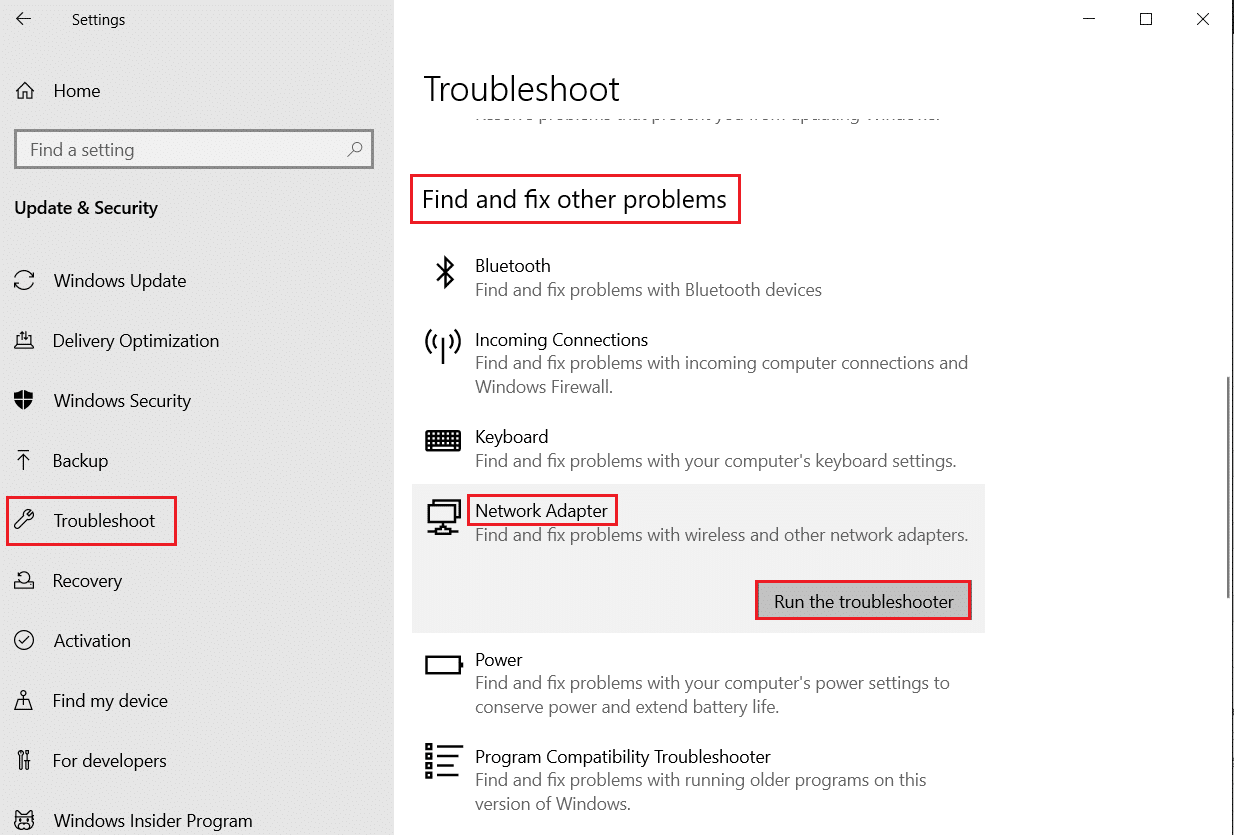
Metode 3: Copot Aplikasi dan Perangkat Lunak yang Tidak Diinginkan
Sebagian besar di beberapa titik atau yang lain mengunduh dan menginstal aplikasi dan perangkat lunak yang akhirnya tidak pernah kita gunakan. Aplikasi dan perangkat lunak ini karena menempati ruang yang berfungsi memperlambat kinerja sistem Anda. Oleh karena itu, selalu lebih baik untuk mencopot pemasangan aplikasi yang tidak akan Anda gunakan. Lihat panduan kami untuk menghapus paksa program yang tidak dapat dihapus di Windows 10. Selanjutnya dalam artikel ini, Anda juga akan belajar tentang metode yang berhubungan dengan pengaturan animasi Windows 10.
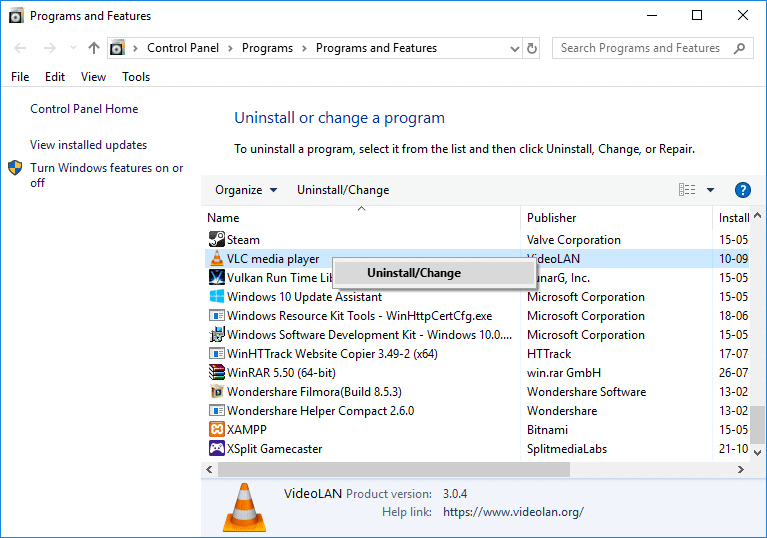
Metode 4: Perbarui Windows
Memperbarui Windows dari waktu ke waktu dapat membantu Anda mengatasi masalah kinerja PC Anda. Microsoft sering merilis pembaruan untuk memperbaiki bug dan kesalahan sistem yang memperlambat Windows. Pembaruan bisa kecil atau besar tergantung pada perubahan yang mereka bawa. Windows selalu memberi tahu Anda setiap kali ada pembaruan. Anda juga dapat memeriksa secara manual untuk melihat apakah ada pembaruan yang tersedia. Perbarui dan mulai ulang PC Anda untuk melihat perbedaan kinerja yang luar biasa. Ikuti panduan kami untuk mengunduh dan menginstal pembaruan Windows terbaru. Jika Anda masih belum puas, Anda juga dapat mencoba metode lain seperti mematikan pencarian Indeks.
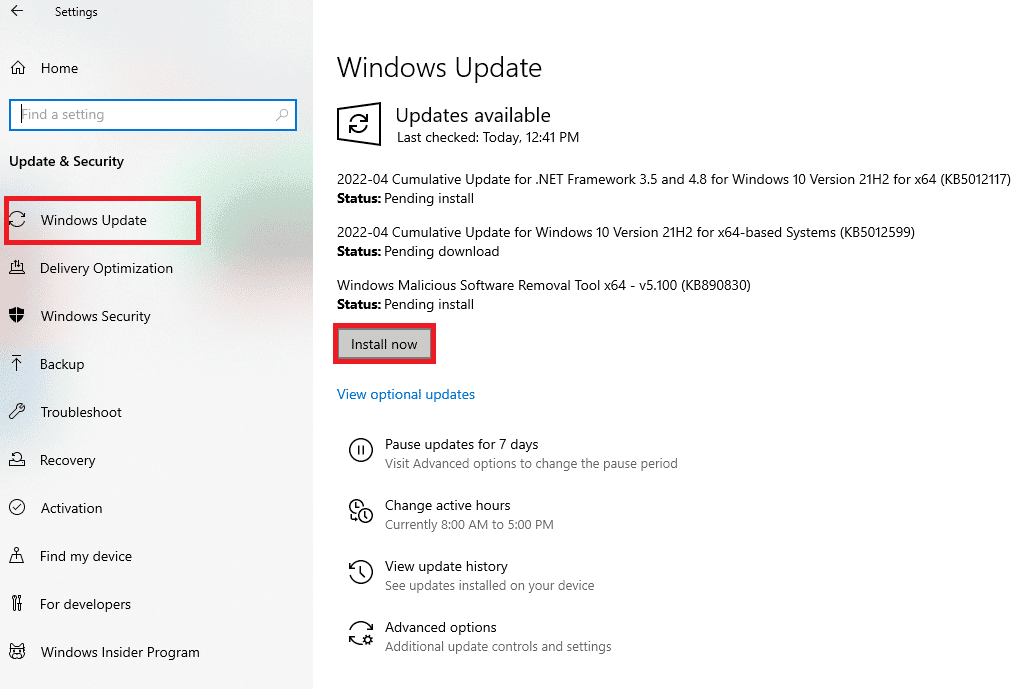
Baca Juga: Perbaiki kesalahan pembaruan Windows 10 0x80d02002
Metode 5: Nonaktifkan Mode Game
Alasan menonjol lainnya mengapa Windows 10 Anda lambat adalah karena mode permainan. Ini adalah fitur yang mengoptimalkan sistem Anda untuk memberikan pengalaman bermain game terbaik. Tapi bagaimana dengan waktu Anda tidak bermain? Mode gaming tentunya selalu berjalan di background dan mengganggu kecepatan PC. Mode permainan aktif secara default meskipun Anda tidak bermain game. Oleh karena itu, mematikannya dapat menguntungkan Anda. Bagaimanapun Anda dapat menyalakannya kembali saat dan saat Anda ingin bermain game. Anda dapat menonaktifkan mode permainan dengan membuka Pengaturan > Permainan > Mode Permainan .
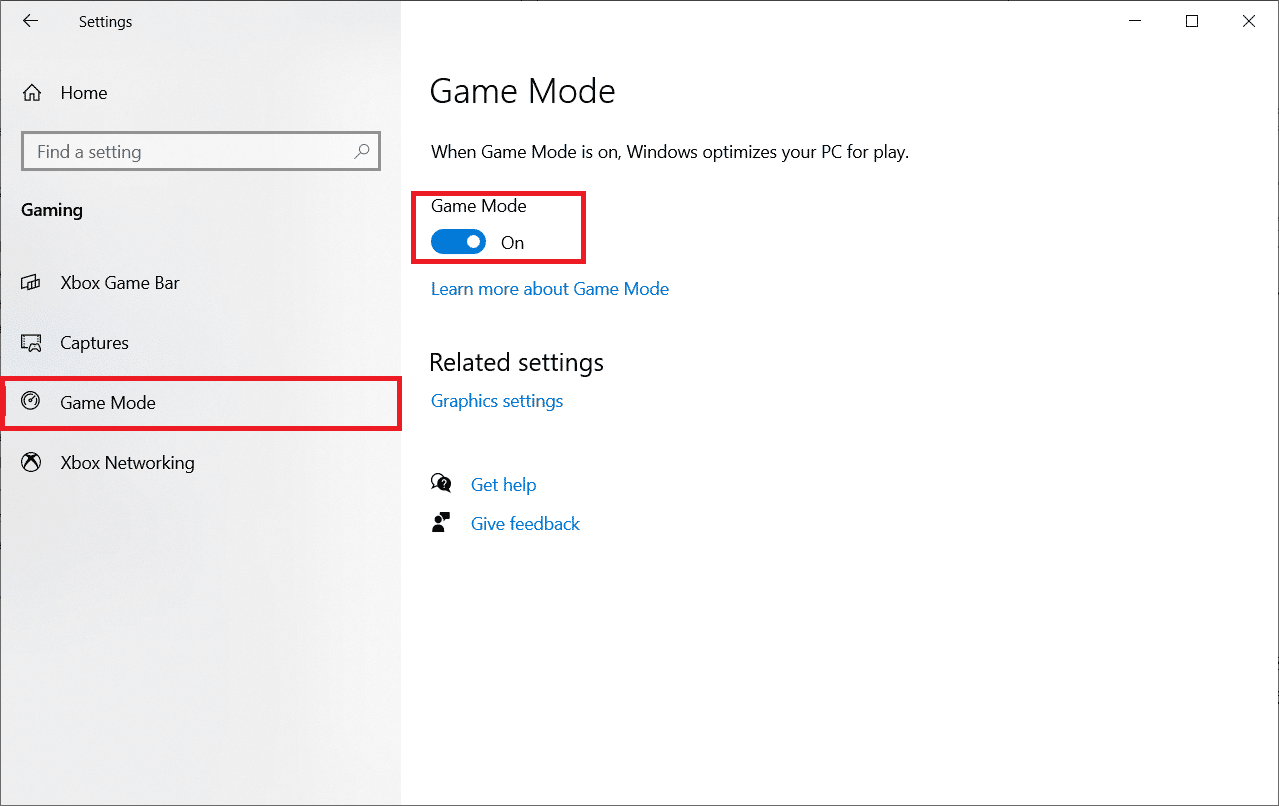
Metode 6: Ubah Pengaturan Daya
Pengaturan Daya memainkan peran penting dalam mengontrol kecepatan sistem Anda. Mode hemat daya mengurangi kecepatan sistem Anda untuk menghemat energi. Oleh karena itu, Anda dapat mengubah pengaturan daya sistem Anda ke mode Performa Tinggi atau mode Seimbang untuk melihat perbedaan relatif dalam kecepatan PC Anda. Oleh karena itu, metode ini dapat menghemat banyak waktu dan energi juga. Untuk mengetahui lebih lanjut tentang metode ini, Anda dapat mengunjungi blog kami tentang cara mengubah paket daya di Windows 10.
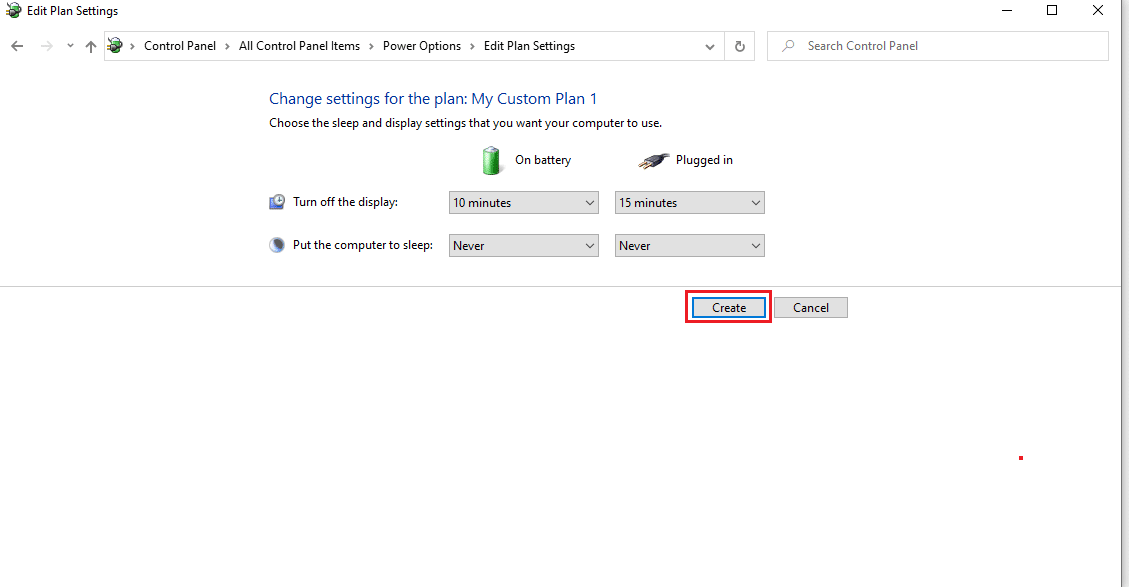
Metode 7: Cegah Sinkronisasi OneDrive
OneDrive kini telah menjadi alat penting dalam kehidupan sehari-hari. Pernahkah Anda berpikir, OneDrive menjadi salah satu alasan mengapa sistem Anda bekerja dengan lambat? Itu memperlambat PC Anda dengan terus menyinkronkan file antara PC Anda dan penyimpanan cloud. Oleh karena itu salah satu cara agar Windows Anda bekerja lebih cepat adalah dengan menghentikan proses sinkronisasi ini . Untuk memeriksa apakah metode ini berfungsi untuk Anda, Anda dapat menjeda sinkronisasi. Jika Anda melihat perbedaan kecepatan, Anda dapat mematikan sinkronisasi. Jika tidak, Anda dapat menggunakan metode lain yang sesuai. Anda juga dapat menggunakan fitur One Drive-Files on Demand jika tidak ingin mematikan sinkronisasi secara permanen.
Baca Juga: Bagaimana cara menginstal atau menghapus OneDrive di Windows 10?
Metode 8: Matikan Pengindeksan Pencarian
Mematikan pengindeksan pencarian adalah cara lain untuk mempercepat Windows 10 tanpa perlu Menonaktifkan Animasi di Windows 10. Pengindeksan memungkinkan Anda untuk mencari di dalam PC dengan cepat dan efisien. Sistem dengan konfigurasi yang lebih rendah mungkin berakhir dengan kinerja tidak seperti yang diharapkan karena Index. Oleh karena itu, mematikan pengindeksan pencarian dapat membantu Anda mempercepat PC Anda. Untuk mengetahui lebih lanjut tentang Pengindeksan, baca artikel kami di Nonaktifkan pengindeksan di Windows 10.
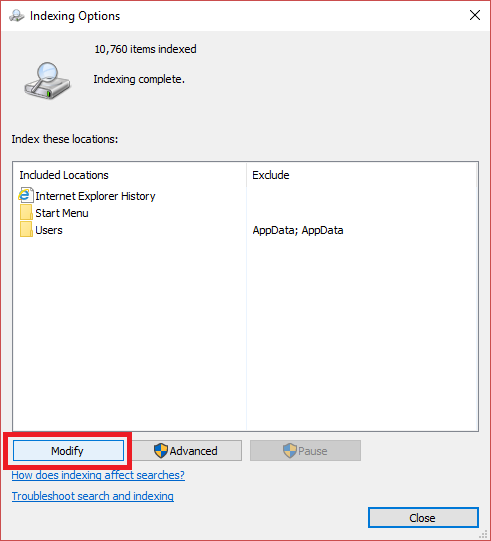
Metode 9: Bersihkan Registri dan Defrag Hard Disk
Membersihkan registri dan hard disk adalah salah satu cara efisien untuk membuat Windows 10 Anda bekerja lebih cepat. Mari kita lihat bagaimana membersihkan registri dan mendefrag hard disk dapat membantu:
Langkah I: Bersihkan Registri
Registri bertanggung jawab untuk mengontrol dan melacak bagaimana Windows muncul dan berfungsi. Registri dikatakan berantakan karena tidak membersihkan pengaturan program, bahkan setelah menguninstall file. Seiring waktu itu disimpan dengan pengaturan program yang tak terhitung yang menyebabkan memperlambat sistem Anda. Oleh karena itu, gunakan aplikasi pihak ketiga seperti CCleaner, Wise Registry Cleaner, dan Auslogic Registry Cleaner untuk membersihkan registry dan meningkatkan kinerja PC Anda.
Langkah II: Defrag Hard disk

Defragmentasi Hard disk Anda penting karena setiap kali Anda menggunakannya, itu akan terfragmentasi. Ketika sebuah disk terfragmentasi, itu berarti mulai menyimpan informasi secara acak dan tidak pada tempatnya. Fragmentasi juga memperlambat sistem Anda dengan menahan ruang. Oleh karena itu, sesekali perlu mendefrag hard disk untuk mengimbangi kecepatan PC Anda. Untuk mengetahui lebih banyak tentang ini, lihat panduan kami tentang Apa itu fragmentasi dan defragmentasi.
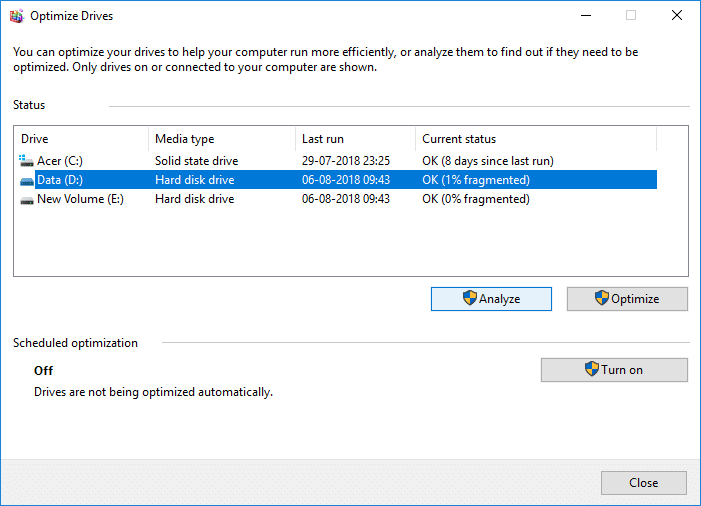
Metode 10: Nonaktifkan Efek Visual di Windows 10
Menonaktifkan efek visual adalah salah satu cara yang dapat Anda gunakan untuk meningkatkan kecepatan PC Anda. Telah diamati bahwa mematikan efek visual berdampak relevan pada kecepatan PC. Oleh karena itu, Anda dapat menonaktifkan efek visual di Windows 10 dengan membuka System > Advanced System Settings > Advanced > Performance > Settings . Di sini Anda dapat mengklik ikon radio untuk menonaktifkan efek visual.
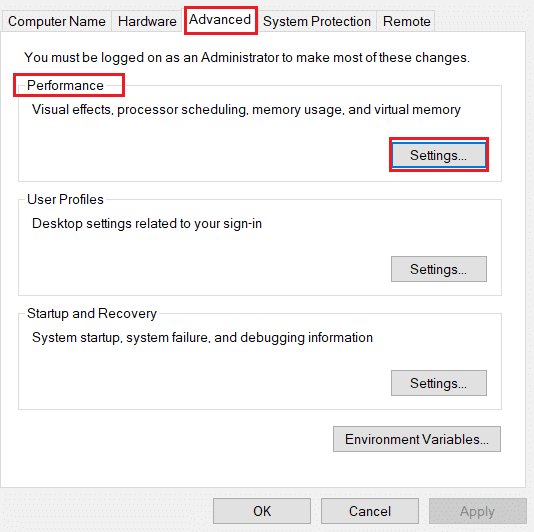
Metode 11: Jadikan Buram
Menjadi buram berarti mematikan transparansi jendela. Anda mungkin telah memperhatikan beberapa menu di Windows Anda transparan. Fitur Windows ini entah bagaimana mengganggu kecepatan sistem Anda. Untuk membuat Windows 10 lebih cepat, Anda dapat menonaktifkan transparansi dengan membuka Pengaturan > Personalisasi > Warna. Di sini Anda dapat mematikan Efek Transparansi menjadi buram.
Metode 12: Nyalakan Pemeliharaan Windows Otomatis
Windows 10 memberi pengguna fitur pemeliharaan Windows secara otomatis secara berkala untuk memperbaiki masalah yang ada. Memastikan kinerja PC fitur ini melakukan pemindaian keamanan dan diagnosis sistem. Pemeliharaan Windows otomatis ini terjadi pada pukul 02:00 asalkan sistem terhubung ke sumber daya dalam mode tidur. Namun, ini juga bisa dilakukan secara manual. Yang perlu Anda lakukan adalah, arahkan ke Control Panel > System and Security > Security and Maintenance . Di sini, Anda dapat mengklik Mulai Pemeliharaan untuk menjalankannya sekarang atau Anda dapat menjadwalkannya nanti.
Metode 13: Jalankan Pemindaian Malware
Anda pasti tidak tahu bagaimana virus, bloatware, malware, dan lainnya memainkan peran penting dalam memperlambat PC Anda selain menginfeksi file Anda. Oleh karena itu, sangat penting untuk menjalankan pemindaian virus untuk mengimbangi kecepatan PC Anda. Anda dapat membaca lebih lanjut artikel kami untuk mempelajari bagaimana cara menjalankan pemindaian virus di komputer saya. Anda juga dapat menggunakan perangkat lunak antivirus seperti Avast, McAfee, dan banyak lainnya.
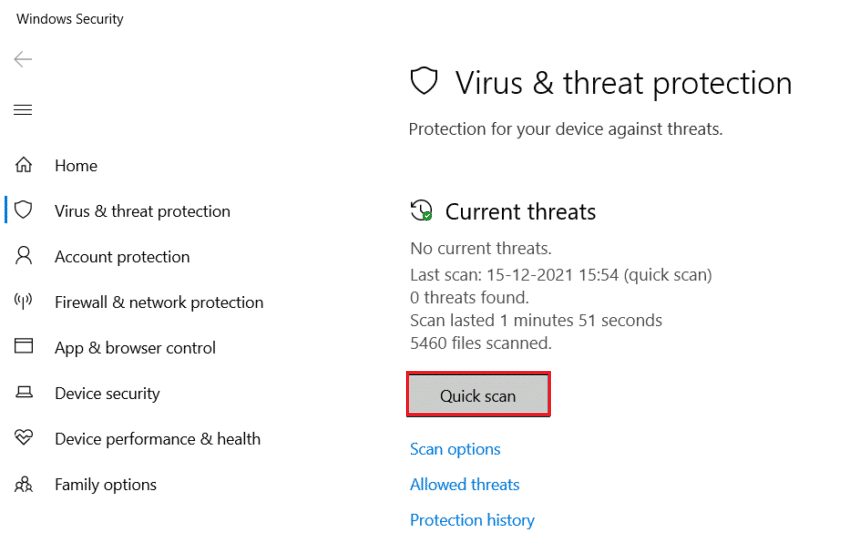
Baca metode selanjutnya untuk menonaktifkan Animasi di Windows 10 agar PC lebih cepat.
Metode 14: Nonaktifkan Animasi di Windows 10
Animasi pada PC lama mungkin memperlambat Windows 10 Anda. Tidak ada kata terlambat untuk mematikan pengaturan ini untuk memudahkan pengalaman kerja Anda di sistem Anda. Animasi pada Windows 10 mungkin terlihat menarik tetapi Windows yang lebih cepat akan selalu dihargai daripada Windows yang menarik. Oleh karena itu, untuk menonaktifkan pengaturan animasi, Anda dapat mengetikkan sysdm.cpl di opsi pencarian untuk membuka pengaturan animasi Windows 10. Arahkan ke Lanjutan > Pengaturan (di bawah Kinerja ). Anda akan menemukan daftar animasi yang dapat Anda aktifkan atau nonaktifkan satu per satu. Anda juga dapat menonaktifkan semua pengaturan animasi untuk melihat perbedaan kinerja yang luar biasa.
Metode 15: Nonaktifkan Program yang Berjalan di Startup
Alasan lain selain dari pengaturan animasi Windows 10 adalah beberapa aplikasi yang berjalan di latar belakang yang memperlambat PC Anda. Ini adalah program yang jarang digunakan. Oleh karena itu, menyingkirkannya adalah salah satu cara terbaik untuk membuat Windows 10 lebih cepat. Ada empat metode yang dapat Anda gunakan untuk menonaktifkan program startup di Windows 10. Anda dapat membaca artikel kami tentang 4 cara menonaktifkan program startup di Windows 10 untuk mempelajari cara menonaktifkan program startup.
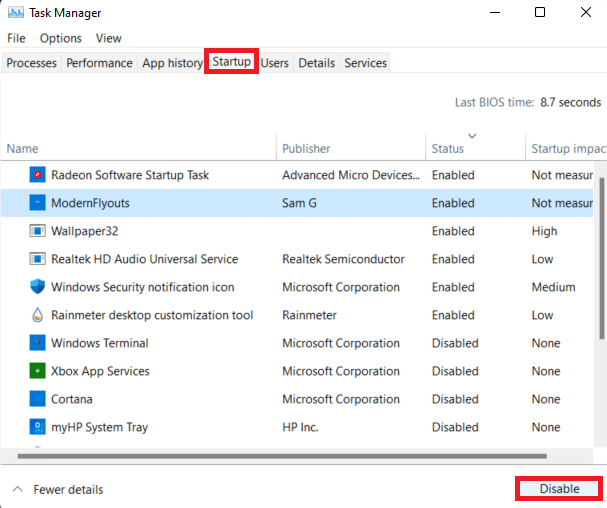
Selanjutnya kita akan melihat bagaimana membuat Windows 10 lebih cepat menggunakan metode selanjutnya.
Metode 16: Pergi ke Titik Pemulihan Sebelumnya
Windows 10 secara otomatis membuat titik pemulihan. Titik pemulihan membantu Anda kembali ke kondisi PC. Ini berfungsi seperti jaring pengaman yang digunakan jika terjadi kesalahan. Ini terutama memotret PC Anda pada saat-saat tertentu termasuk driver yang diinstal, perangkat lunak, dan pembaruan. Lebih lanjut ini juga akan membantu Anda mempercepat kinerja sistem Anda, karena driver atau perangkat lunak yang baru diinstal dapat menjadi alasan lambatnya kinerja Windows. Oleh karena itu, pergi ke pemulihan sebelumnya dapat membantu Anda memperbaiki masalah tersebut.
Baca Juga: Bagaimana cara membuat titik pemulihan sistem di Windows 10?
Metode 17: Instal SSD Start-up Drive
Memasang SSD Drive adalah cara lain yang dapat Anda gunakan untuk mempercepat Windows 10 Anda tanpa perlu mengganggu pengaturan animasi Windows 10. Cara ini hanya berlaku untuk PC lama yang menggunakan hard disk tradisional. SSD meningkatkan kinerja sistem Anda dengan memungkinkan Windows melakukan booting lebih cepat dan juga dengan memulai program secepat mungkin. Dengan demikian, Anda dapat mencoba metode ini. Untuk membaca lebih lanjut tentang SSD, Anda dapat membaca blog kami Apa itu Solid-State Drive (SSD)?
Baca Juga: Periksa apakah drive Anda adalah SSD atau HDD di Windows 10
Metode 18: Matikan Tip dan Trik Windows
Windows sering memberi Anda tip dan trik yang mungkin tidak berguna bagi Anda. Dalam kasus seperti itu, Anda dapat mematikan opsi tersebut. Windows mengawasi aktivitas Anda juga dapat mengakibatkan kinerja Windows 10 Anda lamban. Oleh karena itu, untuk mematikan pengaturan ini, Anda dapat menavigasi ke Pengaturan > Sistem > Pemberitahuan dan Tindakan . Gulir ke bawah dan hapus centang Dapatkan tips, trik, dan saran saat Anda menggunakan Windows . Cara ini bisa kamu gunakan untuk membuat Windows 10 bekerja lebih cepat dengan keharusan menonaktifkan efek visual di Windows 10.
Metode 19: Mempercepat Caching Disk dan RAM
Salah satu cara lain untuk membuat Windows 10 lebih cepat adalah dengan mempercepat caching disk dan RAM. Mari kita lihat bagaimana Anda dapat melakukan ini untuk meningkatkan kinerja PC Anda.
Opsi I: Caching Disk
Windows menyimpan data cache-nya di hard disk dan menggunakan data dari sini jika diperlukan. Waktu yang diperlukan untuk mengambil data tergantung pada kecepatan hard disk. Oleh karena itu, meningkatkan kecepatan hard disk dapat membantu Anda mempercepat Windows 10. Anda dapat menggunakan fitur Windows ReadyBoost untuk mempercepat hard disk Anda tanpa perlu menonaktifkan pengaturan lainnya.
Opsi II: Overclock RAM
Kinerja PC Anda terutama bergantung pada konfigurasi RAM. Semakin tinggi spesifikasinya, semakin baik kinerja yang dapat Anda harapkan. Jika Anda masih menghadapi masalah sistem yang lamban, Anda dapat mempercepat RAM Anda dengan melakukan overclocking. Overclocking dapat membantu Anda meningkatkan kecepatan dan kinerja RAM. Anda dapat mengunjungi blog kami tentang cara melakukan overclock RAM di BIOS untuk mempelajari lebih lanjut tentang overclocking sistem Anda baik secara manual maupun menggunakan perangkat lunak.
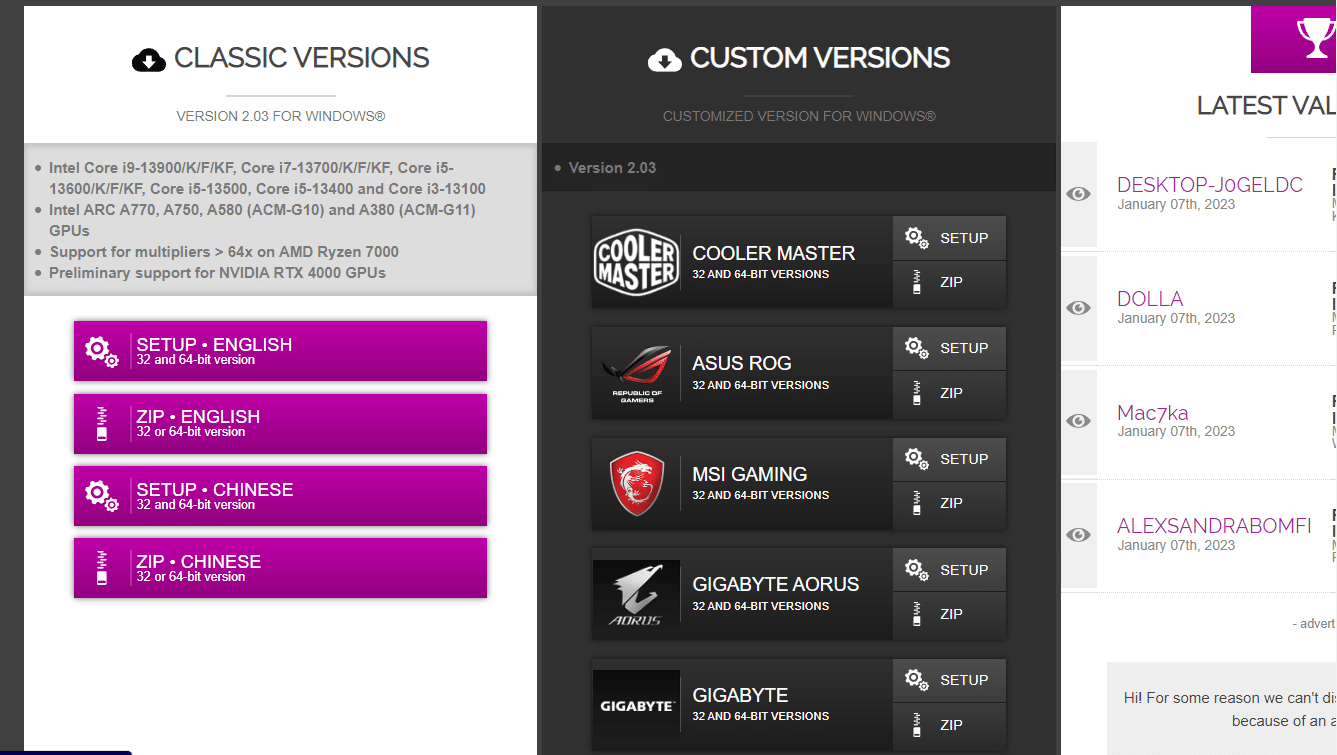
Metode 20: Tingkatkan RAM
Jika metode yang disebutkan di atas seperti menonaktifkan animasi di Windows 10, atau mematikan tip dan trik Windows sepertinya tidak berhasil untuk Anda. Anda dapat pergi dengan memutakhirkan RAM Anda. Berbeda dengan cara lainnya, cara ini dijamin akan membuat Windows 10 Anda lebih cepat. Metode ini akan dikenakan biaya sedikit tetapi akan sia-sia.

Direkomendasikan:
- Cara Menyimpan Reel di Galeri Dengan Musik Tanpa Memposting
- Cara Menghubungkan Hard Drive ke Motherboard
- Cara Memperbaiki Laptop Overheating
- Cara Mengaktifkan dan Menonaktifkan Akselerasi Perangkat Keras di Windows 10
Artikel ini adalah tentang 20 cara untuk mempercepat PC Anda. Kami harap panduan ini bermanfaat dan Anda dapat mempelajari cara membuat Windows 10 lebih cepat . Beri tahu kami metode mana yang paling cocok untuk Anda. Jika Anda memiliki pertanyaan atau saran, jangan ragu untuk menyampaikannya di bagian komentar di bawah.
