5 Cara Membuat Jendela Always-on-Top di Windows 10 atau Windows 11
Diterbitkan: 2023-05-18
Microsoft sekarang menawarkan alat resmi untuk menjaga jendela apa pun selalu di atas jendela lain di Windows 10 atau Windows 11. Kami juga dapat merekomendasikan beberapa alat pihak ketiga yang luar biasa untuk membuat jendela apa pun selalu di atas—dan banyak aplikasi memiliki opsi tersembunyi untuk ini.
Cara Resmi: Microsoft PowerToys
Dengan Pintasan Keyboard: AutoHotkey
Menggunakan Mouse: DeskPins
Menggunakan Menu Baki Sistem: TurboTop
Tanpa Menginstal Ekstra Apa Pun: Opsi Aplikasi Bawaan
Cara Resmi: Microsoft PowerToys
Kami merekomendasikan Microsoft PowerToys untuk menjaga jendela selalu di atas. Microsoft PowerToys adalah paket sumber terbuka gratis yang berisi utilitas Windows canggih yang dikembangkan oleh Microsoft. PowerToy Selalu di Atas memberikan cara yang mudah, nyaman, dan resmi untuk membuat jendela apa pun selalu di atas, dan berfungsi baik pada Windows 10 maupun Windows 11.
Untuk membuat jendela selalu di atas, instal dan luncurkan Microsoft PowerToys. Tekan Windows+Ctrl+T untuk membuat jendela saat ini selalu di atas. Perbatasan biru akan muncul di jendela, dan suara akan diputar. Tekan Windows+Ctrl+T untuk membatalkan perubahan dan membuat Windows memperlakukan jendela secara normal.
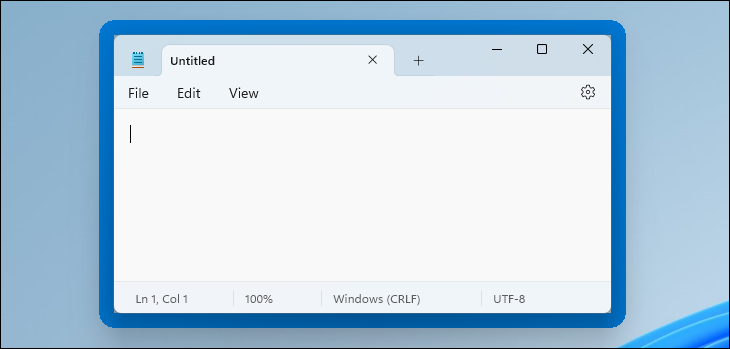
Anda dapat menyesuaikan perilaku ini dengan membuka jendela Pengaturan PowerToys. Untuk melakukannya, luncurkan "PowerToys" dari menu Start Windows atau klik ikon PowerToys di area notifikasi bilah tugas Anda dan klik ikon Pengaturan berbentuk roda gigi.
Pilih "Selalu di Atas" di sidebar. Jika pintasan keyboard tidak berfungsi, pastikan PowerToy "Selalu di Atas" diaktifkan di bagian atas sini. Anda dapat menggunakan opsi di sini untuk mengubah pintasan keyboard, mengontrol apakah batas berwarna muncul di sekitar jendela dan menyesuaikan batas tersebut, memilih apakah suara diputar, dan mengonfigurasi jendela yang tidak akan pernah dibuat selalu di atas.
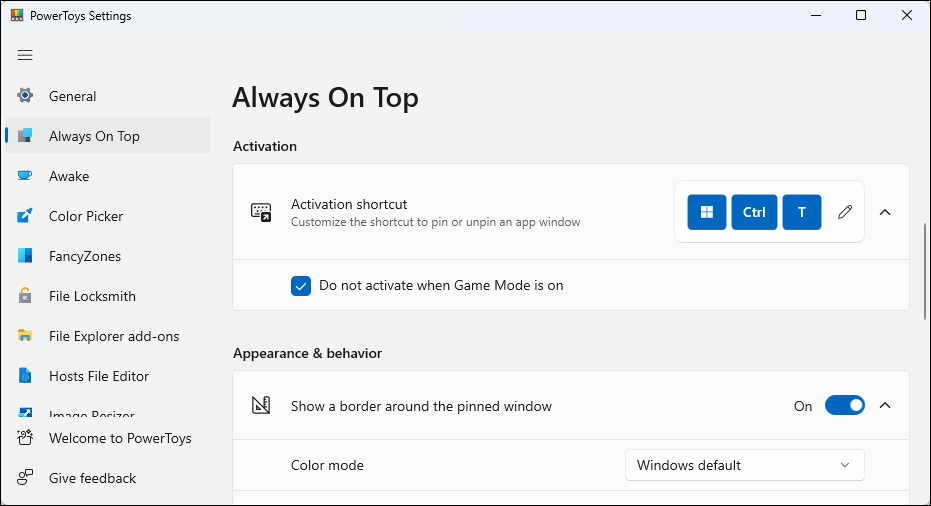
Kami penggemar berat Microsoft PowerToys. Paket ini penuh dengan utilitas berguna lainnya, dan ada kemungkinan besar Anda juga akan menemukan sesuatu yang berguna di dalamnya. Berikut adalah semua alat berguna yang akan Anda temukan di Microsoft PowerToys.
TERKAIT: Semua PowerToys Microsoft untuk Windows 10 dan 11, Dijelaskan
Tip: Kami merekomendasikan metode Microsoft PowerToys sebagai pilihan utama kami. Anda dapat menonaktifkan PowerToys lain di jendela Pengaturan PowerToys jika Anda tidak menyukai kekacauan. Namun, kami membahas berbagai utilitas dan metode sederhana lainnya untuk membuat jendela selalu di atas di bawah.
Dengan Pintasan Keyboard: AutoHotkey
Dengan menggunakan program AutoHotkey yang luar biasa dan bermanfaat, Anda dapat membuat skrip satu baris yang menyetel jendela Anda yang sedang aktif agar selalu di atas saat Anda menekan kombinasi tombol tertentu. Skrip yang dihasilkan ringan dan tidak akan menggunakan banyak sumber daya atau menambahkan kekacauan yang tidak perlu ke sistem Anda. Anda bahkan dapat menggunakan AutoHotkey untuk mengkompilasi skrip agar dapat dieksekusi sendiri jika Anda tidak ingin program AutoHotkey tetap berjalan—atau jika Anda ingin cara mudah untuk membawa skrip ke PC lain.
Pertama, Anda harus mengunduh dan menginstal AutoHotkey.
Setelah selesai, Anda harus membuat skrip baru (jika Anda sudah menggunakan AutoHotkey, silakan tambahkan ini ke skrip saat ini atau buat yang baru). Untuk membuat skrip baru, klik kanan di mana saja di desktop Anda atau di jendela File Explorer, arahkan ke menu "Baru", lalu pilih opsi "Skrip AutoHotkey". Berikan file skrip baru nama apa pun yang Anda inginkan.
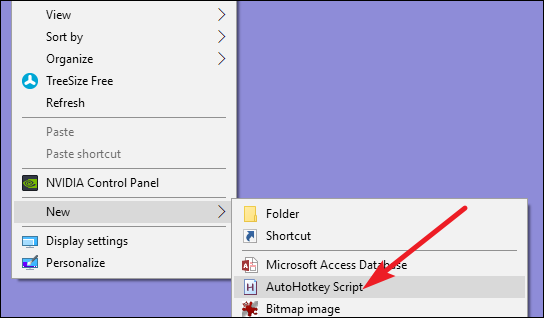
Selanjutnya, klik kanan skrip AutoHotkey baru Anda, lalu pilih opsi "Edit Script". Ini membuka skrip untuk mengedit di Notepad, atau program pengeditan apa pun yang Anda gunakan.
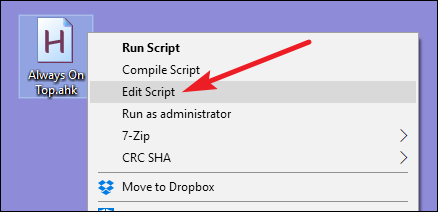
Di jendela Notepad, rekatkan baris kode berikut di bagian bawah. Anda kemudian dapat menyimpan dan menutup skrip.
^SPASI:: Winset, Alwaysontop, , A
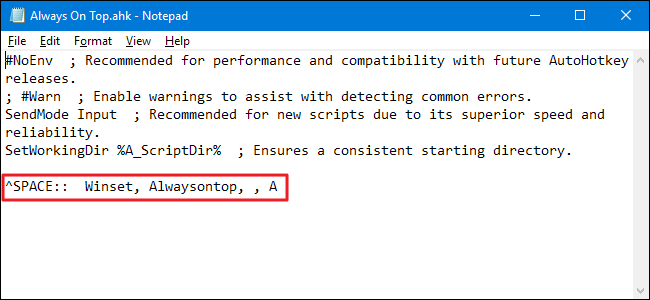
Selanjutnya, klik dua kali skrip Anda untuk menjalankannya. Anda akan tahu ini berjalan karena logo "H" hijau muncul di baki sistem Anda untuk memberi tahu Anda bahwa ini berjalan sebagai proses latar belakang.
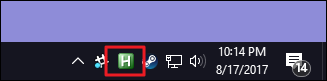

Anda sekarang dapat menekan Ctrl+Spasi untuk menyetel jendela yang sedang aktif agar selalu di atas. Tekan Ctrl+Spasi lagi atur jendela agar tidak lagi selalu di atas.
Dan jika Anda tidak menyukai kombinasi Ctrl+Spasi, Anda dapat mengubah bagian ^SPACE dari skrip untuk menyetel pintasan keyboard baru. Lihat dokumentasi Hotkeys di situs web AutoHotkey untuk mendapatkan bantuan.
TERKAIT: Panduan Pemula untuk Menggunakan Script AutoHotkey
Menggunakan Mouse: DeskPins
Jika Anda lebih suka menggunakan pintasan mouse daripada keyboard, DeskPins menyediakan cara super sederhana untuk membuat jendela selalu di atas hanya dengan menyematkannya.
Pertama, Anda harus mengunduh dan menginstal DeskPins. Setelah instalasi, lanjutkan dan jalankan DeskPins. Anda akan melihat bahwa itu menambahkan ikon pin ke baki sistem Anda.
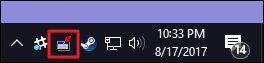
Saat Anda memiliki jendela yang ingin disematkan agar selalu di atas, klik ikon baki sistem itu. Penunjuk Anda berubah menjadi pin, dan Anda kemudian dapat mengeklik jendela mana saja untuk menyematkannya agar selalu di atas. Jendela yang disematkan sebenarnya memiliki pin merah yang ditambahkan ke bilah judul, sehingga Anda dapat mengetahui dengan mudah jendela mana yang disematkan dan mana yang tidak.
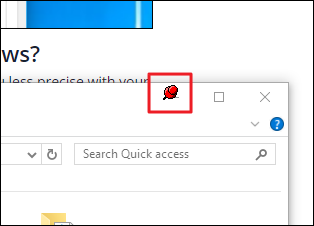
Untuk menghapus pin dari jendela, gerakkan mouse Anda ke atas pin. Penunjuk Anda akan menampilkan "X" kecil di atasnya untuk memberi tahu Anda bahwa Anda akan menghapus pin. Dan jika Anda ingin menghapus pin dari semua jendela yang telah Anda sematkan sekaligus, klik kanan ikon baki sistem, lalu pilih opsi "Hapus Semua Pin".
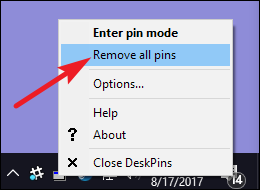
Menggunakan Menu Baki Sistem: TurboTop
Jika Anda suka menggunakan mouse, tetapi tidak ingin dipusingkan dengan benar-benar menyematkan jendela—atau memiliki tombol pin yang terlihat seperti Windows 95 ditambahkan ke bilah judul jendela Anda—TurboTop menempelkan sistem menu pada ikon baki sistemnya sehingga Anda dapat membuat jendela selalu di atas.
Setelah mengunduh dan menginstal TurboTop, klik ikon baki sistemnya sekali untuk melihat daftar semua jendela yang terbuka. Klik nama jendela untuk membuatnya selalu di atas. Windows yang sudah selalu di atas diberi tanda centang—klik lagi untuk membuatnya tidak lagi selalu di atas.
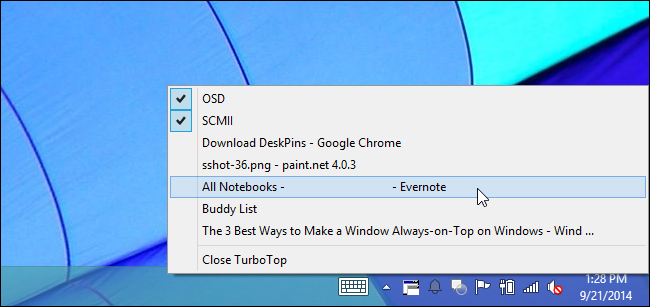
Karena alat ini sangat mendasar dan minimal, ini berfungsi dengan baik bahkan ketika aplikasi lain yang lebih bagus kesulitan. Sungguh mengesankan bagaimana utilitas kecil yang belum diperbarui sejak 2004 masih dapat bekerja dengan baik dua dekade kemudian—ini adalah bukti betapa bersihnya program ini bekerja.
Tanpa Menginstal Ekstra Apa Pun: Opsi Aplikasi Bawaan
Banyak aplikasi memiliki opsi bawaan sehingga Anda dapat mengatur jendelanya agar selalu di atas. Anda sering menemukan opsi ini di pemutar media, utilitas sistem, dan alat lain yang mungkin ingin Anda lihat setiap saat. Program yang menerima plug-in mungkin juga memiliki plugin always-on-top yang dapat Anda instal.
Windows Task Manager adalah salah satu aplikasi bawaan yang memiliki opsi ini di Windows 10 dan Windows 11, misalnya. Untuk menjadikan Pengelola Tugas selalu di atas di Windows 10, klik Opsi > > Selalu di Atas di jendela Pengelola Tugas. (Jika Anda tidak melihat menu Opsi di bagian atas jendela, klik “More details” di bagian bawah.)
Untuk membuat Pengelola Tugas selalu di atas Windows 11, buka menu Pengelola Tugas, pilih "Pengaturan", dan centang "Selalu di atas" di bawah Manajemen jendela. Pengelola Tugas akan mengingat pengaturan ini untuk masa mendatang.
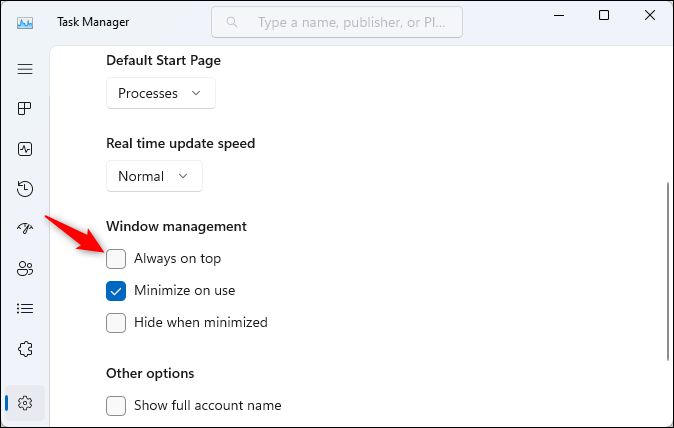
Berikut cara mengaktifkan opsi built-in always-on-top di beberapa program populer lainnya:
- VLC : Klik Video > Selalu di atas.
- iTunes : Klik tombol menu di pojok kiri atas jendela iTunes dan pilih Preferensi. Klik tab Advanced dan aktifkan opsi "Keep MiniPlayer on top of all other windows" atau opsi "Keep movie window on top of all other windows". Beralih ke jendela MiniPlayer dengan mengklik tombol menu dan memilih Beralih ke MiniPlayer.
- Windows Media Player : Klik Atur > Opsi. Pilih tab Player dan aktifkan kotak centang "Keep Now Playing on top of other windows".
- Process Explorer : Klik Opsi > Selalu di Atas.
Selain aplikasi ini, beberapa utilitas jendela dan desktop yang lebih besar dan berfitur lebih lengkap juga menawarkan kemampuan untuk membuat jendela selalu di atas. DisplayFusion, misalnya, menawarkan fitur (bahkan dalam versi gratisnya), tetapi juga menyediakan alat untuk mengelola banyak monitor, mengontrol desktop dan jendela dengan berbagai cara, dan bahkan mengubah pengaturan Windows lainnya. Manajer Jendela Aktual juga menawarkan fitur tersebut, dan juga menambahkan lebih dari 50 alat manajemen desktop lainnya. Jika Anda sudah menggunakan salah satunya—atau tertarik dengan fitur lainnya—maka tentu saja cobalah.
