10 Cara untuk Memperbaiki Pengontrol Xbox One Terputus Secara Acak
Diterbitkan: 2022-06-18
Melepaskan Pengontrol Xbox One adalah masalah yang tidak ingin dialami oleh setiap gamer. Karena kompatibilitasnya, Controller juga digunakan untuk bermain game di komputer; maka Anda mungkin mengalami pengontrol Xbox One memutus masalah PC secara acak. Metode untuk memperbaiki kontroler Xbox One yang terputus secara acak diuraikan dalam artikel ini, pada konsol game dan PC Windows 10.
Penyebab masalah yang terkait dengan Pengontrol Xbox tercantum di bawah ini:
- Baterai terkuras- Pengontrol Xbox mungkin kehabisan baterai dan mungkin tidak berfungsi.
- Pengontrol berada jauh dari konsol- Pengontrol mungkin berada di tempat yang jauh dari Konsol sehingga berada di luar jangkauan.
- Banyak pengontrol terhubung ke konsol- Konsol memungkinkan Anda untuk menghubungkan hingga 4 pengontrol secara bersamaan. Jadi, jika batas terlampaui, Anda mungkin tidak dapat menggunakan pengontrol.
- Firmware Pengontrol Xbox yang kedaluwarsa- Firmware pengontrol mungkin telah kedaluwarsa dan dapat menyebabkan gangguan pada Pengontrol.

Isi
- 10 Cara untuk Memperbaiki Pengontrol Xbox One Terputus Secara Acak
- Metode 1: Metode Pemecahan Masalah Dasar
- Metode 2: Unduh Aplikasi DS4Windows
- Metode 3: Nonaktifkan Layanan Asosiasi Perangkat
- Metode 4: Instal Ulang Adaptor Tersembunyi (untuk Xbox 360)
- Metode 5: Modifikasi Kartu Grafis (untuk GPU NVIDIA)
- Metode 6: Ubah Pengaturan Pengontrol Xbox di Pengelola Perangkat
- Metode 7: Perbarui Pengontrol Xbox Melalui Aplikasi Aksesori Xbox
- Metode 8: Hubungkan kembali Pengontrol Xbox ke Konsol Game
- Metode 9: Perbarui Konsol Game Xbox
- Metode 10: Setel Ulang Konsol Game Xbox
10 Cara untuk Memperbaiki Pengontrol Xbox One Terputus Secara Acak
Jika Anda menggunakan Pengontrol di PC Windows , masalah pemutusan Pengontrol Xbox One dapat terjadi karena alasan berikut:
- Driver GPU yang kedaluwarsa- Jika driver GPU NVIDIA sudah usang, Anda mungkin tidak dapat menggunakan Controller di PC Anda.
- Masalah dengan layanan Asosiasi Perangkat- Layanan Asosiasi Perangkat pada PC Windows Anda dapat mengganggu Anda dalam menggunakan Pengontrol.
- Masalah dengan konfigurasi Manajemen daya- Mode hemat daya yang diaktifkan pada Pengontrol Anda dapat menghalangi Anda menggunakan Pengontrol.
- Adaptor tersembunyi untuk Xbox 360- Adaptor tersembunyi untuk Xbox 360 dapat menimbulkan masalah dengan Kontroler.
Alasan lain mengapa Xbox One Controller memutuskan secara acak dapat terjadi dijelaskan di bawah ini:
- Aplikasi Aksesori Xbox yang Hilang- Aplikasi Aksesori Xbox adalah kebutuhan untuk mengoperasikan Pengontrol Xbox, sehingga aplikasi yang hilang dapat menyebabkan masalah ini.
- Beberapa penerima Bluetooth- Jika Anda menggunakan penerima Bluetooth pihak ketiga tambahan bersama dengan Bluetooth terintegrasi pada PC Anda, Anda mungkin mengalami masalah ini.
- Bug acak pada controller- Mungkin ada bug acak pada Controller dan mungkin tidak memungkinkan Anda untuk menggunakan Controller.
Metode 1: Metode Pemecahan Masalah Dasar
Bagian ini mencantumkan metode pemecahan masalah dasar yang dapat dilakukan untuk memperbaiki masalah pemutusan Xbox One Controller.
1. Pindahkan Pengontrol Xbox Lebih Dekat ke Konsol Game
Jika Anda menggunakan pengontrol Xbox dari tempat yang jauh dan jauh dari konsol game, Anda mungkin tidak dapat menggunakan pengontrol Xbox untuk memainkan game.
- Pastikan pengontrol Xbox nirkabel berada dalam jarak dekat dengan konsol Game karena perangkat mungkin terputus karena pemutusan sambungan Bluetooth.
- Selain itu, pastikan pengontrol Xbox menghadap ke depan konsol Gaming dan sejajar dengan konsol.

2. Hapus Gangguan dari Perangkat Lain
- Jika ada banyak perangkat nirkabel di dekat konsol Xbox, Anda mungkin tidak dapat menggunakan pengontrol Xbox. Dalam hal ini, Anda perlu memindahkan perangkat nirkabel seperti Microwave, Telepon tanpa kabel, Router Nirkabel, Laptop, dll. dalam jangkauan untuk menghindari gangguan.
- Jika ada penghalang fisik seperti pintu logam, atau rak, dalam jangkauan, Anda mungkin tidak dapat menggunakan pengontrol Xbox. Dalam hal ini, coba letakkan pengontrol Xbox di tanah dan kemudian sambungkan pengontrol.
- Konsol Xbox seperti Xbox 360 dapat menerima hingga 4 pengontrol Xbox secara bersamaan. Pastikan bahwa pengontrol Xbox yang Anda coba sambungkan ke konsol Xbox berada dalam batas yang diizinkan ini, yaitu ada paling banyak 3 pengontrol Xbox yang terhubung ke konsol.
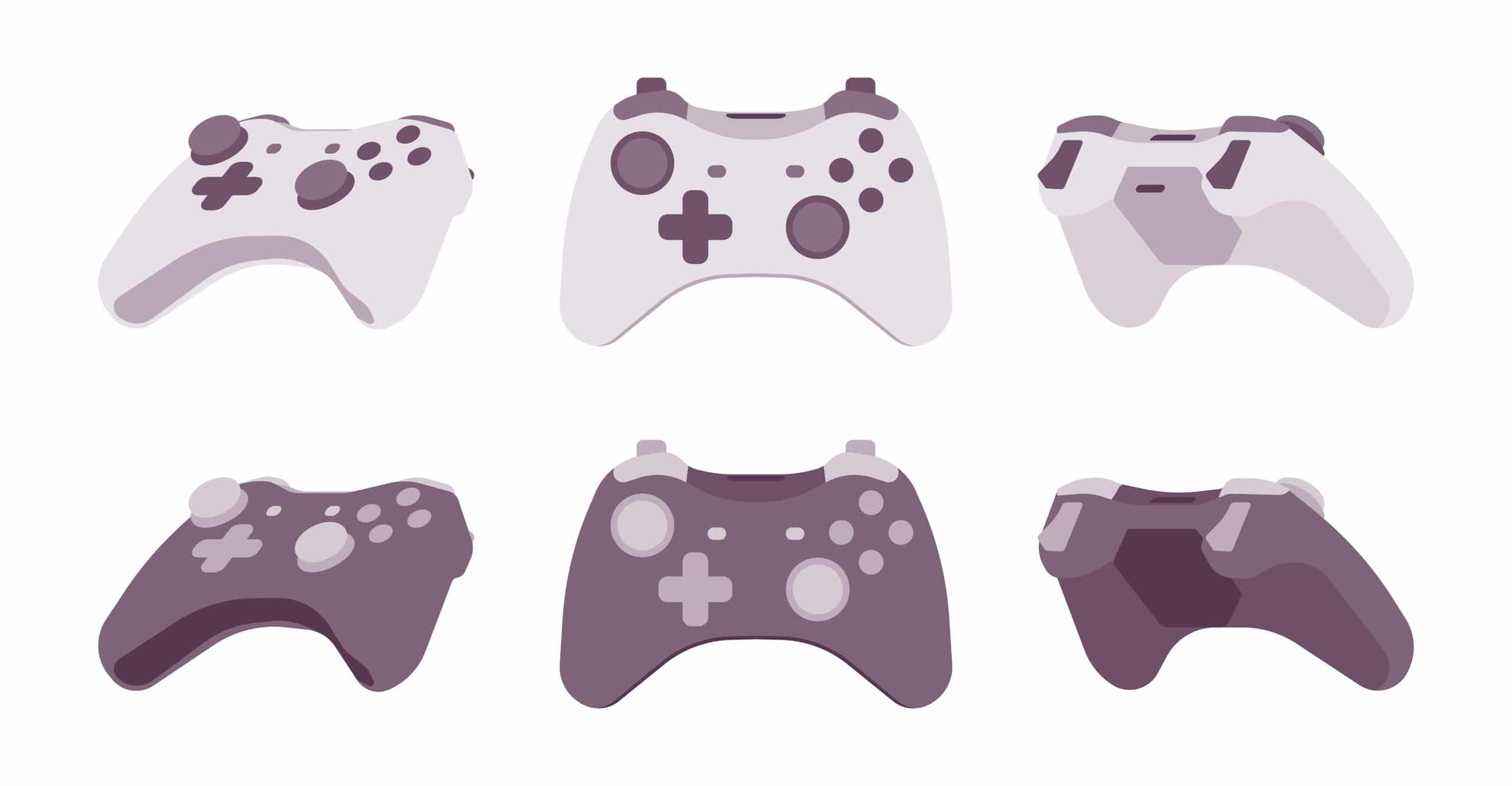
3. Gunakan Pengontrol Xbox Berkabel Sebagai gantinya
- Coba gunakan pengontrol Xbox berkabel alih-alih menggunakan pengontrol Xbox nirkabel yang dapat mengurangi gangguan dan menghindari masalah pemutusan sambungan.
- Untuk menghubungkan pengontrol ke PC atau konsol Anda, gunakan Kabel Micro USB Type-A karena memiliki frekuensi yang lebih tinggi yang cocok untuk port Micro USB yang terhubung dengannya.

4. Pasang kembali Semua Perangkat Penyimpanan dari Konsol Game Xbox
Jika Anda memiliki banyak perangkat penyimpanan atau hard drive yang terhubung ke konsol game,
- Matikan konsol game Xbox dan cabut semua hard drive yang terhubung ke konsol.
- Colokkan semua hard drive ke konsol game lalu nyalakan & mainkan.
Baca Juga: Memperbaiki Headset Xbox One Tidak Berfungsi
5. Ganti Baterai Pengontrol Xbox
Lihat indikator baterai di layar beranda dan verifikasi apakah daya baterai cukup untuk mengoperasikan pengontrol.

- Jika level baterai rendah, ganti baterai pada pengontrol untuk memperbaiki masalah tersebut.
- Disarankan untuk menggunakan baterai AA sekali pakai dibandingkan dengan baterai isi ulang.

6. Mulai ulang atau Power Cycle Xbox One Gaming Console
Opsi siklus daya pada pengontrol Xbox One memungkinkan Anda memperbaiki semua masalah di konsol Xbox One dengan memulai ulang paksa.
- Tekan lama tombol Xbox di bagian depan konsol game Xbox One selama sekitar 10 detik.
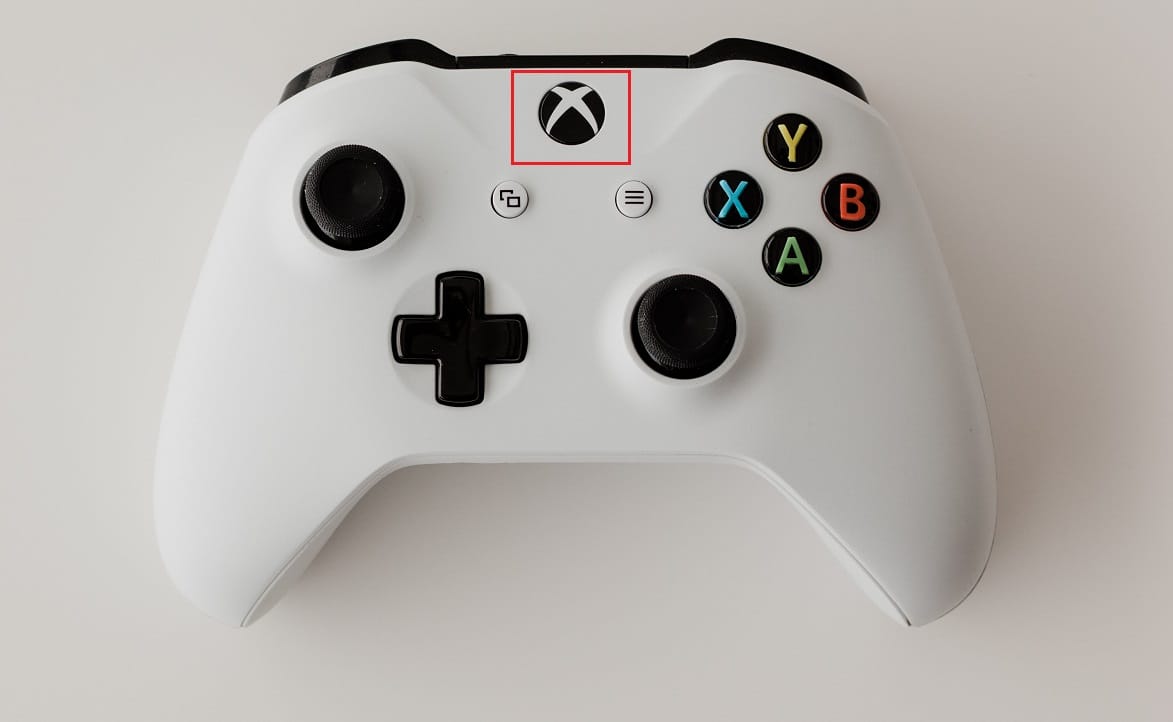
- Tekan tombol Xbox di konsol Xbox One lagi untuk menyalakan konsol.
- Hubungkan pengontrol Xbox Anda ke konsol dan periksa apakah masalah telah teratasi.
7. Nonaktifkan Penerima Bluetooth Terintegrasi di PC Windows 10
Jika Anda mengalami masalah saat menggunakan pengontrol Xbox One, Anda dapat mencoba menonaktifkan Bluetooth terintegrasi di PC.
1. Tekan tombol Windows , dan klik ikon Pengaturan .
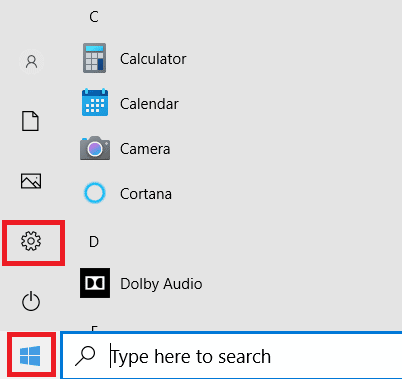
2. Klik opsi Perangkat di menu yang ditampilkan.
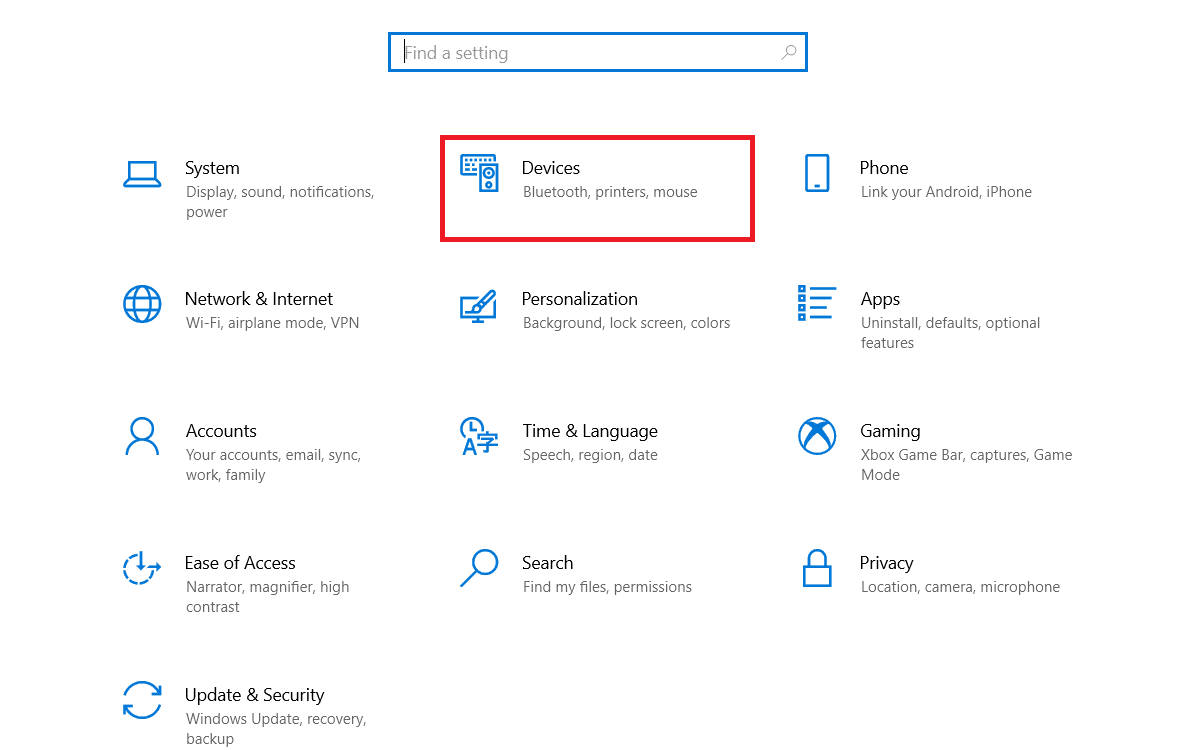
3. Klik pada tab Bluetooth & perangkat lain dan matikan opsi Bluetooth pada layar yang ditampilkan untuk menonaktifkan Bluetooth terintegrasi.
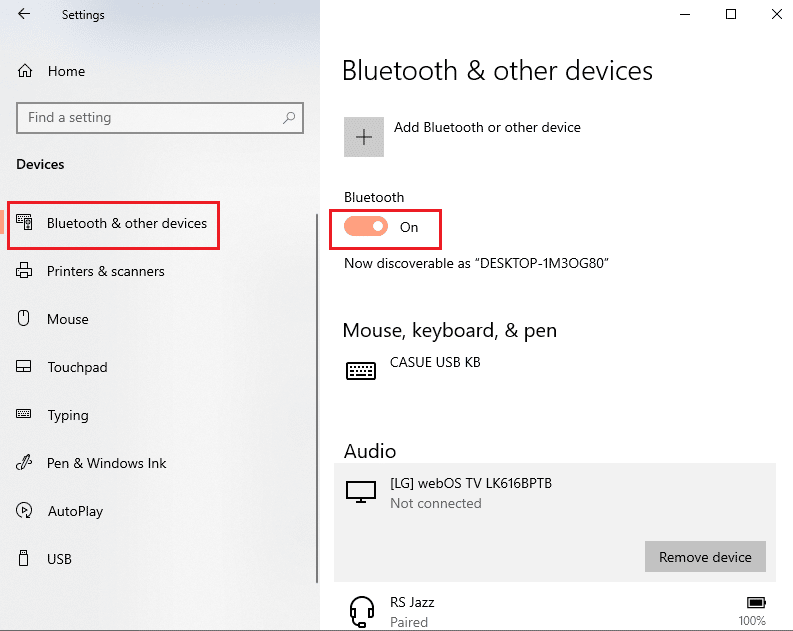
8. Beralih ke Pengontrol Xbox Lain
Jika Anda memiliki beberapa pengontrol Xbox untuk konsol game Xbox, Anda dapat mencoba menggunakan pengontrol Xbox lain untuk menggunakan konsol Xbox.
- Jika pengontrol Xbox lainnya berfungsi, masalahnya ada pada pengontrol Xbox yang Anda gunakan.
- Jika tidak, masalahnya mungkin pada konsol game Xbox yang perlu diservis oleh Teknisi.
Baca Juga: Cara Menonaktifkan Xbox Game Bar di Windows 11
9. Tutup Steam Client di PC
Jika Anda telah menghubungkan pengontrol Xbox untuk memainkan game PC, Anda mungkin tidak dapat menggunakan pengontrol saat klien Steam berjalan di latar belakang. Untuk memperbaiki ini,
1. Buka Pengelola Tugas dengan menekan tombol Ctrl + Shift + Esc .
2. Pilih aplikasi Steam Client Bootstrapper pada daftar.
3. Klik kanan padanya dan pilih End Task seperti yang digambarkan di bawah ini.
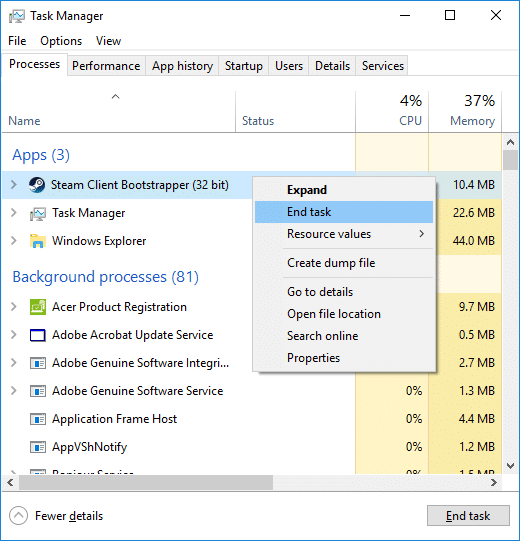
4. Jika Anda telah menginstal Oculus Home di PC Anda, Anda harus menutupnya dengan cara yang sama.
Metode 2: Unduh Aplikasi DS4Windows
Jika Anda menggunakan versi Windows yang lebih lama, Anda dapat mencoba menginstal aplikasi DS4Windows untuk memperbaiki pemutusan Xbox One Controller pada masalah PC Anda.
1. Luncurkan aplikasi Google Chrome menggunakan bilah pencarian di PC Anda seperti yang ditunjukkan.
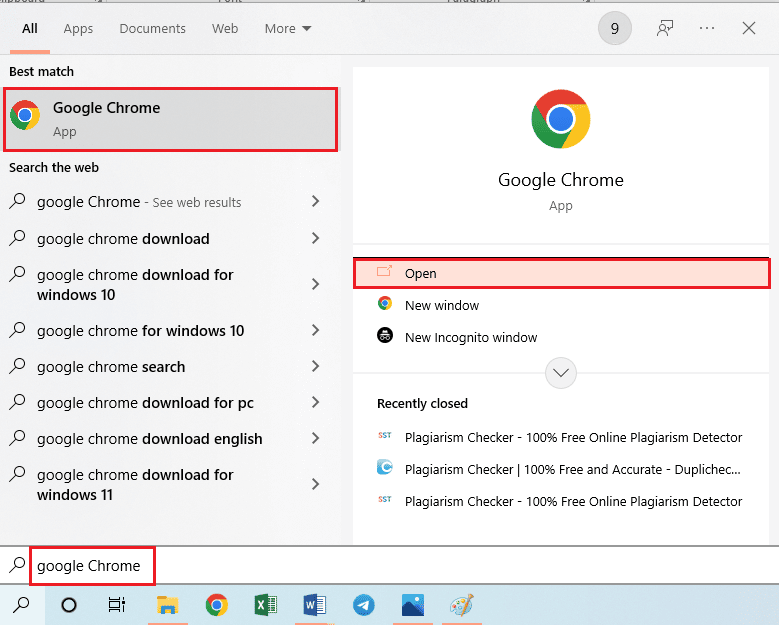
2. Buka halaman web DS4Windows dan klik tombol UNDUH di layar.
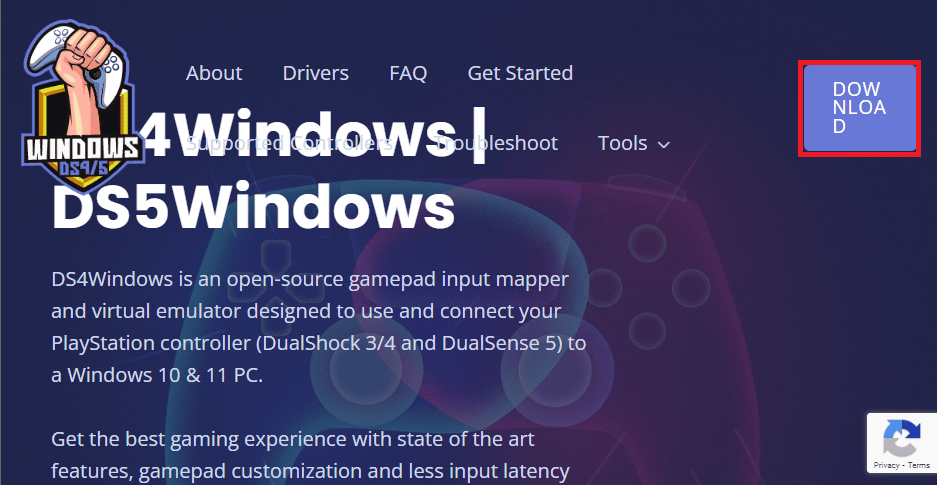
3. Jalankan file yang diunduh dan luncurkan aplikasi DS4Windows di PC Anda. Ini akan mendaftarkan input dari input pengontrol ke PC sebagai pengontrol Xbox 360.
Metode 3: Nonaktifkan Layanan Asosiasi Perangkat
Masalah pemutusan Xbox One Controller dapat terjadi jika Layanan Asosiasi Perangkat diaktifkan di PC Anda.
1. Luncurkan aplikasi Layanan dengan mengetiknya di bilah pencarian Windows dan mengklik Buka .
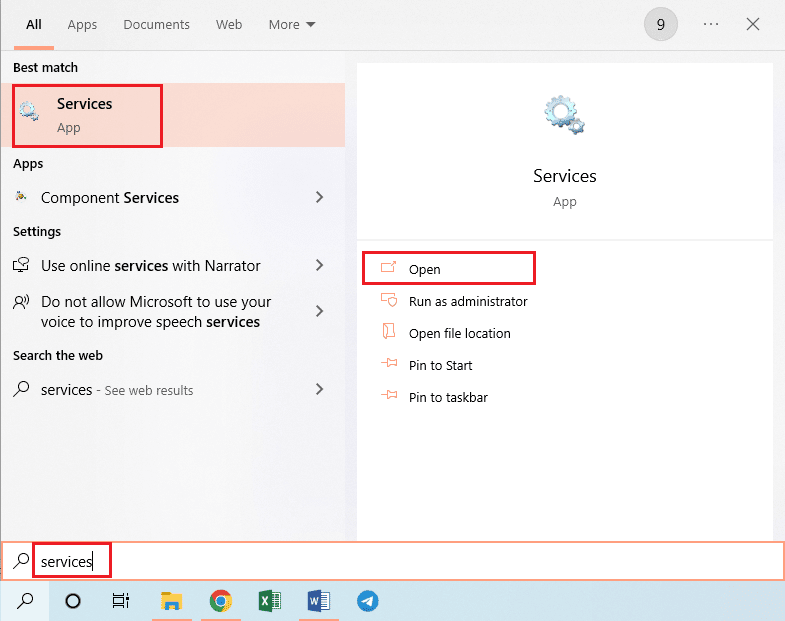
2. Pilih Layanan Asosiasi Perangkat dalam daftar dan klik opsi Hentikan layanan ini di panel kiri seperti yang ditunjukkan yang disorot.
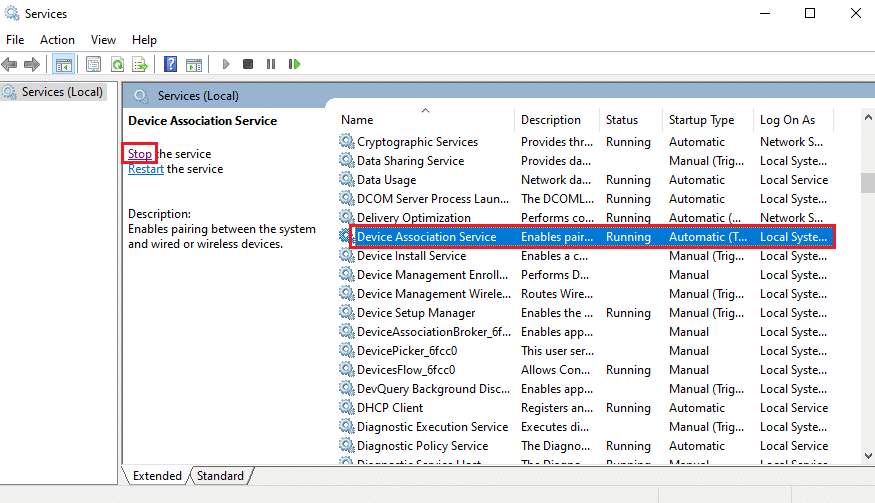
Baca Juga: Perbaiki Kehilangan Paket Tinggi di Xbox
Metode 4: Instal Ulang Adaptor Tersembunyi (untuk Xbox 360)
Jika Anda menggunakan Pengontrol Xbox 360, adaptor tersembunyi harus dicopot pemasangannya untuk memperbaiki pengontrol Xbox One yang terputus secara acak.
1. Luncurkan aplikasi Device Manager seperti yang ditunjukkan.
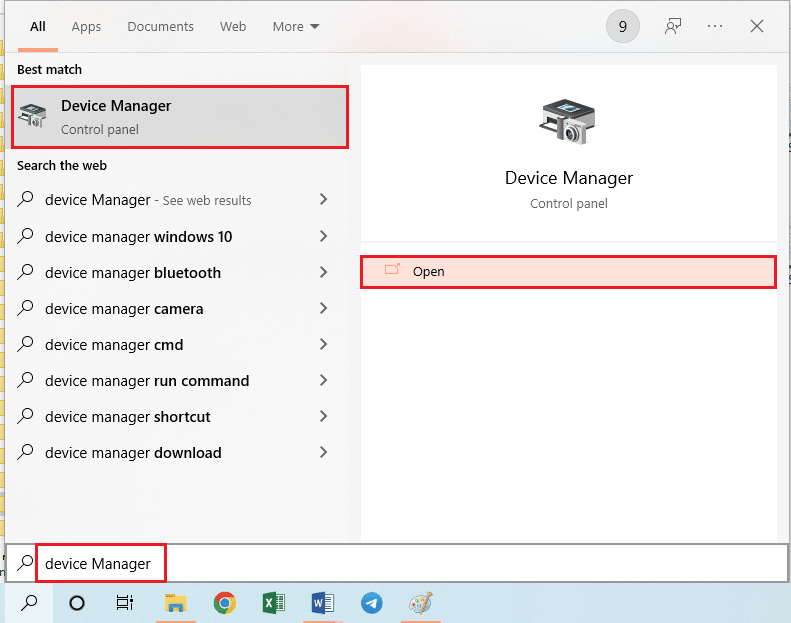
2. Klik Lihat > Tampilkan perangkat tersembunyi seperti yang ditampilkan.
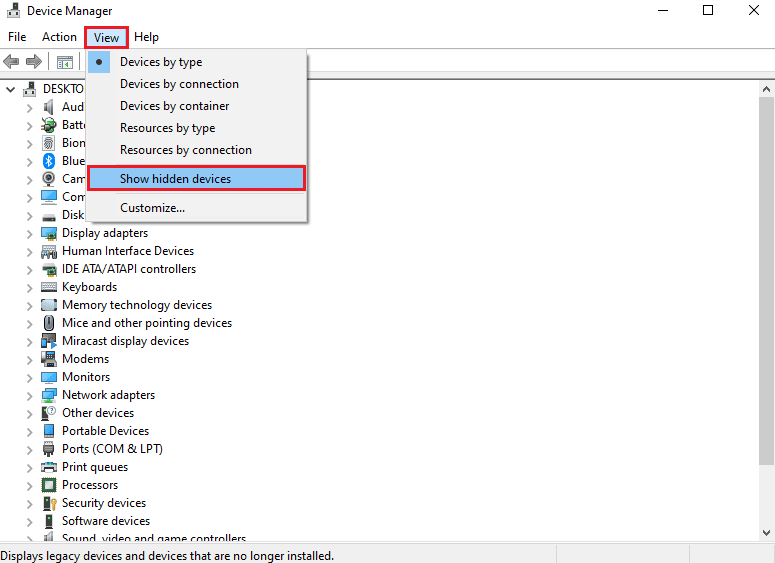
3. Klik kanan adaptor nirkabel Xbox 360 dan klik opsi Uninstall device untuk menghapus instalan adaptor.
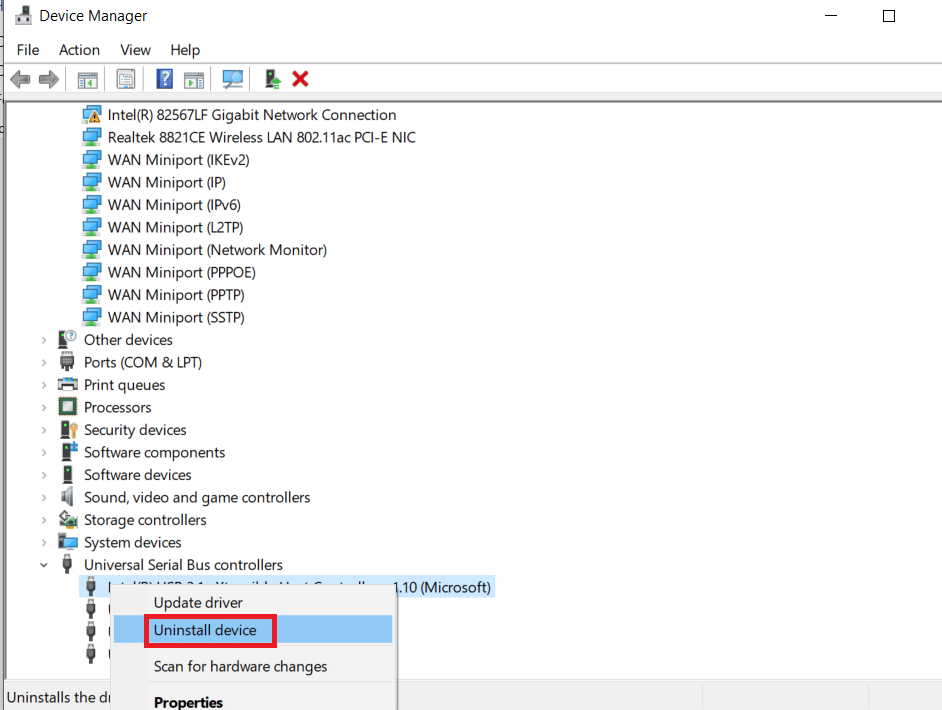
4. Nyalakan kembali PC Anda. Kemudian, sambungkan kembali pengontrol.
5. Luncurkan Device Manager sekali lagi. Klik Tindakan > Pindai perubahan perangkat keras seperti yang diilustrasikan di bawah ini.
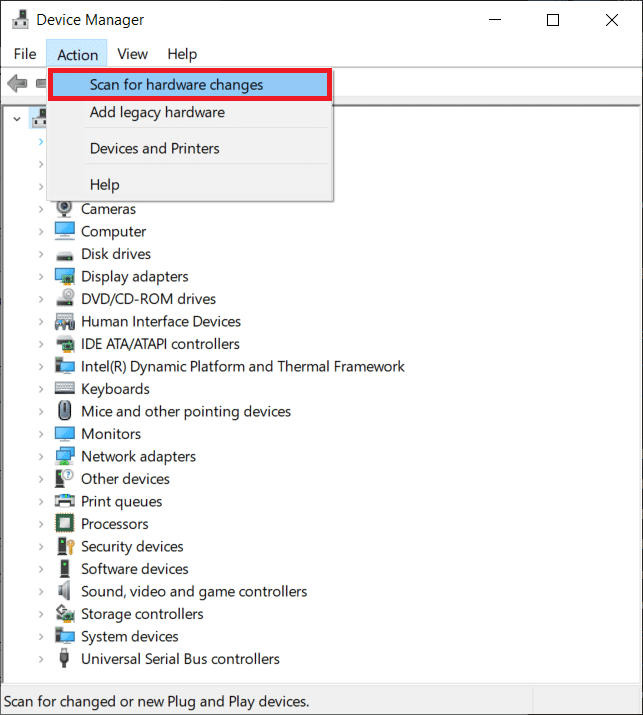

Metode 5: Modifikasi Kartu Grafis (untuk GPU NVIDIA)
Modifikasi yang perlu dilakukan pada kartu Grafis NVIDIA GPU untuk memperbaiki masalah pemutusan Xbox One Controller dijelaskan di bagian ini.
Opsi I: Perbarui Driver Grafis NVIDIA
Driver NVIDIA Graphics harus dalam versi yang diperbarui untuk menggunakan berbagai perangkat yang terhubung. Ikuti metode untuk memperbarui driver NVIDIA Graphics secara manual di PC Anda.
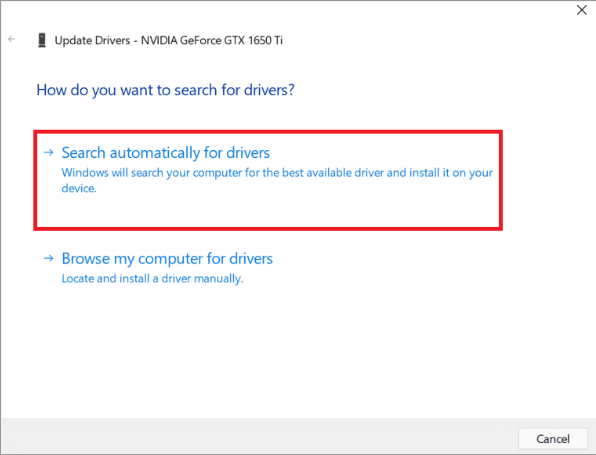
Opsi II: Hapus Instalasi NVIDIA GeForce Experience Client
NVIDIA GeForce Experience Client sering bentrok dengan Xbox Controller yang terhubung karena antarmuka grafis yang serupa. Untuk memperbaiki masalah ini, Anda dapat mencoba mencopot pemasangan GeForce Experience Client di PC Anda.
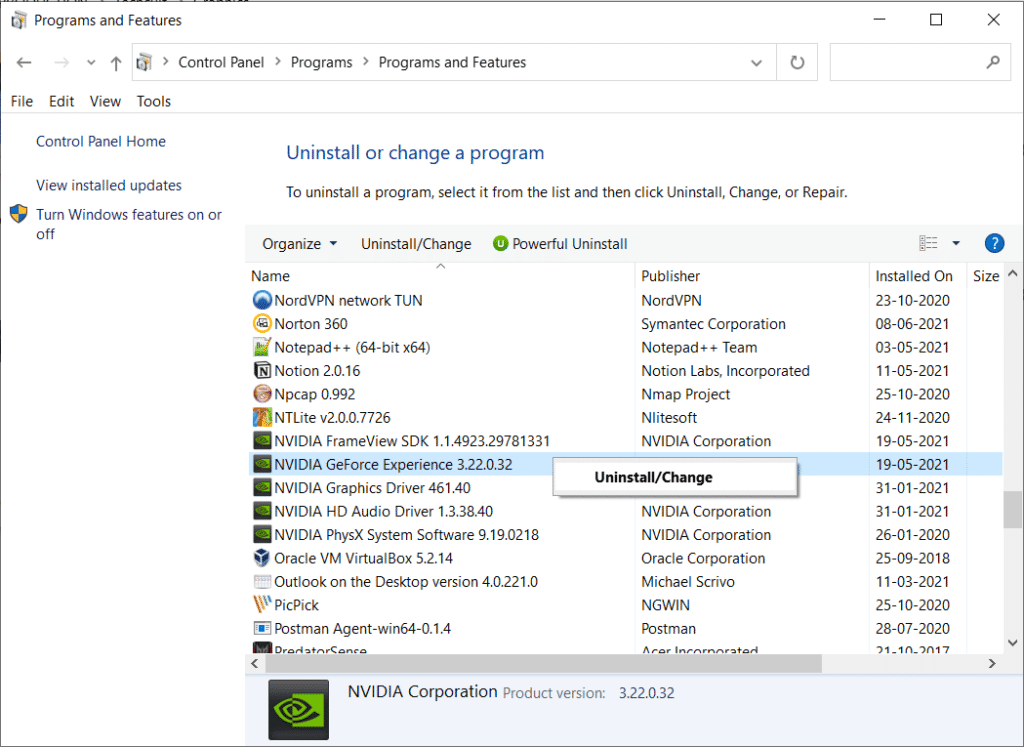
Opsi III: Nonaktifkan Layanan Pengontrol Nirkabel NVIDIA
Layanan Pengontrol nirkabel NVIDIA di PC Anda dapat menyebabkan masalah pemutusan Pengontrol Xbox One. Jadi, nonaktifkan sebagai berikut:
1. Luncurkan aplikasi Layanan dengan mencarinya di bilah pencarian Windows & mengklik Buka .
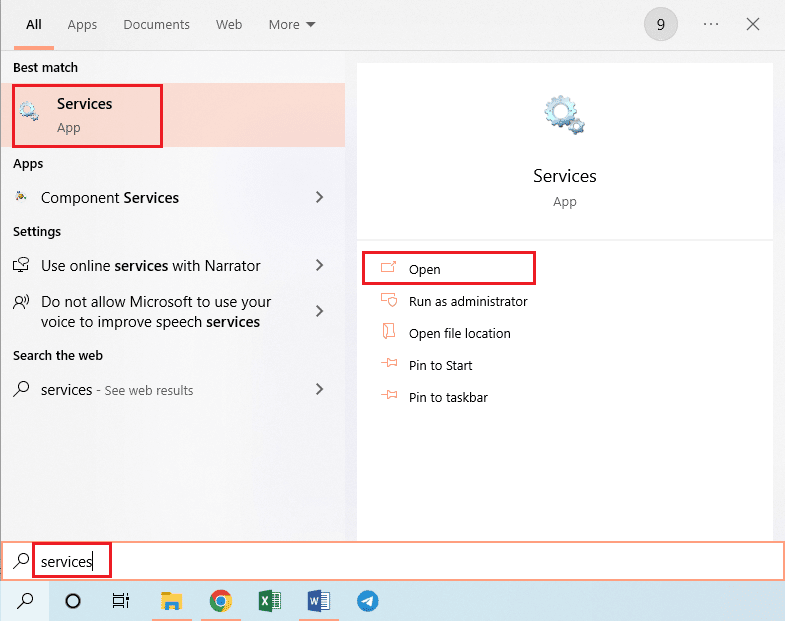
2. Klik kanan layanan pengontrol nirkabel NVIDIA dan klik opsi Properties dalam daftar yang ditampilkan.
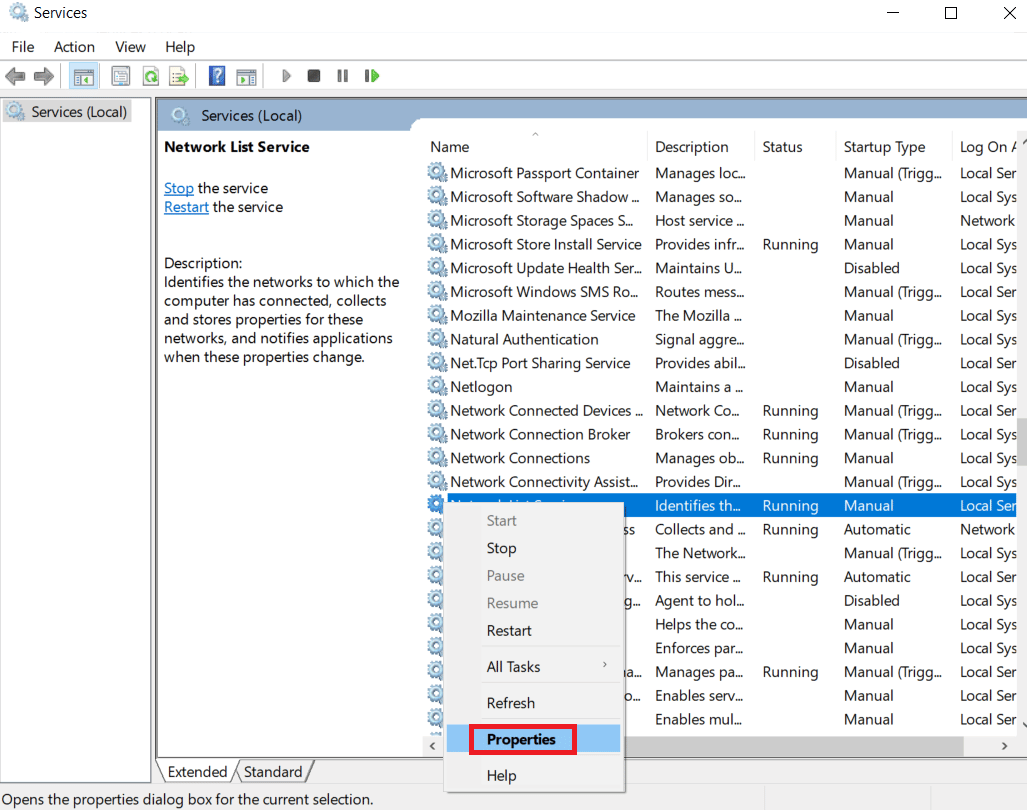
3. Di tab General , pilih Disabled di Startup type drop-down seperti yang digambarkan di bawah ini.
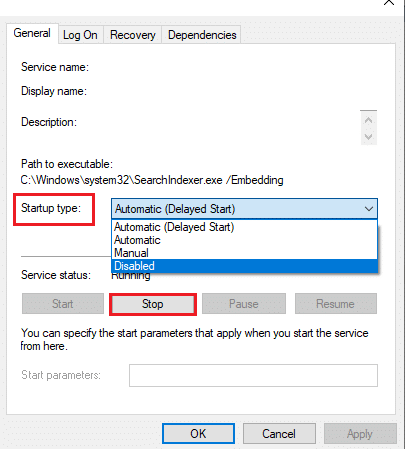
4. Klik pada tombol Terapkan dan kemudian OK .
Opsi IV: Nonaktifkan Fitur Aliran Eksperimental
Fitur Stream Eksperimental pada GeForce Experience Client dari NVIDIA GPU harus dinonaktifkan untuk memperbaiki masalah pemutusan pengontrol Xbox One secara acak.
1. Klik ikon GeForce Experience Client di Desktop dan Jalankan sebagai administrator .
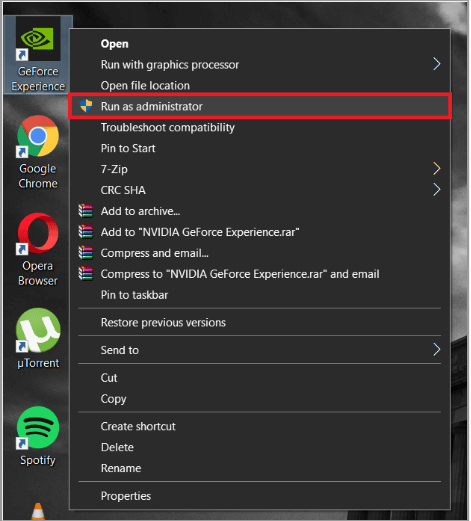
2A. Di bawah tab GENERAL , klik opsi IN-GAME OVERLAY untuk menonaktifkannya.
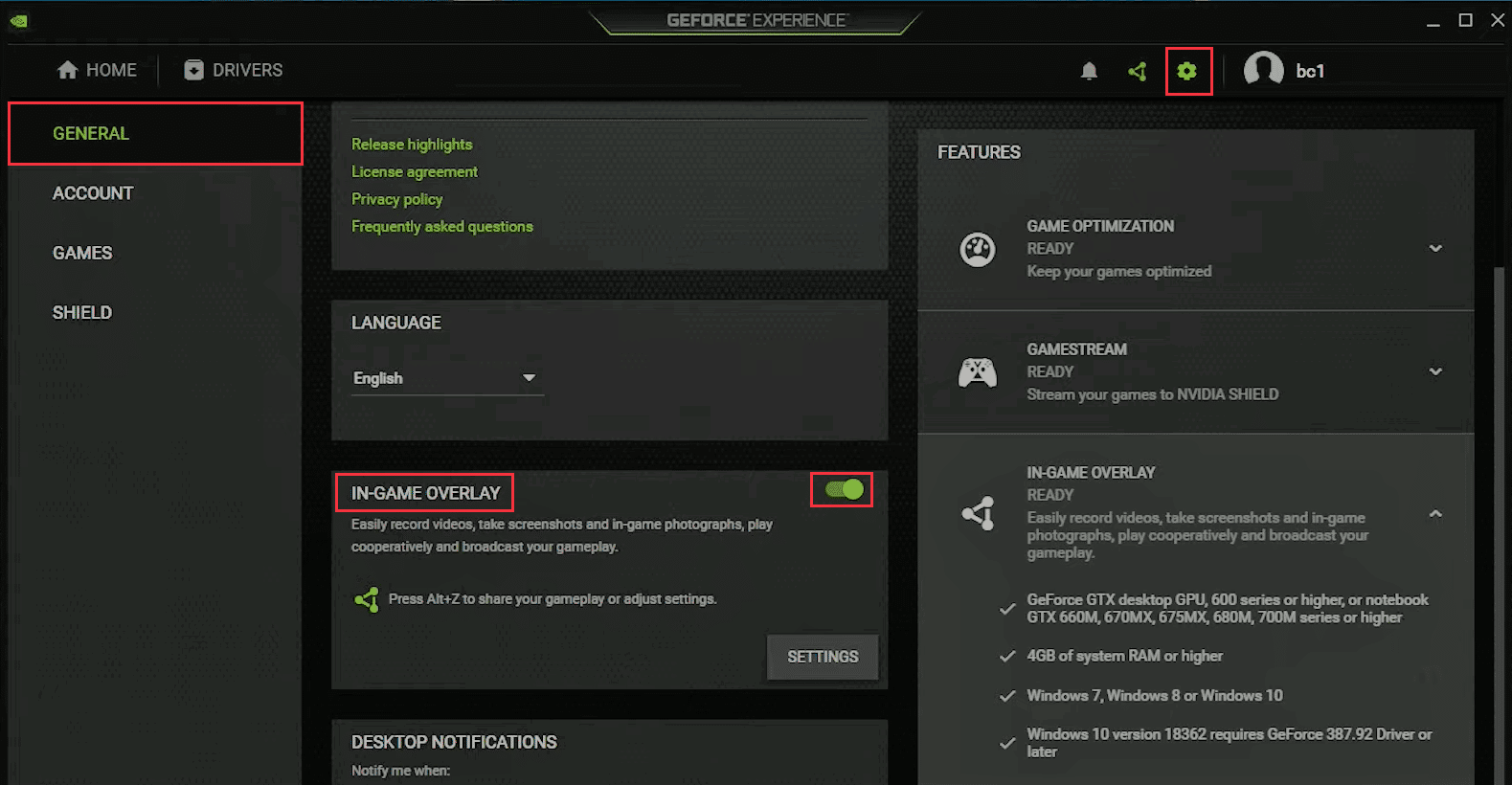
2B. Di bawah tab AKUN , hapus centang pada kotak bertanda Izinkan fitur eksperimental seperti yang ditunjukkan.
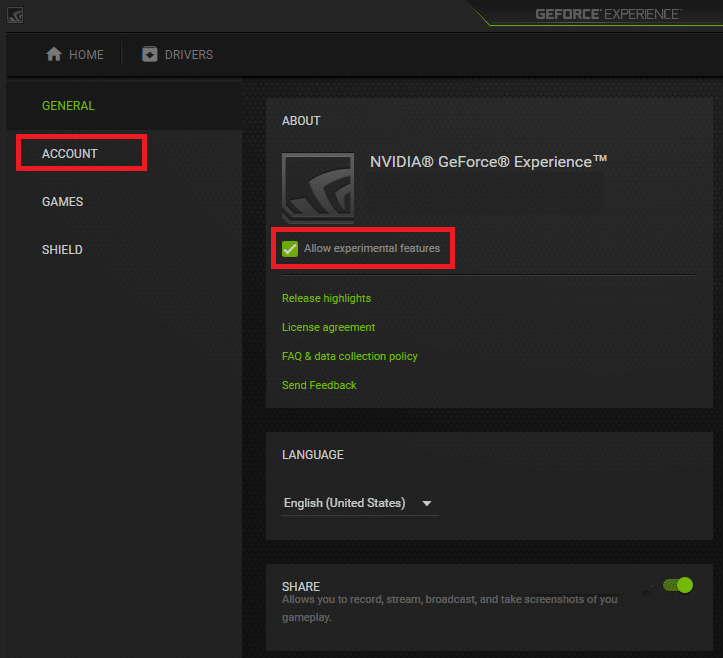
Baca Juga: Perbaiki Tipe NAT Gagal di PS4
Metode 6: Ubah Pengaturan Pengontrol Xbox di Pengelola Perangkat
Metode berikut akan membantu Anda memperbaiki masalah pemutusan pengontrol Xbox One.
Opsi I: Aktifkan kembali Pengontrol Xbox One
Masalah pemutusan Xbox One Controller dapat diperbaiki dengan menonaktifkan dan kemudian, mengaktifkan Controller sebagai berikut:
1. Luncurkan aplikasi Device Manager seperti yang ditunjukkan.
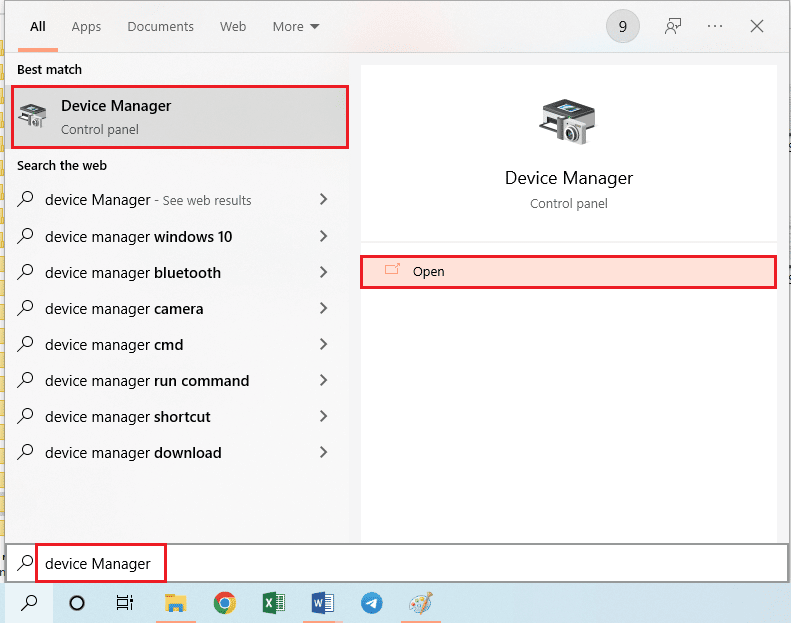
2. Pilih Pengontrol Xbox One di bagian Perangkat Antarmuka Manusia .
Catatan: Kami telah mengilustrasikan langkah-langkah untuk pengontrol sistem yang sesuai dengan HID sebagai contoh.
3. Klik kanan pada perangkat, dan klik opsi Nonaktifkan perangkat seperti yang digambarkan.
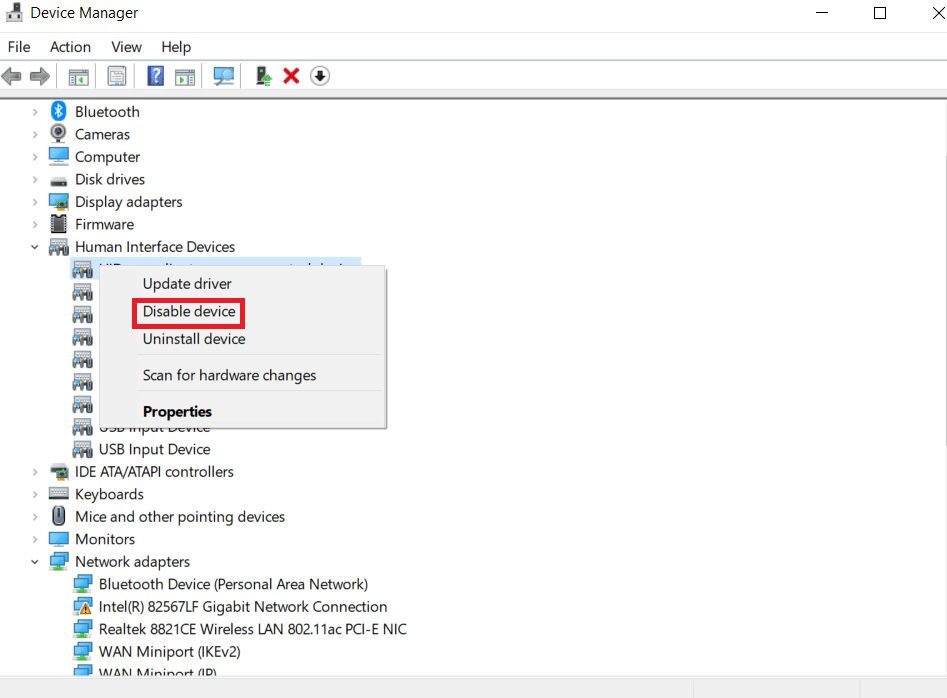
4. Klik tombol Ya pada jendela konfirmasi untuk melanjutkan menonaktifkan pengontrol.
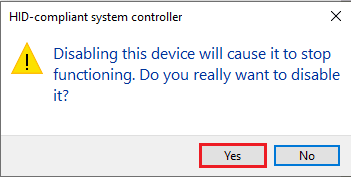
5. Klik kanan pada Pengontrol Xbox One dan klik opsi Aktifkan perangkat
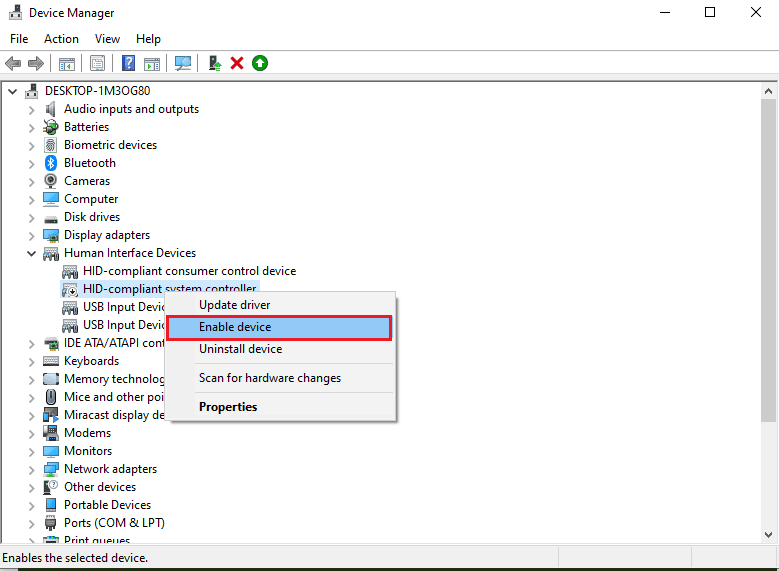
Opsi II: Nonaktifkan Mode Hemat Daya
Anda perlu menonaktifkan mode hemat daya untuk memperbaiki masalah pemutusan Xbox One Controller.
1. Luncurkan Device Manager seperti sebelumnya dan perluas bagian jendela adaptor Xbox .
2. Klik kanan Xbox One Controller dan klik opsi Properties .
3. Klik pada tab Manajemen Daya di bagian atas.
4. Di sini, hapus pilihan Izinkan komputer mematikan perangkat untuk menghemat daya yang disorot, dan klik tombol OK .
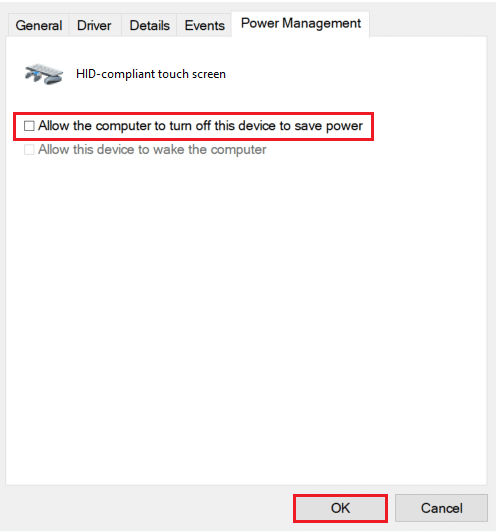
Baca Juga: Perbaiki Black Ops 3 ABC Error di PS4
Metode 7: Perbarui Pengontrol Xbox Melalui Aplikasi Aksesori Xbox
Untuk memperbaiki masalah pemutusan Xbox One Controller, Anda dapat menginstal aplikasi Xbox Accessories di PC Anda dan menggunakannya untuk memperbarui pengontrol seperti yang dijelaskan di bawah ini:
1. Hubungkan Pengontrol Xbox ke PC Windows menggunakan kabel USB atau gunakan Adaptor Nirkabel Xbox untuk Windows.
2. Luncurkan aplikasi Google Chrome dengan mengetik di bilah pencarian Windows dan mengklik Buka .
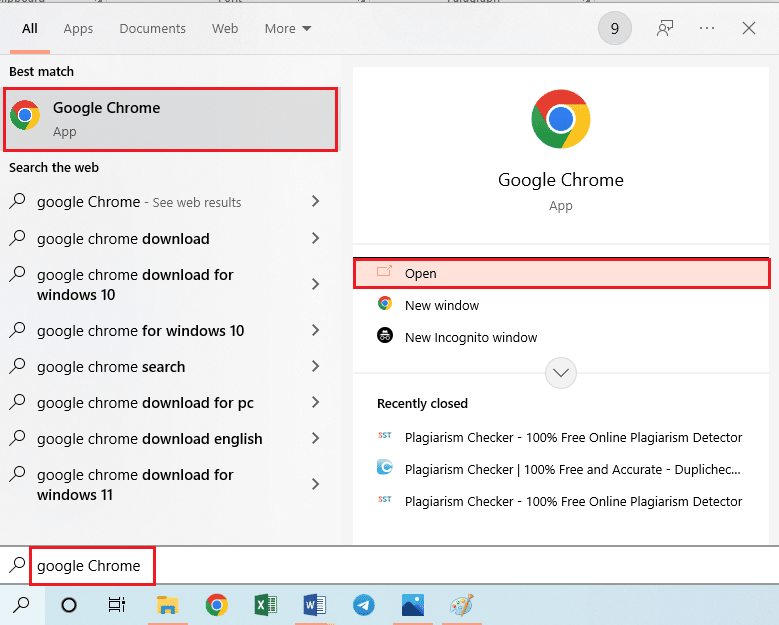
3. Buka situs web Microsoft Store resmi untuk aplikasi aksesori Xbox dan klik tombol aplikasi Dapatkan di Toko .
Catatan: Klik tombol Buka Microsoft Store di layar pop-up dan instal aplikasi aksesori Xbox dari Microsoft Store.
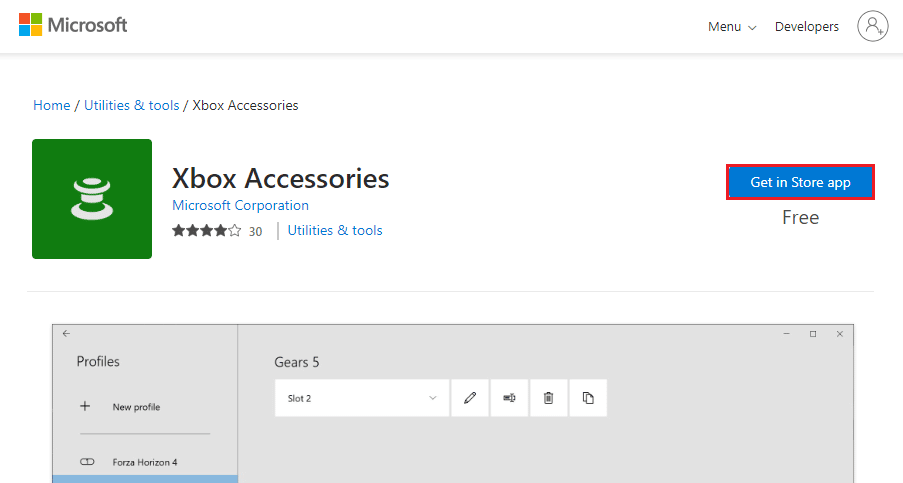
4. Luncurkan aplikasi aksesori Xbox di PC Anda menggunakan bilah pencarian. Aplikasi akan secara otomatis mengidentifikasi pengontrol Xbox yang terhubung ke PC Anda dan akan ditampilkan di layar.
5. Klik tombol tiga titik horizontal di layar untuk melihat opsi pengontrol yang dipilih. Di sini, klik pada tab Perbarui & tunggu hingga pembaruan selesai.
Catatan: Jika pengontrol diperbarui, pesan Tidak ada pembaruan konsol yang tersedia akan ditampilkan sebagai gantinya.
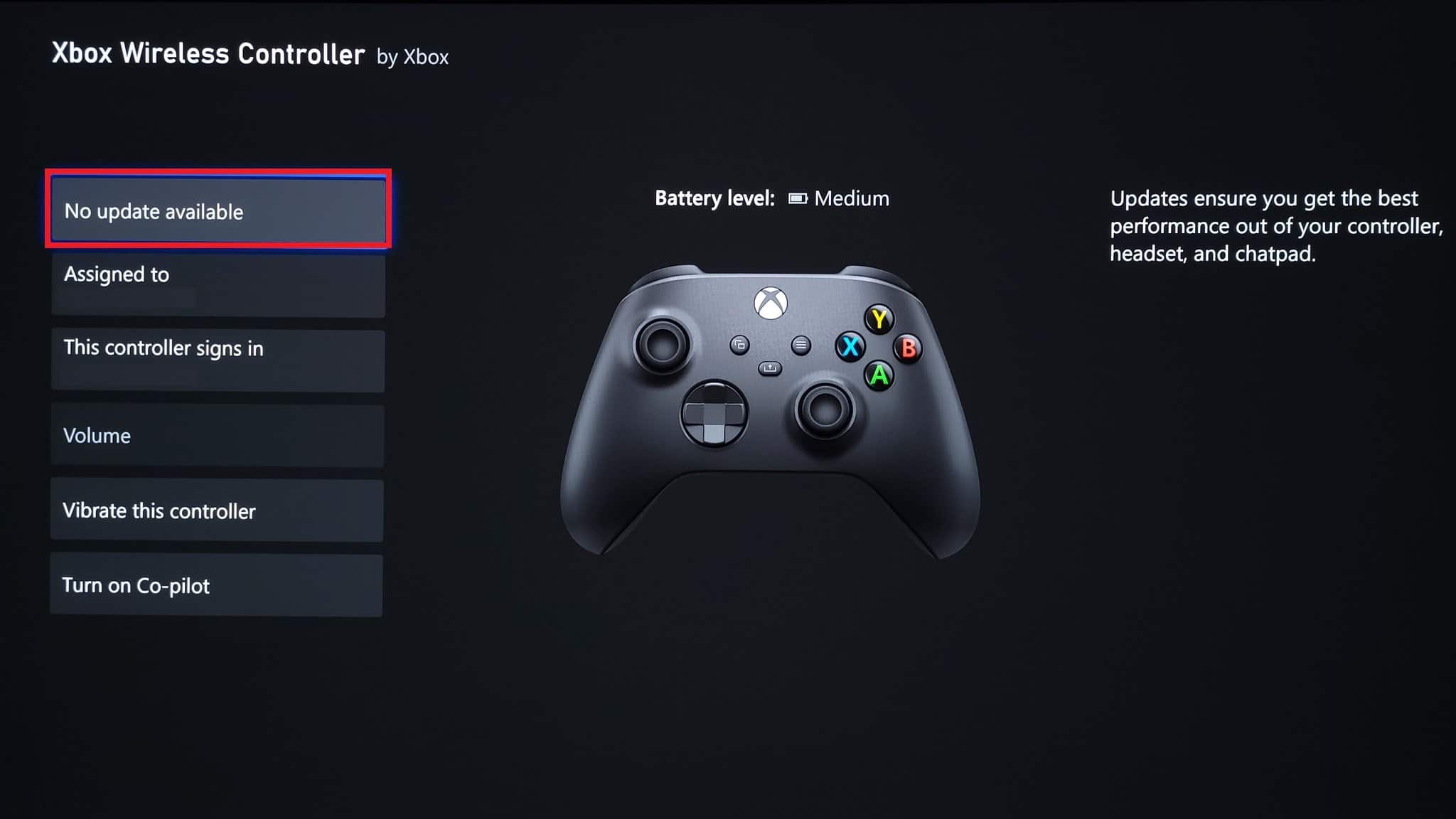
Metode 8: Hubungkan kembali Pengontrol Xbox ke Konsol Game
Anda dapat mencoba memutuskan dan menyambungkan kembali pengontrol Xbox ke konsol game untuk memperbaiki masalah.
Opsi I: Hubungkan kembali Pengontrol Xbox Berkabel
1A. Cabut kabel penghubung pengontrol Xbox dan colokkan kembali ke port USB konsol game.
1B. Cabut kabel penghubung pengontrol Xbox dan sambungkan ke port USB lain di konsol game.
1C. Jika kabel penghubung dapat dilepas, cabut kabel penghubung dan coba gunakan kabel USB lain.
2. Kemudian, tekan tombol sinkronisasi di konsol selama sekitar 30 detik.

3. Pilih Lanjutkan dan ikuti petunjuk di layar untuk menyelesaikan proses pengaturan pengontrol.
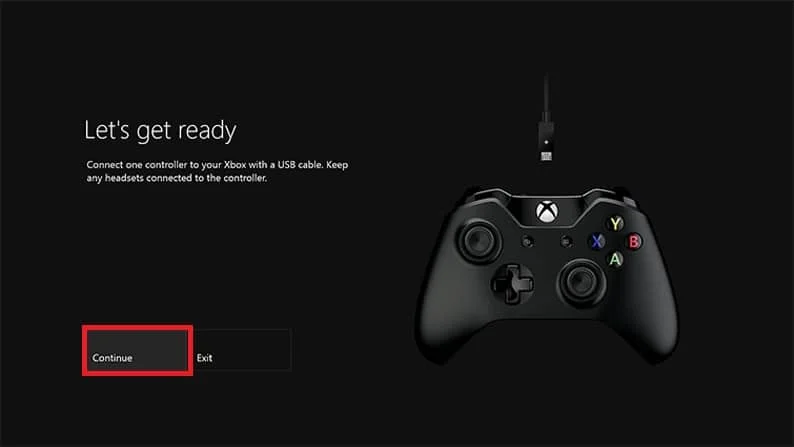
Opsi II: Sambungkan kembali Pengontrol Xbox Nirkabel
1. Tekan tombol sambungkan nirkabel pada pengontrol Xbox hingga tombol Xbox pada pengontrol berkedip dan tetap menyala.
2. Tekan tombol Pasangkan di konsol game Xbox hingga lampu menyala.
3. Tekan tombol Windows + I untuk membuka Pengaturan dan klik opsi Perangkat seperti yang ditunjukkan.
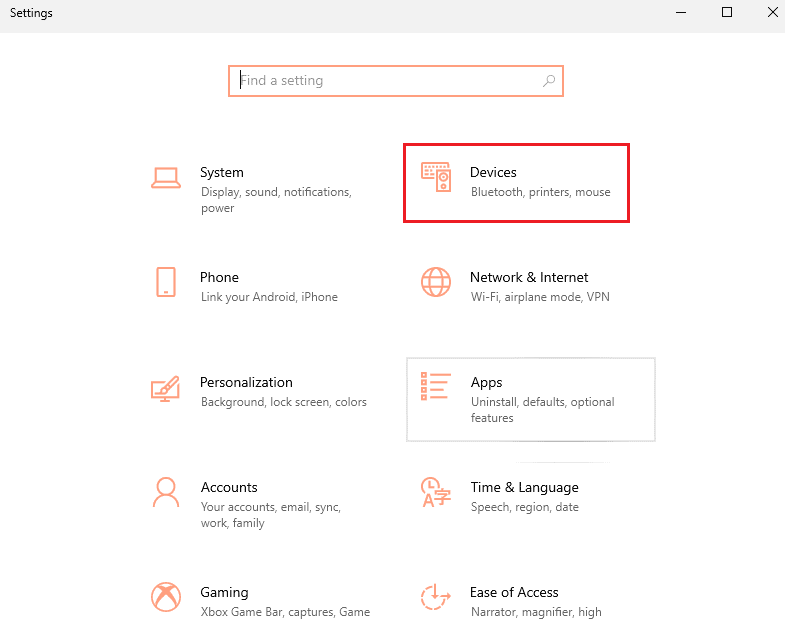
4. Di tab Bluetooth & perangkat lain , klik tombol Tambahkan Bluetooth atau perangkat lain .
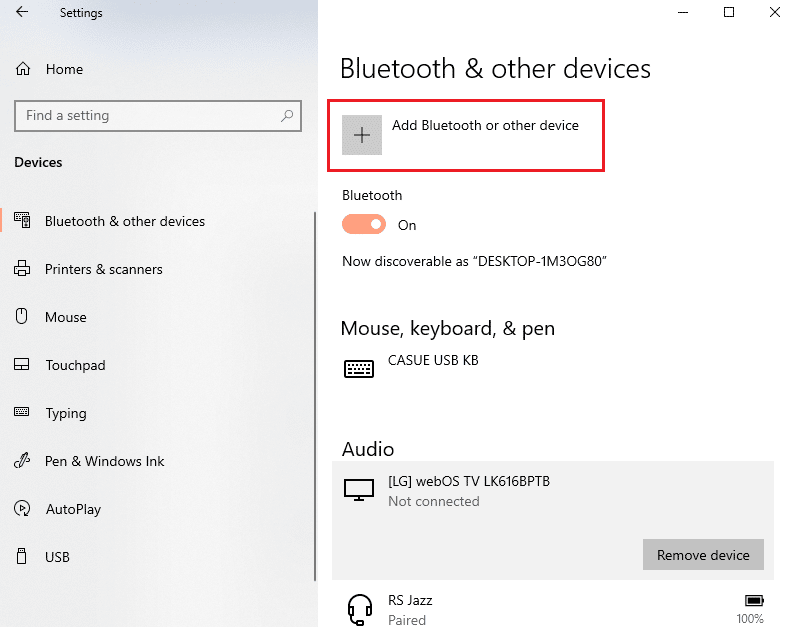
5. Klik pada pengontrol Xbox dan pasangkan ke PC Anda untuk menyambungkan kembali pengontrol.
Baca Juga: Perbaiki Kontroler PS4 Berkedip Putih
Metode 9: Perbarui Konsol Game Xbox
Metode ini memungkinkan Anda untuk memperbarui sistem konsol Xbox untuk memperbaiki masalah pemutusan Xbox One Controller.
1. Tekan tombol Xbox pada pengontrol Xbox untuk membuka Panduan .
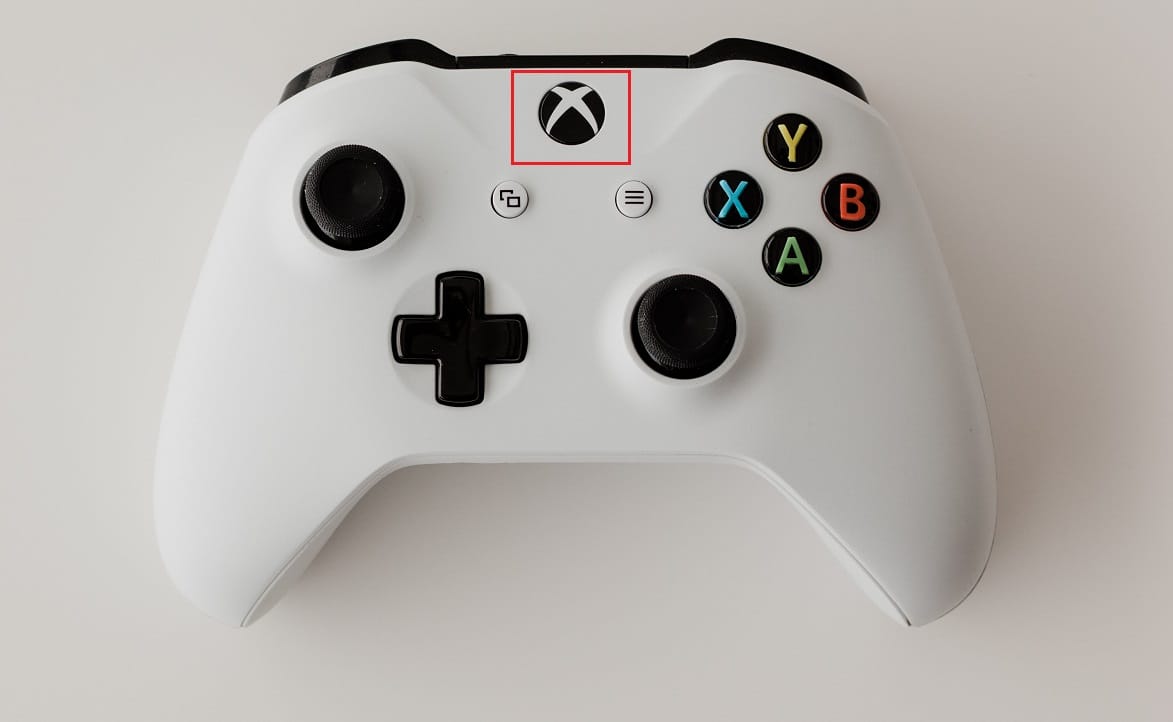
2. Arahkan ke Pengaturan > Sistem .
3. Pilih opsi Pembaruan & unduhan untuk melihat pembaruan yang tersedia.
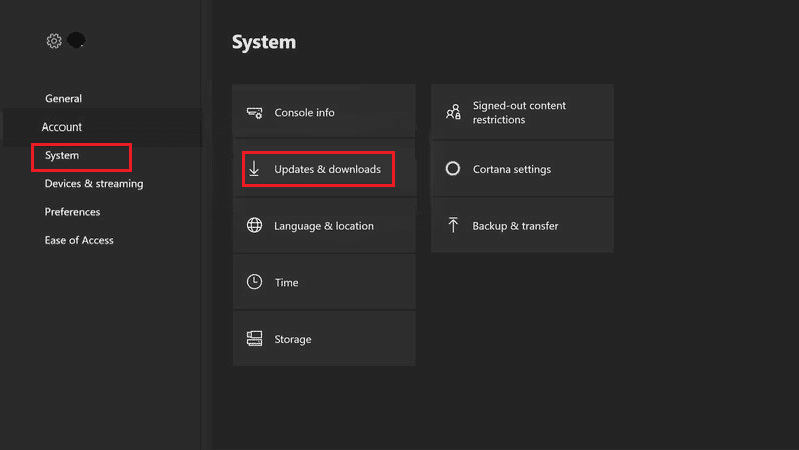
4. Pilih tombol MULAI UPDATE di layar untuk memperbarui konsol game.
Catatan: Jika tidak ada pembaruan yang tersedia, pesan Tidak ada pembaruan konsol yang tersedia akan ditampilkan di layar.
Metode 10: Setel Ulang Konsol Game Xbox
Masalah pemutusan Xbox One Controller dapat diperbaiki dengan mengatur ulang konsol game sebagai berikut:
1. Tekan tombol Xbox untuk membuka Panduan .
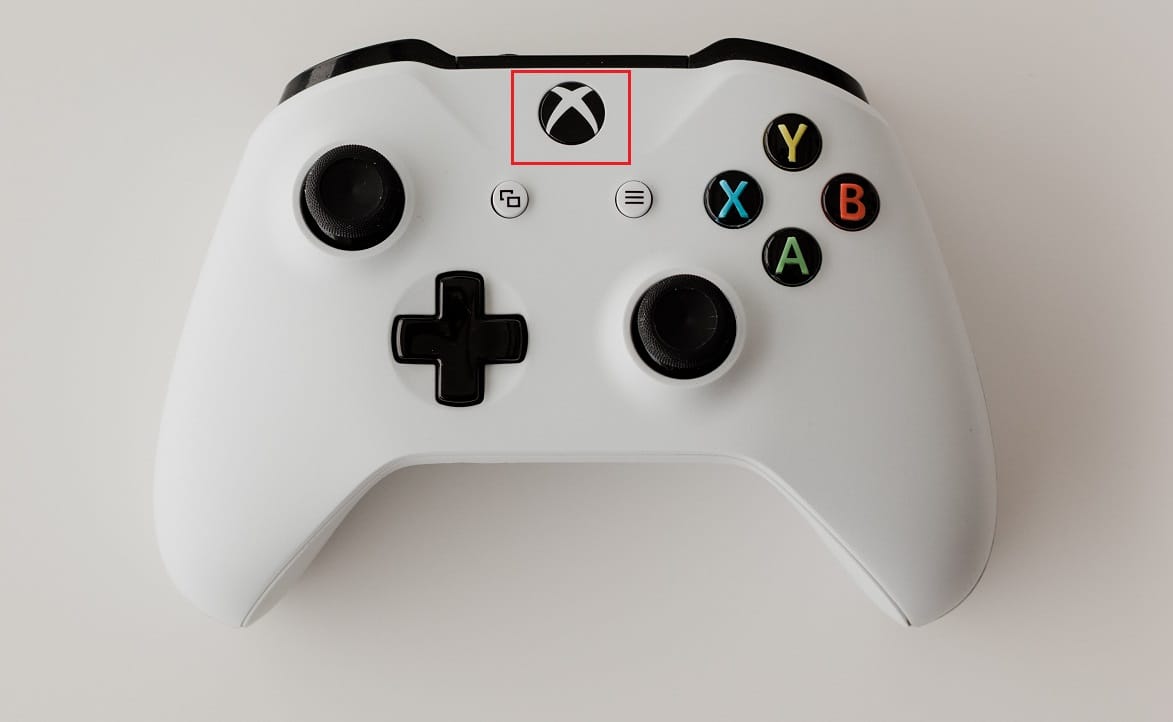
2. Arahkan ke Settings > System > Console info , seperti diilustrasikan di bawah ini.
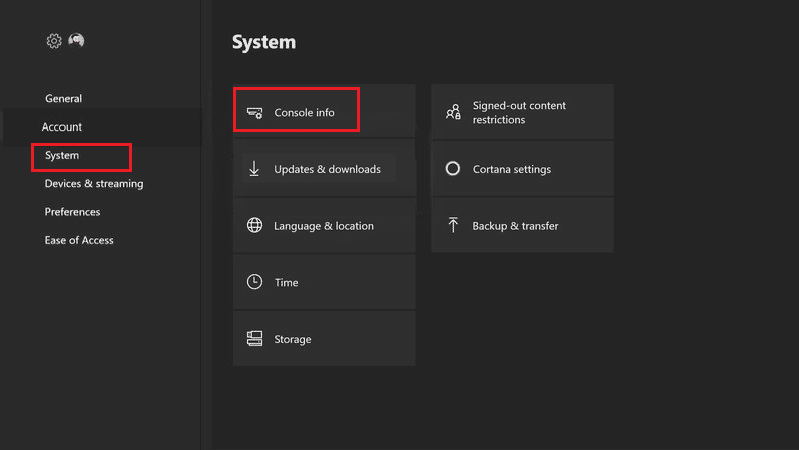
3. Pilih Setel ulang konsol . Anda akan diberikan dua pilihan.
4A. Pertama, klik Reset dan simpan game & aplikasi saya karena ini hanya mengatur ulang firmware dan pengaturan.
Catatan: Di sini, data game tetap utuh dan Anda tidak perlu mengunduh semuanya lagi.
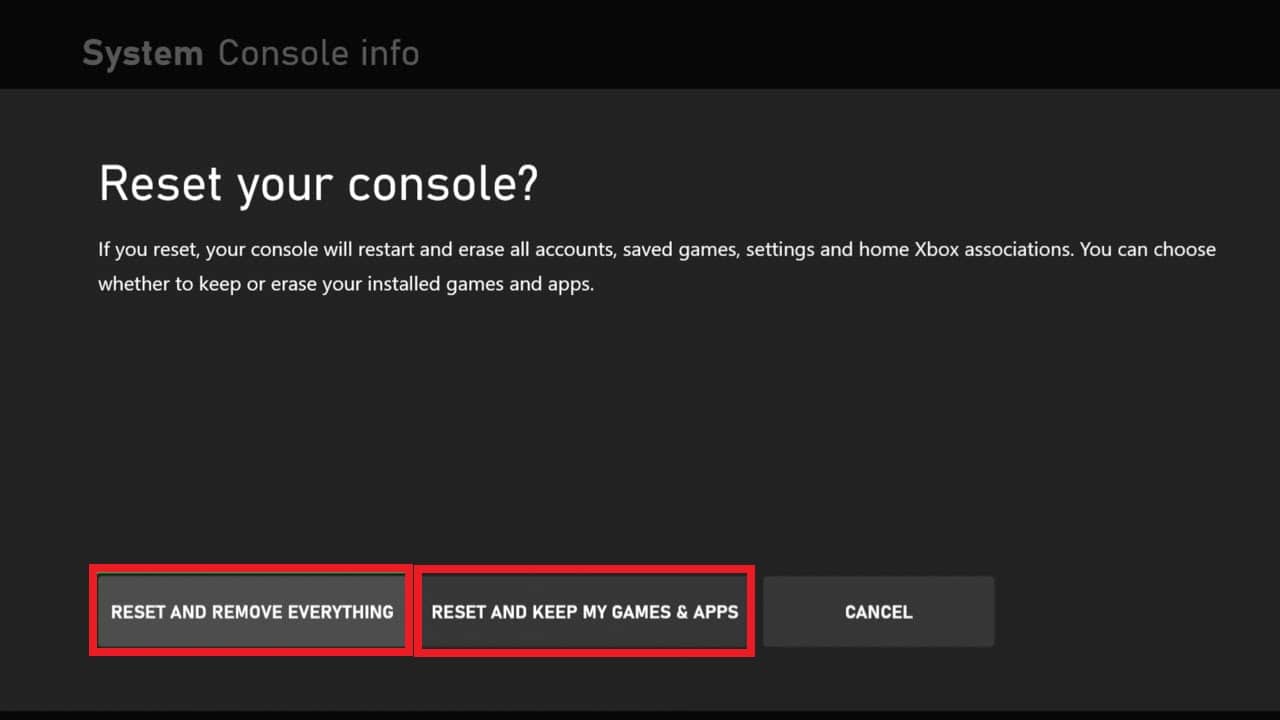
4B. Jika tidak, pilih Reset dan hapus semuanya .
Direkomendasikan :
- Perbaiki Sinkronisasi Petualangan Pokemon Go Tidak Bekerja di Android
- Apakah The Forest ada di Xbox One?
- Cara Memperbaiki Xbox One Terus Membuat Saya Keluar
- 10 Cara Mengatasi PS4 Terus Mati
Masalah pemutusan secara acak Pengontrol Xbox One telah dibahas dalam artikel ini dan metode untuk memperbaikinya juga. Silakan berikan saran dan pertanyaan Anda pada artikel di bagian komentar di bawah.
