14 Cara Memperbaiki MSI Afterburner Tidak Bekerja di Windows 10
Diterbitkan: 2022-07-08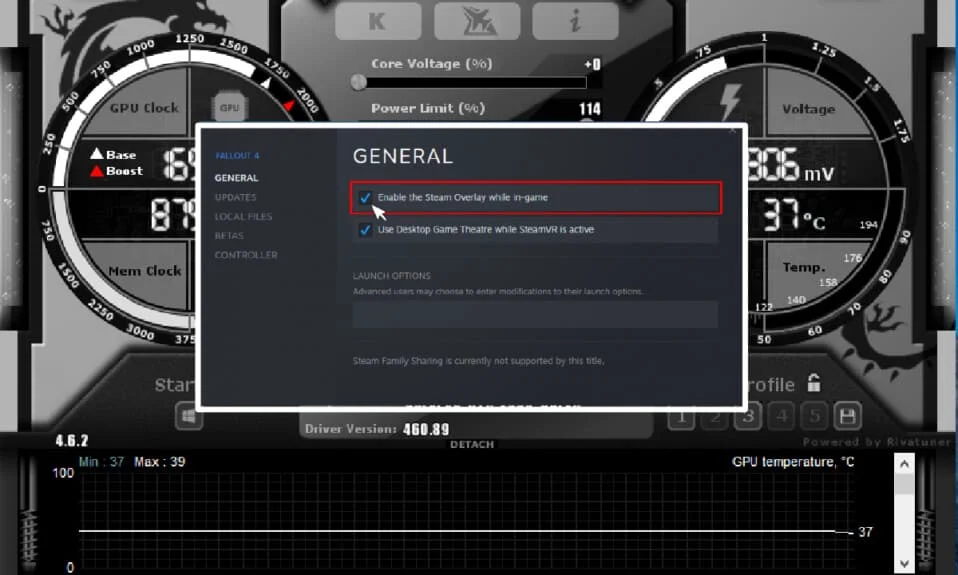
MSI Afterburner adalah perangkat lunak kartu grafis yang populer. Ini membantu dalam meningkatkan kinerja pemantauan informasi perangkat. Aplikasi ini berguna untuk melakukan overlock dan mengubah pengaturan default pada kartu grafis. Di tengah semua pro ini, orang yang menggunakan aplikasi menghadapi MSI Afterburner yang tidak berfungsi dengan masalah Windows 10. Terkadang, ia menolak pembukaan dan di lain waktu ia tidak dapat mengubah kecepatan jam perangkat. Jika Anda juga menghadapi masalah yang sama maka Anda akan senang mengetahui bahwa kami telah membawa panduan berwawasan untuk Anda yang akan membantu Anda dengan cara memperbaiki MSI Afterburner yang tidak berfungsi pada sistem Anda.
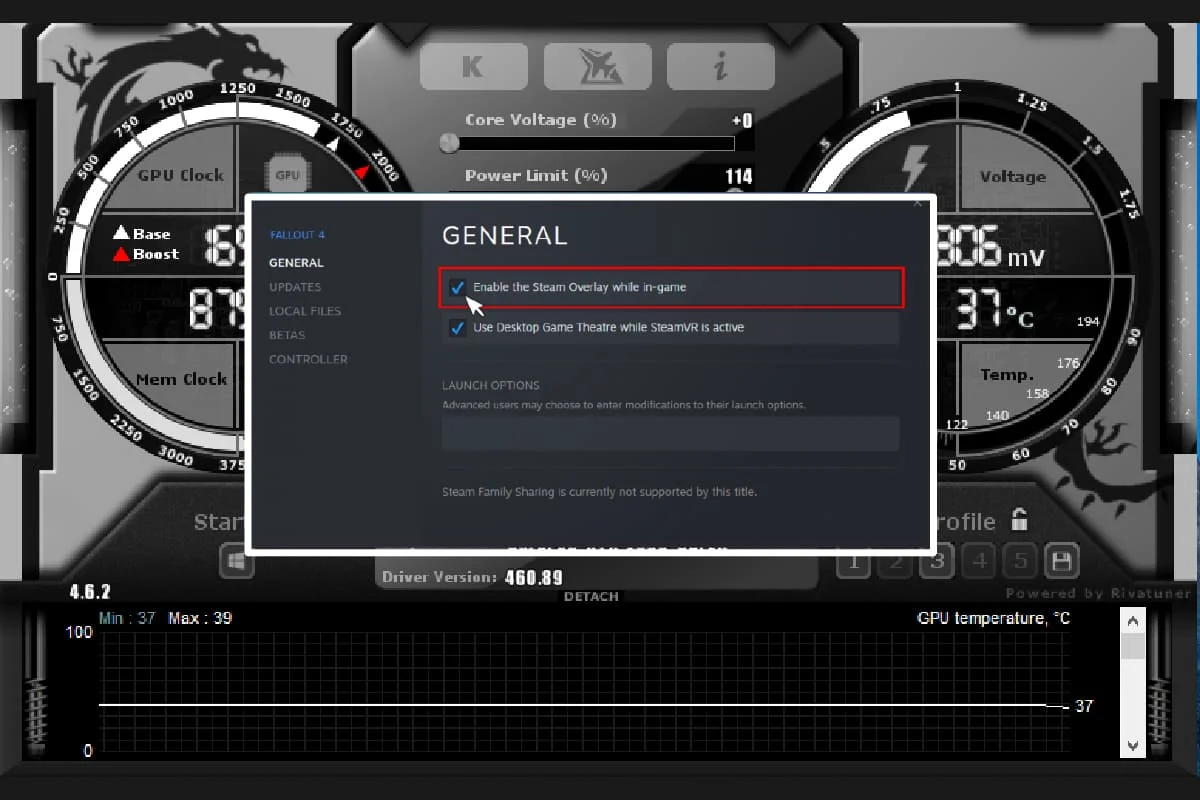
Isi
- Cara Memperbaiki MSI Afterburner Tidak Bekerja di Windows 10
- Metode 1: Lakukan Boot Bersih
- Metode 2: Ubah Pengaturan Kompatibilitas
- Metode 3: Perbarui Windows
- Metode 4: Perbarui Driver Grafik
- Metode 5: Nonaktifkan driver IO
- Metode 6: Tweak Pengaturan Tampilan di Layar
- Metode 7: Setel Tingkat Deteksi ke Tinggi
- Metode 8: Nonaktifkan NVIDIA Overlay
- Metode 9: Nonaktifkan hamparan Uap
- Metode 10: Nonaktifkan Kartu Grafis
- Metode 11: Nonaktifkan Pengaturan ULPS
- Metode 12: Modifikasi Perangkat Keras
- Metode 13: Instal Ulang Aplikasi Afterburn
Cara Memperbaiki MSI Afterburner Tidak Bekerja di Windows 10
Apakah ada satu fitur yang tidak dapat Anda gunakan atau seluruh aplikasi yang Anda perjuangkan, ada beberapa alasan yang menyebabkan masalah ini dan Anda harus mengetahuinya. Jadi, mari kita bahas alasan ini secara singkat:
- Beberapa overlay yang berjalan di sistem Anda secara bersamaan dapat menjadi alasan di balik MSI Afterburner tidak bekerja berdampingan. Overlay ini biasanya termasuk Steam dan NVIDIA dan menonaktifkannya adalah solusi terbaik.
- Kartu grafis internal adalah alasan kedua yang menyebabkan masalah kegagalan penginstalan MSI Afterburner yang dapat diselesaikan dengan menonaktifkan kartu grafis terintegrasi di BIOS dan memberikan izin ke kartu grafis eksternal untuk menangani semua fungsi terkait grafis pada sistem Anda.
Banyak metode membantu untuk memperbaiki MSI Afterburner tidak overclocking atau tidak membuka masalah. Sebelum melompat ke metode, periksa apakah koneksi kabel Anda sudah benar. Menggunakan port yang salah, misalnya, port GPU untuk tampilan mungkin tidak berfungsi di Afterburner, oleh karena itu, pastikan kabel yang benar terhubung ke kabel yang benar.
Kami telah mencantumkan metode yang mudah hingga yang kompleks dalam daftar berurutan untuk membantu Anda memperbaiki masalah ini. Jadi, tanpa menunggu lebih lama, mari kita mulai dengan yang pertama:
Metode 1: Lakukan Boot Bersih
Pilihan terakhir untuk semua masalah Anda yang terkait dengan MSI Afterburner adalah melakukan boot bersih pada sistem Anda. Boot bersih akan memulai ulang sistem hanya dengan program penting, meninggalkan semua aplikasi yang bermasalah dan rusak. Baca panduan kami tentang Cara Melakukan boot Bersih di Windows 10 untuk melakukan hal yang sama.
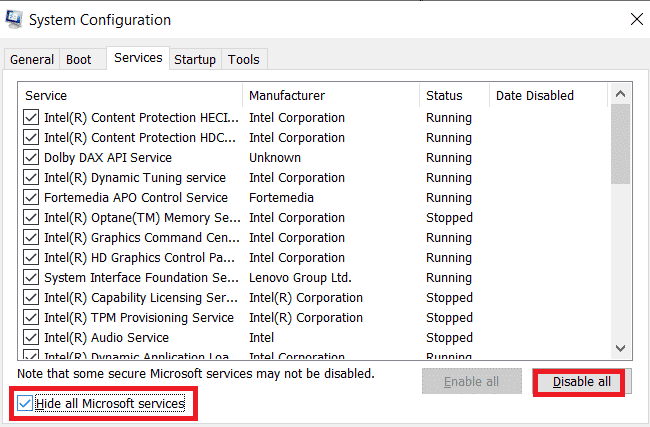
Baca Juga: Perbaiki AMD Radeon WattMan Crash di Windows 10
Metode 2: Ubah Pengaturan Kompatibilitas
Metode lain untuk membantu Anda mengatasi MSI Afterburner yang tidak berfungsi berdampingan di desktop Anda adalah jika aplikasi tidak disetel ke mode yang kompatibel. Jadi, coba jalankan dalam mode kompatibilitas dan lihat apakah masalah teratasi kemudian:
1. Klik kanan pada aplikasi MSI Afterburner dan pilih opsi Properties .
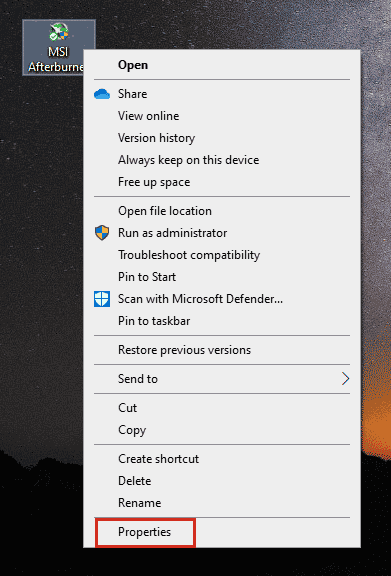
2. Arahkan ke tab Kompatibilitas dan centang kotak Jalankan program ini dalam mode kompatibilitas untuk .
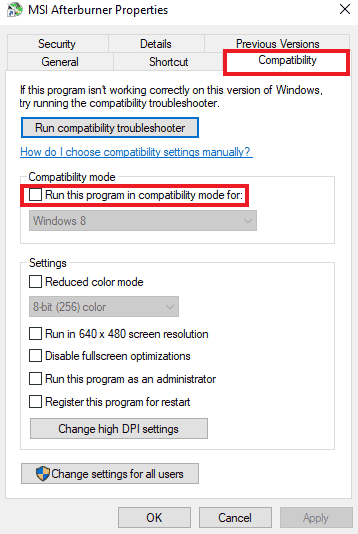
3. Kemudian, centang opsi Jalankan program ini sebagai administrator di bawah bagian Pengaturan . Terakhir, pilih Apply lalu klik OK untuk menyimpan perubahan yang dilakukan.
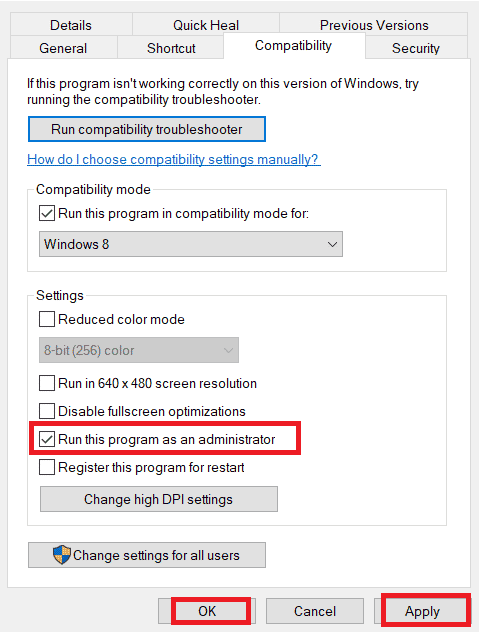
Metode 3: Perbarui Windows
Anda juga dapat membasmi MSI Afterburner yang tidak berfungsi dengan memperbarui Sistem Operasi Anda. Selalu pastikan jika Anda telah memperbarui Sistem Operasi Windows Anda dan jika ada pembaruan yang tertunda, gunakan panduan kami Cara Mengunduh dan Menginstal Pembaruan Terbaru Windows 10
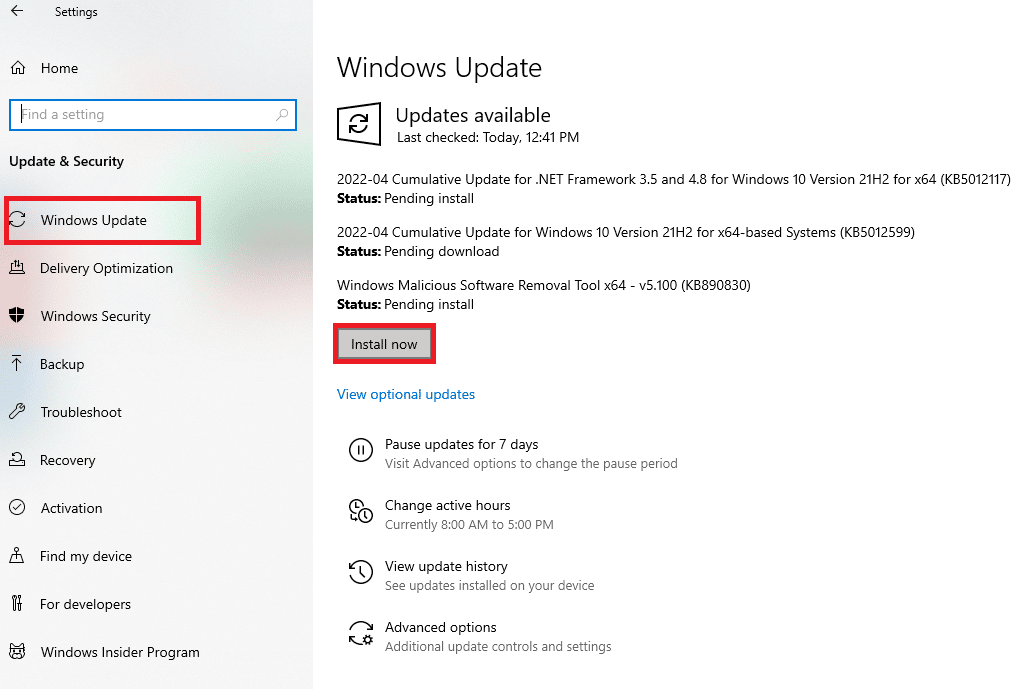
Baca Juga: Memperbaiki Kesalahan AMD Windows Tidak Dapat Menemukan Bin64 –Installmanagerapp.exe
Metode 4: Perbarui Driver Grafik
Jika driver grafis sistem Anda kedaluwarsa atau rusak dengan bug, maka hal itu dapat menyebabkan gangguan pada overlocking MSI Afterburner. Oleh karena itu, memperbaruinya secara teratur adalah suatu keharusan, Anda dapat mengetahui lebih banyak tentangnya dengan bantuan panduan kami tentang 4 Cara Memperbarui Driver Grafik di Windows 10.
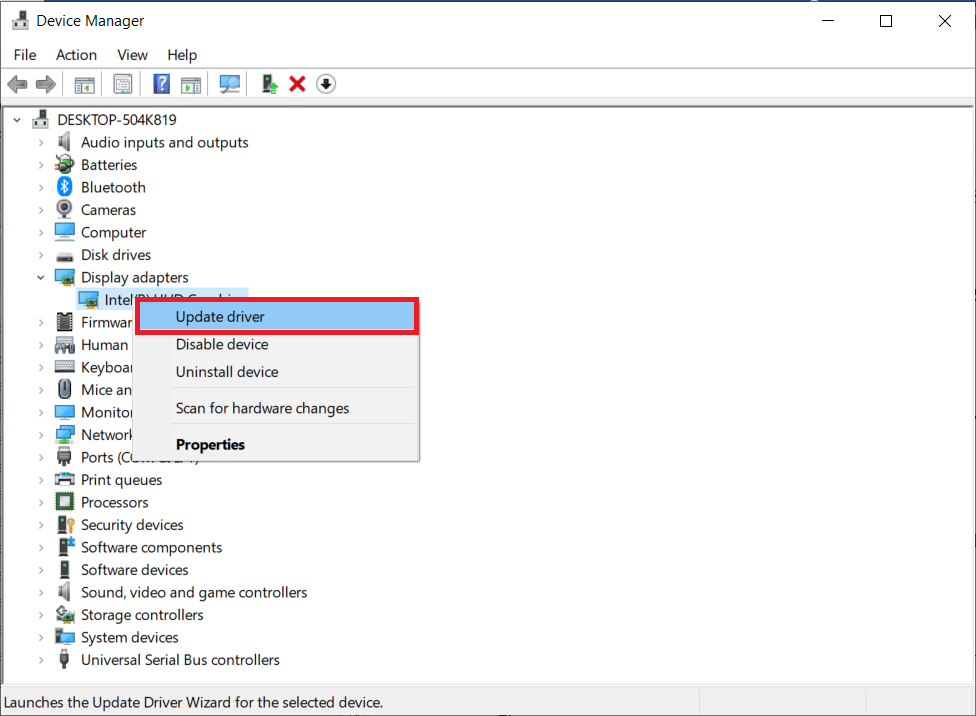
Metode 5: Nonaktifkan driver IO
Jika driver IO tingkat rendah diaktifkan untuk aplikasi, itu mungkin menyebabkan MSI Afterburner tidak berfungsi masalah Windows 10. Karena itu, pastikan itu dinonaktifkan. Untuk melakukannya, buka properti MSI Afterburner dan ikuti langkah-langkah yang disebutkan di bawah ini:
1. Klik dua kali pada pintasan MSI Afterburner .
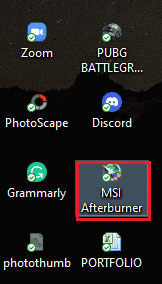
2. Klik ikon Pengaturan .

3. Klik kotak Aktifkan driver IO tingkat rendah untuk menonaktifkannya.
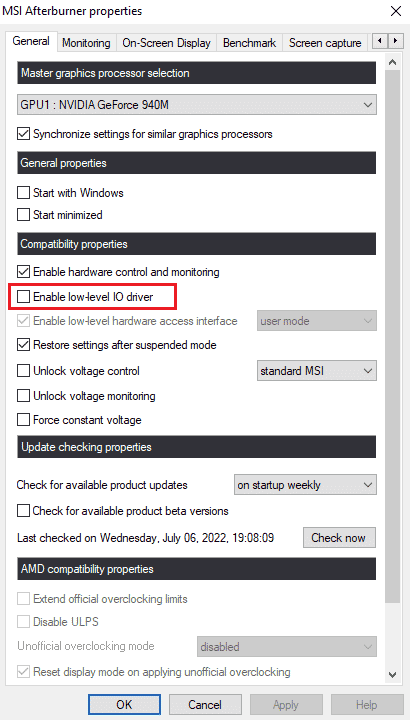
4. Sekarang setelah driver IO dinonaktifkan, mulai ulang sistem Anda dan jalankan aplikasi MSI Afterburner dan lihat apakah kesalahan telah teratasi.
Baca Juga: Perbaiki Pusat Kontrol Katalis AMD yang Hilang
Metode 6: Tweak Pengaturan Tampilan di Layar
Jika suhu CPU telah dinonaktifkan untuk sistem Anda, mungkin itu yang menyebabkan MSI Afterburner tidak terbuka. Jadi, nonaktifkan di grafik pemantauan perangkat keras aktif di pengaturan MSI Afterburner.
1. Luncurkan aplikasi MSI Afterburner .
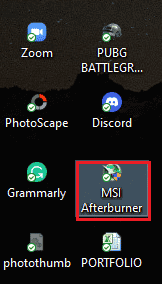
2. Klik pada pengaturan aplikasi MSI Afterburner.

3. Klik tab Monitoring , aktifkan CPU temperature , lalu klik OK .
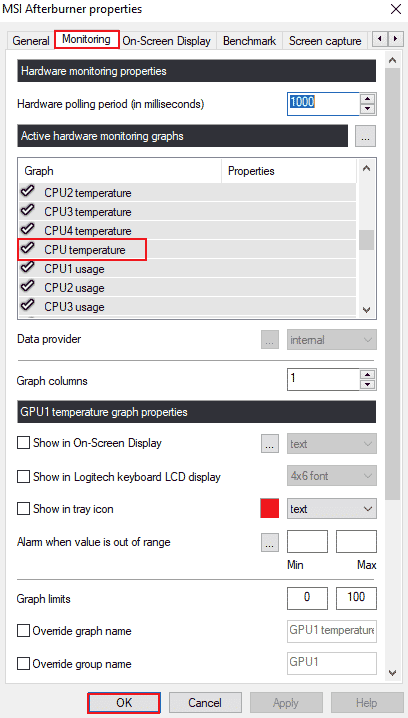
Metode 7: Setel Tingkat Deteksi ke Tinggi
Jika masalah MSI Afterburn yang tidak dapat bekerja disebabkan oleh game tertentu, maka mengutak-atik pengaturan game yang dapat dieksekusi dapat membantu. Jadi, cobalah menggunakan langkah-langkah yang diberikan:
1. Tekan tombol Windows , ketik RivaTuner Statistics Server , dan klik Open .
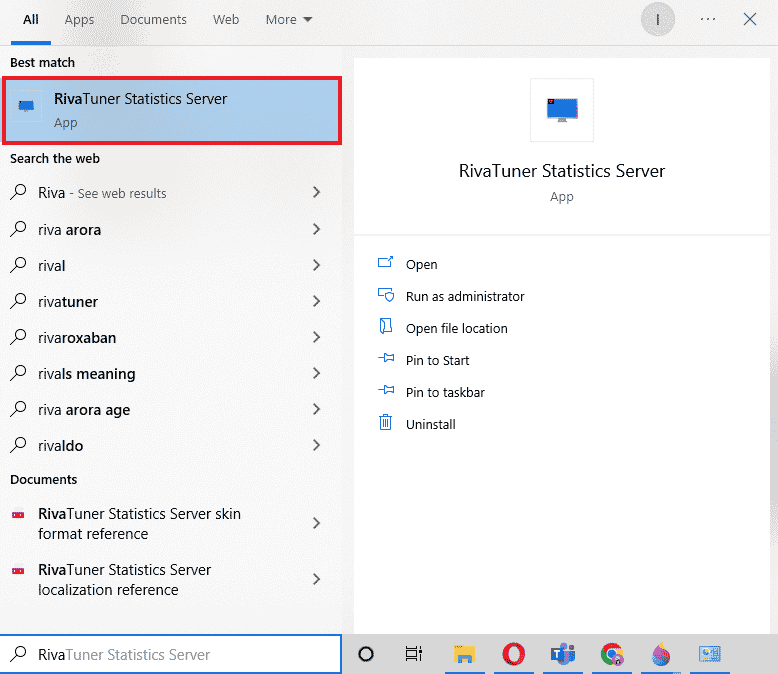
2. Klik tombol plus di kiri bawah jendela setelah jendela utama terbuka.
3. Navigasikan ke jalur lokasi C:\Program Files untuk menelusuri game yang dapat dieksekusi.
4. Setelah menambahkan game yang dapat dieksekusi ke program. Atur tingkat deteksi ke tinggi .
Baca Juga: Perbaiki Panel Kontrol NVIDIA Hilang di Windows 10
Metode 8: Nonaktifkan NVIDIA Overlay
Seperti yang dibahas sebelumnya, beberapa alat overlay yang berjalan di latar belakang dapat menyebabkan MSI Afterburner tidak bekerja berdampingan. Oleh karena itu, menonaktifkannya dapat membantu dan Anda dapat mengambil langkah-langkah berikut untuk melakukan metode di sistem Anda:

1. Tekan tombol Windows , ketik GeForce Experience , dan klik Open .
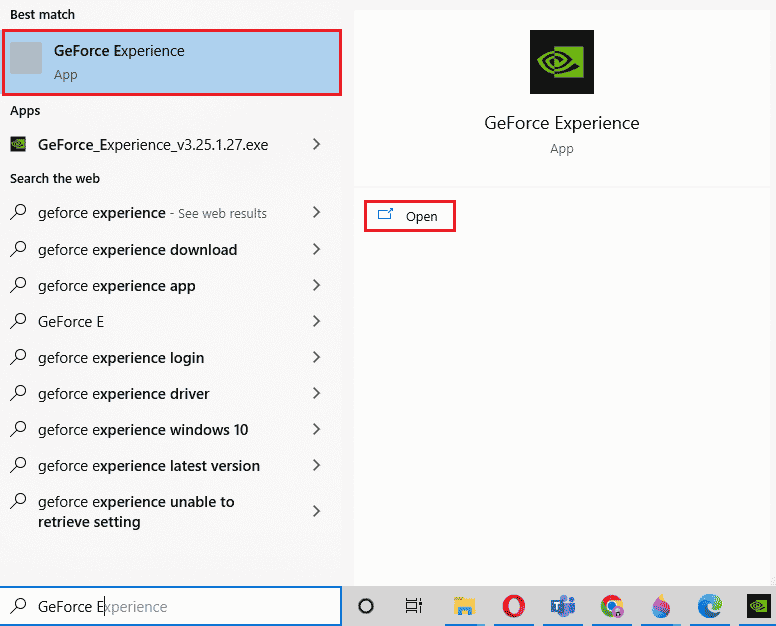
2. Klik ikon pengaturan .
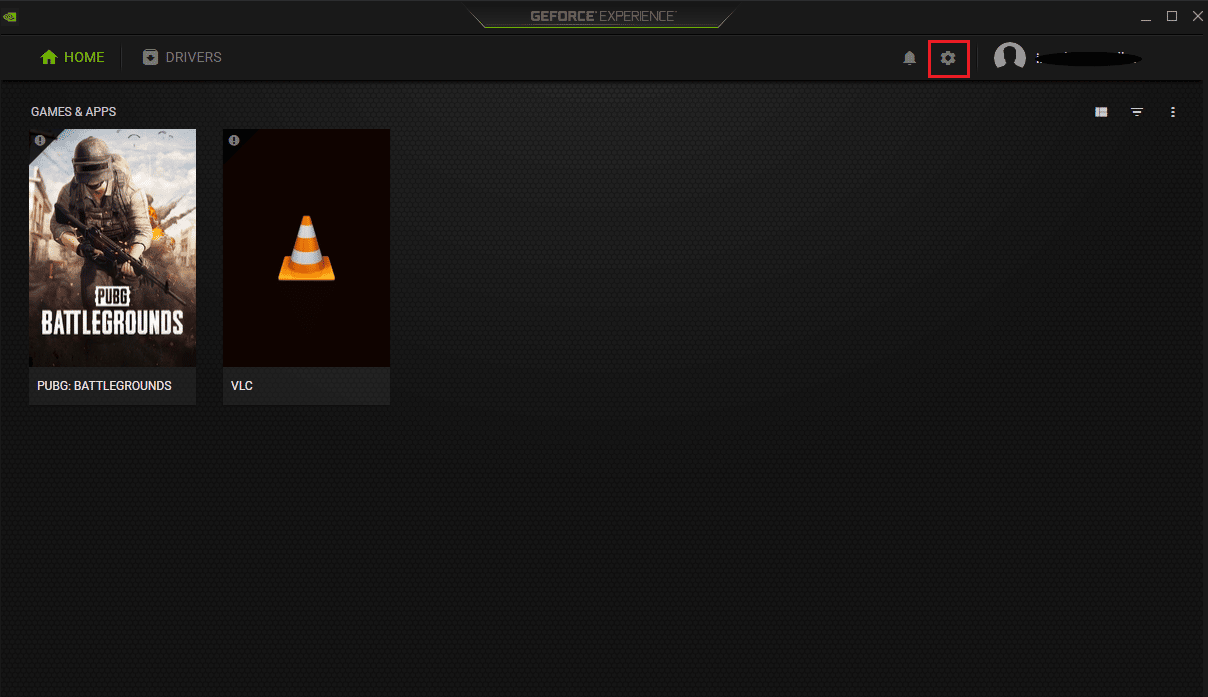
3. Kemudian, klik Umum .
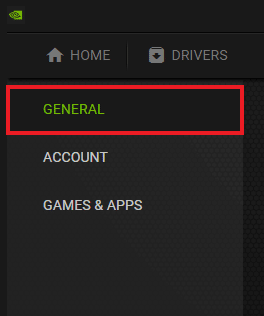
4. Nonaktifkan Memungkinkan Anda untuk merekam, streaming, menyiarkan, dan mengambil tangkapan layar dari permainan Anda .
5. Terakhir, klik Terapkan .
Metode 9: Nonaktifkan hamparan Uap
NVIDIA overlay bukan satu-satunya yang dinonaktifkan untuk menyingkirkan MSI Afterburner yang tidak berfungsi pada masalah Windows 10. Anda juga perlu menonaktifkan Steam overlay yang dapat mengganggu kerja MSI Afterburner.
1. Tekan tombol Windows , ketik steam dan klik Open .
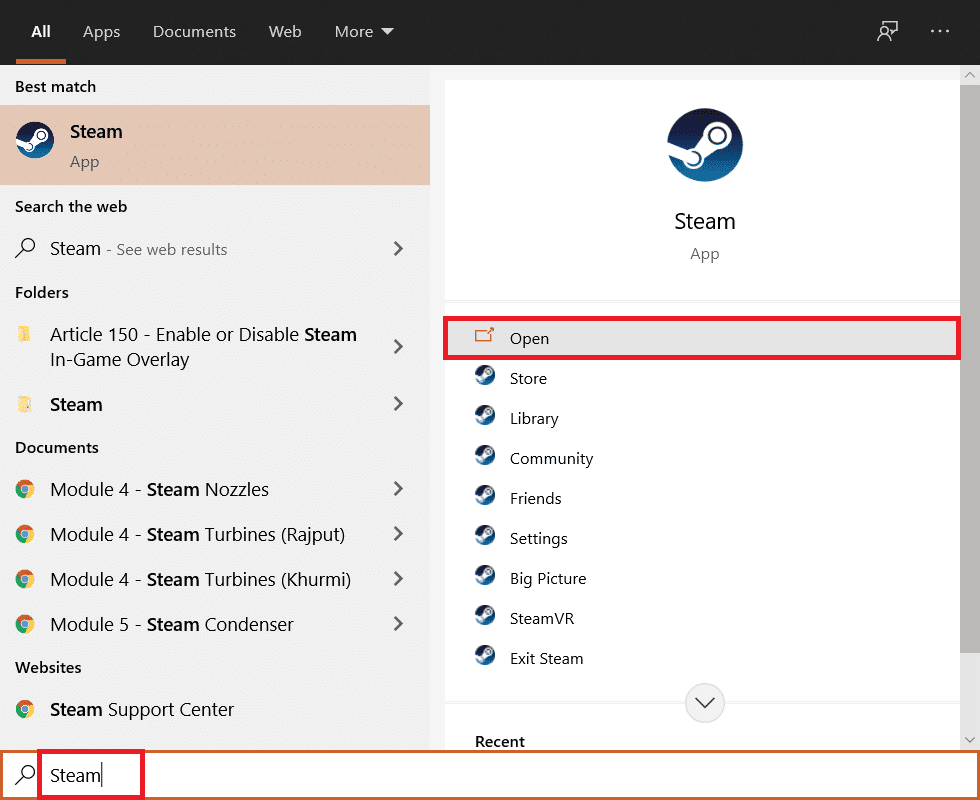
2. Klik PERPUSTAKAAN .
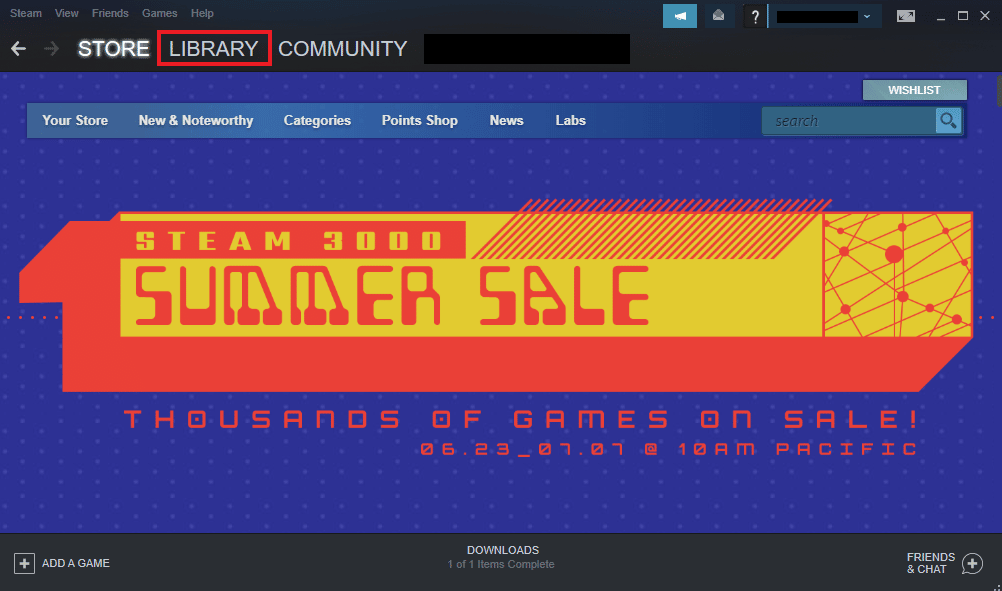
3. Klik kanan pada game untuk membuka Properties .
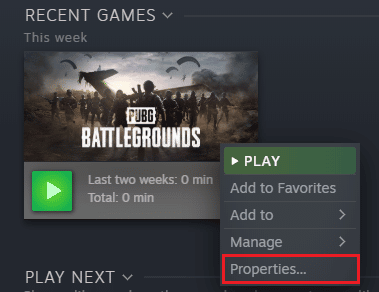
4. Di tab GENERAL , kosongkan kotak untuk Enable the Steam Overlay while in-game .
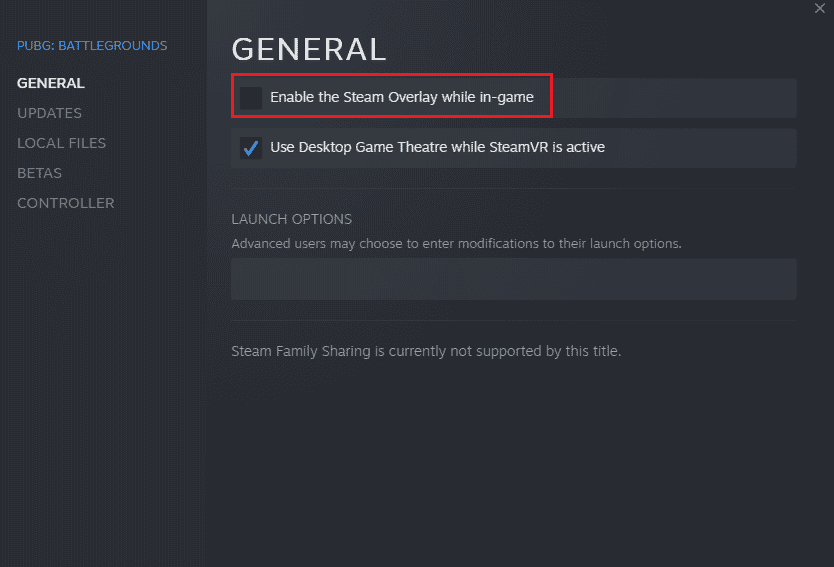
5. Sekarang setelah Steam overlay dinonaktifkan, periksa apakah masalah kegagalan instalasi MSI Afterburner telah teratasi.
Baca Juga: Perbaiki Kartu Grafis Tidak Terdeteksi di Windows 10
Metode 10: Nonaktifkan Kartu Grafis
Menonaktifkan kartu grafis onboard dan mengaktifkan kartu grafis eksternal untuk menjalankan fungsi tampilan sistem membantu dalam menyelesaikan MSI Afterburner yang tidak membuka masalah. Untuk membuka pengaturan BIOS, baca panduan kami tentang Cara masuk ke BIOS pada Windows 10 dan kemudian ikuti langkah-langkah yang disebutkan untuk menonaktifkan kartu grafis:
1. Navigasikan ke tab Advanced dan pilih Onboard Devices Configuration .
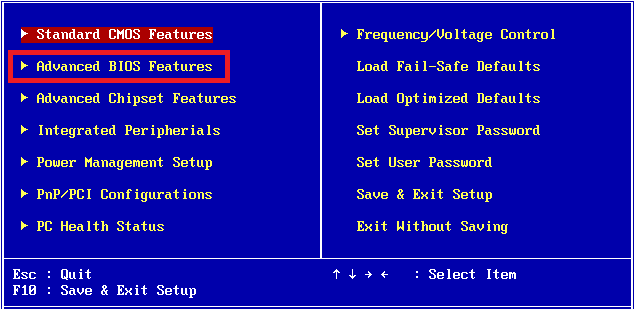
2. Sekarang, pilih Adaptor Grafis Utama dan tekan tombol Enter .
3. Selanjutnya, pilih Exit dan klik Exit Saving Changes .
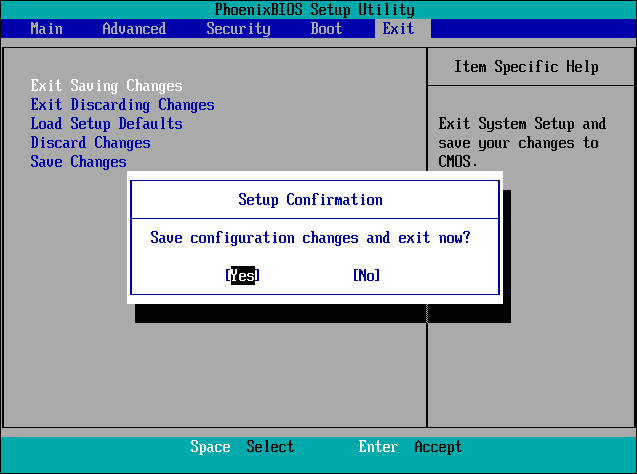
Setelah sistem Anda di-boot ulang, periksa apakah masalahnya telah teratasi.
Metode 11: Nonaktifkan Pengaturan ULPS
Dalam pengaturan baku tembak AMD, menonaktifkan ULPS menghemat tegangan yang membantu kelancaran dan tidak terputusnya kerja MSI Afterburner. Berikut adalah bagaimana Anda dapat menonaktifkan pengaturan ULPS:
1. Tekan tombol Windows + R secara bersamaan untuk membuka kotak dialog Run .
2. Ketik regedit dan tekan tombol Enter untuk meluncurkan Registry Editor .
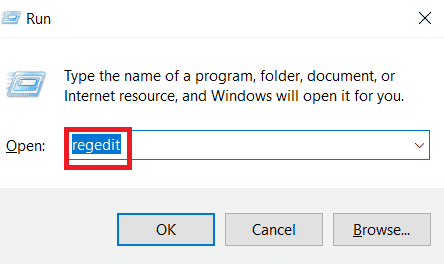
3. Klik pada tab Edit dan pilih Temukan .
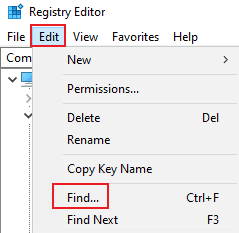
4. Ketik EnableULPS di dalam kotak dan klik Find Next .
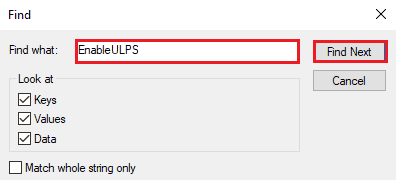
5. Klik dua kali pada EnableULPS .
6. Atur nilai dari 1 ke 0 .
7. Sekarang, cari nilai EnableULPS berikutnya untuk kartu dengan menekan F3 .
Metode 12: Modifikasi Perangkat Keras
Metode lain untuk mengatasi masalah overlocking MSI Afterburner adalah dengan mengaktifkan modifikasi perangkat keras, yang telah terbukti efektif dalam banyak kasus. Berikut adalah langkah-langkah tentang cara mengizinkan perangkat untuk dimodifikasi:
1. Buka aplikasi MSI Afterburner dengan mengklik dua kali pada pintasan.
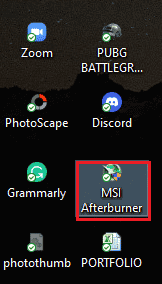
2. Di sini, atur pengaturan FAN .
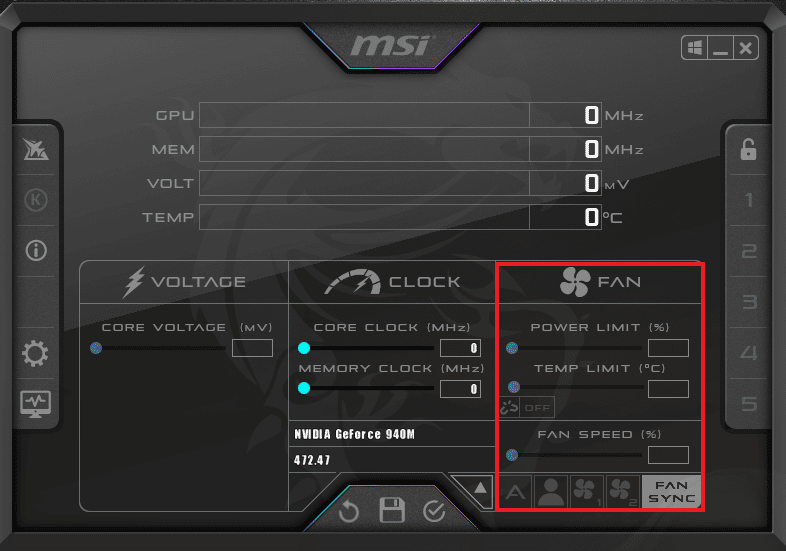
Baca Juga: Cara Menonaktifkan atau Menghapus NVIDIA GeForce Experience
Metode 13: Instal Ulang Aplikasi Afterburn
Jika karena alasan tertentu penginstalan MSI Afterburner gagal di perangkat Anda, coba instal ulang aplikasi. Untuk melakukan ini, hapus file MSI Afterburner yang sudah diinstal sebelumnya, dan ikuti langkah-langkah yang disebutkan di bawah ini untuk hal yang sama:
1. Tekan tombol Windows , ketik Control Panel, dan klik Open.
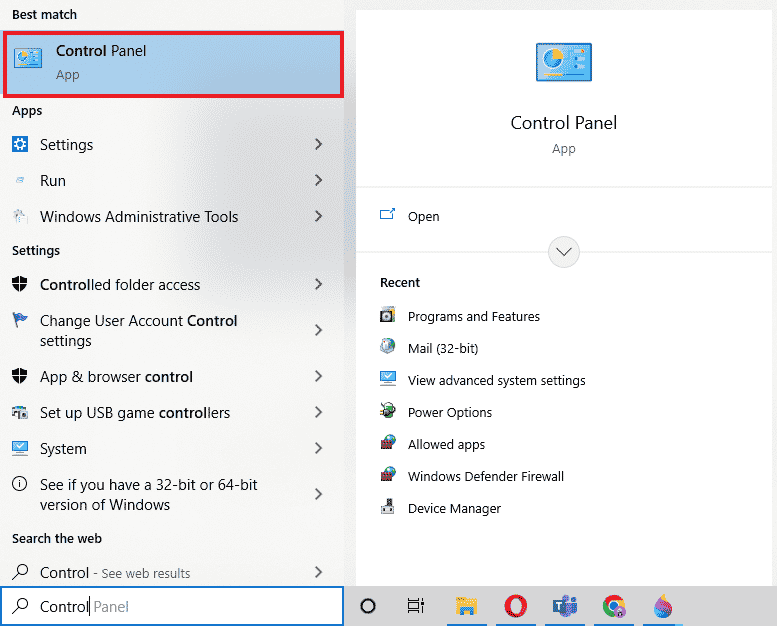
2. Atur View by > Large icons , lalu klik pada Programs and Features setting.
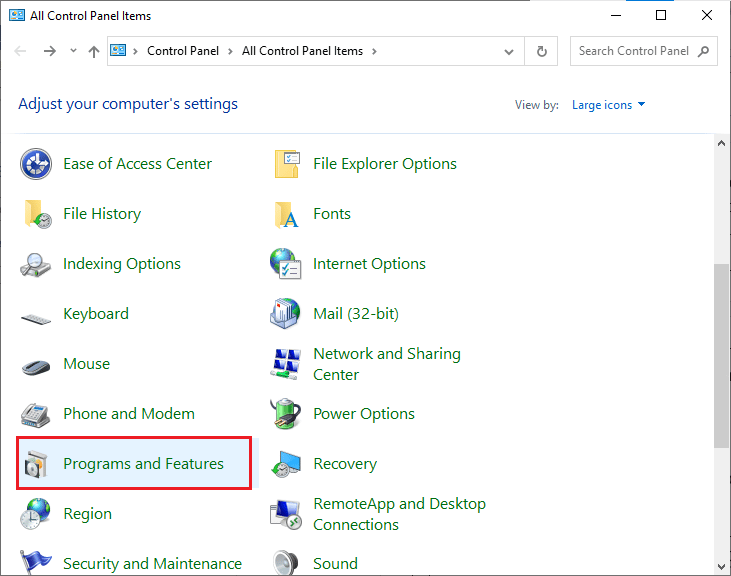
3. Klik kanan pada aplikasi MSI Afterburner dan klik Uninstall .
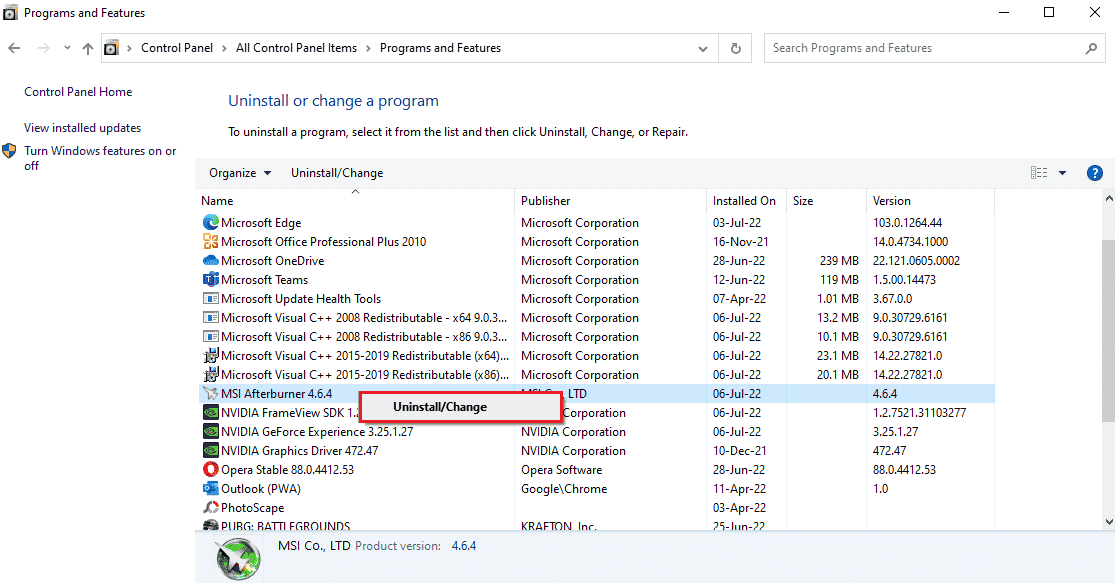
4. Kemudian, restart PC setelah mengklik Finish ketika uninstaller menyelesaikan proses.
5. Kunjungi situs resmi Afterburner dan klik tombol Download Afterburner .
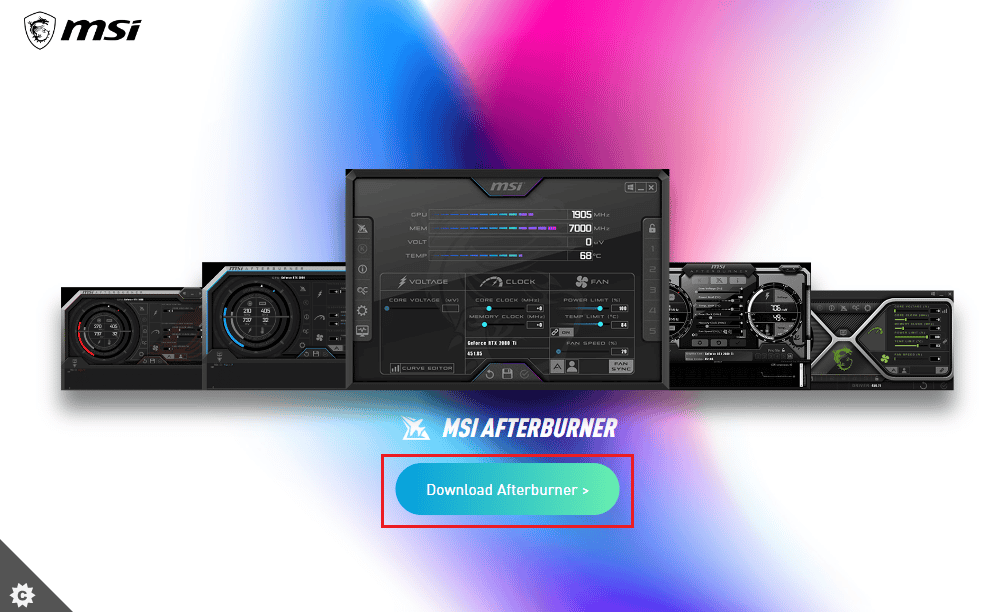
6. Ikuti petunjuk di layar untuk menyelesaikan penginstalan pada PC Anda.
7. Terakhir, setelah menginstal ulang Afterburner di komputer Anda. Periksa apakah Afterburner tidak berfungsi masalah Windows 10 telah diperbaiki.
Baca Juga: Memperbaiki Lagging Hearthstone di Windows 10
Pertanyaan yang Sering Diajukan (FAQ)
Q1. Apa yang akan terjadi jika saya menghapus MSI Afterburner?
Jwb. Menghapus instalan MSI Afterburner akan menyebabkan kartu grafis pada sistem Anda berjalan pada stok . Selain itu, data yang disimpan dalam aplikasi akan hilang saat mencopot pemasangan.
Q2. Apakah MSI Afterburner memengaruhi kinerja dengan cara apa pun?
Jwb. Ya , MSI Afterburner membantu meningkatkan kinerja sistem Anda dengan menyelesaikan masalah lagging, jika ada. Juga, meningkatkan kinerja dengan overlocking dan optimalisasi PC.
Q3. Bisakah MSI Afterburner menunjukkan suhu CPU?
Jwb. Ya , MSI Afterburner dapat memantau suhu CPU dengan menyediakan data yang akurat. Juga, ini membantu dalam memantau perubahan suhu lainnya di sistem Anda juga.
Q4. Apakah MSI bekerja dengan semua merek kartu grafis?
Jwb. Ya , MSI Afterburner bekerja dengan semua kartu grafis di sistem Anda. Ini gratis dan berfungsi untuk semua merek.
Q5. Mengapa saya tidak dapat melakukan overclock di MSI Afterburner?
Jwb. Jika Anda menghadapi masalah dengan overclocking MSI Afterburner yang tidak berfungsi maka itu mungkin karena kartu grafis onboard yang diaktifkan , coba nonaktifkan untuk menyelesaikan masalah.
Direkomendasikan:
- Cara Memasang Mod Fallout 3 di Windows 10
- Cara Membatalkan Xbox Game Pass di PC
- Perbaiki Nexus Mod Manager Tidak Terbuka di Windows 10
- 7 Cara Memperbaiki Aplikasi MSI Gaming Tidak Bisa Dibuka
MSI Afterburner adalah aplikasi hebat untuk kinerja puncak sistem dan untuk memantau layanan operasi. Namun, terkadang aplikasi mungkin bertindak dan berhenti bekerja. Kami harap panduan kami membantu menyelesaikan masalah ini dan Anda dapat memperbaiki MSI Afterburner yang tidak berfungsi pada Windows 10. Beri tahu kami salah satu dari 14 metode ini yang paling membantu Anda. Jika Anda memiliki pertanyaan atau saran lebih lanjut untuk diberikan, silakan tinggalkan di bawah di bagian komentar.
