14 Cara Menghapus Cache di Windows 11
Diterbitkan: 2022-03-19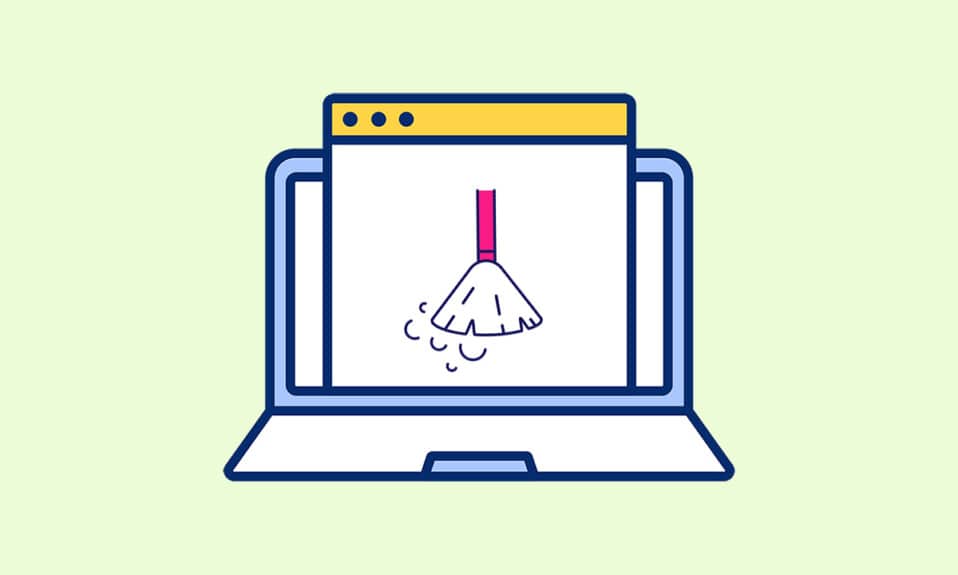
Memori cache dapat menghabiskan banyak memori pada partisi drive Anda yang juga biasanya tidak dapat dilacak untuk dihapus saat mencoba melakukannya secara manual. Akumulasi memori cache sebagian besar terdiri dari file temp dari situs web dan aplikasi terutama, ketika Anda menggunakan penjelajahan internet dan cookie iklan dengan semua cookie diterima. Folder memori cache juga disembunyikan di drive partisi sistem kami di antara memori yang tidak dapat dihapus. Hari ini kita akan berbicara tentang semua cara yang memungkinkan untuk menghapus memori cache dan juga mudah untuk diulang di masa mendatang. Baca terus untuk mengetahui lebih lanjut tentang menghapus cache di Windows 11.
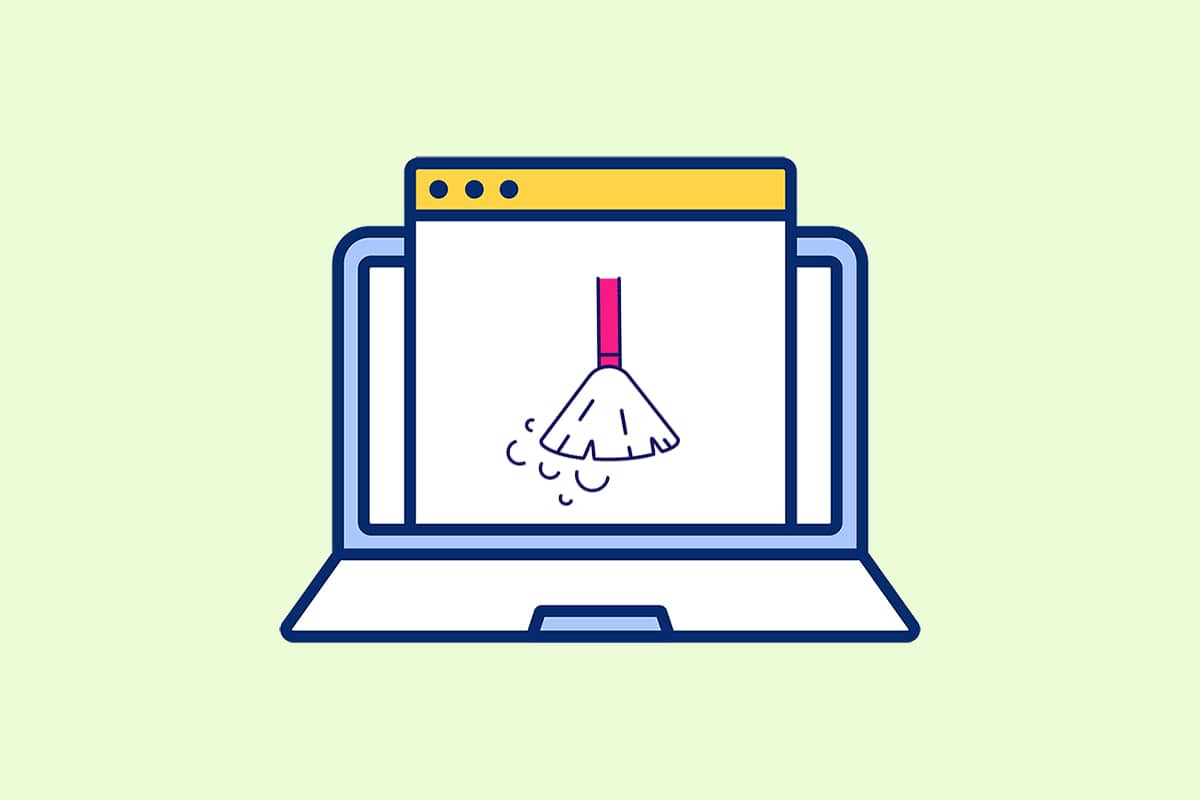
Isi
- 14 Cara Menghapus Cache di Windows 11
- Metode 1: Hapus Cache Lokal dari Folder Temp
- Metode 2: Hapus Cache dari Pengaturan Penyimpanan
- Metode 3: Gunakan Utilitas Pembersihan Disk
- Metode 4: Hapus Cache DNS
- Metode 5: Hapus Cache Toko Microsoft
- Metode 6: Hapus Cache Browser
- Metode 7: Hapus Riwayat Lokasi
- Metode 8: Hapus Riwayat Aktivitas
- Metode 9: Hapus File Prefetch
- Metode 10: Bersihkan Cache File Explorer
- Metode 11: Hapus Cache Pemulihan Sistem
- Metode 12: Hapus Tembolok Tampilan
- Metode 13: Hapus Cache Clipboard
- Metode 14: Pengaturan Penghapusan Konten yang Tidak Digunakan melalui Storage Sense
14 Cara Menghapus Cache di Windows 11
Sebelum kita melanjutkan ke metode, mari kita pahami dulu apa itu cache dan cache memory.
- Cache adalah komponen perangkat keras atau perangkat lunak berkecepatan tinggi yang menyimpan data dan instruksi yang sering diminta . Ini memungkinkan situs web, aplikasi, layanan, dan aspek lain dari sistem Anda memuat lebih cepat . Cache membuat data yang digunakan paling mudah diakses . PNG , ikon , logo , shader , dan file lain yang sering digunakan dalam berbagai program dikenal sebagai file cache . File-file ini biasanya tersembunyi dan disimpan di ruang hard drive Anda.
- Memori cache adalah memori yang lebih cepat dari memori utama dan/atau RAM . Karena ditempatkan lebih dekat ke CPU Anda daripada RAM Anda dan lebih cepat, ini sangat mengurangi waktu akses data . Ini membantu CPU Anda dalam mempercepat perhitungan , menghasilkan PC yang lebih cepat.
Metode untuk menghapus cache pada Windows 11 tergantung pada jenis cache yang perlu dibersihkan. Misalnya, cache browser dapat dihapus dari browser web sementara cache lokal melalui folder Temp disimpan di drive C. Terapkan semua metode yang diberikan untuk menghapus semua jenis cache untuk mengosongkan ruang memori & meningkatkan kecepatan sistem.
Metode 1: Hapus Cache Lokal dari Folder Temp
Semua file sementara/cache dapat dihapus dengan metode jadul sederhana ini yang juga dapat membantu Anda dengan versi Windows lainnya seperti 7, 8, dan 10. Berikut cara melakukan proses penghapusan memori cache ini:
1. Tekan kombinasi tombol Windows + R untuk membuka kotak dialog Run .
2. Ketik %temp% dan tekan tombol Enter untuk membuka folder App Data Local Temp .
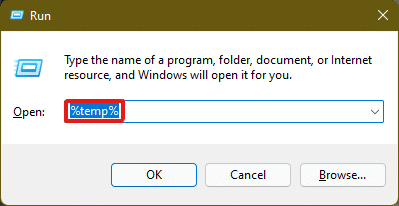
3. Tekan Ctrl + Kombinasi tombol untuk memilih semua file, dan klik opsi Hapus dari panel atas untuk menghapus file yang dipilih.
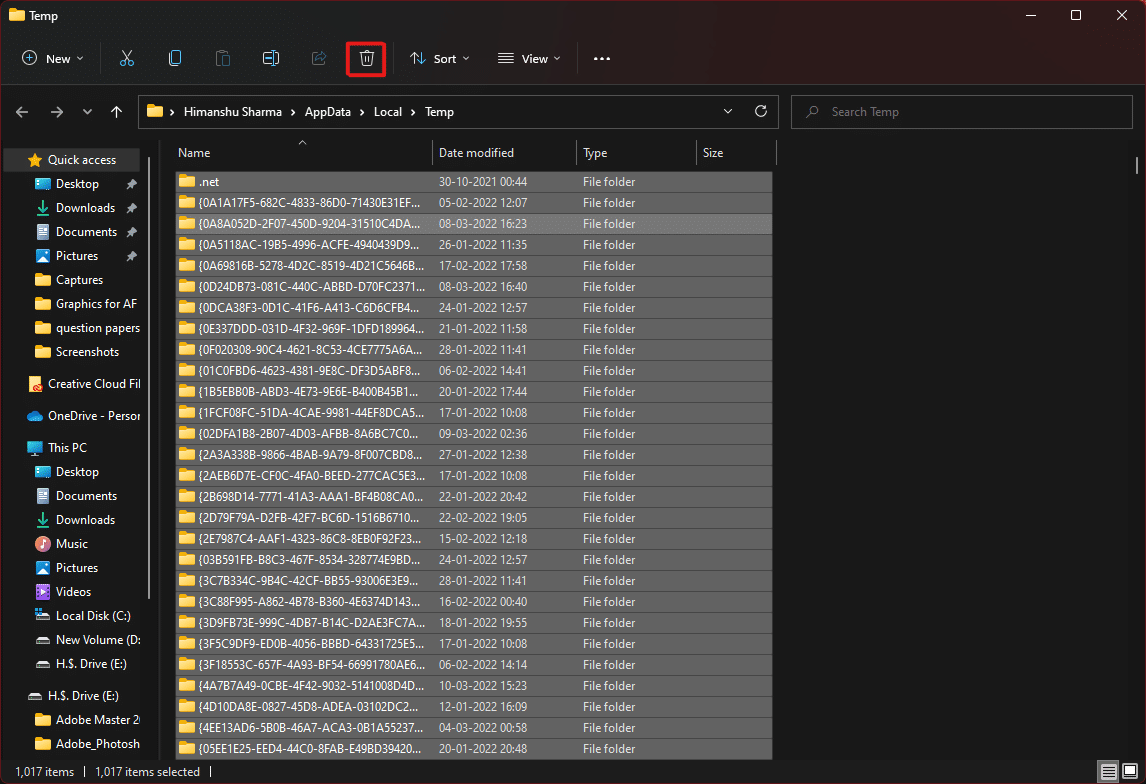
4. Sebuah popup berjudul Folder Access Denied akan muncul. Klik Lanjutkan untuk melanjutkan.
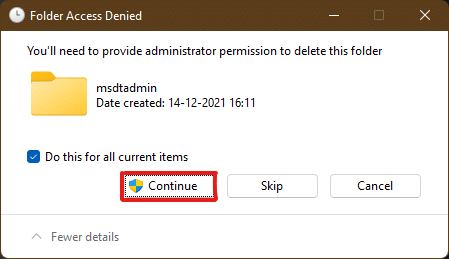
Catatan: Mungkin ada permintaan lain untuk file tertentu yang tidak dapat dihapus. Centang tandai opsi Lakukan ini untuk semua item saat ini dan klik Lewati untuk melanjutkan. Lakukan hal yang sama jika Anda menemukan petunjuk seperti itu lagi dalam prosesnya.
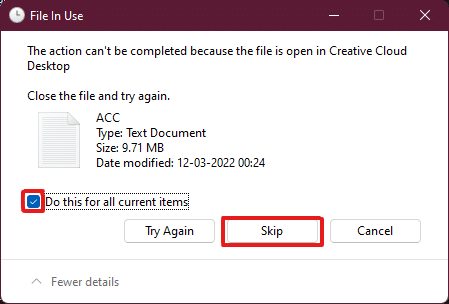
File cache aplikasi akan dihapus dari PC Windows 11 Anda.
Baca Juga: Cara Memindahkan Jendela yang Off-Screen di Windows 11
Metode 2: Hapus Cache dari Pengaturan Penyimpanan
Ini juga merupakan metode yang sangat cocok yang disediakan antarmuka Windows 11 untuk penghapusan memori cache.
1. Buka aplikasi Windows Settings melalui menu Start seperti pada gambar.

2. Klik opsi Penyimpanan dari jendela Pengaturan.
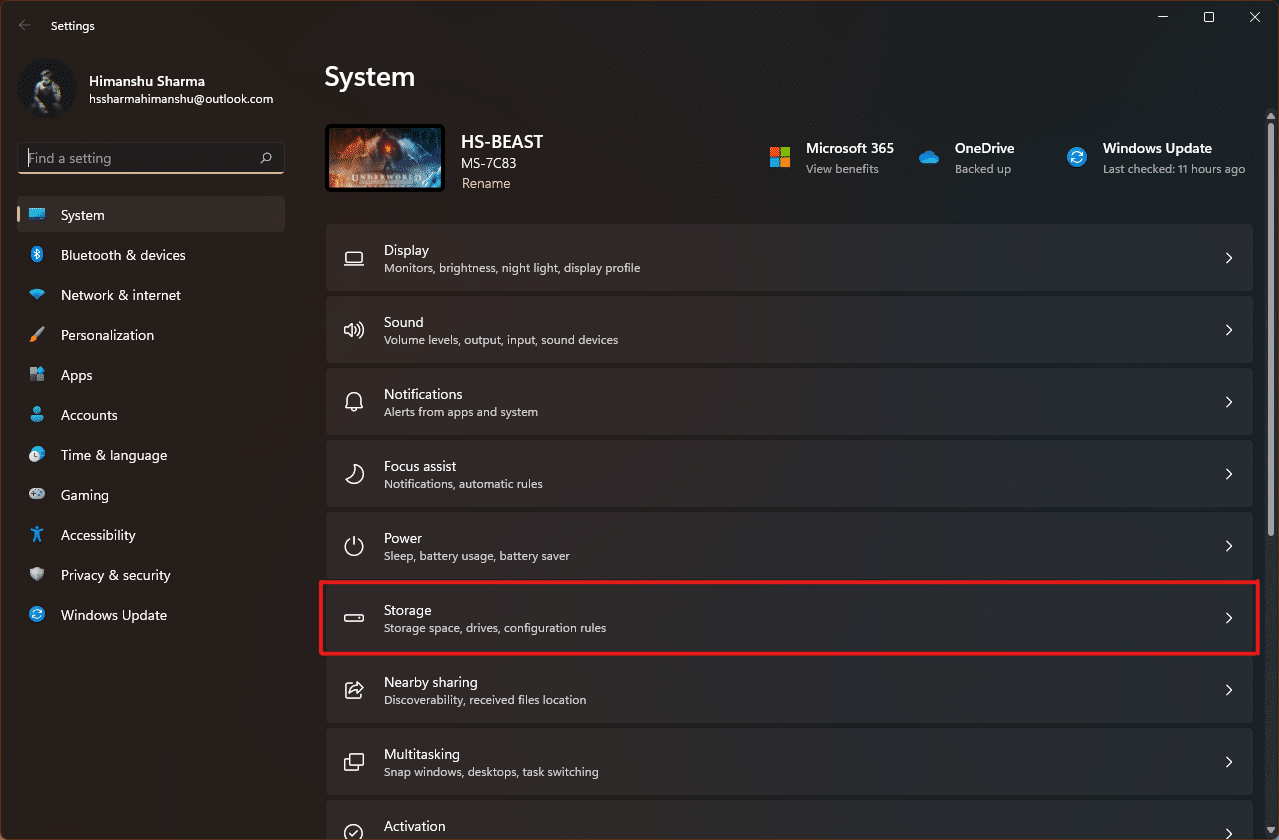
3. Statistik penyimpanan akan muncul. Klik pada opsi File sementara yang ditunjukkan disorot.
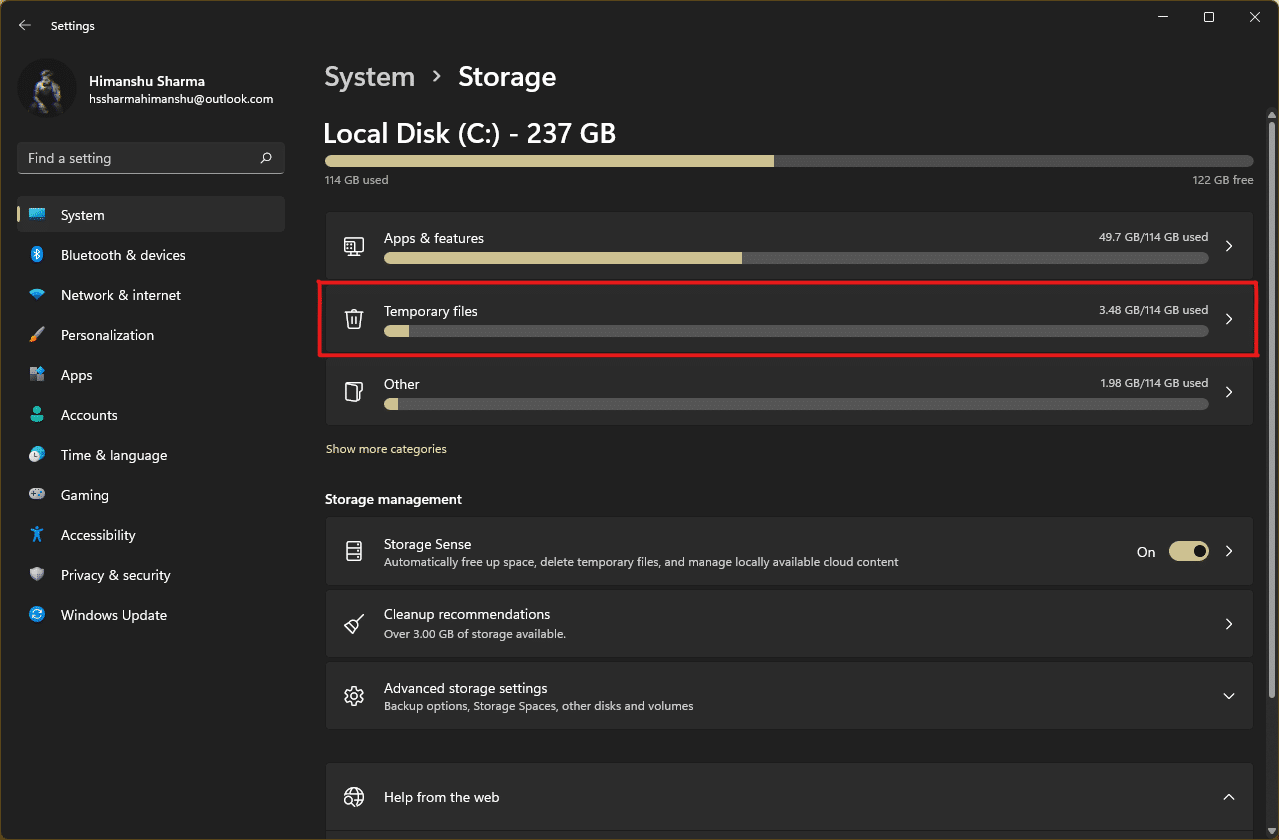
4. Di bawah bagian File sementara, Anda akan melihat daftar semua folder dan file yang tersimpan di sistem dengan deskripsi singkat. Gulir ke bawah untuk memilih file yang akan dihapus sesuai pilihan Anda dan klik opsi Hapus file untuk menghapus file cache.
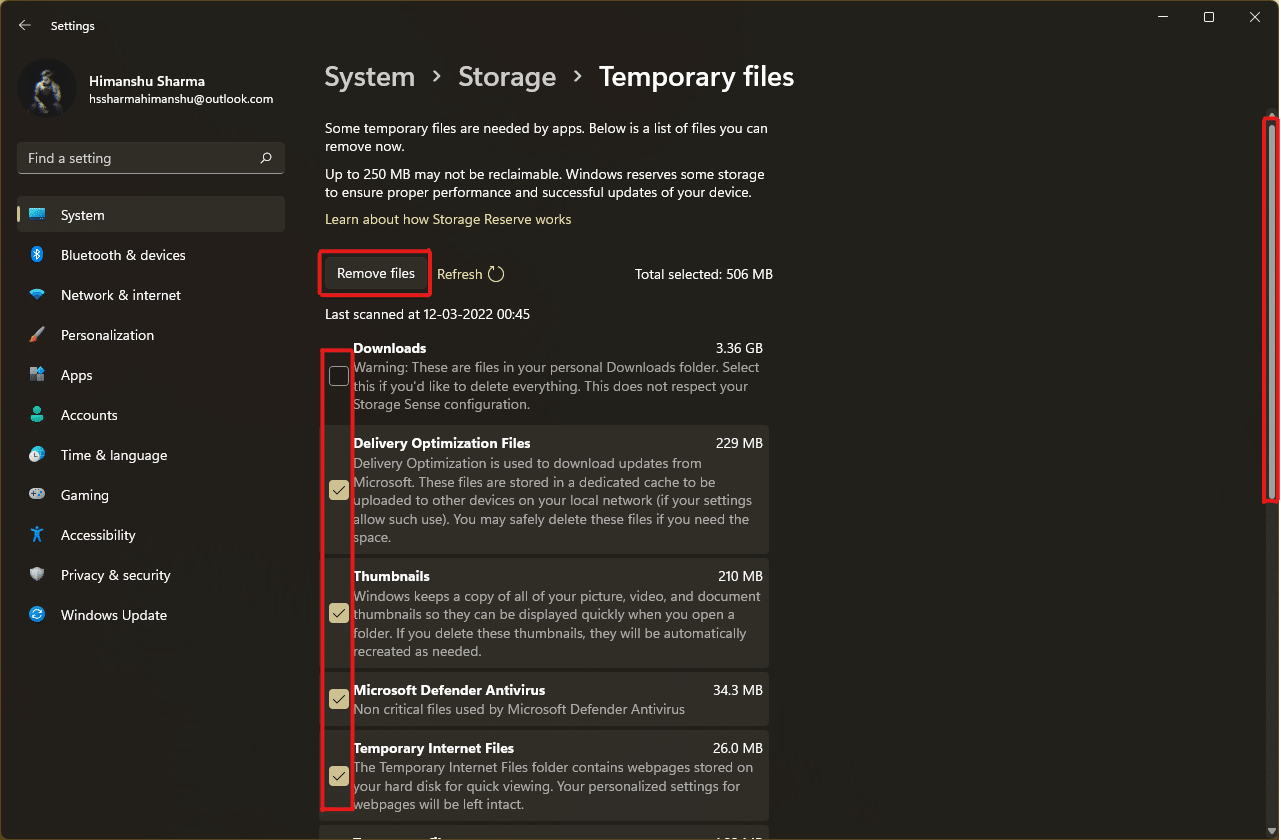
5. Konfirmasikan proses penghapusan dengan mengklik Lanjutkan . Cache sementara akan dibersihkan dari sistem Anda.
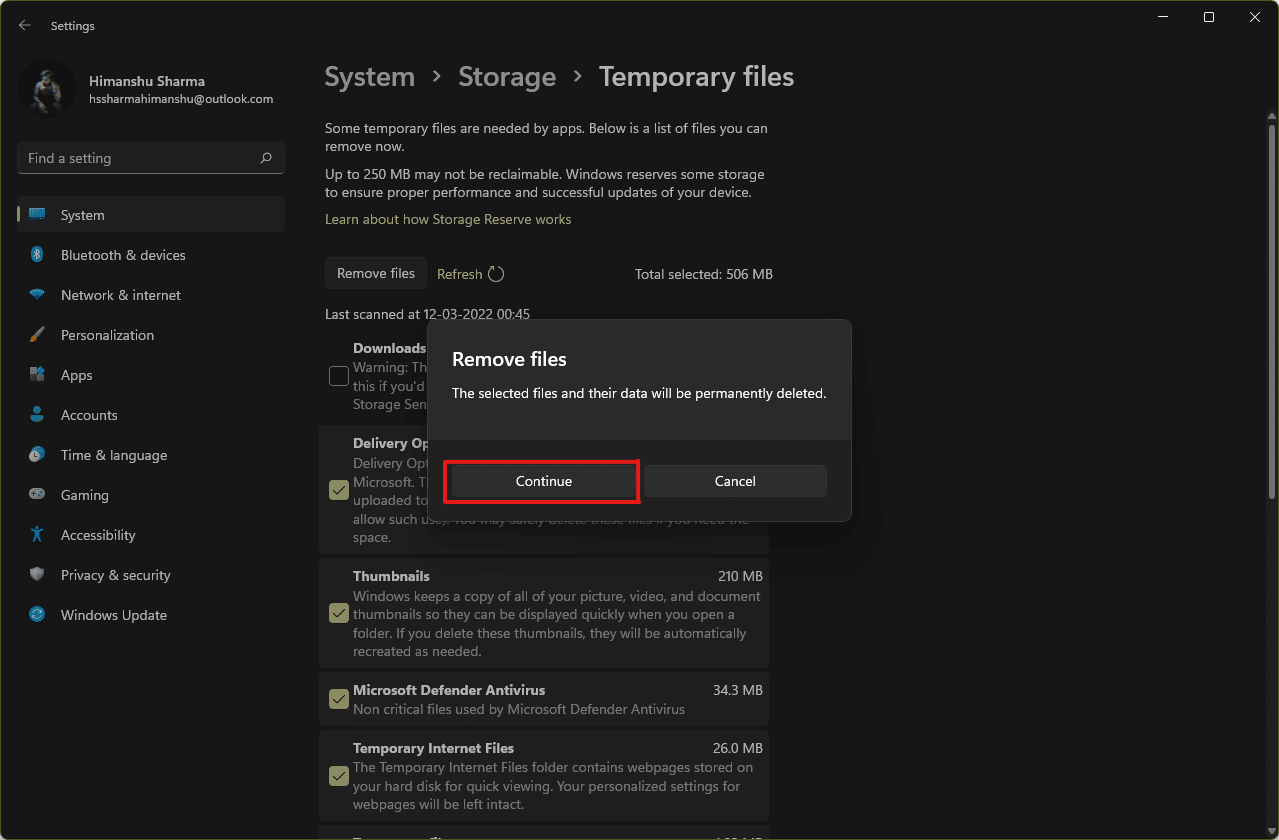
Baca Juga: C:\windows\system32\config\systemprofile\Desktop Tidak Tersedia: Diperbaiki
Metode 3: Gunakan Utilitas Pembersihan Disk
Disk cleanup adalah cara lain untuk membersihkan memori cache dengan mudah di Windows 11. Untuk menggunakan proses penghapusan memori cache Disk Cleanup,
1. Ketik Disk Cleanup di bilah pencarian menu Start dan klik Run as administrator untuk membukanya.
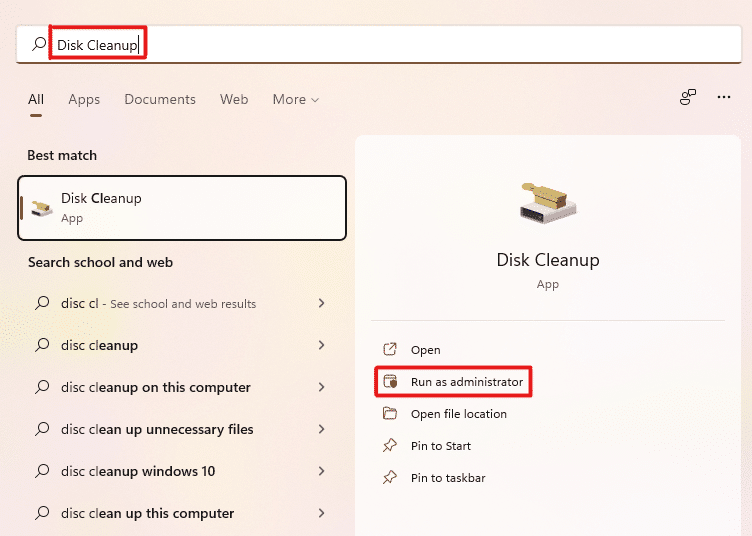
2. Disk Cleanup: Jendela Pilihan Drive akan muncul. Pilih C: drive dari menu tarik-turun Drives dan klik OK .
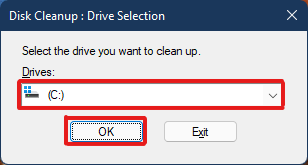
3. Pembersihan disk akan menghitung dan membuka daftar file yang mungkin dapat dihapus yang disimpan bersama dengan file cache sementara. Gulir ke bawah dan pilih file yang diperlukan sesuai dengan pilihan Anda dan klik OK seperti yang digambarkan di bawah ini.
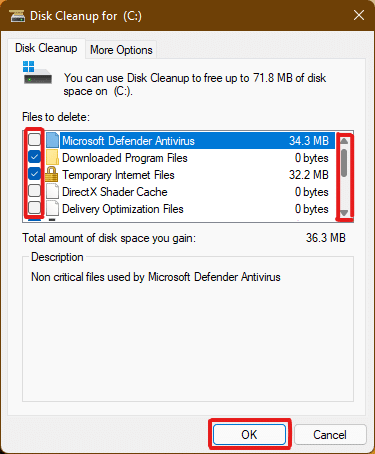
4. Pada pop-up berikut, klik tombol Hapus File untuk mengonfirmasi penghapusan.
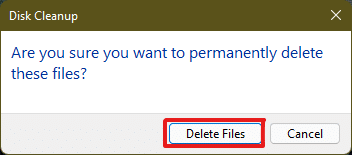
Baca Juga: Cara Memaksa Keluar dari Program di Windows 11
Metode 4: Hapus Cache DNS
Domain Name System (DNS) berfungsi sebagai direktori untuk situs web yang Anda jelajahi di komputer Anda. DNS mengubah nama domain (seperti www.google.com) ke alamat IP (8.8.8.8). Sementara cache DNS membantu komputer Anda memuat situs web dengan cepat, mungkin saja jumlah file cache bertambah seiring waktu. Dalam skenario terburuk, Anda mungkin mengalami keracunan cache DNS ketika serangan berbahaya terjadi dan mengubah alamat IP yang direkam. Untuk mencegahnya, ikuti langkah-langkah yang diberikan untuk menghapus cache DNS di Windows 11:
1. Ketik Command Prompt di bilah pencarian Windows dan klik Open .
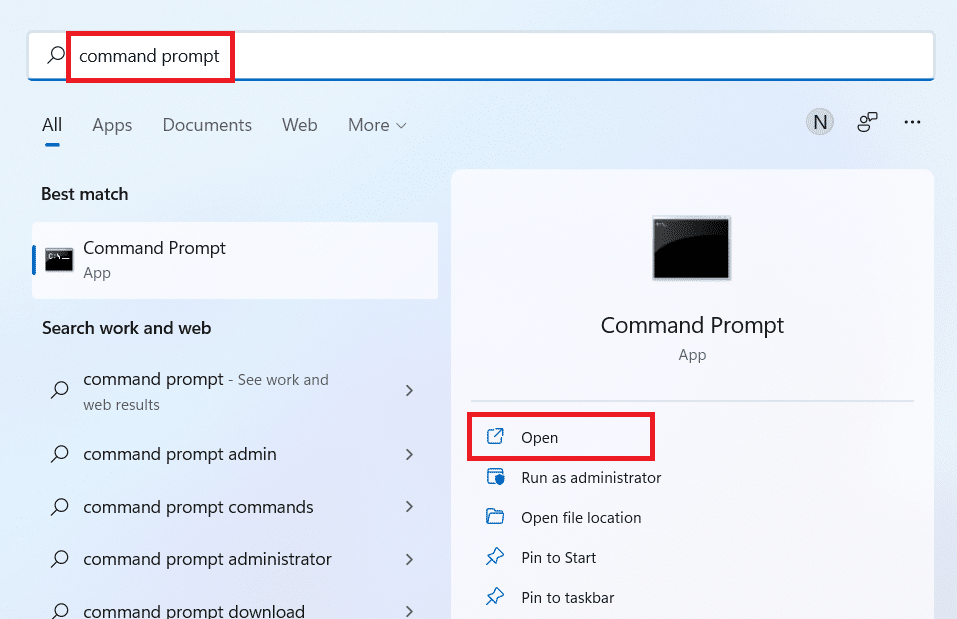
2. Ketik ipconfig /flushdns di jendela Command Prompt seperti yang ditunjukkan di bawah ini, dan tekan tombol Enter .
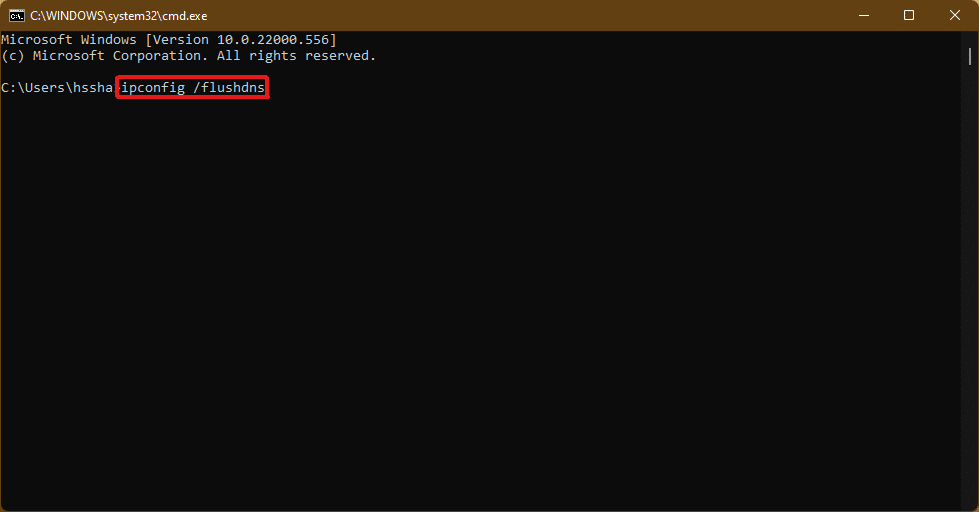
Setelah menjalankan perintah, semua cache DNS akan dibersihkan dari PC Anda.
Baca Juga : Cara Merubah DNS Server di Windows 11
Metode 5: Hapus Cache Toko Microsoft
Microsoft Store, seperti aplikasi lain, menyimpan data cache di sistem Anda. Penghapusan cache dapat membantu mengurutkan masalah dengan pembelian, unduhan, atau aplikasi Store yang tidak dapat dimuat. Untuk menghapus cache Microsoft Store Anda, ikuti langkah-langkah di bawah ini:
1. Tekan kombinasi tombol Windows + R dari keyboard untuk membuka kotak dialog Run .
2. Ketik wsreset.exe dan tekan tombol Enter untuk menjalankan perintah.
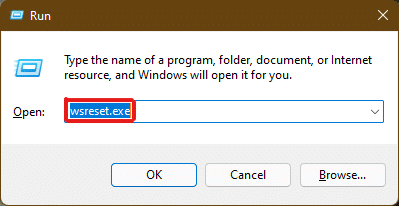
3. Jendela Command Prompt yang kosong akan muncul di layar. Tunggu beberapa detik hingga jendela ini ditutup secara otomatis. Segera setelah itu, Microsoft Store akan terbuka setelah membersihkan semua cache.
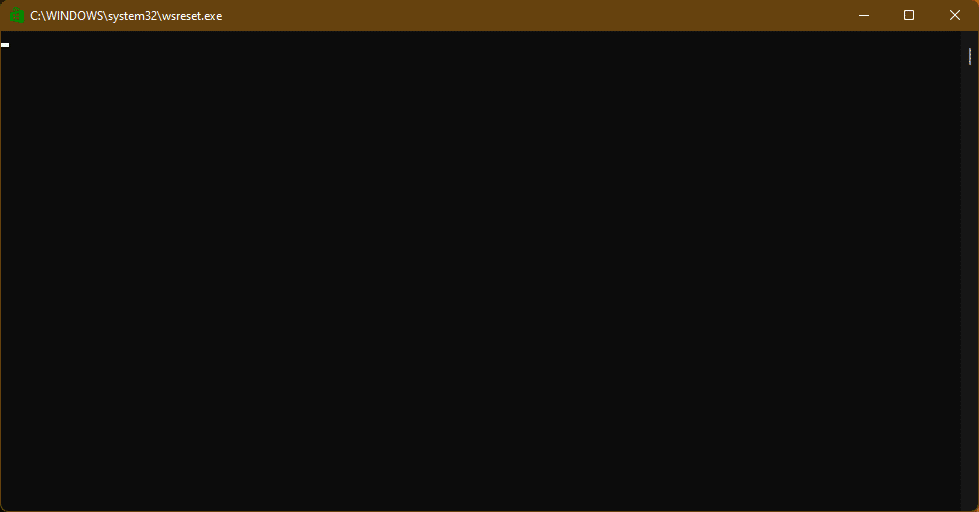
Baca Juga: Di Mana Microsoft Store Menginstal Game?
Metode 6: Hapus Cache Browser
Peramban web menyimpan aset statis halaman web yang sering dikunjungi di komputer Anda sehingga Anda dapat mengaksesnya lebih cepat pada kunjungan berikutnya. Aset statis, dengan kata lain, adalah aset situs web yang kurang lebih sama pada setiap kunjungan. Namun, data cache situs web yang disimpan di komputer Anda mungkin sudah kedaluwarsa. Ini dapat menyebabkan masalah setiap kali Anda mencoba mengakses situs web khusus ini. Menghapus cache browser Anda mungkin merupakan solusi terbaik dalam skenario ini.
Catatan: Untuk tujuan ilustrasi, kami telah mempertimbangkan browser Google Chrome . Verifikasi dengan browser Anda sebelum membuat perubahan apa pun.
1. Buka browser Chrome dan tekan kombinasi tombol Ctrl + Shift + Delete untuk membuka pop up Hapus pengaturan data penjelajahan .
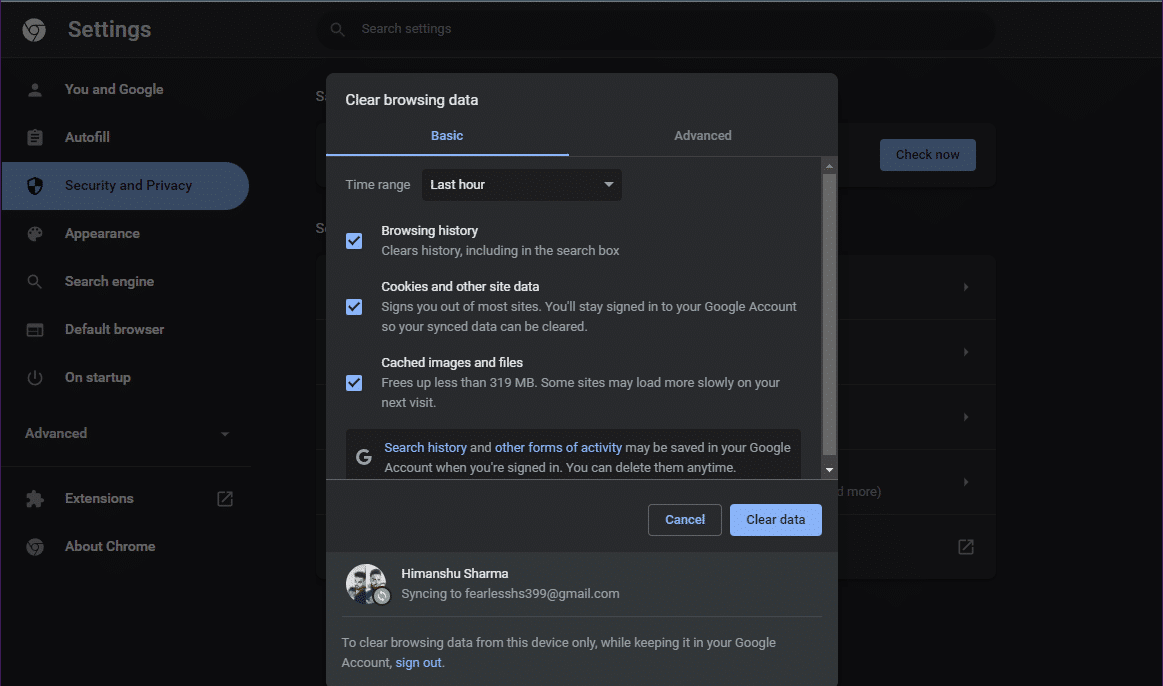
2. Klik menu tarik-turun Rentang waktu dan pilih opsi Sepanjang waktu .
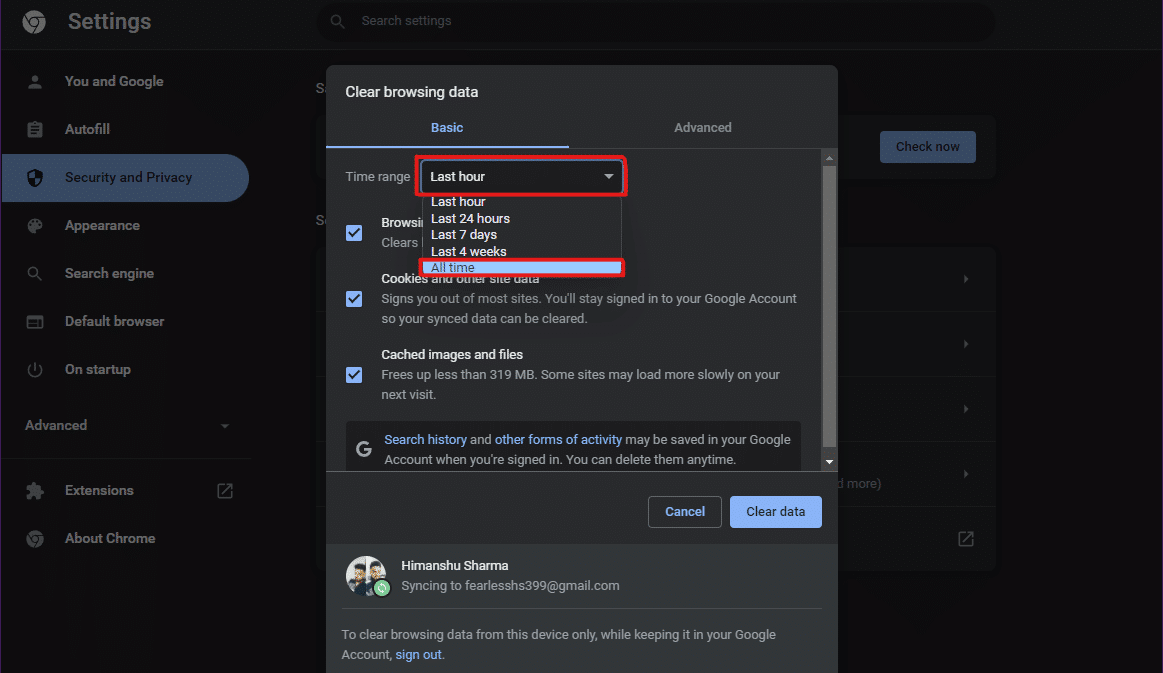
3. Centang semua opsi kecuali Gambar dan file dalam cache dan klik Hapus data .

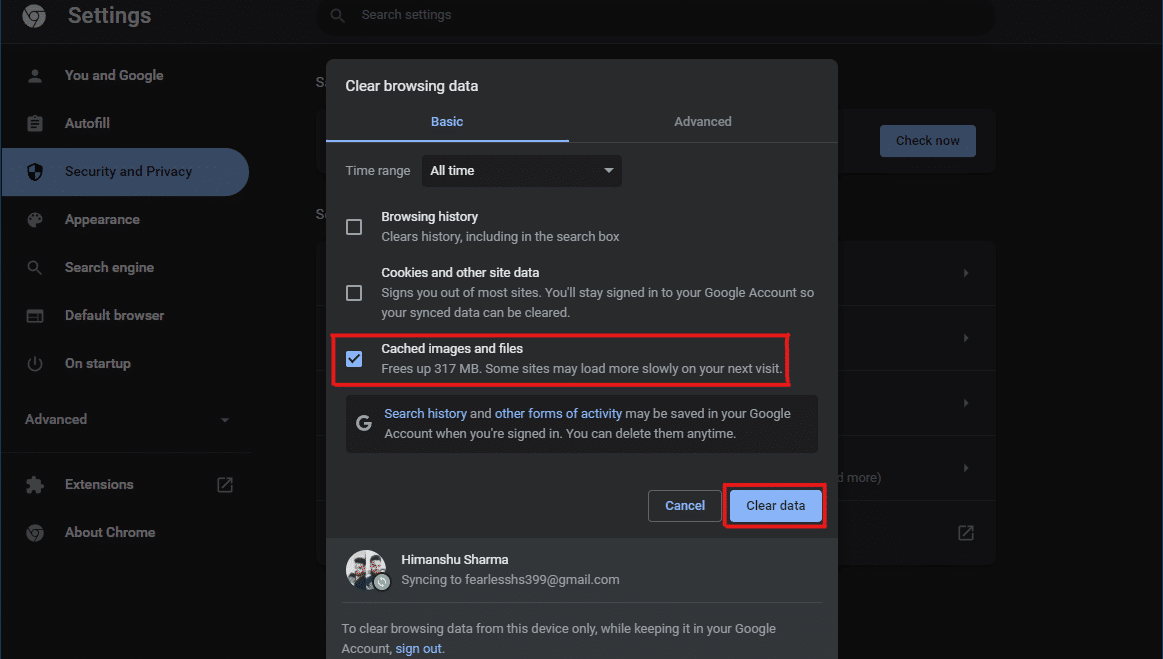
Metode 7: Hapus Riwayat Lokasi
Menggunakan layanan lokasi PC membawa banyak cache ke PC, jika sering digunakan. Menghapus riwayat lokasi dapat membantu menghapus cache di Windows 11 sebagai berikut:
1. Buka aplikasi Windows Settings melalui menu Start .

2. Klik ubin Privasi & keamanan .
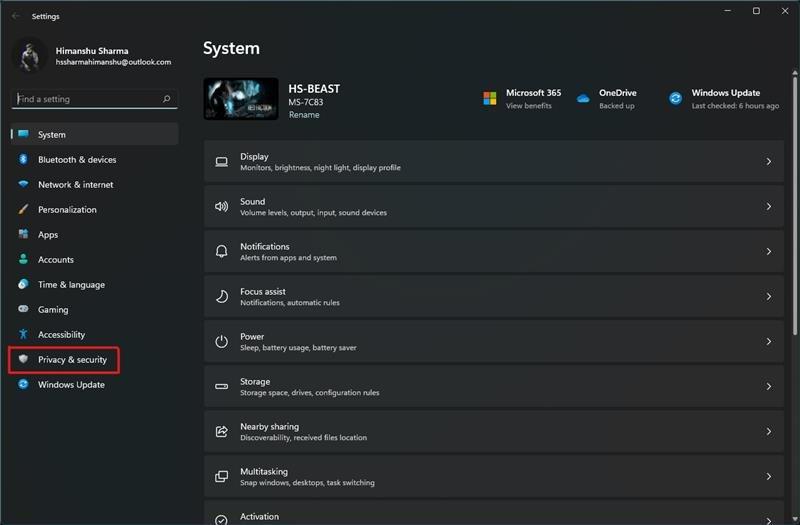
3. Klik pada pilihan Lokasi seperti gambar di bawah ini.
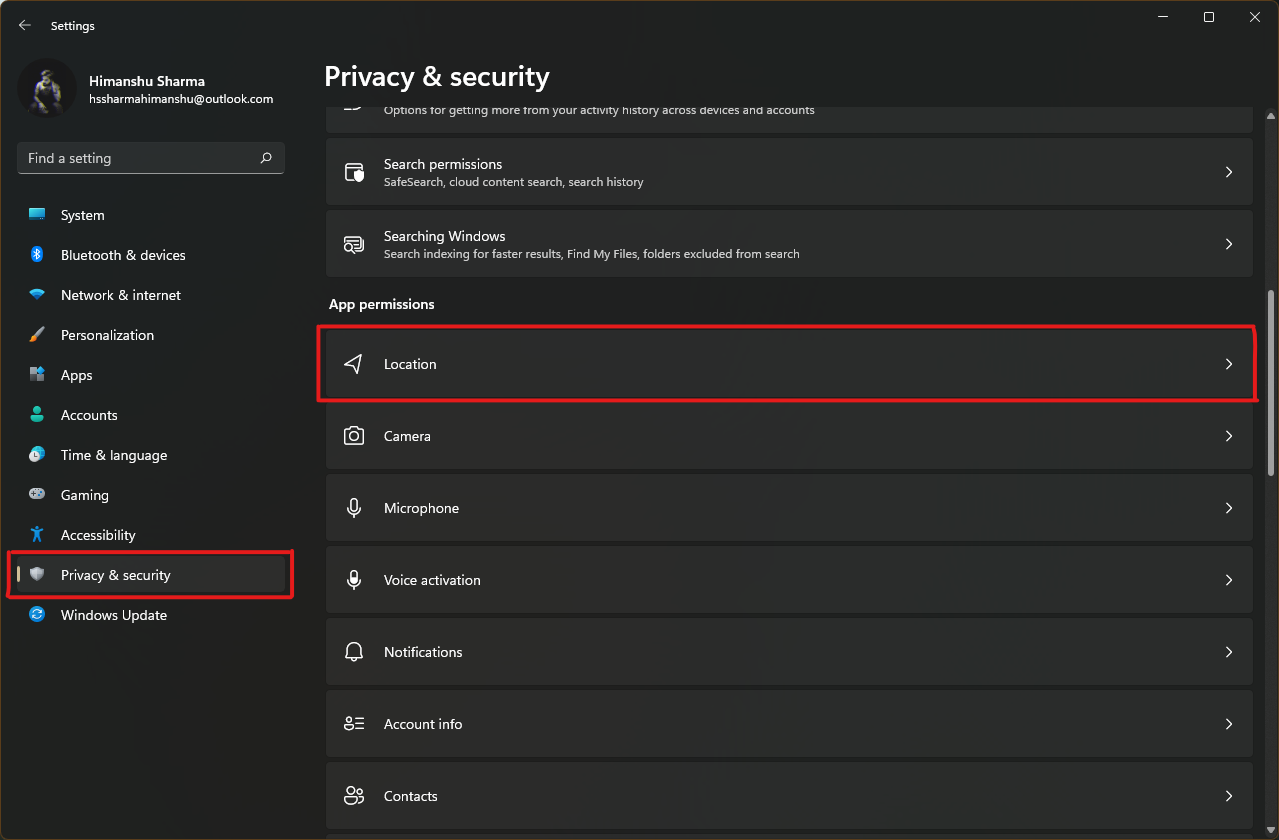
4. Di sini , temukan opsi Riwayat lokasi dan klik tombol Hapus seperti yang digambarkan di bawah ini.
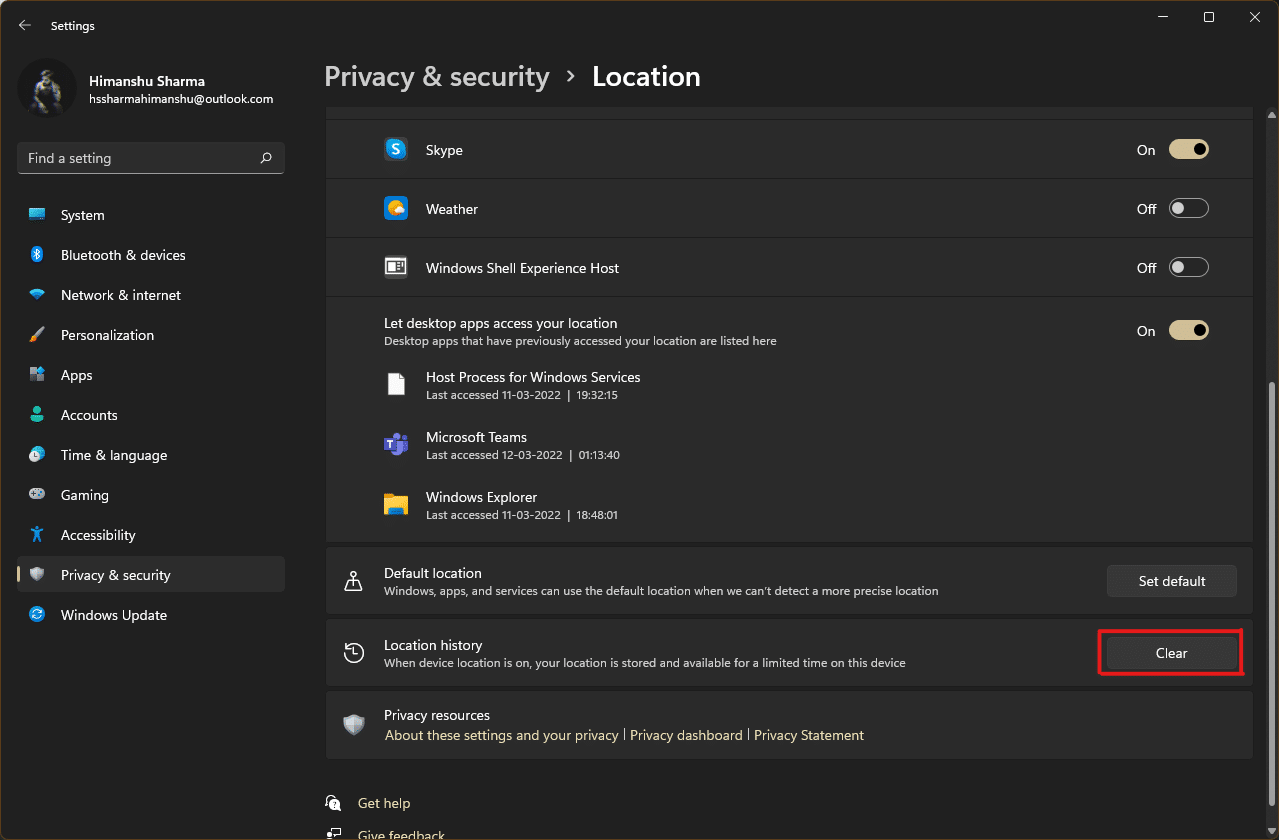
Baca Juga: Cara Mengunduh Google Maps untuk Windows 11
Metode 8: Hapus Riwayat Aktivitas
Sama seperti layanan lokasi, jam aktif pada sistem mengumpulkan beberapa cache saat Anda melakukan berbagai tugas di PC. Anda dapat menghapus cache ini dengan menerapkan langkah-langkah yang diberikan:
1. Ikuti Langkah 1-2 dari Metode 7 untuk membuka menu Privasi & keamanan .
2. Klik opsi Riwayat aktivitas di bawah izin Windows .
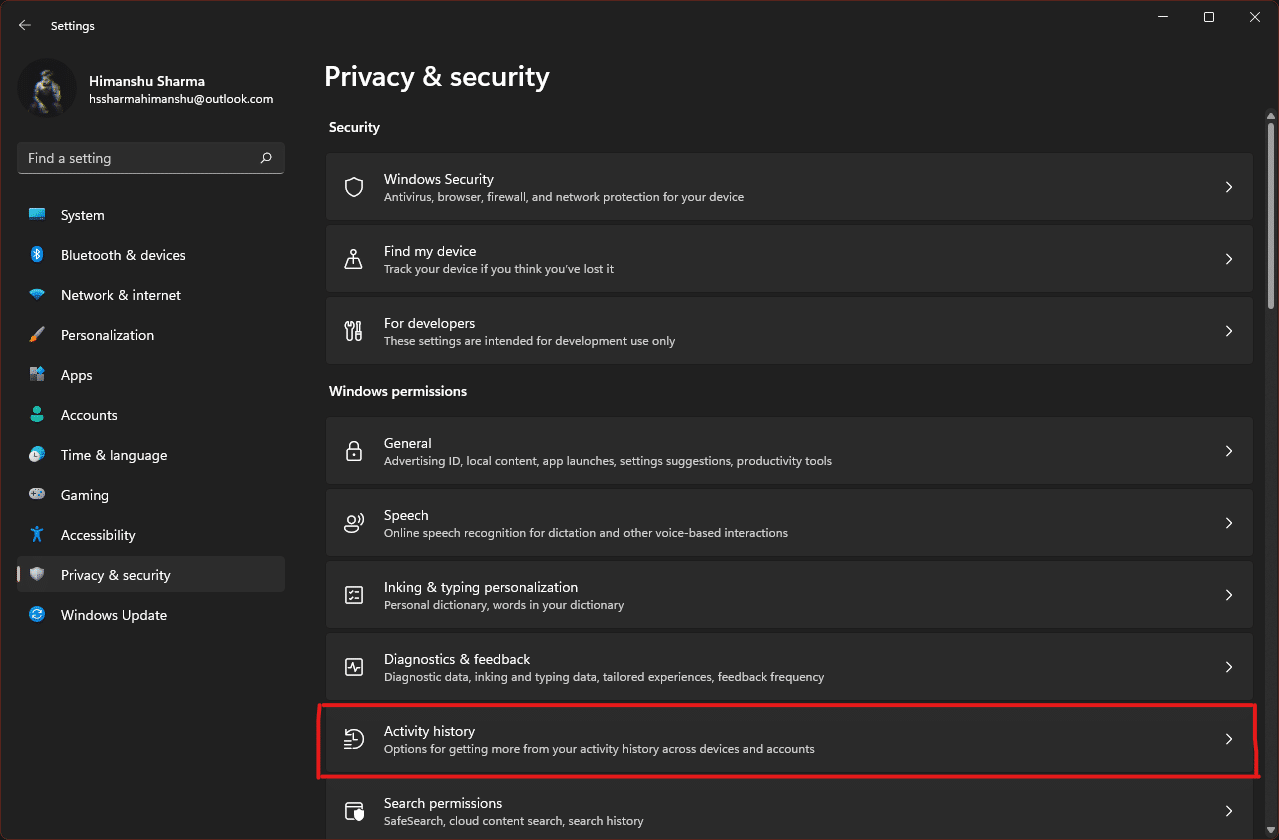
3. Centang atau hapus centang pada opsi bertanda Simpan riwayat aktivitas saya di perangkat ini , sebagaimana mestinya. Kemudian, klik Hapus di bawah judul Hapus riwayat aktivitas seperti yang ditunjukkan disorot.
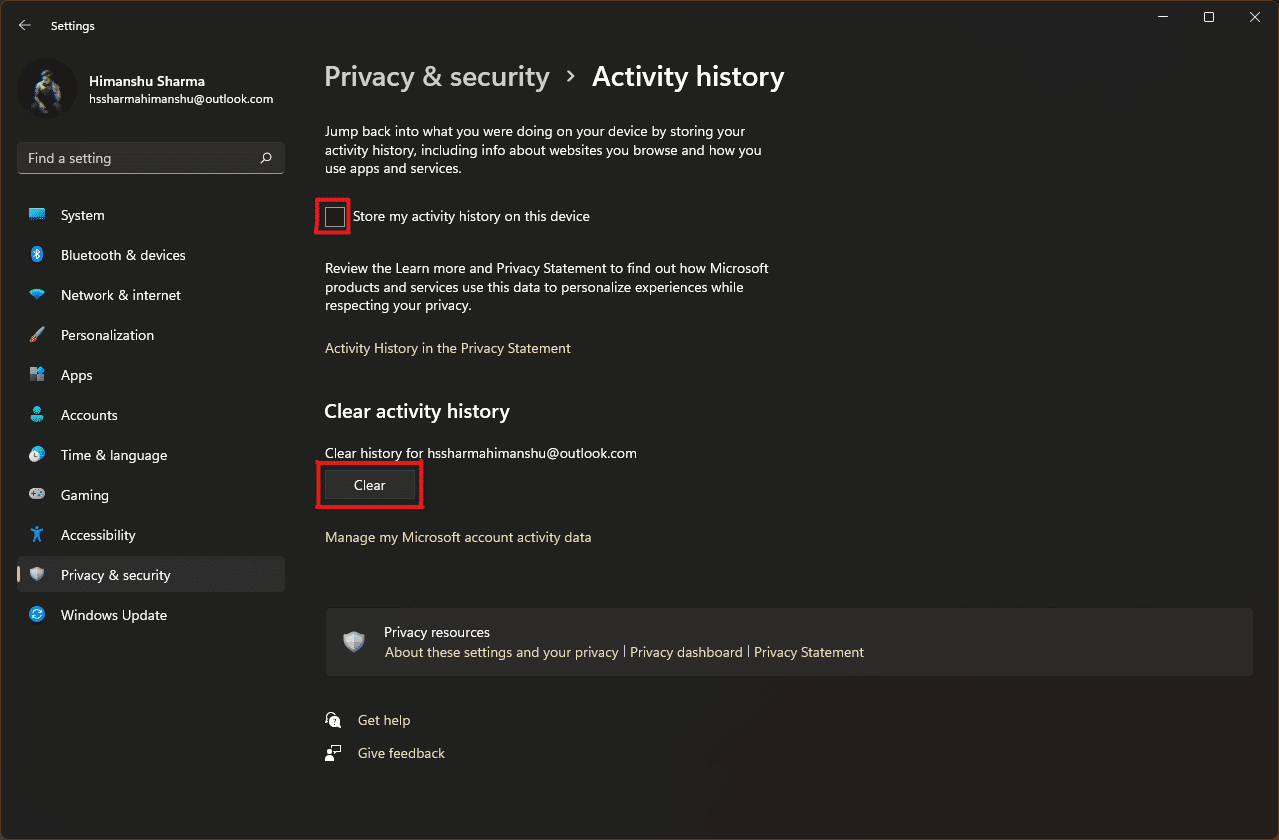
Metode 9: Hapus File Prefetch
File prefetch, pertama kali diperkenalkan dengan Windows XP, digunakan untuk mempercepat startup PC Windows Anda. Jika sistem Anda terinfeksi perangkat lunak berbahaya dan Anda mengalami masalah saat memulai, sangat mungkin Anda ingin menghapus file prefetch.
Catatan: File prefetch digunakan untuk mengurangi waktu boot sistem. Menghapusnya dapat memengaruhi boot PC Anda, jadi pertimbangkan ini sebelum membuat perubahan apa pun pada sistem Anda.
1. Buka kotak dialog Run seperti sebelumnya. Ketik prefetch dan tekan Enter .
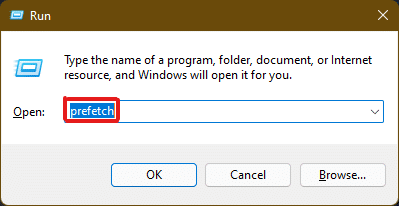
2. Di folder Windows Prefetch , tekan tombol Ctrl + A untuk memilih semua file dan tekan kombinasi tombol Shift + Delete untuk menghapus file yang dipilih secara permanen.
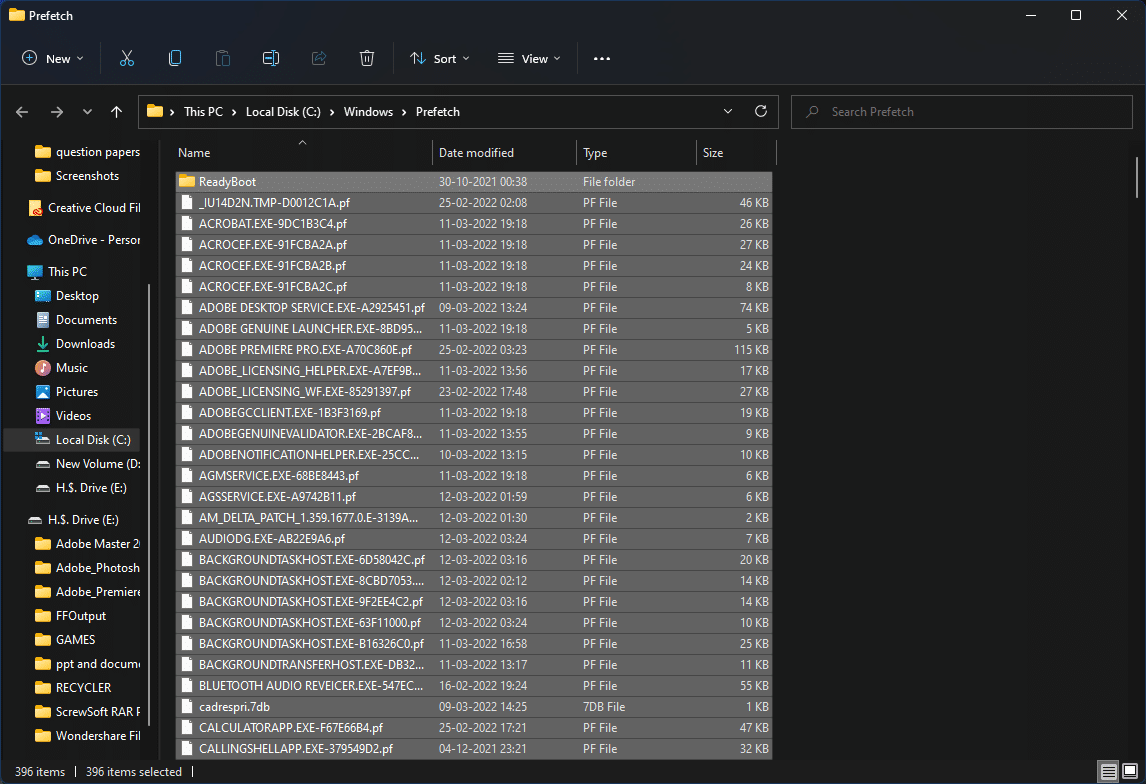
3. Konfirmasikan proses penghapusan dengan mengklik Ya di prompt Hapus Beberapa Item .
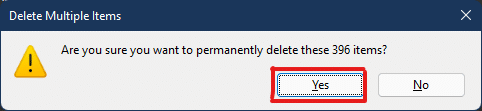
Baca Juga: Cara Membuat Shortcut Desktop di Windows 11
Metode 10: Bersihkan Cache File Explorer
Opsi Akses Cepat adalah contoh yang baik tentang bagaimana File Explorer mengingat file dan lokasi yang sering Anda gunakan di sistem Anda. Windows memungkinkan Anda menghapus file cache File Explorer yang berisi informasi ini. Berikut cara melakukan hal yang sama:
1. Buka File Explorer melalui menu Start seperti pada gambar.
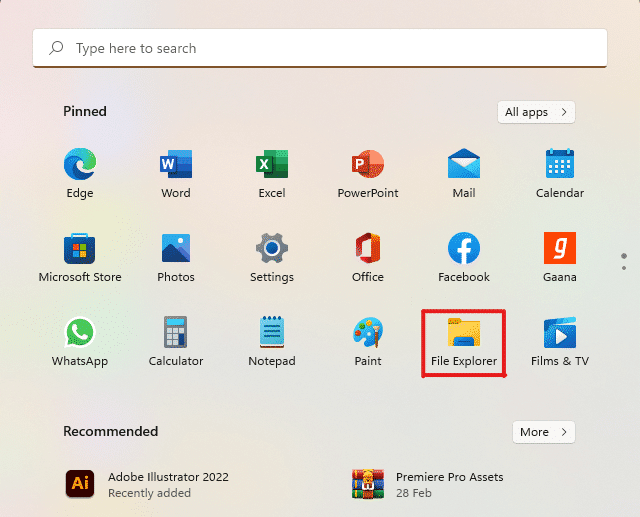
2. Di jendela File Explorer, klik ikon Tiga titik > Opsi seperti yang digambarkan.
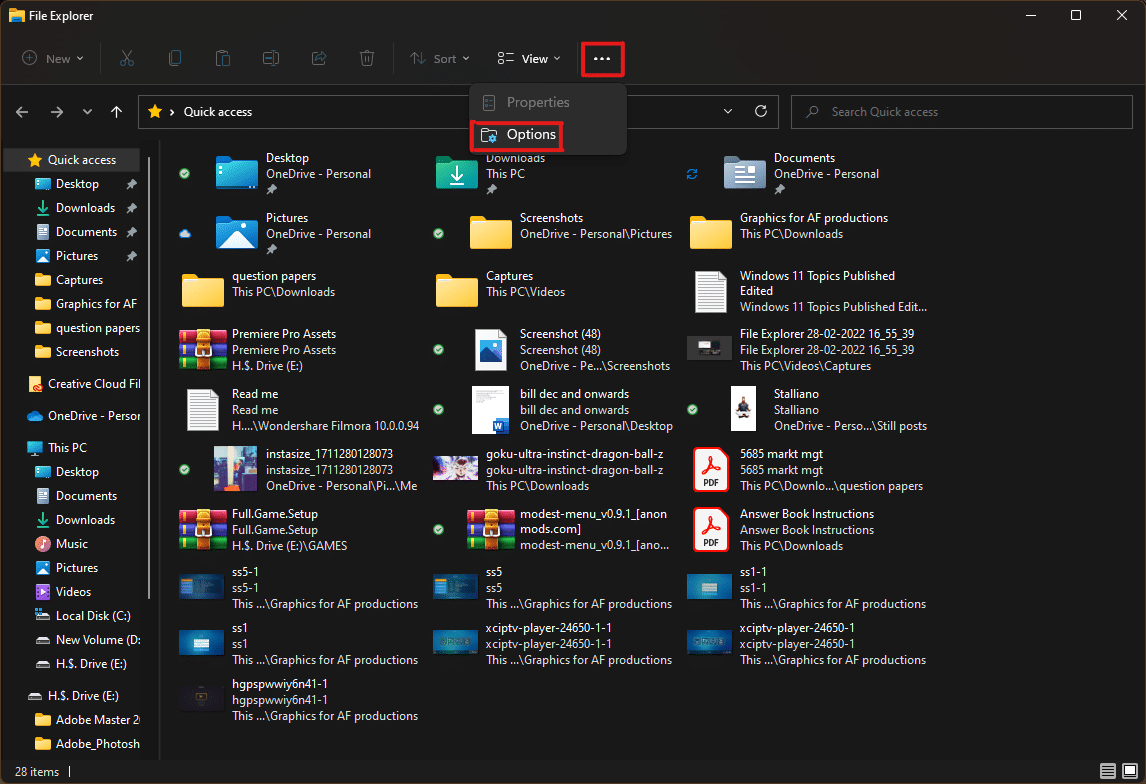
3. Dari jendela Folder Options, klik Clear di bawah bagian Privacy .
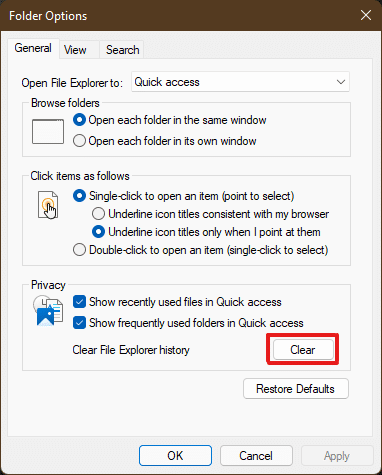
4. Memori cache File Explorer akan dibersihkan dan Anda dapat keluar dengan mengklik OK .
Metode 11: Hapus Cache Pemulihan Sistem
Saat Anda menghapus titik pemulihan sistem di Windows 11, file cache yang terhubung dengannya akan terhapus, dan itu akan mengosongkan sebagian memori di sistem Anda.
Catatan: Metode ini termasuk menghapus titik pemulihan yang tersimpan di sistem Anda, yang akan melarang Anda memulihkan Windows di masa mendatang jika Anda mendapatkan kesalahan layar biru kematian (BSOD). Jadi, berhati-hatilah saat menerapkan proses penghapusan memori cache ini.
1. Buka Pengaturan Windows dan klik opsi Tentang , seperti diilustrasikan di bawah ini.
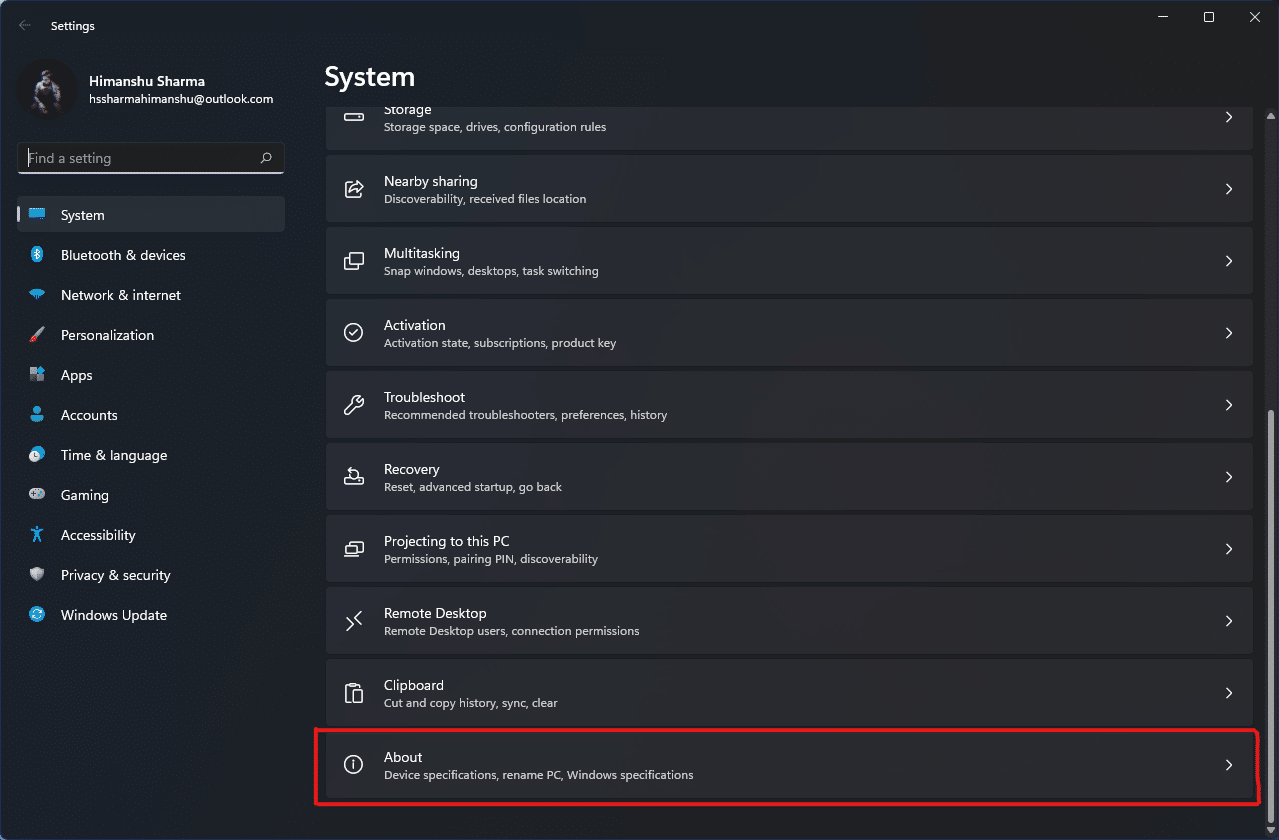
2. Klik Pengaturan sistem lanjutan dari bagian Tautan terkait seperti yang ditunjukkan.
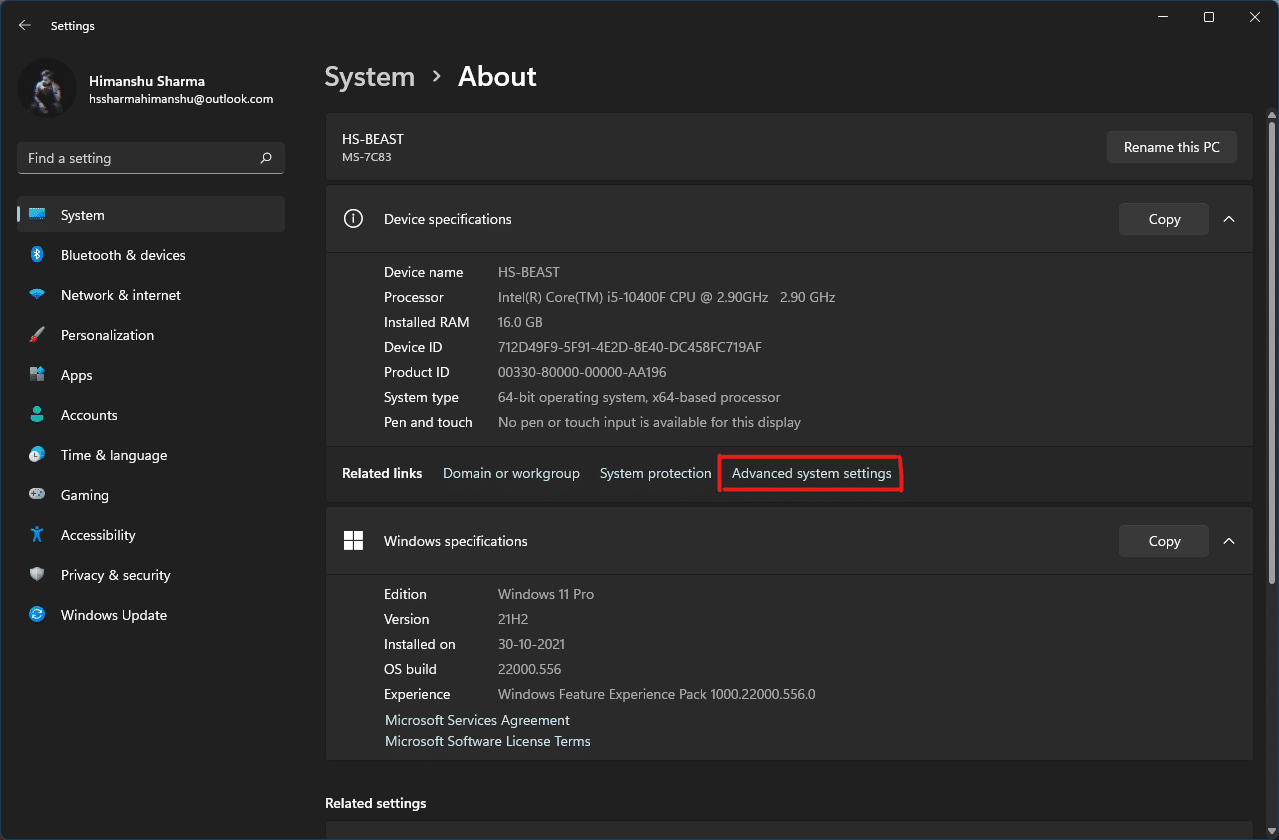
3. Beralih ke tab System Protection di jendela System Properties . Kemudian klik opsi Konfigurasi dari bagian Pengaturan Perlindungan .
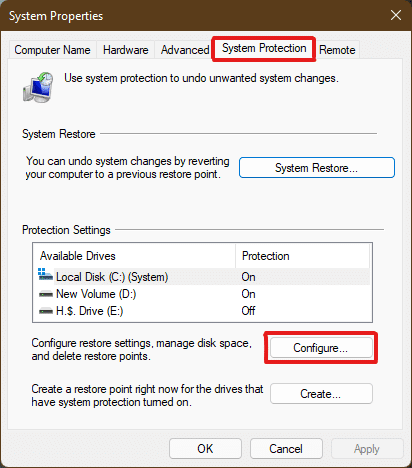
4. Di jendela System Protection for Local Disk (C:) , klik Hapus di sebelah pesan Hapus semua titik pemulihan untuk drive ini seperti yang ditunjukkan disorot.
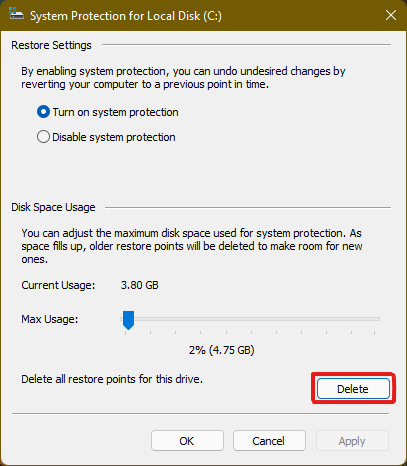
5. Akan muncul popup System Protection untuk konfirmasi, klik Continue .
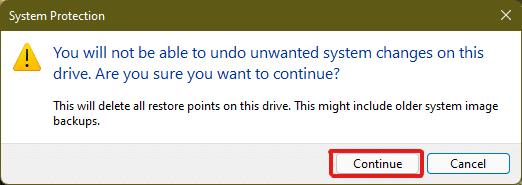
Titik pemulihan akan dihapus bersama dengan memori cache yang terkait dengannya.
Baca Juga: 28 Software Edit Foto Gratis Terbaik untuk PC
Metode 12: Hapus Tembolok Tampilan
Pada Windows 11, cache tampilan menyimpan informasi tentang tampilan sistem Anda. Informasi ini mungkin mencakup semuanya, mulai dari resolusi sebelumnya yang Anda gunakan hingga mode warna yang Anda pilih, antara lain. Cache tampilan tidak kebal terhadap masalah yang mengganggu jenis cache lainnya. Jika Anda mengalami masalah dengan tampilan sistem Anda, Anda mungkin ingin mengosongkan cache dan mengatur ulang pengaturan tampilan Anda sebagai berikut:
1. Buka kotak dialog Run , ketik perintah regedit dan tekan Enter untuk meluncurkan Registry Editor .
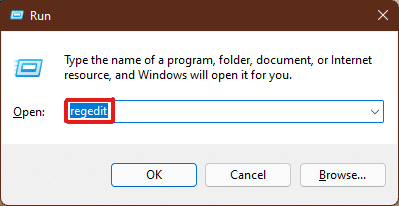
2. Tempel HKEY_LOCAL_MACHINE\SYSTEM\CurrentControlSet\Control\GraphicsDrivers di panel alamat di atas seperti yang ditunjukkan.
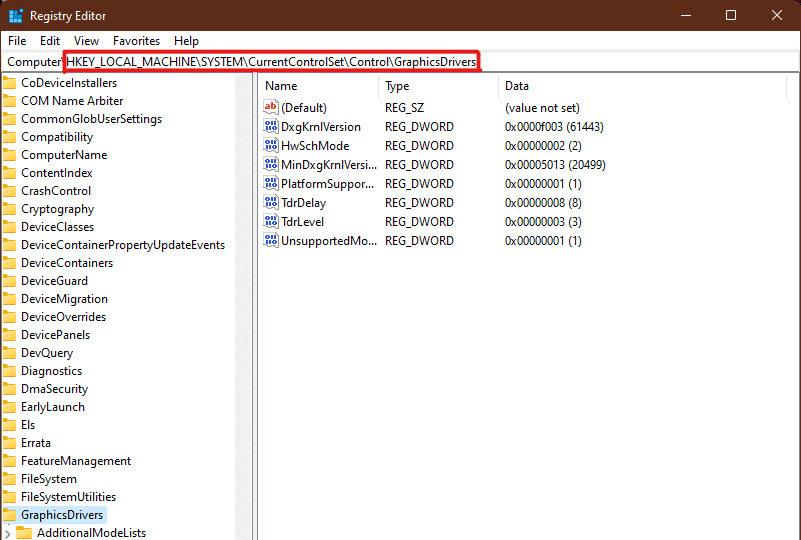
3. Di panel kiri, klik kanan pada folder Konfigurasi dan klik Hapus seperti yang digambarkan di bawah ini.
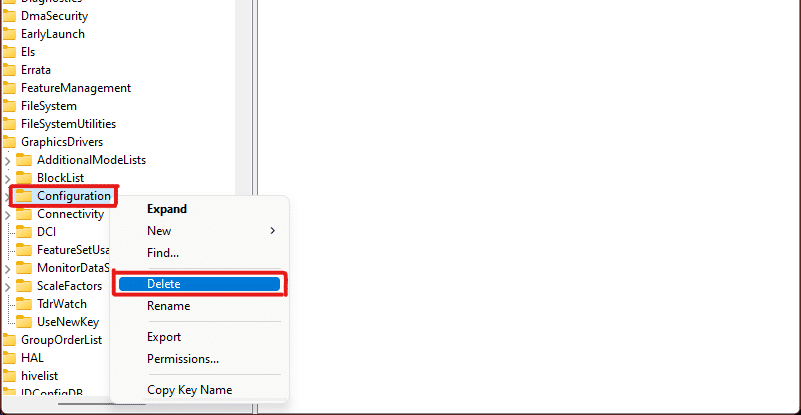
4. Hapus folder Configuration dan ScaleFactors dengan cara yang sama.
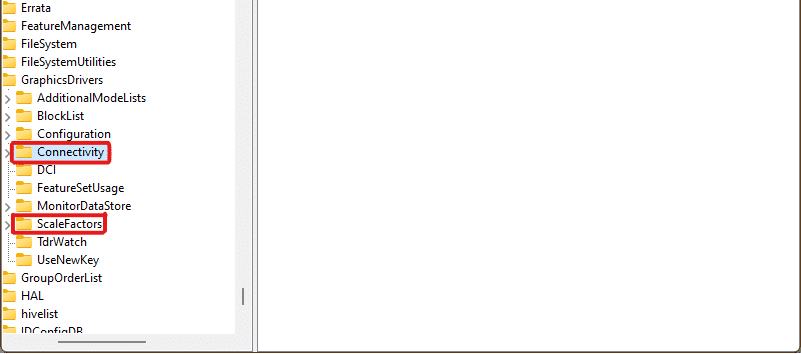
5. Restart PC Anda dan cache akan dihapus.
Baca Juga: Cara Memperbaiki Buzzing Audio di Windows 11
Metode 13: Hapus Cache Clipboard
Clipboard Windows juga menyimpan sejumlah cache, dan dapat dibersihkan dengan mudah dengan mengikuti langkah-langkah yang disebutkan di bawah ini:
1. Buka Pengaturan Windows dan gulir ke bawah untuk mengklik opsi Clipboard .
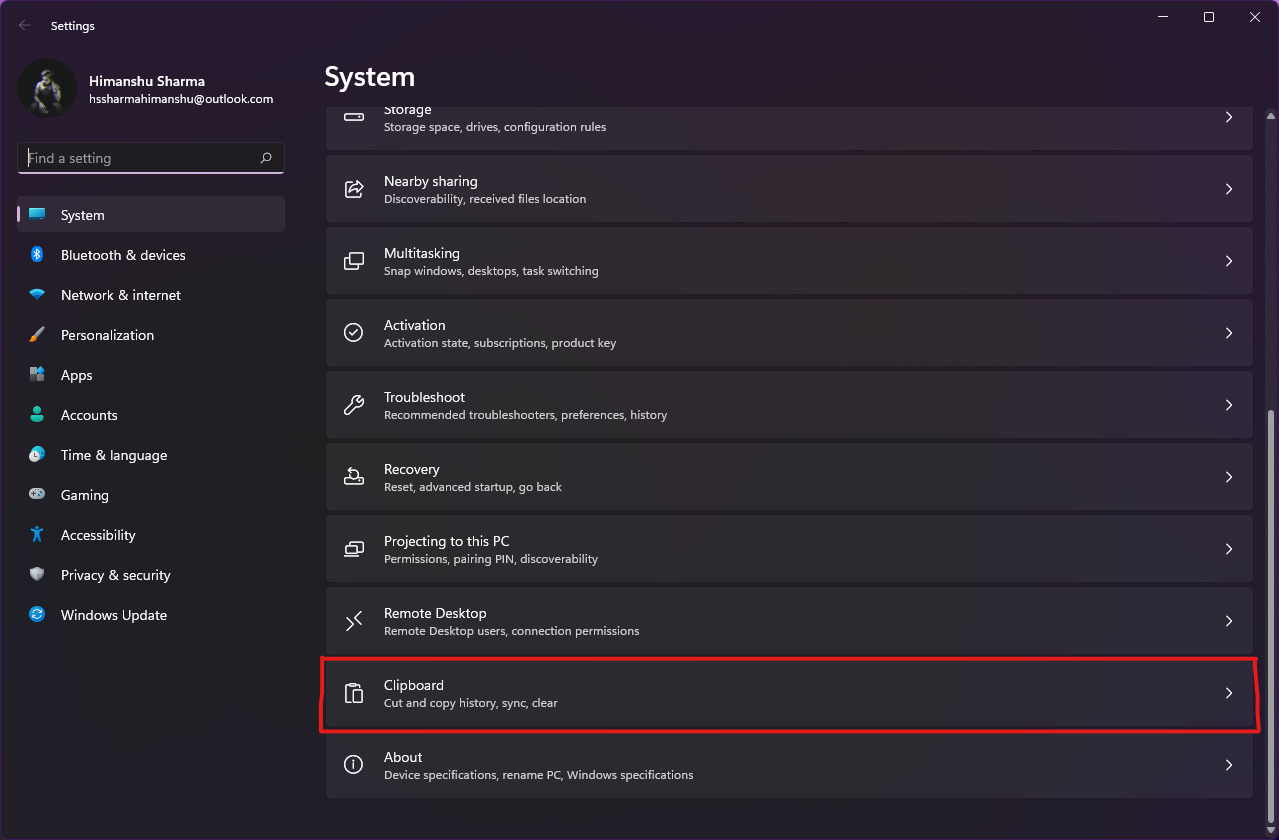
2. Di sini, klik opsi Hapus dari bagian Hapus data clipboard seperti yang ditunjukkan di bawah ini.
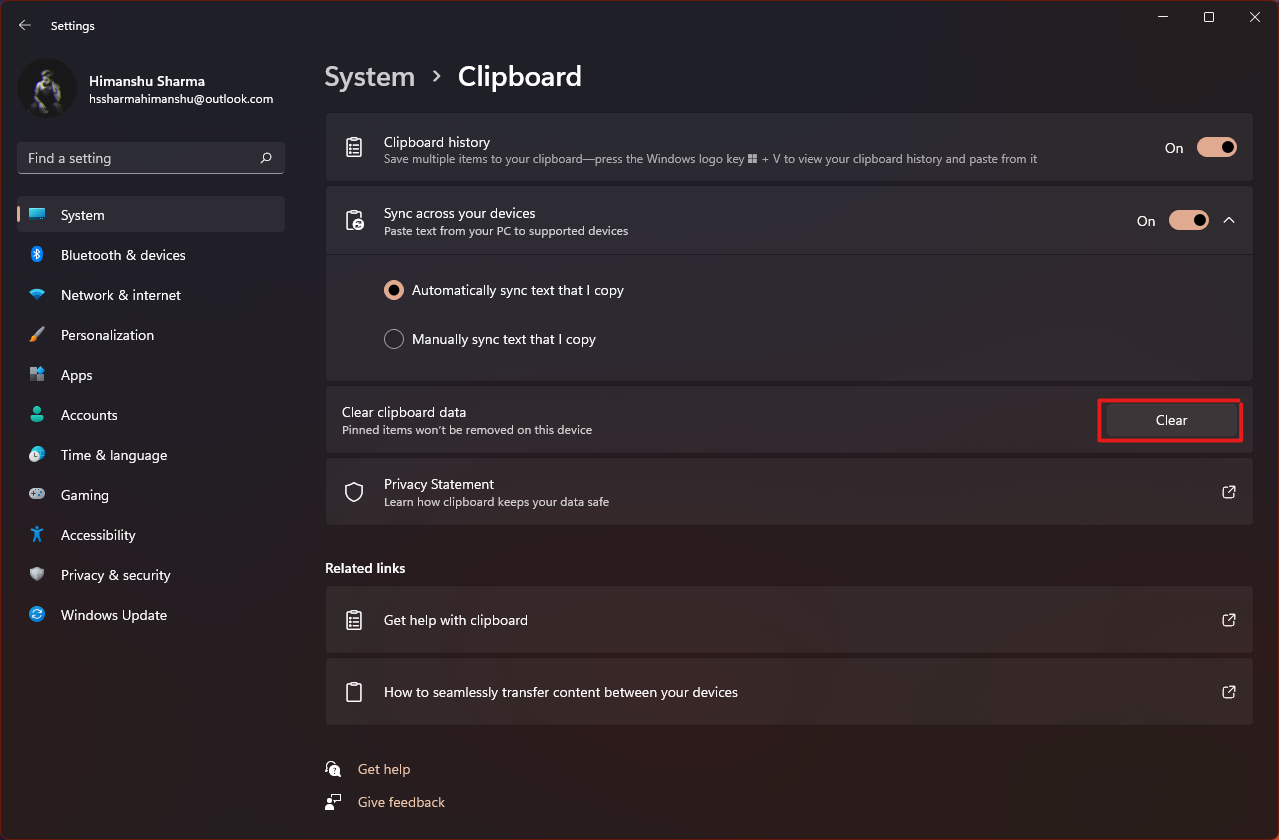
Baca Juga: Cara Menghapus Folder dan Subfolder di PowerShell
Metode 14: Pengaturan Penghapusan Konten yang Tidak Digunakan melalui Storage Sense
Jika Anda tidak ingin melakukan proses penghapusan memori cache secara manual di komputer Anda, Windows 11 menyertakan alat bawaan yang akan melakukannya untuk Anda. Storage Sense adalah fitur yang dapat digunakan untuk menghapus cache pada frekuensi yang telah ditentukan secara berkala. Untuk menggunakan pengertian penyimpanan untuk menghapus cache di Windows 11, ikuti langkah-langkah di bawah ini:
1. Buka Pengaturan Windows dan klik opsi Penyimpanan dari daftar seperti yang ditunjukkan.
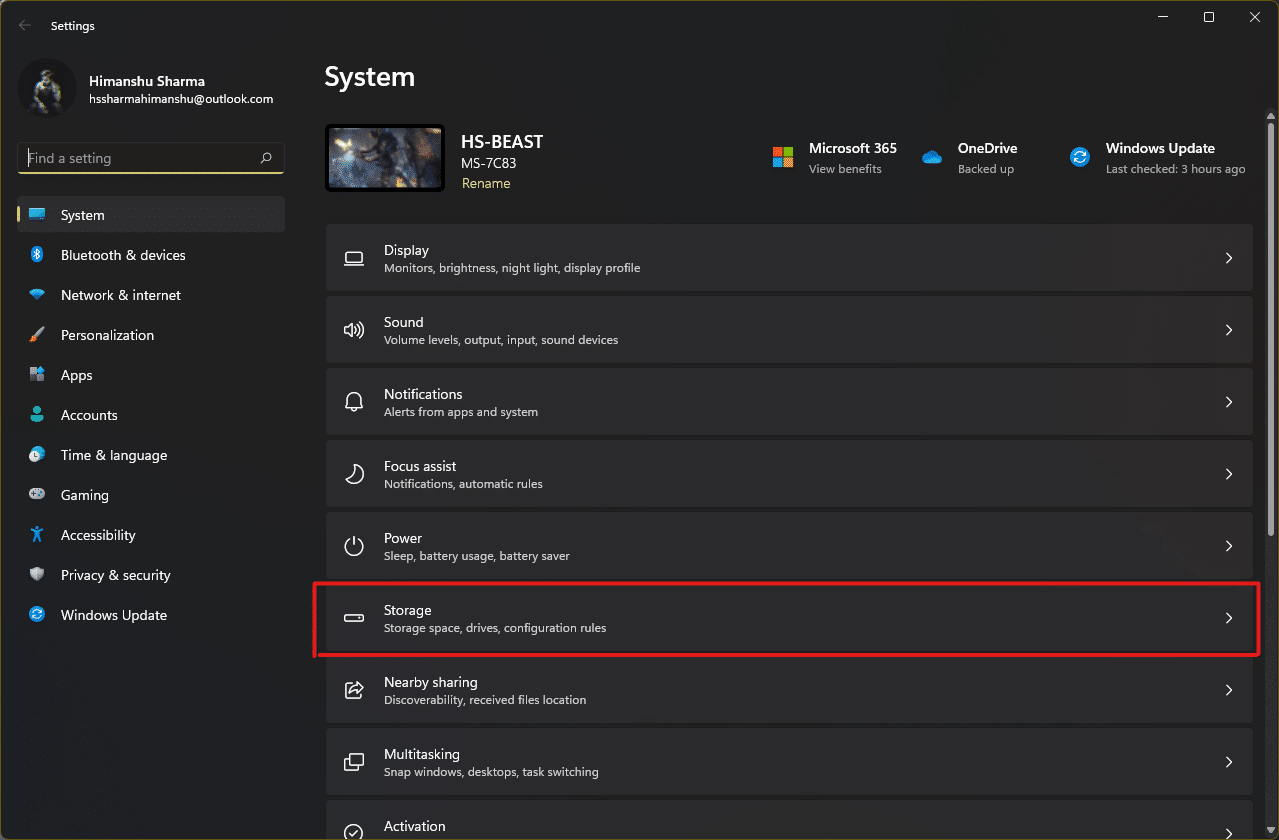
2. Klik opsi Storage Sense di bawah bagian Storage management seperti diilustrasikan di bawah ini.
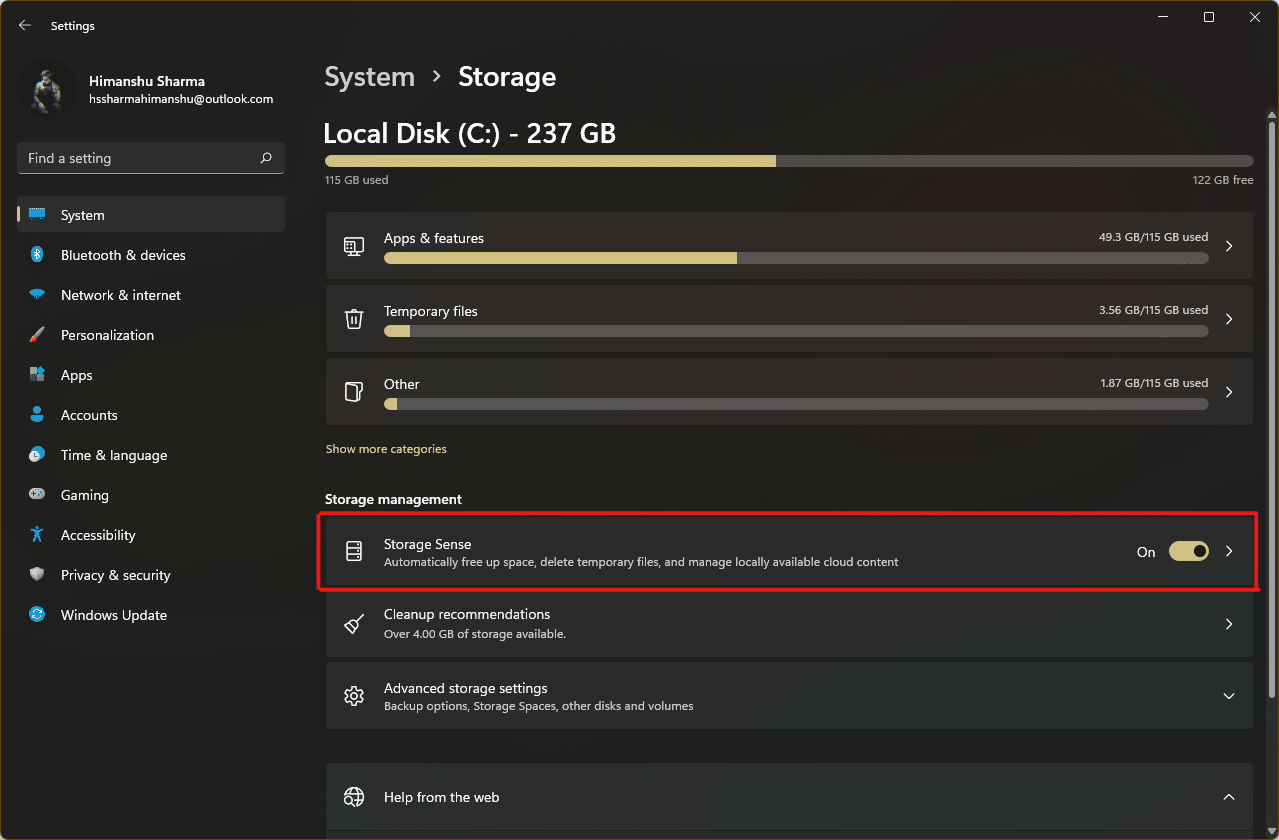
3. Centang kotak di bawah Pembersihan file sementara dan pastikan penggeser di bawah Pembersihan konten Pengguna Otomatis dihidupkan.
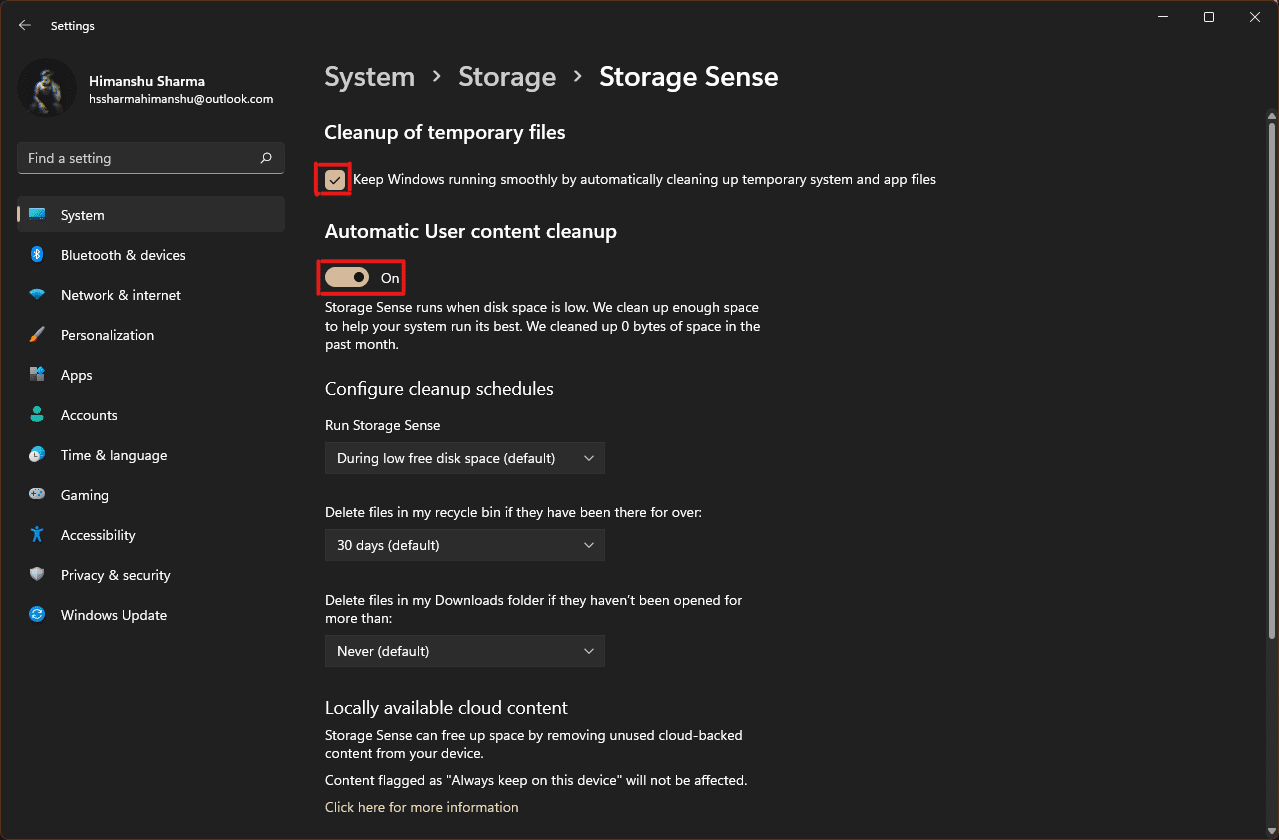
4. Juga, periksa dan atur durasi waktu dari tiga menu tarik-turun di bawah Konfigurasikan jadwal pembersihan sesuai dengan kenyamanan Anda:
- Jalankan Sense Penyimpanan
- Hapus file di recycle bin saya jika sudah ada di sana terlalu lama
- Hapus file di folder Unduhan saya jika belum dibuka lebih dari
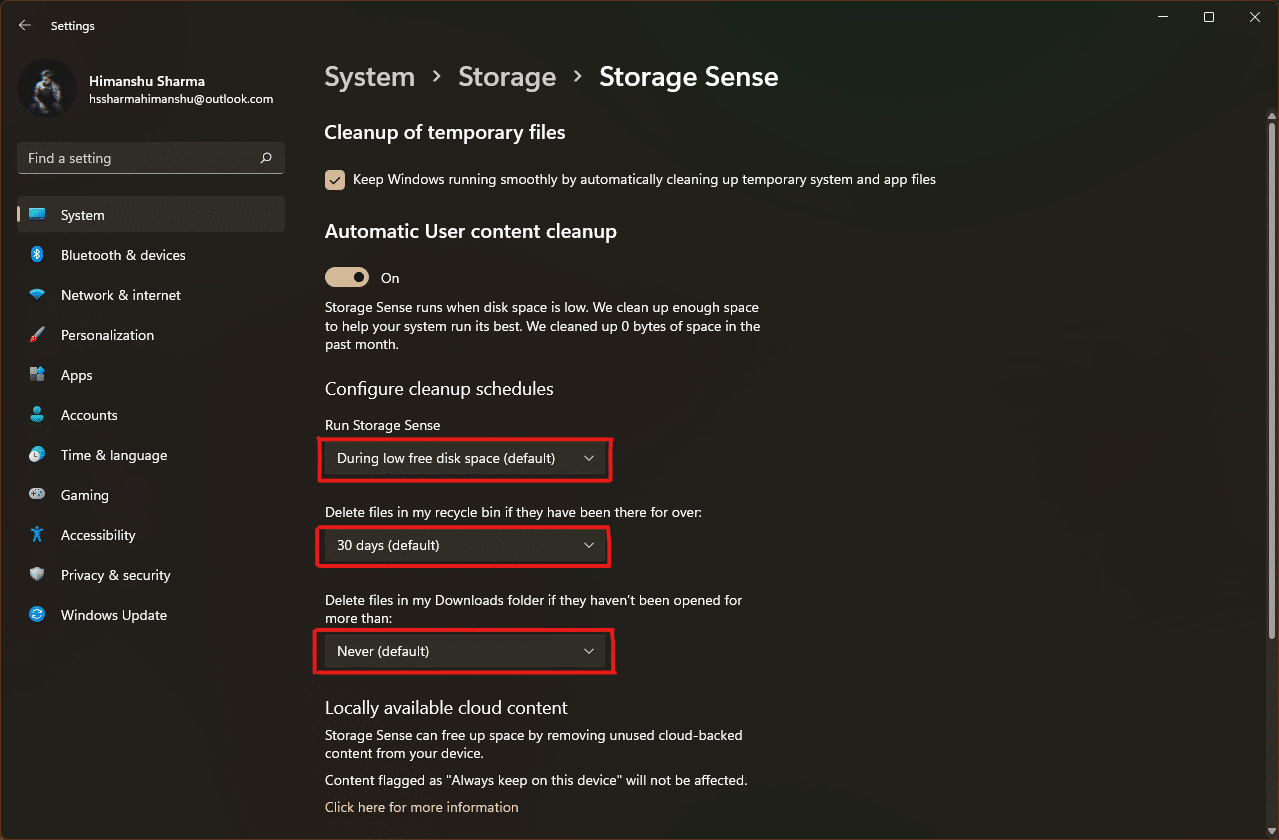
Direkomendasikan:
- Cara Menambahkan Musik ke Kodi
- Cara Menginstal Perangkat Lunak Tanpa Hak Admin
- Cara Mencetak Gambar Besar pada Banyak Halaman di Windows 11
- Cara Mengatur Ulang Windows 11
Kami harap artikel ini membantu Anda menghapus cache di PC Windows 11 . Sebutkan pengalaman Anda di bagian komentar di bawah tentang berapa banyak cache maksimum yang telah Anda hapus sekaligus menggunakan proses penghapusan memori cache yang tercantum di sini.
