12 Cara Membuat Koneksi Aman di Chrome
Diterbitkan: 2022-04-22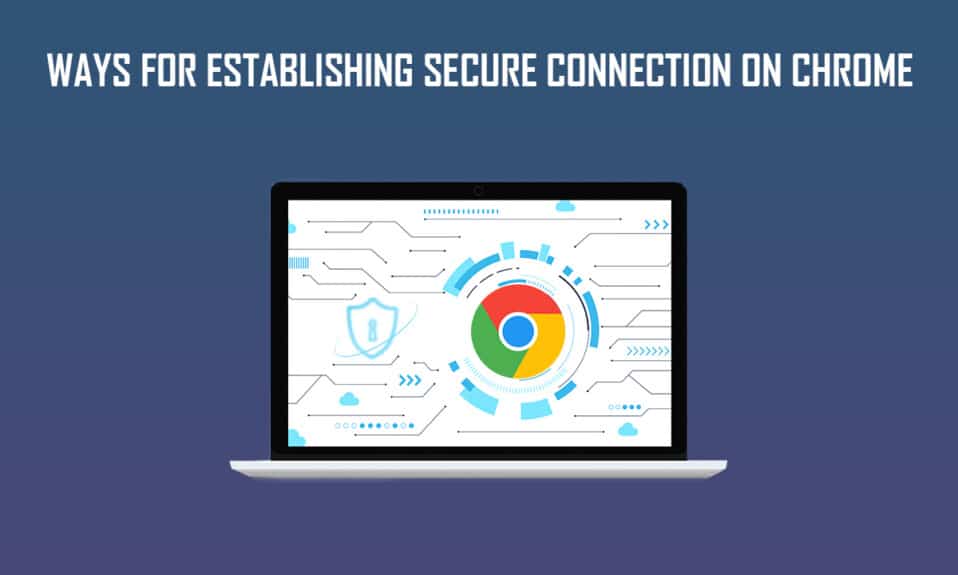
Google Chrome adalah browser web populer yang dapat diakses secara bebas melalui berbagai sistem operasi. Atribut terkenal dari Google Chrome yang membuatnya menonjol adalah kecepatan luar biasa dan hasil pencarian, penjelajahan penyamaran, tab tampilan dinamis, sinkronisasi bookmark, pengelola tugas khusus untuk memeriksa konsumsi browser untuk pengguna Windows, dll. Tetapi beberapa pengguna memiliki menghadapi berbagai masalah dalam membangun koneksi aman di Chrome. Jika Anda menghadapi hal yang sama, baca artikel ini untuk menyelesaikan bahwa Chrome tidak dapat membuat masalah sambungan aman.
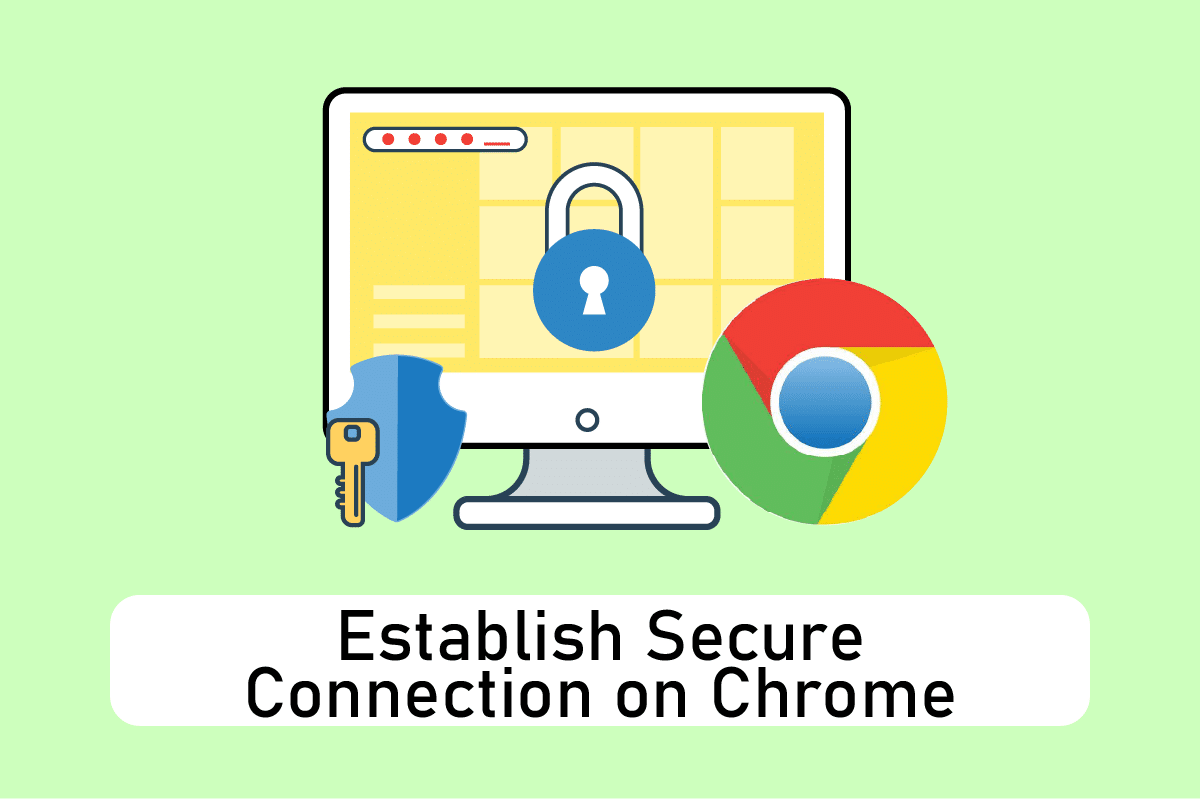
Isi
- 12 Cara Membuat Koneksi Aman di Chrome
- Metode 1: Hapus Data Peramban
- Metode 2: Perbarui Chrome
- Metode 3: Nonaktifkan Bendera Chrome (Jika Berlaku)
- Metode 4: Nonaktifkan Ekstensi Bermasalah (Jika Berlaku)
- Metode 5: Matikan Akselerasi Perangkat Keras (Jika Ada)
- Metode 6: Lakukan Reset Jaringan
- Metode 7: Mulai Ulang Layanan Kriptografi dan Klien DNS di Layanan
- Metode 8: Bersihkan Cache DNS
- Metode 9: Nonaktifkan Proxy atau VPN
- Metode 10: Ubah Pengaturan Internet
- Metode 11: Ubah Kebijakan Grup
- Metode 12: Nonaktifkan Enkripsi SSL Antivirus (Tidak Disarankan)
- Kiat Pro: Cara Menghapus Penanda Tersimpan
12 Cara Membuat Koneksi Aman di Chrome
Dengan begitu banyak fitur yang dapat diakses dan berguna, pasti tetap di atas pikiran pengguna dan bekerja sebagai browser default. Karena keterikatan pengguna dengan browser, mereka cenderung bekerja dan menemukan solusi untuk setiap popup kesalahan daripada melompat ke browser baru. Sehat! Chrome bermain sangat baik dalam memikat pengguna. Berikut adalah beberapa alasan mengapa koneksi Google Chrome menjadi tidak aman.
- Jika layanan Kriptografi tidak berfungsi atau berhenti , Anda mungkin menghadapi kesalahan koneksi ini.
- Ekstensi atau add-on yang bermasalah juga dapat menyebabkan kesalahan ini.
- Terkadang, perangkat lunak antivirus dapat memperpanjang waktu untuk memeriksa keamanan dan membatasi Anda untuk mengunjungi halaman .
- Beberapa halaman web atau situs web mungkin tidak kompatibel dengan tanda TLS 1.3 dan dengan demikian menyebabkan masalah ini.
- Mungkin ada alasan lain, seperti pengaturan Internet yang salah dikonfigurasi, konfigurasi Winsock yang rusak, proxy atau VPN, versi Chrome yang kedaluwarsa, dan data penjelajahan yang dimuat atau rusak .
Metode 1: Hapus Data Peramban
Agregasi data penjelajahan yang tidak normal seperti cache, cookie, dan file riwayat menggunakan sumber daya Internet dalam jumlah yang tidak perlu. Ini memperlambat konektivitas jaringan saat pengguna mencoba menyambung ke situs web yang aman. Jadi, terapkan instruksi di bawah ini dan hapus data penelusuran untuk menghilangkan kesalahan ini. Baca panduan kami tentang Cara Menghapus Cache & Cookie di Google Chrome dan menghapus data penjelajahan.
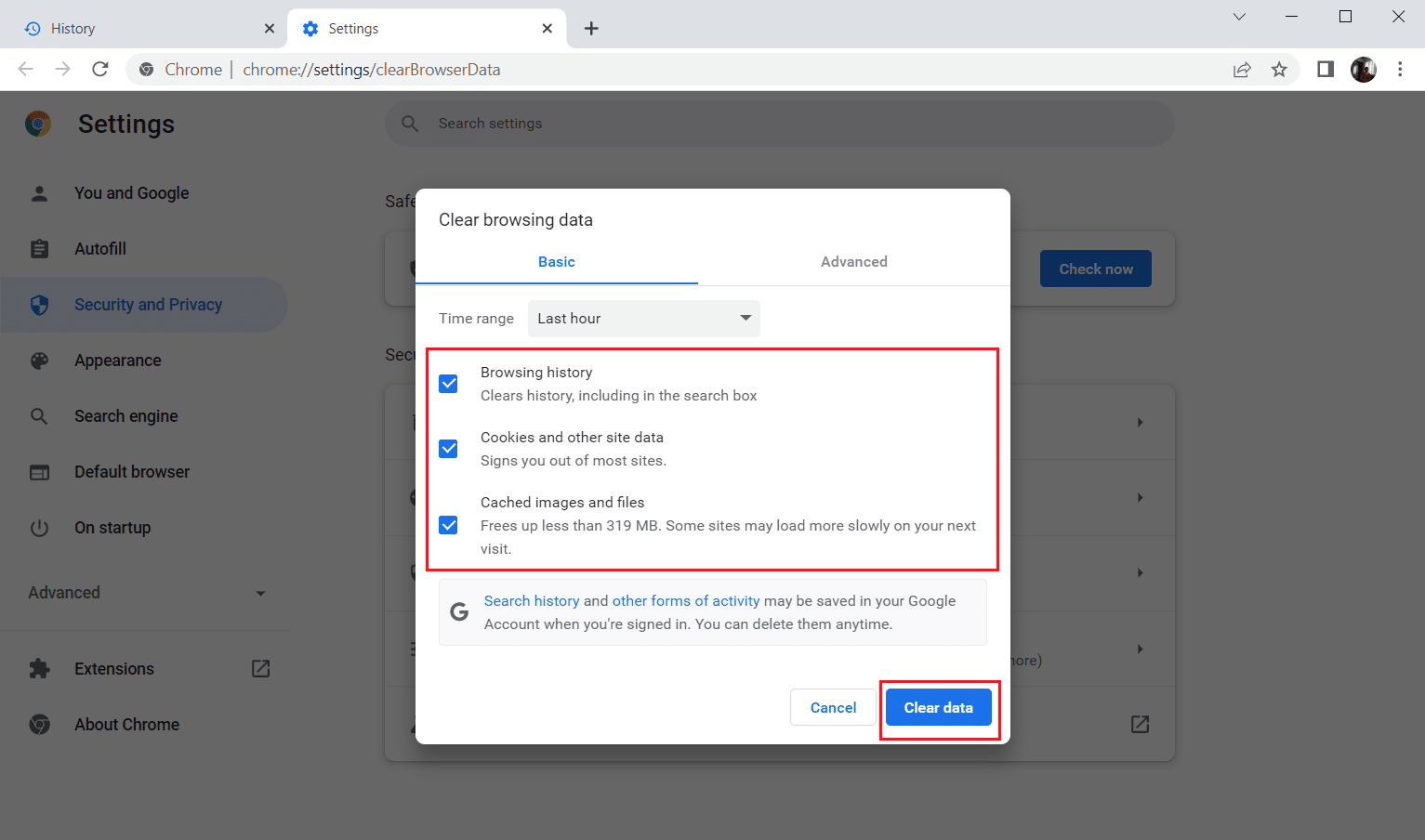
Tunggu hingga data yang tidak diinginkan dihapus. Setelah selesai, tutup aplikasi Chrome . Luncurkan kembali dan periksa apakah Anda dapat membuat koneksi yang aman.
Metode 2: Perbarui Chrome
Peramban usang mungkin tidak mendukung versi improvisasi laman web dan dengan demikian mencegah Anda mengunjungi laman tersebut. Untuk memperbaiki bug dan masalah, Anda harus memperbarui Google Chrome ke versi terbaru. Ikuti langkah-langkah di bawah ini.
1. Tekan tombol Windows , ketik Chrome dan klik Open .

2. Ketik chrome://settings/help di bilah alamat untuk langsung membuka halaman Tentang Chrome .
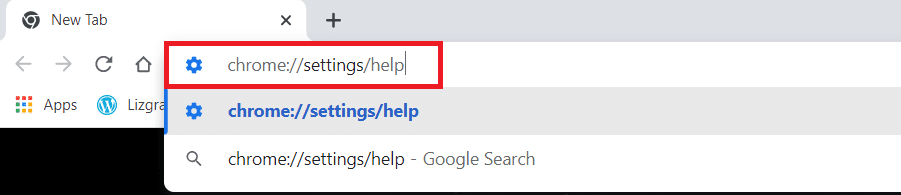
3A. Jika Google Chrome diperbarui ke versi terbarunya, itu akan menunjukkan bahwa Chrome sudah diperbarui .
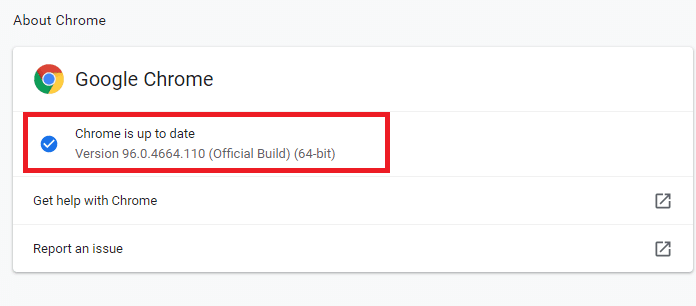
3B. Jika pembaruan baru tersedia, browser akan secara otomatis memperbarui browser ke versi terbaru. Klik Luncurkan ulang untuk memulai ulang browser.
4. Terakhir, luncurkan kembali browser dengan versi terbarunya.
Baca Juga: Perbaiki ERR_CONNECTION_TIMED_OUT kesalahan Chrome
Metode 3: Nonaktifkan Bendera Chrome (Jika Berlaku)
Terkadang, bendera Chrome yang diaktifkan juga dapat menyebabkan masalah saat menghubungkan ke halaman web. Nonaktifkan salah satu bendera atau keduanya untuk menyelesaikan masalah.
Catatan: Jika Anda tidak dapat menemukan tanda ini di perangkat Anda, jangan khawatir. Lanjutkan dengan metode lainnya.
Opsi I: Nonaktifkan TLS 1.3
TLS atau Transport Layer Security adalah saluran yang bertanggung jawab untuk menghubungkan komunikasi antara komputer pengguna dan situs web. TLS 1.3 adalah versi lanjutan yang dilengkapi dengan atribut keamanan yang ditingkatkan. Coba sekali dengan TLS versi lama hanya dengan mengubah beberapa opsi di setelan Chrome. Berikut adalah cara menonaktifkan TLS1.3 untuk membuat koneksi aman ke Chrome.
1. Buka peramban Google Chrome .

2. Ketik Chrome://flags di halaman browser dan tekan Enter .
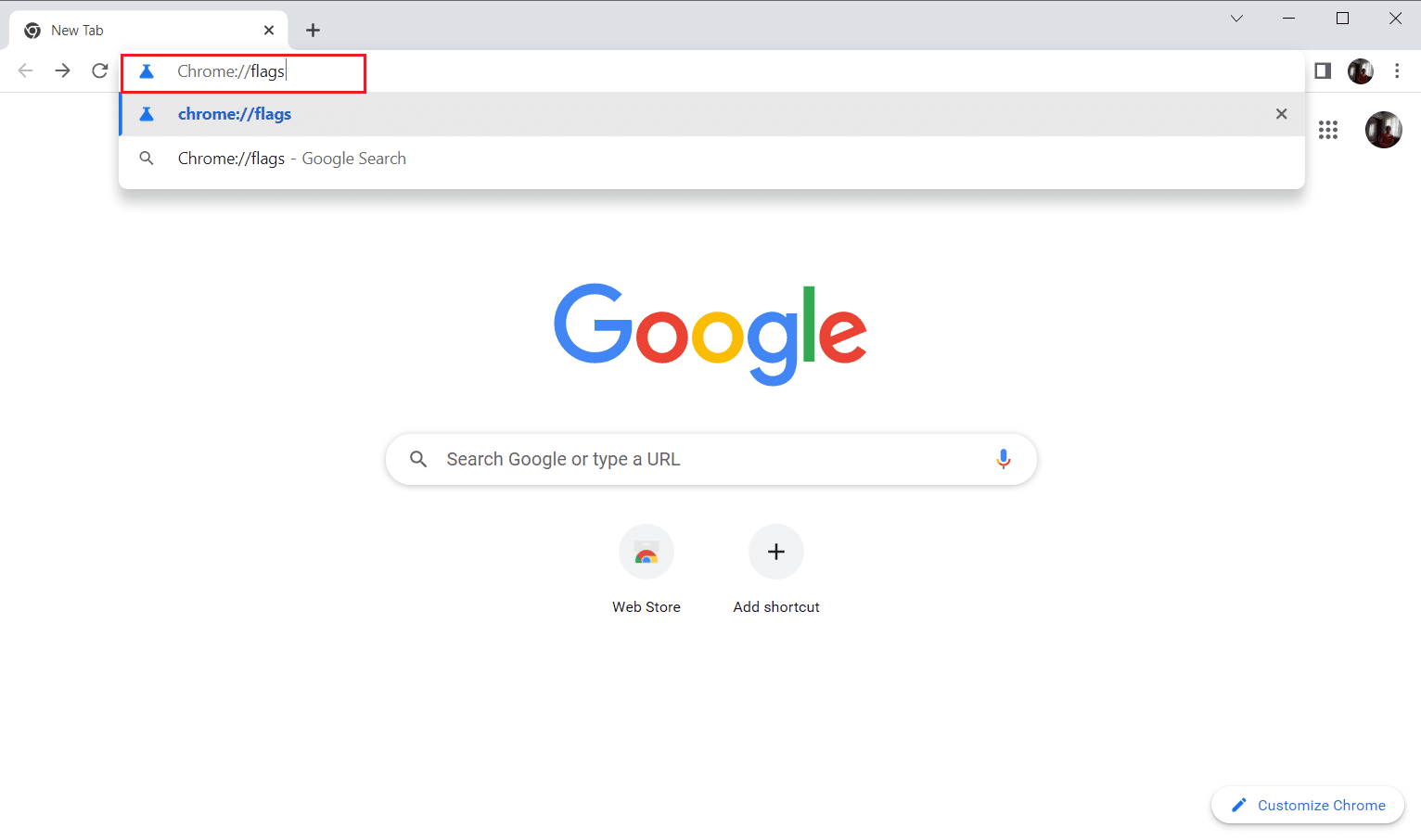
3. Pilih tab Tersedia .
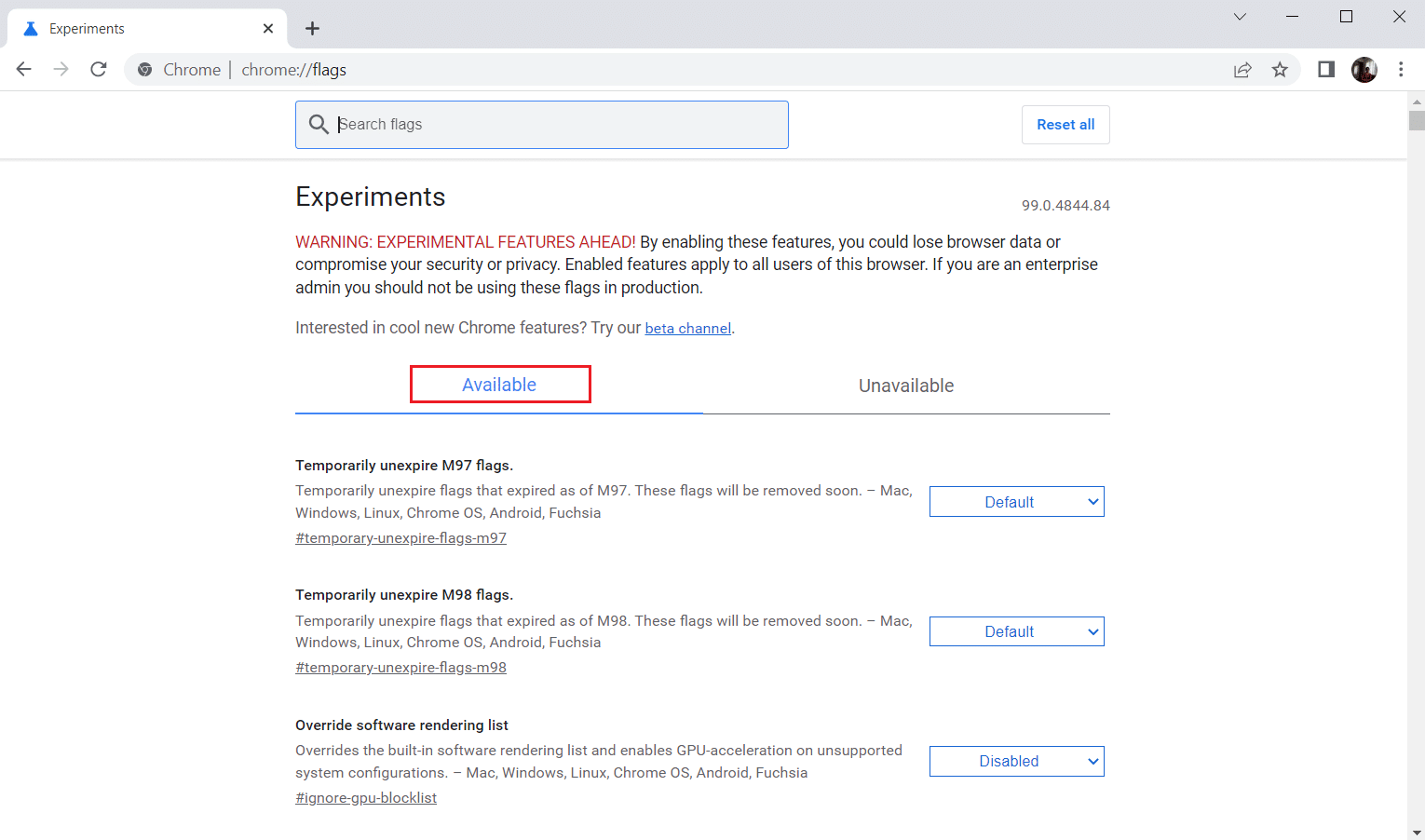
4. Ketik TLS di bilah pencarian dan pilih opsi Nonaktifkan untuk tanda terkait TLS .
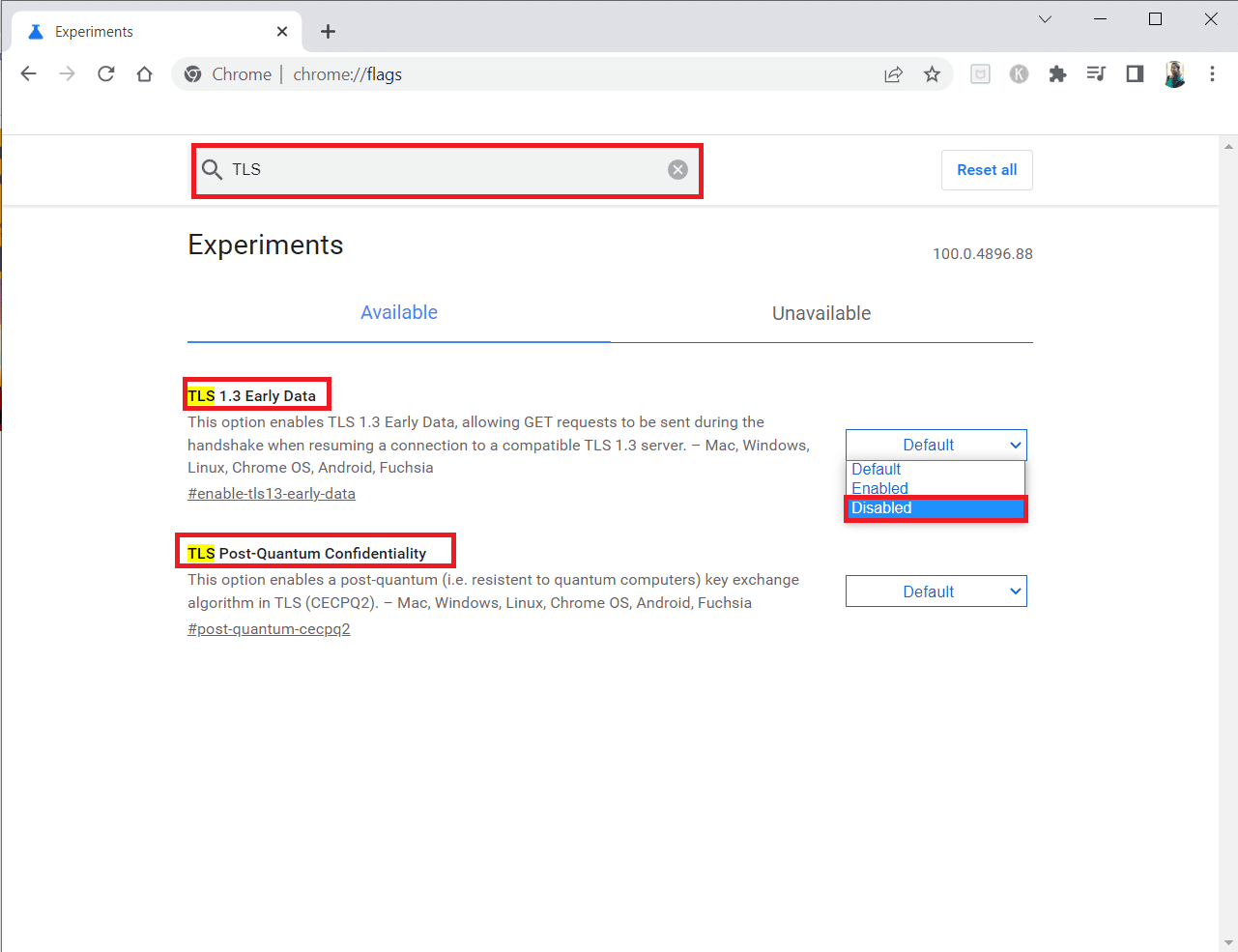
5. Klik tombol Relaunch di bagian bawah.
Opsi II: Nonaktifkan Bendera Throttle
Bendera ini membantu Anda membatasi atau mengontrol tab Chrome yang terbuka hingga maksimum 1% sumber daya CPU. Ini terjadi ketika halaman tidak aktif selama lebih dari 5 menit. Namun terkadang, tanda ini juga dapat menyebabkan masalah koneksi. Ikuti langkah-langkah yang diberikan di bawah ini untuk menonaktifkan bendera throttle.
1. Ikuti Langkah 1–3 di Opsi I untuk membuka halaman Bendera Chrome .
2. Ketik throttle di bilah pencarian dan nonaktifkan flag Throttle Expensive Background Timers .
3. Klik tombol Luncurkan Ulang di bagian bawah.
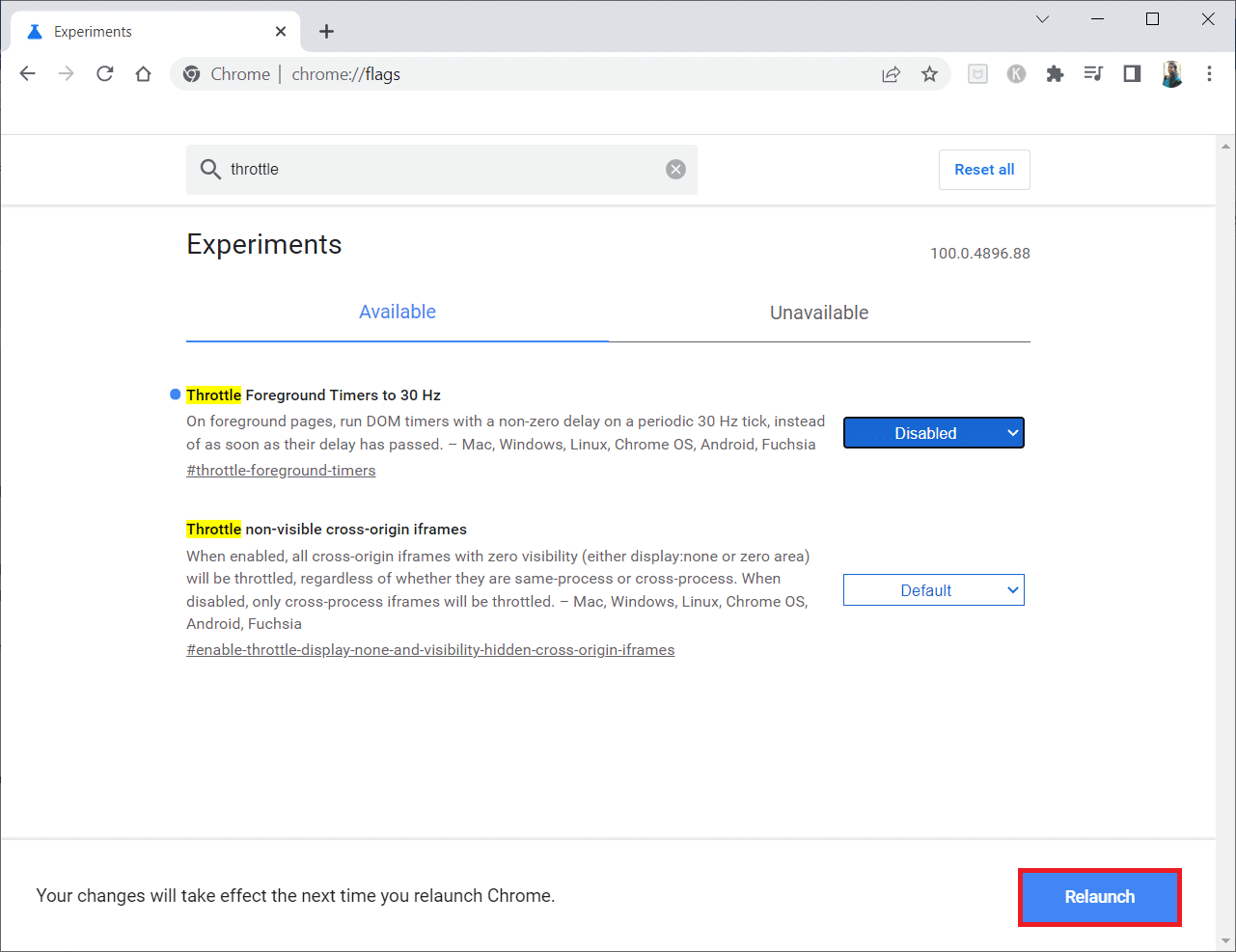
Metode 4: Nonaktifkan Ekstensi Bermasalah (Jika Berlaku)
Jika Anda baru saja menambahkan ekstensi baru ke Chrome, itu mungkin menyebabkan masalah keamanan. Oleh karena itu, periksa pengaya yang mencurigakan dan hapus dengan mengikuti langkah-langkah di bawah ini. Jika ekstensi yang diinstal tidak membantu Anda, maka jangan khawatir. Coba sekali dengan menonaktifkan dan mengaktifkan kembali ekstensi Tampilan Grid Google Meet. Untuk melakukannya, ikuti petunjuknya.
1. Luncurkan aplikasi browser Google Chrome seperti yang dilakukan sebelumnya.
2. Ketik chrome://extensions di kolom alamat web Chrome dan tekan Enter .
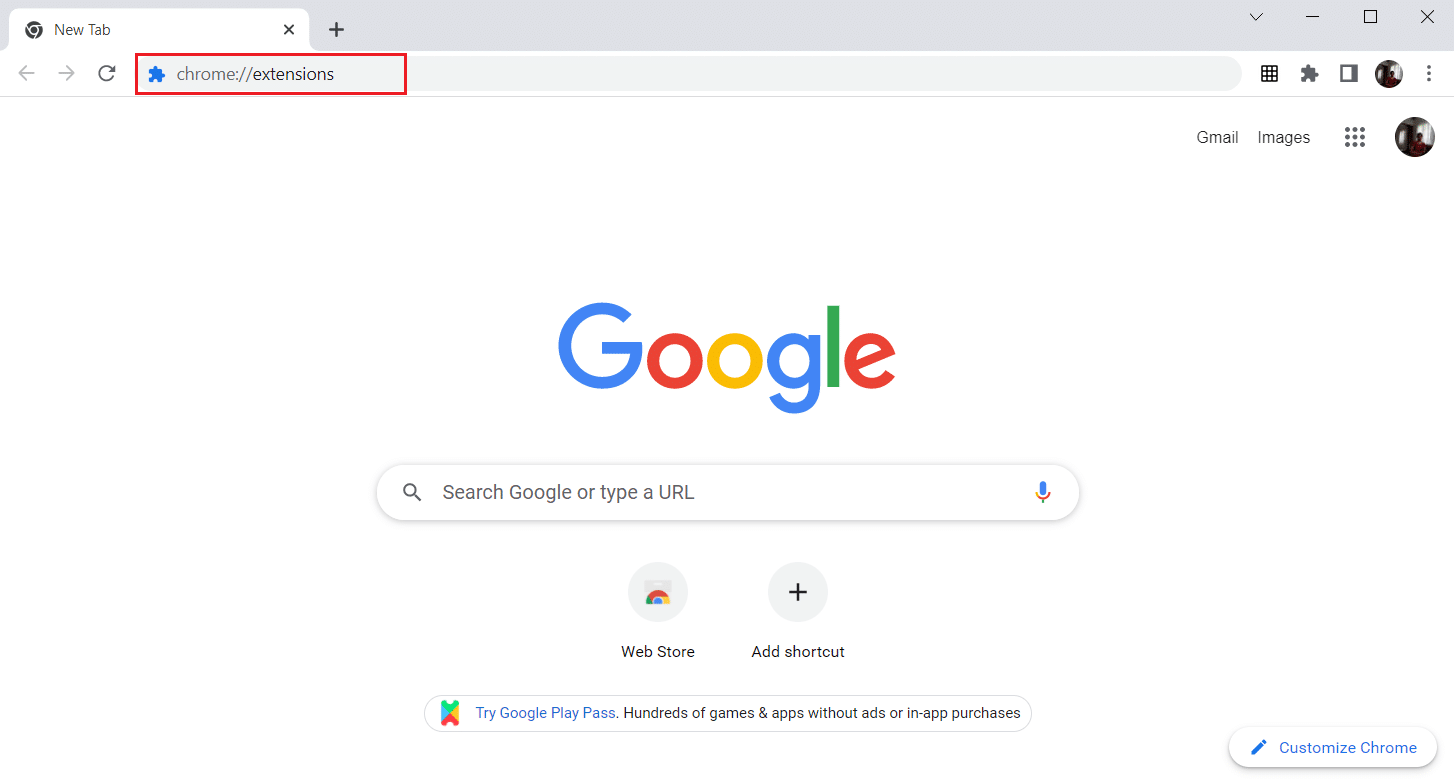
3. Pada halaman Extensions , cari add-on Google Meet Grid View . Kemudian, matikan sakelar seperti yang ditunjukkan.
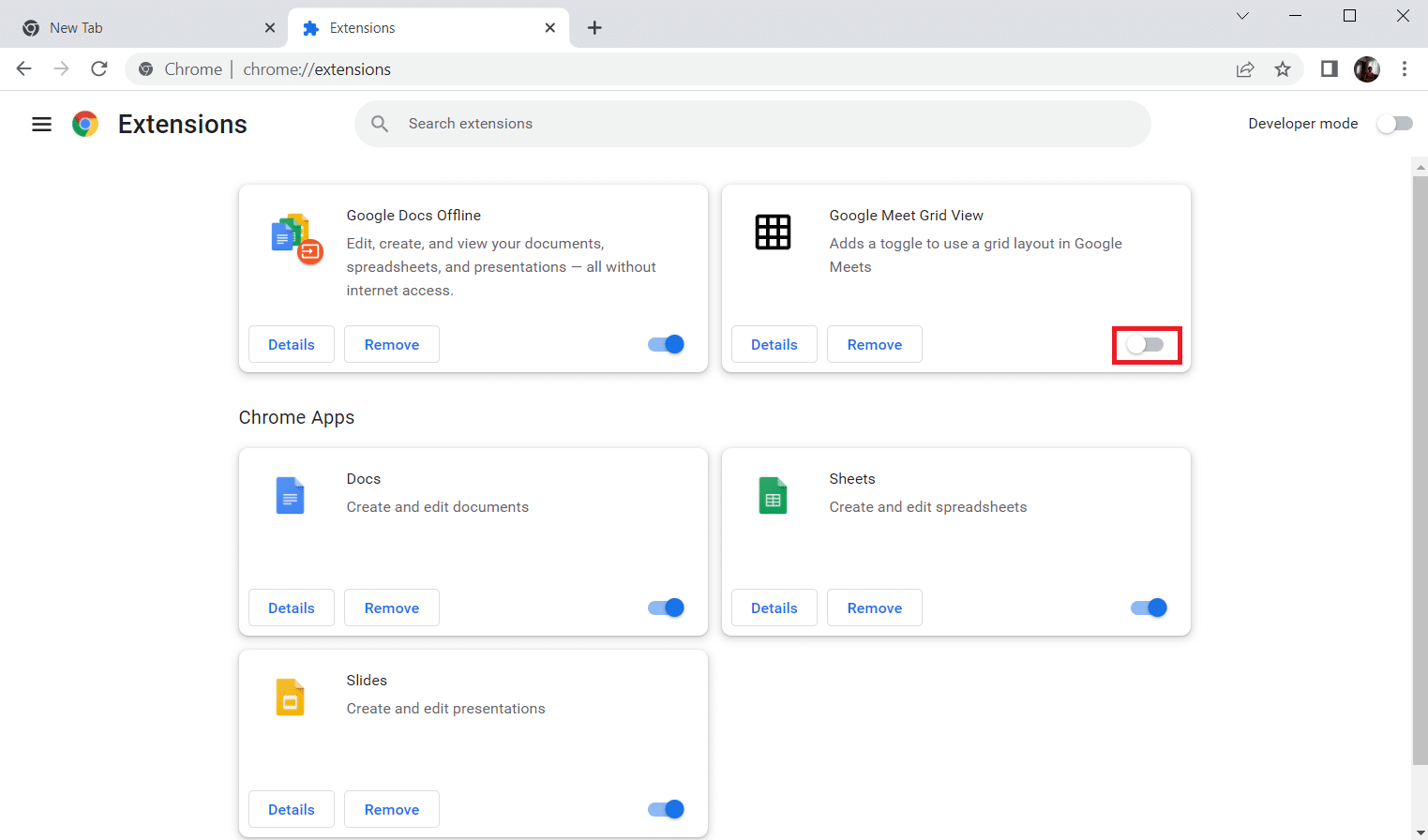
Baca Juga: Perbaiki Google Chrome Error He's Dead, Jim!
Metode 5: Matikan Akselerasi Perangkat Keras (Jika Ada)
Metode ini dapat dianggap sebagai melewati DMR Netflix untuk memungkinkan streaming ke audiens Anda. Ikuti langkah-langkah yang disebutkan di bawah metode ini untuk mematikan akselerasi Hardware.
1. Buka browser Google Chrome dan klik ikon tiga titik vertikal di sudut kanan atas halaman.
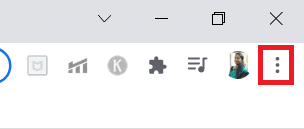
2. Kemudian, klik opsi Pengaturan .
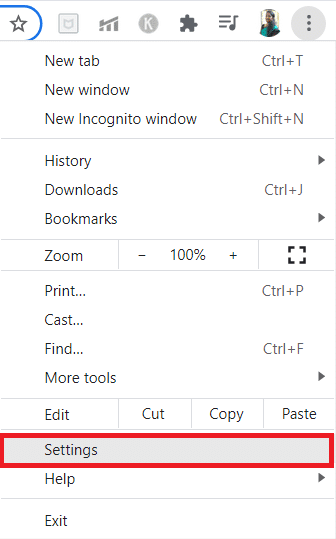
3. Di panel kiri, perluas tab Advanced .
4. Pilih opsi Sistem dengan mengkliknya.
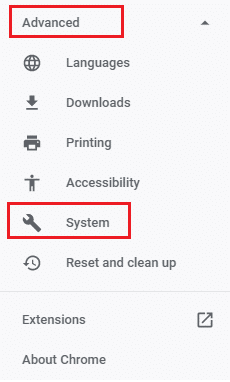
5. Matikan sakelar untuk pengaturan Gunakan akselerasi perangkat keras saat tersedia .
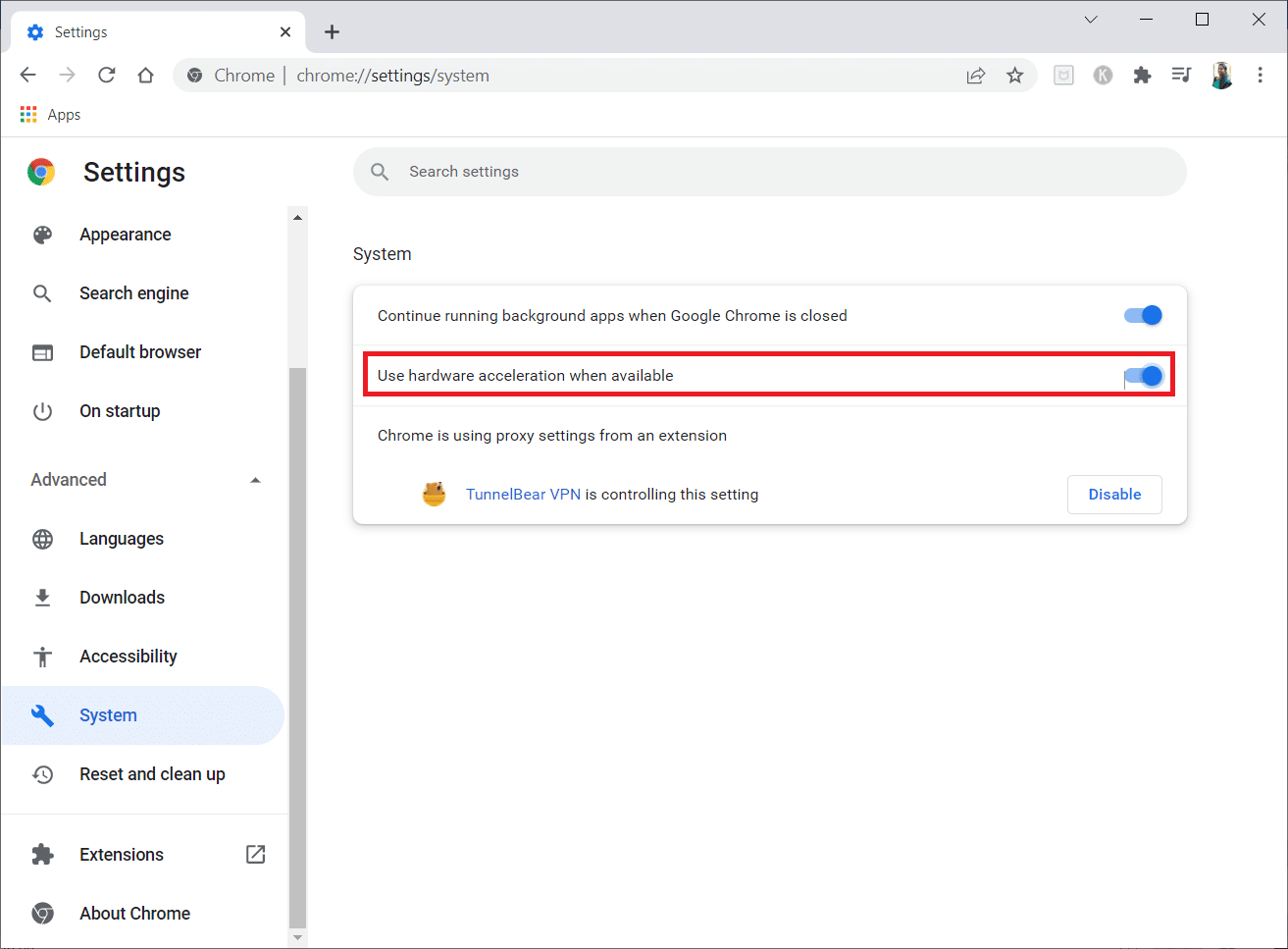
6. Klik Luncurkan Ulang .
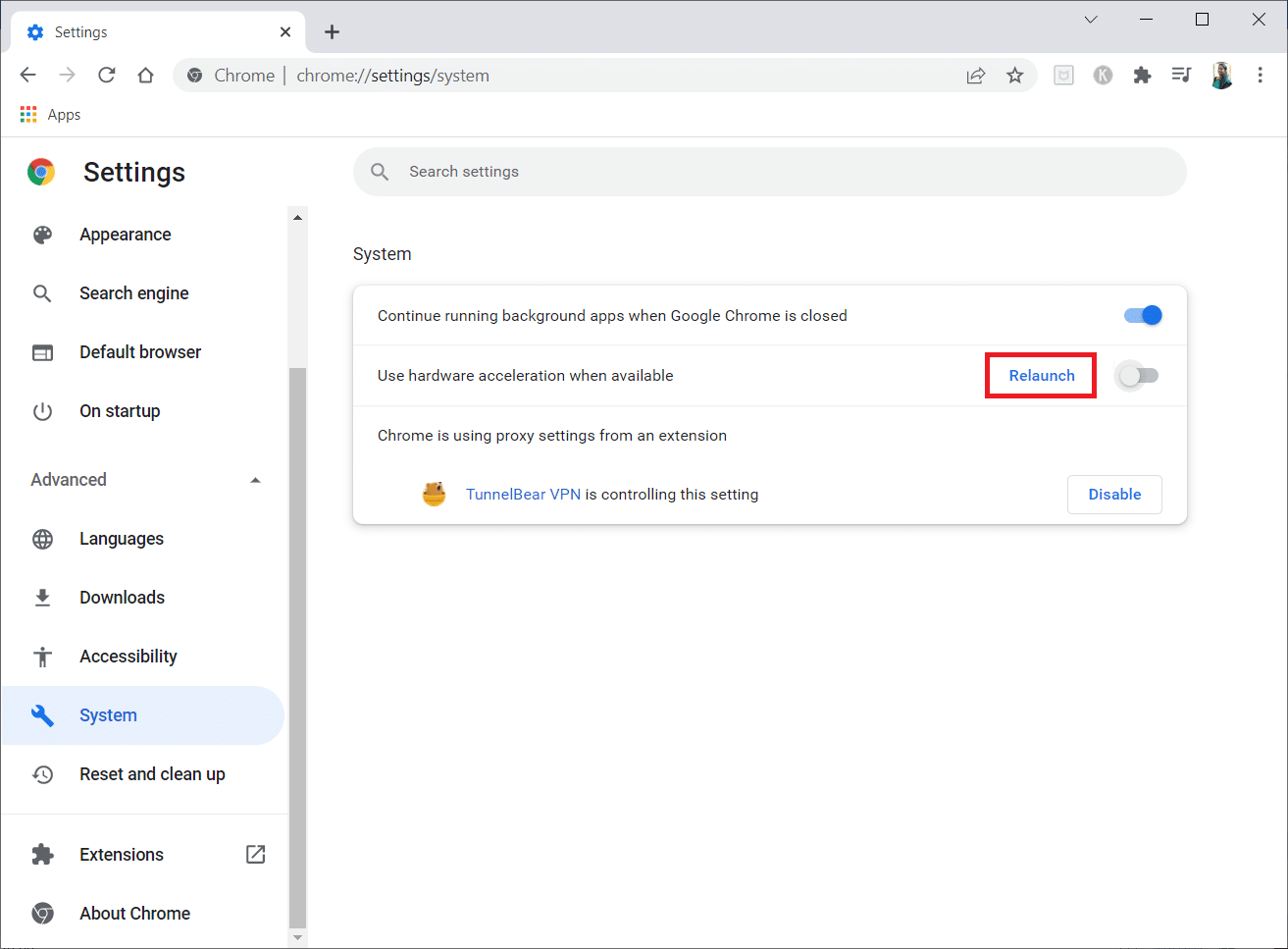
Metode 6: Lakukan Reset Jaringan
Komponen jaringan sistem Anda dapat menyebabkan masalah dan menyulitkan Anda, terutama Chrome Anda, jika terpengaruh karena gangguan teknis. Oleh karena itu, patut dicoba dan disetel ulang jaringan Anda, yang pada gilirannya akan menghapus semua bug yang memicu kesalahan. Anda dapat mengatur ulang pengaturan Internet melalui pengaturan Windows atau Command Prompt. Untuk melakukan reset jaringan, baca panduan kami tentang Cara Mengatur Ulang Pengaturan Jaringan di Windows 10.
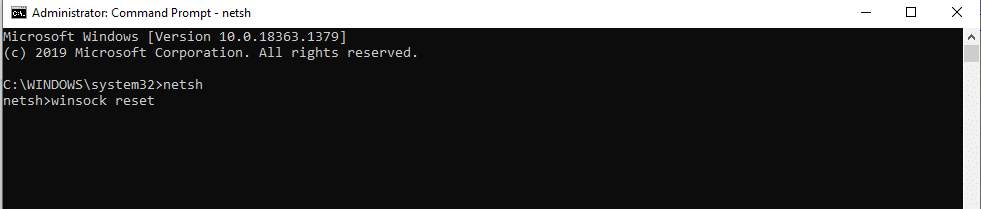

Sekarang, tunggu sampai proses selesai dan restart sistem Anda. Setelah selesai, luncurkan Chrome dan periksa apakah masalah masih terjadi.
Baca Juga: Cara Memperbaiki Kesalahan Pencarian DHCP yang Gagal di Chromebook
Metode 7: Mulai Ulang Layanan Kriptografi dan Klien DNS di Layanan
Layanan kriptografi seperti Host Penyedia Fungsi Penemuan dan Publikasi Sumber Daya Penemuan Fungsi bertanggung jawab untuk menjalankan fitur berbagi file dengan benar. Dalam hal ini, sangat penting untuk mem-boot dan menjalankan layanan ini. Untuk melakukannya, terapkan langkah-langkah yang diberikan di bawah ini untuk membuat koneksi aman di Google Chrome.
1. Tekan tombol Windows + R bersamaan dan luncurkan kotak dialog Run .
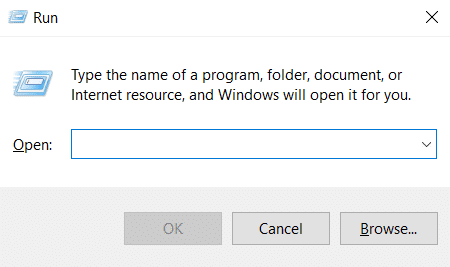
2. Ketik services.msc dan tekan tombol Enter untuk membuka jendela Services .
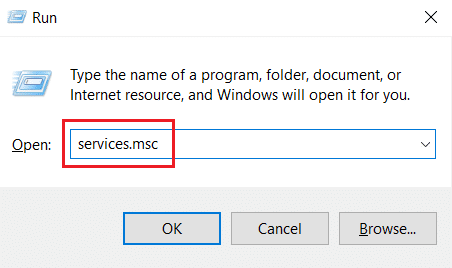
3. Pada jendela Layanan , cari Layanan Kriptografis . Klik kanan padanya dan pilih Properties .
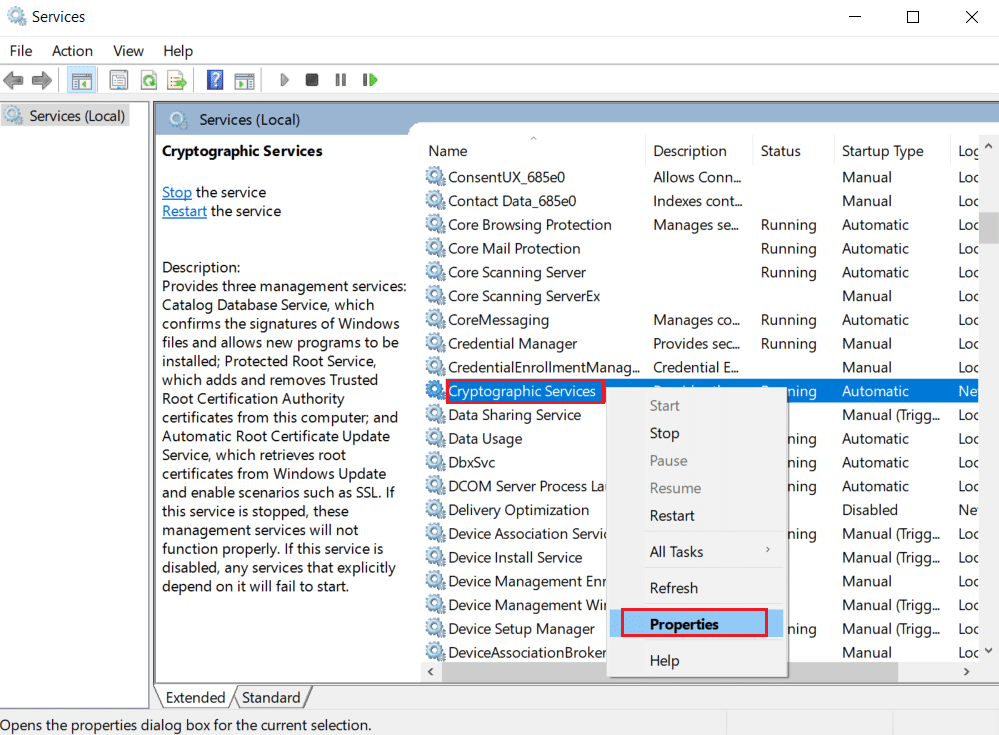
4. Pada tab Properties , setel Startup type sebagai Automatic . Kemudian, klik OK untuk menyimpan perubahan.
Catatan: Jika status Layanan Berjalan , klik Berhenti untuk mengakhiri layanan. Kemudian, klik Mulai untuk memulai kembali.
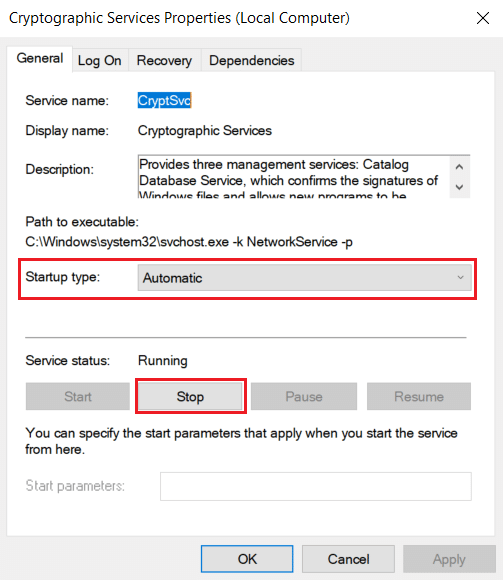
5. Ulangi semua langkah yang disebutkan di atas dan mulai ulang Layanan Klien DNS .
Metode 8: Bersihkan Cache DNS
DNS atau nama sistem domain bertindak sebagai penerjemah antara mesin dan manusia. Itu mengubah nama situs web atau nama domain yang Anda kunjungi, misalnya, https://techcult.com/, menjadi alamat IP untuk membuat mesin memahaminya. Menggunakan Internet sering kali secara otomatis menumpuk alamat IP, meningkatkan cache mereka. Cache ini membatasi pemuatan DNS, yang berdampak pada browser Chrome. Setelah cache ini dihapus, itu akan menghapus data lama dan usang yang menyebabkan masalah konektivitas. Baca panduan kami tentang Cara Flush dan Reset DNS Cache di Windows 10 untuk melakukan hal yang sama.
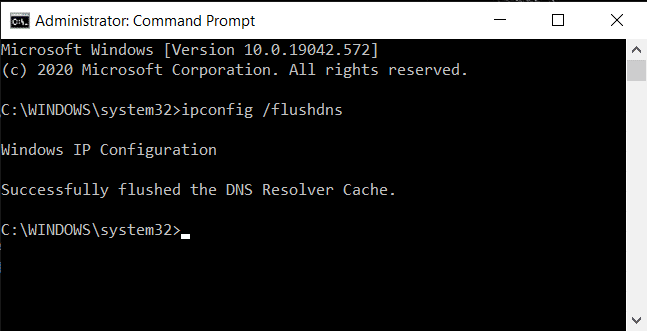
Baca Juga: Perbaiki NET::ERR_CONNECTION_REFUSED di Chrome
Metode 9: Nonaktifkan Proxy atau VPN
VPN atau jaringan pribadi virtual adalah teknologi yang menawarkan privasi online, di mana enkripsinya memungkinkan pengguna untuk mengamankan semua data yang mereka terima atau kirim di Internet. Layanan atau proxy VPN ini dapat menciptakan suasana konflik di browser Chrome. Oleh karena itu, Anda perlu menonaktifkannya untuk sementara waktu untuk mengatasi kesalahan saat membuat masalah koneksi aman. Baca panduan kami tentang Cara Menonaktifkan VPN dan Proksi di Windows 10 untuk melakukan hal yang sama.
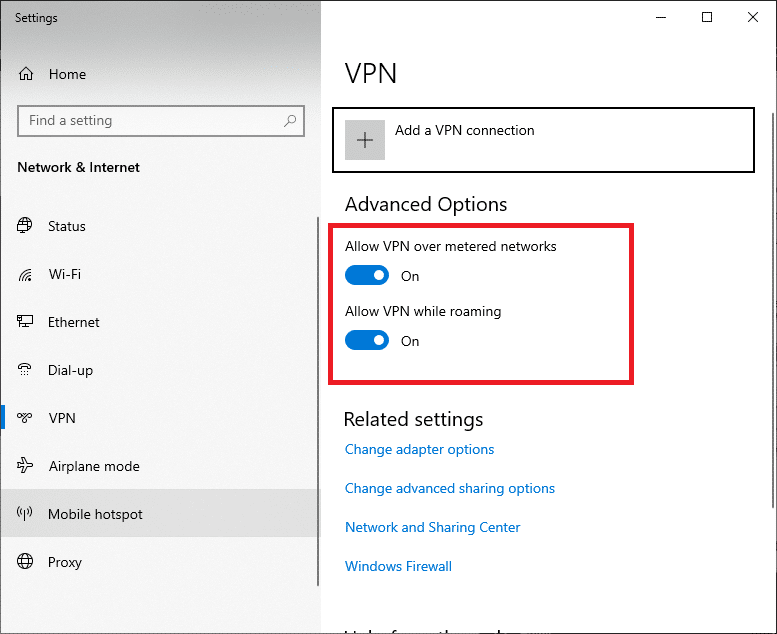
Setelah VPN atau proxy dimatikan, buka peluncur game dan lihat apakah Anda dapat menyelesaikan pembaruan game dan memainkannya. Jika masalah teratasi, Anda dapat mengaturnya dan mengaktifkan VPN lagi.
Metode 10: Ubah Pengaturan Internet
Beberapa perubahan kecil pada properti internet Anda dapat memperbaiki kesalahan saat membuat masalah koneksi aman. Untuk melakukannya, ikuti langkah-langkah yang diberikan di bawah ini.
1. Tekan tombol Windows . Ketik Control Panel dan buka.
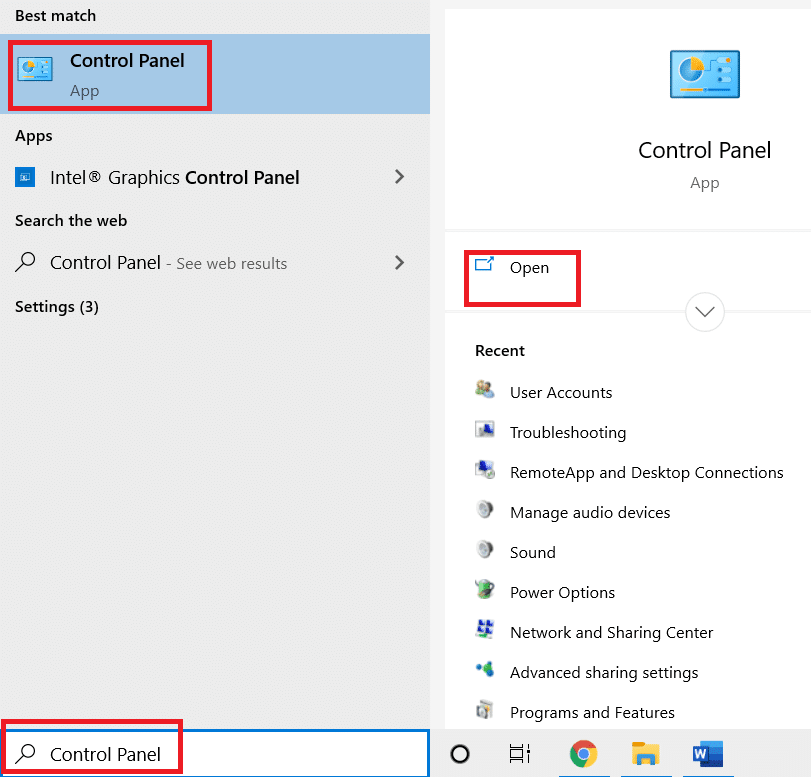
2. Tetapkan Lihat menurut sebagai Kategori . Klik Jaringan dan Internet .
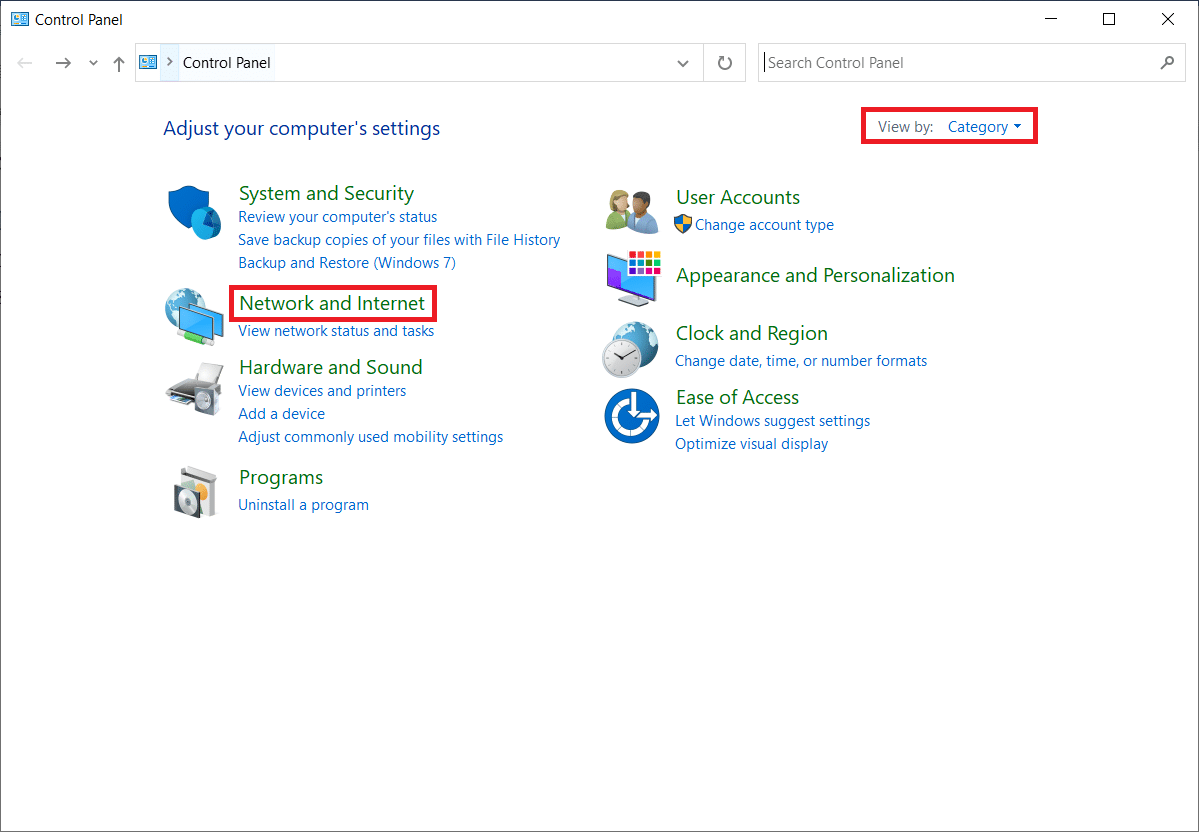
3. Klik Opsi Internet seperti yang disorot.
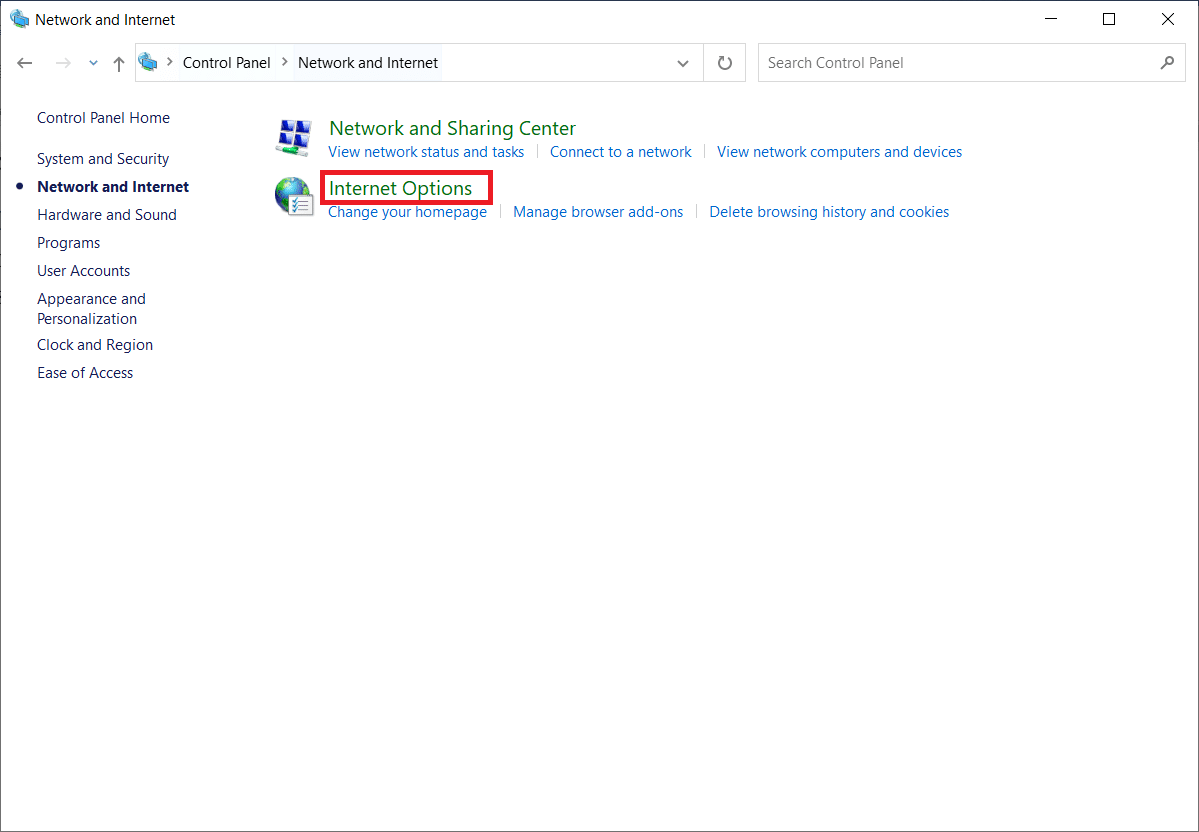
4. Beralih ke tab Koneksi . Klik tombol pengaturan LAN di bawah bagian Pengaturan Jaringan Area Lokal (LAN) .
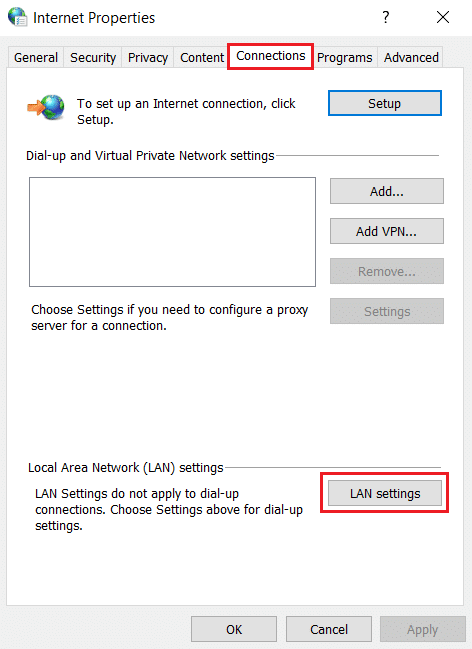
5. Pastikan semua kotak centang dinonaktifkan. Kemudian, klik OK untuk menyimpan perubahan yang dilakukan.
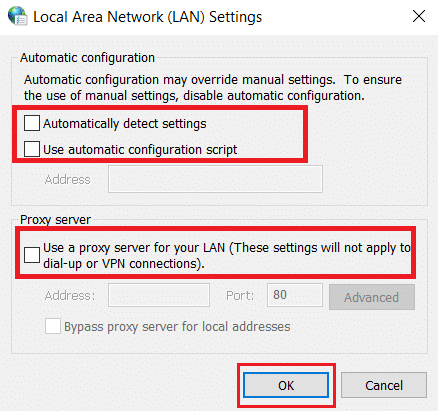
6. Mulai ulang aplikasi Chrome dan periksa apakah kesalahan chrome tidak dapat membuat koneksi aman telah teratasi.
Baca Juga: Apa Itu Google Chrome Elevation Service?
Metode 11: Ubah Kebijakan Grup
Metode ini untuk pengguna yang menggunakan Windows 10 Pro atau edisi Enterprise lainnya. Banyak pengguna melaporkan bahwa browser mulai berfungsi dengan baik lagi setelah melakukan perubahan tertentu pada properti editor kebijakan grup lokal. Ikuti langkah-langkah untuk melakukan modifikasi yang diperlukan.
Catatan: Anda dapat mengakses Editor Kebijakan Grup hanya jika Anda menggunakan edisi Windows 10 Pro, Enterprise, dan Education .
1. Tekan tombol Windows + R bersamaan dan luncurkan kotak dialog Run .
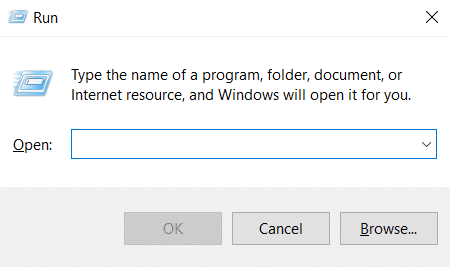
2. Ketik gpedit.msc pada dan tekan Enter untuk membuka jendela Group Policy Editor .
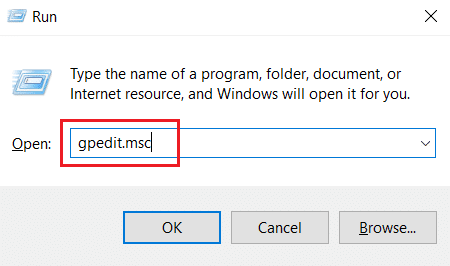
3. Pada jendela Editor Kebijakan Grup Lokal , navigasikan ke folder Computer Configuration > Windows Settings > Security Settings > Public Key Policies di panel kiri.
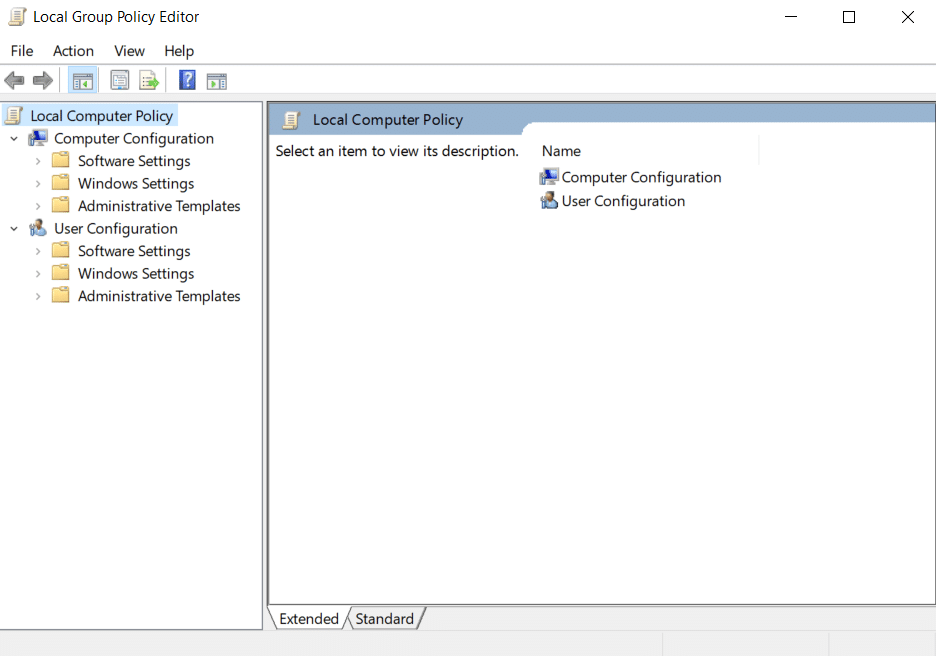
4. Klik dua kali file Pengaturan Validasi Jalur Sertifikat di bawah folder Kebijakan Kunci Publik .
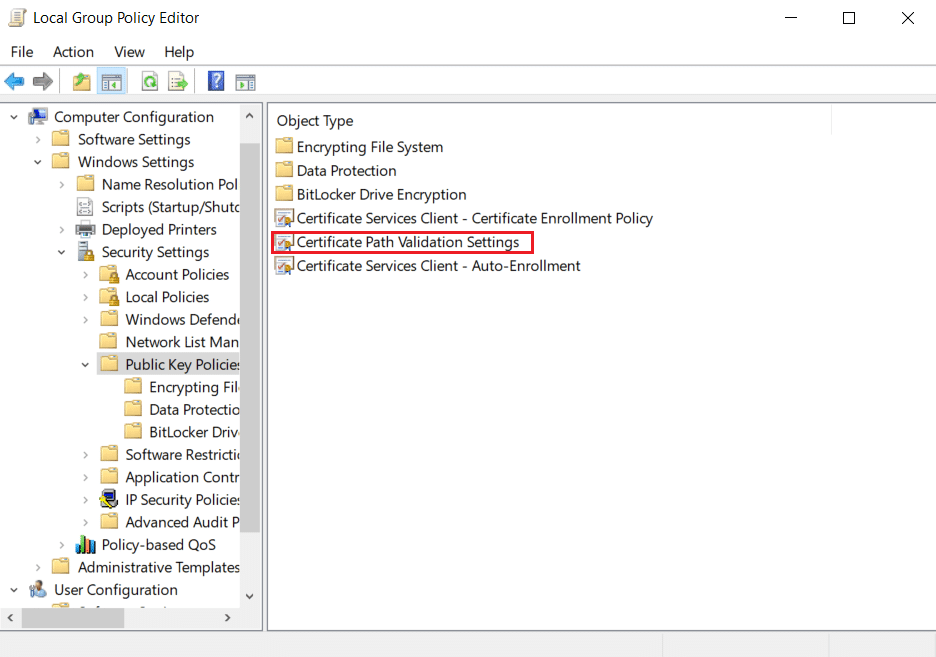
5. Pada tab Toko , centang kotak Tetapkan pengaturan kebijakan ini dan hapus centang pada kotak Izinkan CA akar tepercaya pengguna untuk digunakan untuk memvalidasi sertifikat (disarankan) .
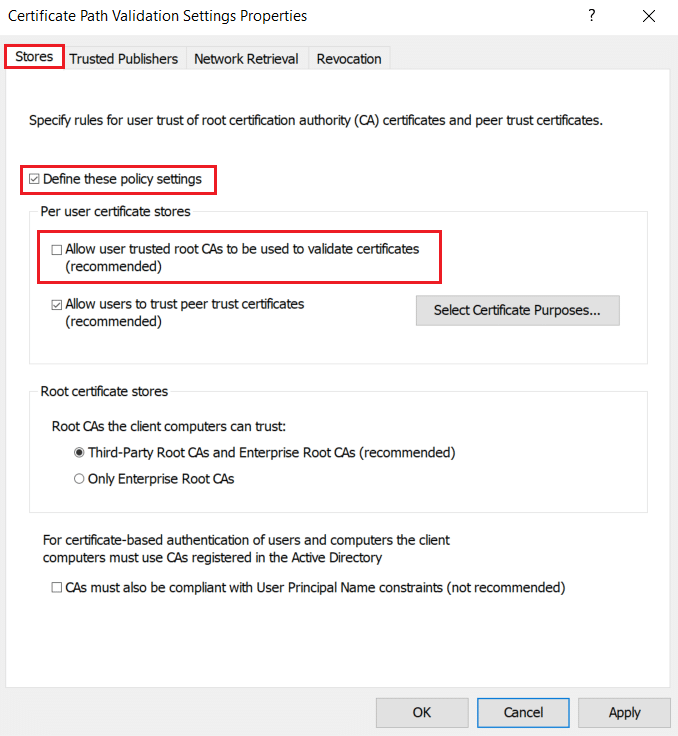
6. Sekarang, klik Apply dan pilih OK untuk menyimpan perubahan yang dilakukan.
Metode 12: Nonaktifkan Enkripsi SSL Antivirus (Tidak Disarankan)
Saat aplikasi antivirus pihak ketiga diinstal di komputer Anda dengan pemindaian SSL, atribut ini mungkin menciptakan suasana konflik, terutama dengan layanan CryptSVC di Windows 10. Jadi, ikuti petunjuk di bawah ini dan nonaktifkan enkripsi SSL pada pengaturan jaringan antivirus untuk membangun keamanan koneksi di Chrome.
Catatan: Langkah-langkah di bawah ini diikuti dalam perangkat lunak antivirus McAfee . Prosedur dan langkah-langkahnya berbeda untuk perangkat lunak antivirus yang berbeda.
1. Tekan tombol Windows , ketik McAfee dan tekan tombol Enter .
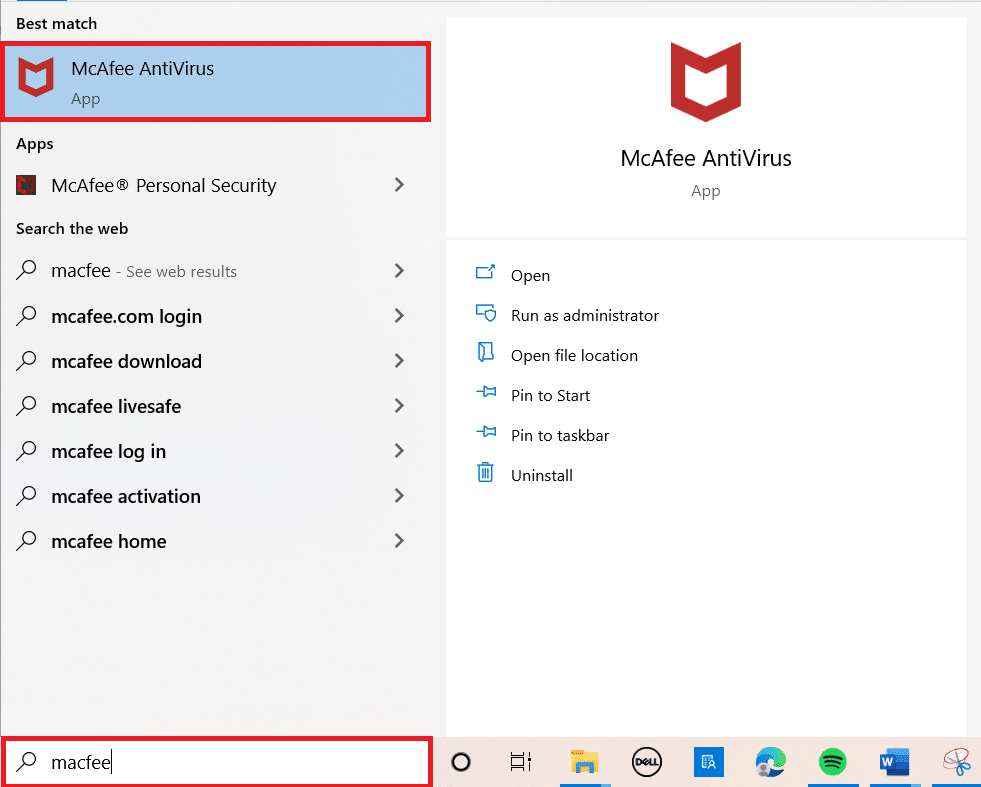
2. Klik pada tiga garis horizontal di pojok kiri atas.
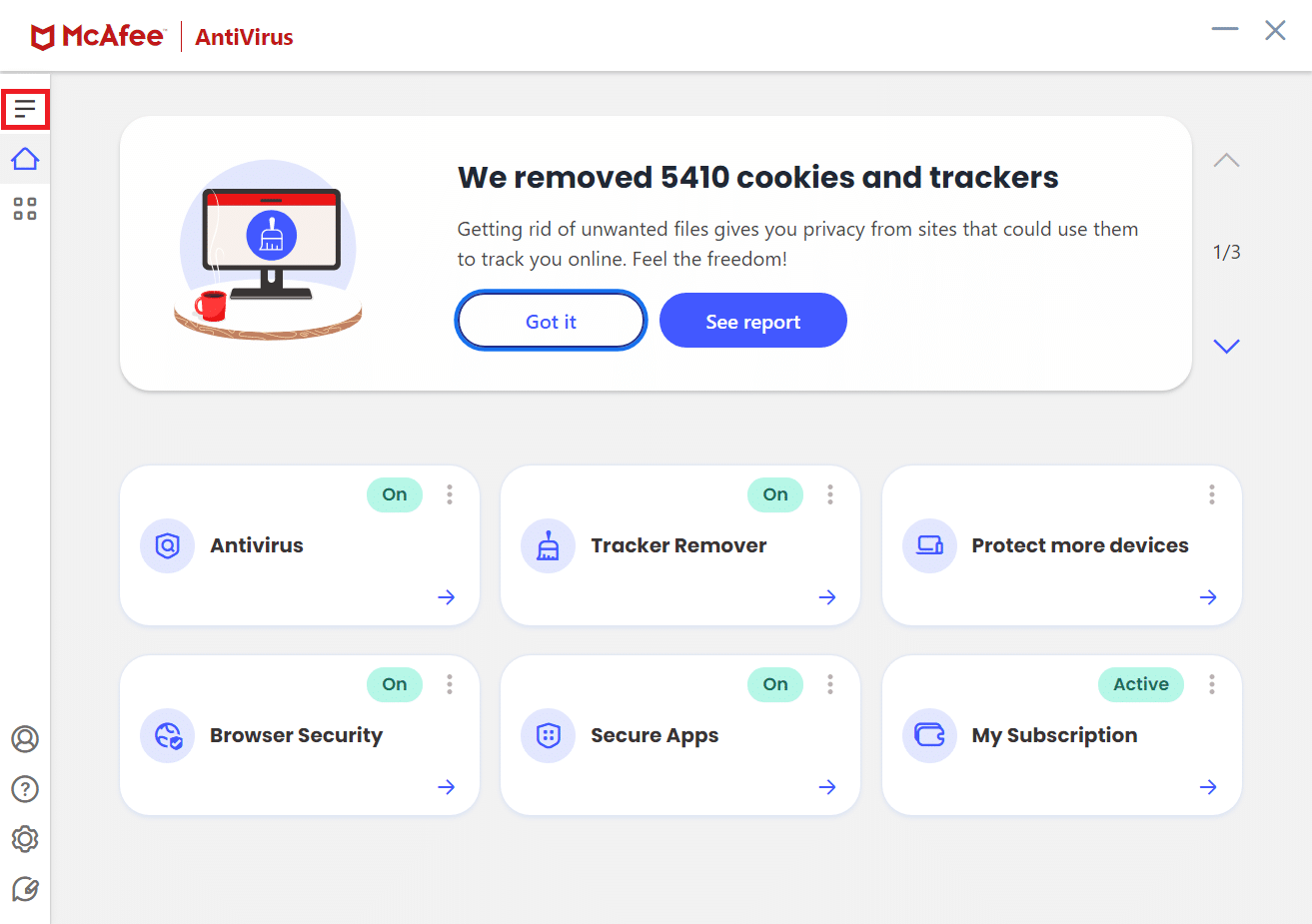
3. Klik Perlindungan Saya .
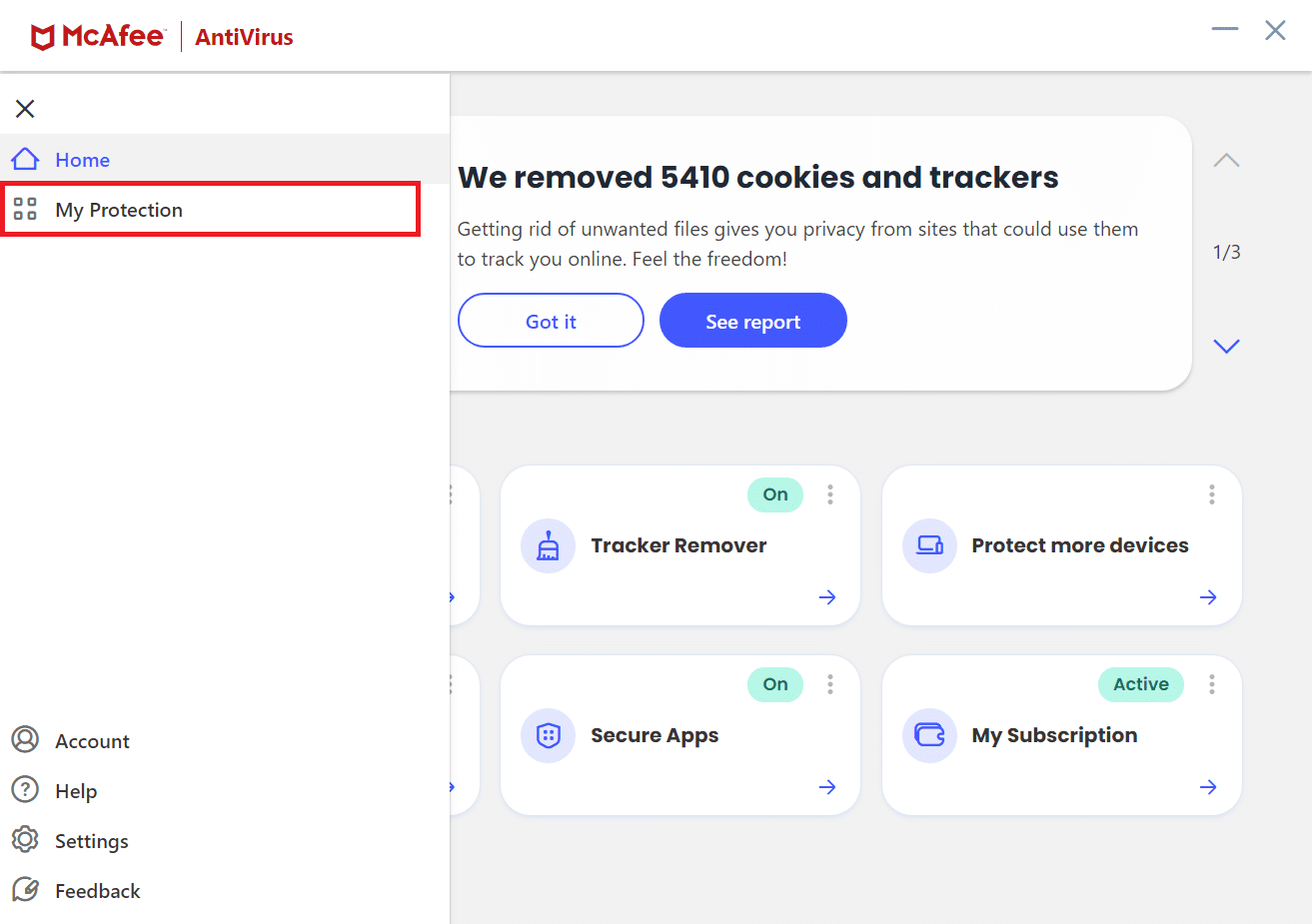
4. Klik pada Firewall .
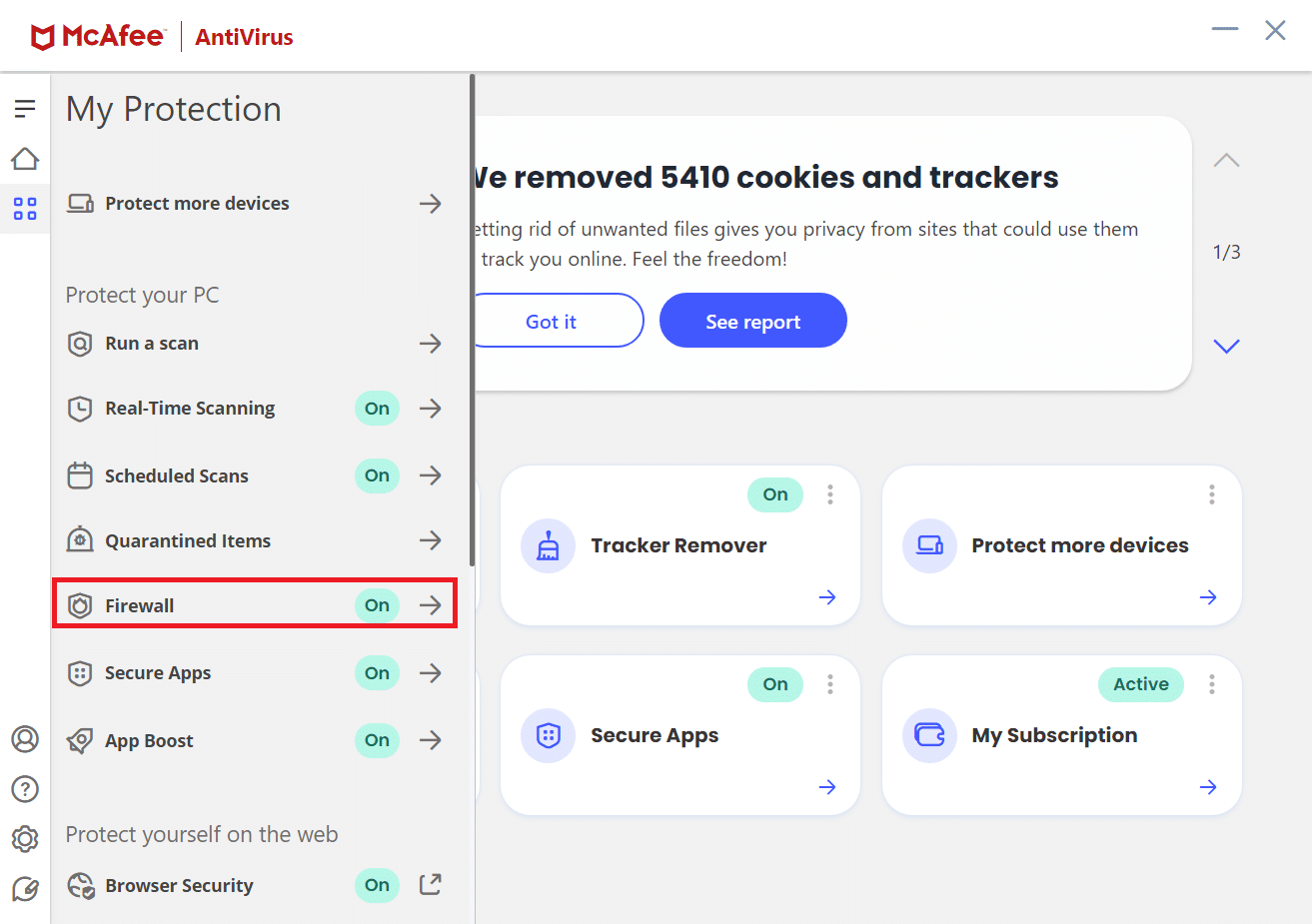
5. Gulir ke bawah dan klik Net Guard .
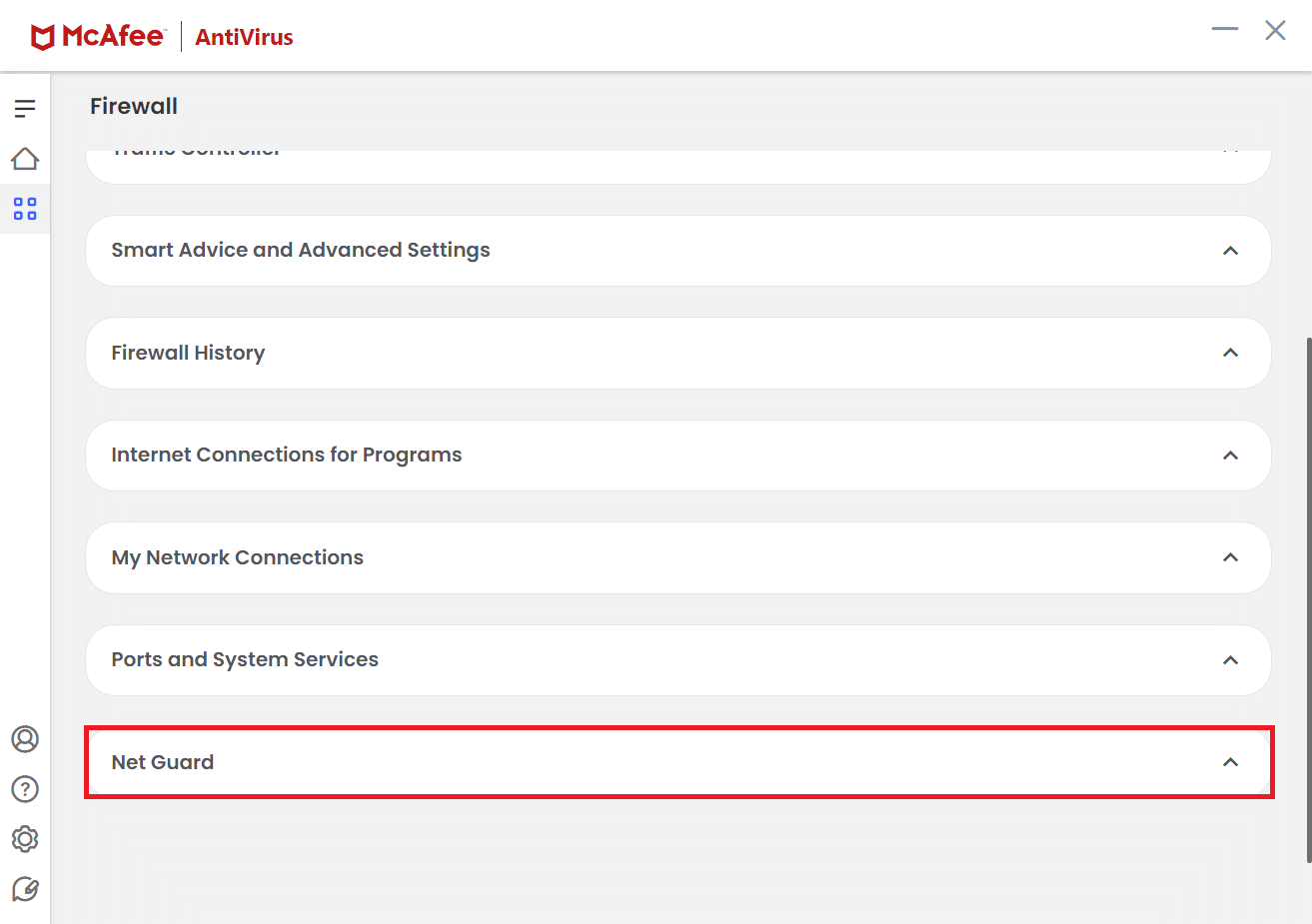
6. Hapus centang pada opsi Turn on Net Guard (Recommended) .
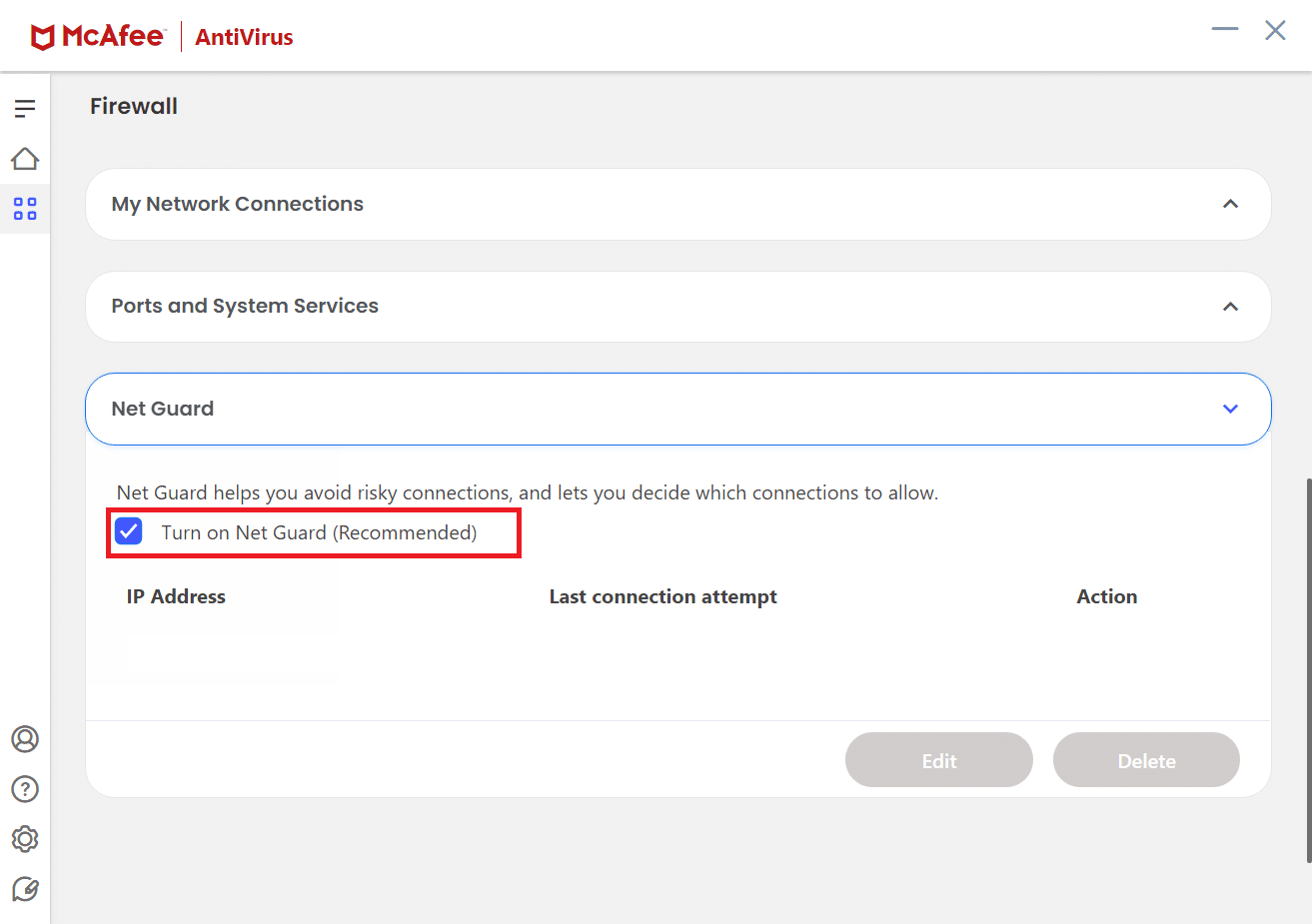
Baca Juga: Perbaiki Chrome Tidak Terhubung ke Internet
Kiat Pro: Cara Menghapus Penanda Tersimpan
Anda juga dapat mencoba menghapus bookmark yang disimpan untuk menghindari masalah ini di masa mendatang. Ikuti langkah-langkah di bawah ini.
1. Luncurkan browser Chrome dari Pencarian Windows .
2. Klik kanan pada bookmark yang tidak diinginkan pada tab bookmark .
3. Klik opsi Hapus .
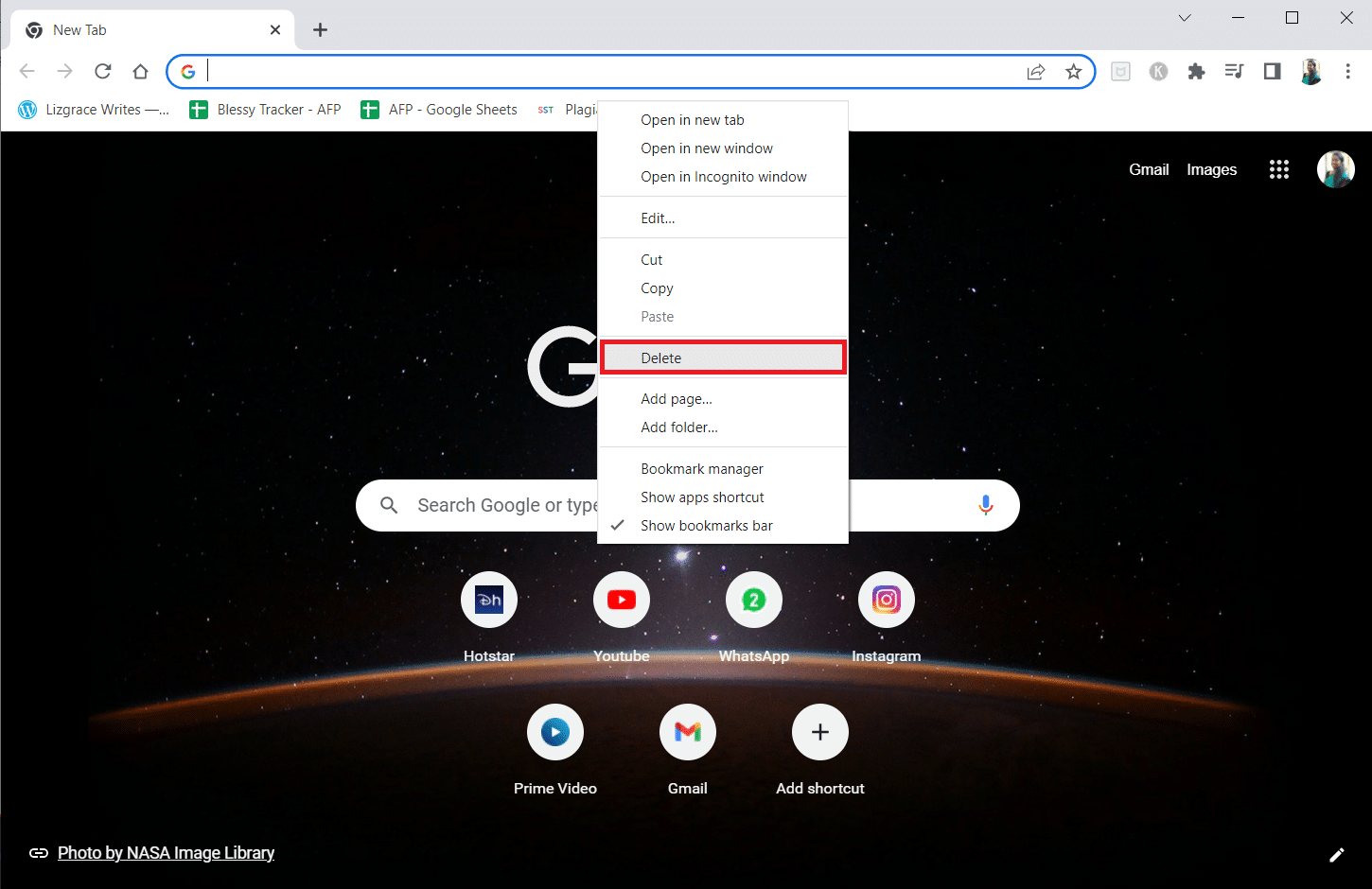
Direkomendasikan:
- 11 Penguat Ponsel Murah Terbaik
- Perbaiki Plugin Chrome Tidak Bekerja di Windows 10
- Cara Membuka Blokir Situs Web di Chrome di Windows 10
- Cara Menghapus Situs yang Paling Banyak Dikunjungi di Google Chrome
Kami harap panduan ini bermanfaat dan Anda dapat menemukan solusi untuk membuat koneksi aman di Chrome. Jangan ragu untuk menghubungi kami dengan pertanyaan dan saran Anda melalui bagian komentar di bawah. Juga, beri tahu kami apa yang ingin Anda pelajari selanjutnya.
