Cara Terbaik untuk Menambahkan Voice Over ke PowerPoint
Diterbitkan: 2021-01-06Banyak orang menganggap Microsoft PowerPoint sebagai perangkat lunak presentasi langsung.
Tetapi menggunakan dek slide juga bisa menjadi cara yang bagus untuk membuat video pendidikan atau informasi. Dengan menambahkan suara ke slide PowerPoint Anda, Anda dapat berbagi presentasi Anda dengan audiens yang lebih luas.
Tentu saja, PowerPoint memiliki perekam presentasi bawaan dan, meskipun berfungsi dalam keadaan darurat, ia memiliki beberapa batasan yang cukup serius.
Jadi, apa cara terbaik untuk merekam voice over untuk presentasi PowerPoint Anda?
Saya akan menunjukkan kepada Anda.
Cara Termudah dan Tercepat untuk Merekam dan Mengedit Voice Over untuk PowerPoint!
Audiate membuat perekaman dan pengeditan suara Anda semudah mengedit teks dalam dokumen.
Coba Audiate Gratis
Inilah yang akan Anda pelajari:
- Mengapa Anda harus merekam suara untuk PowerPoint.
- Langkah-langkah mudah untuk merekam voice over untuk presentasi Anda.
- Cara mudah mengintegrasikan suara Anda ke dalam slide PowerPoint Anda.
- Beberapa praktik terbaik untuk mendapatkan audio yang bagus.
- Contoh untuk Kara
Mengapa merekam suara untuk PowerPoint?
Pekerjaan jarak jauh, sekolah di rumah, rapat Zoom hingga kita tidak dapat melihat dengan jelas — 2020 mengubah semua yang kita pikir kita ketahui tentang pekerjaan, pendidikan, dan pelatihan.
Dan, 2021 terlihat hampir sama.
Semua pertemuan tatap muka, sesi lokakarya, pelatihan karyawan, kuliah di kelas, dan presentasi hampir pasti akan dilakukan dari jarak jauh.
Tapi itu bukan satu-satunya alasan untuk merekam presentasi Anda.
Pada titik tertentu, kita akan kembali ke beberapa kemiripan dari apa yang kita ketahui sebelumnya. Ketika itu terjadi, banyak ahli percaya setidaknya beberapa perubahan mungkin lebih permanen. Keuntungan dari presentasi yang direkam dengan narasi audio akan tetap ada.
Jadi merekam presentasi PowerPoint Anda masuk akal, dan alasan untuk melakukannya melampaui kebutuhan yang tidak dapat dihindari tahun ini atau tahun depan.
Presentasi PowerPoint yang direkam lebih fleksibel
Sementara pertemuan langsung dan sesi pendidikan memiliki tempatnya masing-masing, mereka mengharuskan semua orang berada di tempat yang sama pada waktu yang sama (bahkan jika tempat itu virtual). Tidak apa-apa jika semua karyawan, siswa, atau anggota audiens Anda berada di zona waktu yang sama atau relatif dekat.
Tetapi bagaimana jika perusahaan Anda memiliki karyawan di seluruh dunia? Rapat pukul 14:00 ET di kantor pusat perusahaan Anda terjadi pada tengah malam untuk karyawan Anda di Sidney, Australia.
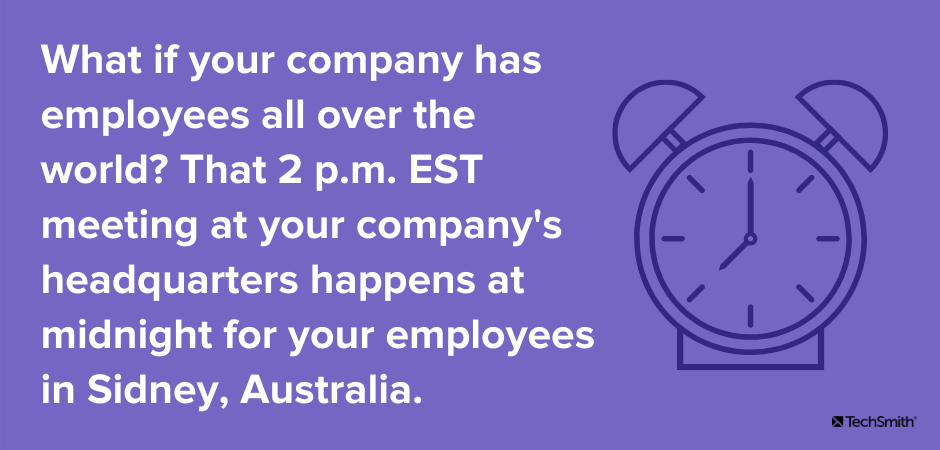
Dan, bagaimana dengan karyawan, pelajar, atau orang lain yang harus berbagi teknologi atau yang mungkin tidak selalu memiliki akses ke internet berkecepatan tinggi atau privasi yang diperlukan untuk bertemu pada waktu yang ditentukan?
Dengan menawarkan presentasi Anda secara asinkron (hanya kata yang bagus untuk "sesuai permintaan"), Anda memberi orang fleksibilitas untuk menggunakan konten Anda saat itu nyaman atau lebih mudah bagi mereka. Plus, karena mereka dapat mengkonsumsinya dengan kecepatan mereka sendiri, mereka memiliki lebih banyak kesempatan untuk menyerap dan memahami informasi.
Itu tidak berarti bahwa sinkron (hanya kata yang bagus untuk pertemuan "langsung" atau "langsung), sesi pelatihan, kelas, dll. tidak penting atau berguna. Itu hanya berarti bahwa memberi audiens Anda lebih banyak pilihan memberi mereka lebih banyak cara untuk mengkonsumsi dan mendapatkan nilai dari konten Anda.
Lupakan perekam bawaan PowerPoint — ada cara yang lebih baik
Hal pertama yang mungkin Anda perhatikan ketika Anda memutuskan untuk merekam suara melalui audio untuk slide PointPoint Anda adalah bahwa PowerPoint memiliki perekam bawaan. Cukup klik tombol rekam presentasi dan Anda akan pergi ke balapan.
Tentu, itu berhasil sampai batas tertentu. Tapi itu bukan cara TERBAIK untuk melakukannya. Dan, nanti ketika Anda ingin melakukan pengeditan atau perubahan kecil, Anda akan sangat sedih melakukannya dengan cara itu.
Perekam bawaan PowerPoint tidak memungkinkan Anda mengedit kesalahan atau kesalahan verbal. Yang Anda dapatkan hanyalah rekaman langsung presentasi Anda. Anda harus mengingat apa yang ingin Anda katakan, memajukan slide Anda, dan melakukan yang terbaik untuk menghindari tersandung — sama seperti jika Anda melakukannya dalam rapat atau di depan audiens langsung.
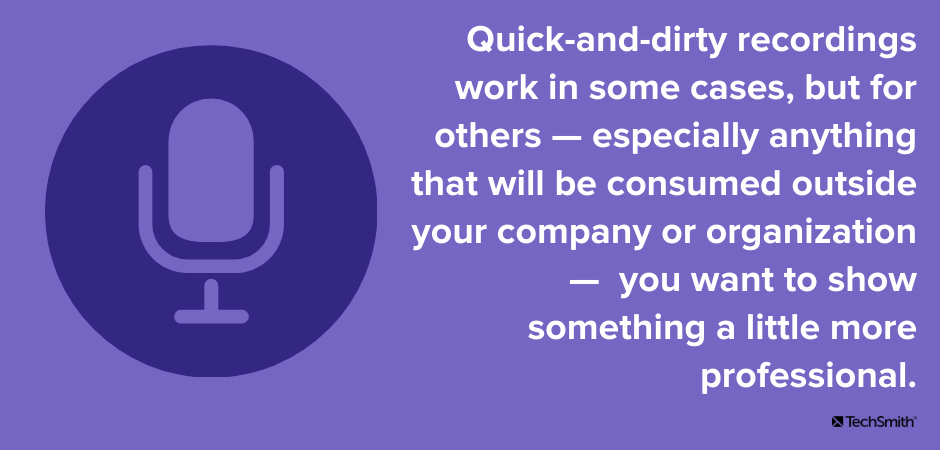
Tetapi membuat konten presentasi yang direkam berdasarkan permintaan menawarkan Anda kesempatan untuk membuat sesuatu yang sedikit lebih memolesnya.
Rekaman cepat dan kotor bekerja dalam beberapa kasus, tetapi untuk yang lain — terutama apa pun yang akan dikonsumsi di luar perusahaan atau organisasi Anda — Anda ingin menunjukkan sesuatu yang sedikit lebih profesional.
Dengan merekam suara Anda secara terpisah, Anda dapat memastikan bahwa rekaman Anda profesional dan lebih menarik.
Cara Termudah dan Tercepat untuk Merekam dan Mengedit Voice Over untuk PowerPoint!
Audiate membuat perekaman dan pengeditan suara Anda semudah mengedit teks dalam dokumen.
Coba Audiate Gratis
Cara merekam suara untuk PowerPoint
Jadi, jika kita tidak akan menggunakan perekam bawaan PowerPoint, apa yang akan kita gunakan?
Izinkan saya memperkenalkan Anda ke TechSmith Audiate — cara termudah untuk merekam dan mengedit voice over.
Ketika saya mengatakan Audiate itu mudah, maksud saya itu hampir sangat mudah.
Inilah cara Anda melakukannya.
1. Mulailah dengan skrip
Baik Anda telah membuat presentasi baru atau merekam presentasi yang telah Anda berikan ribuan kali, membuat skrip memastikan Anda tahu persis apa yang ingin Anda katakan saat Anda ingin mengatakannya. Ini membantu Anda menghindari menyimpang dari topik Anda atau melupakan poin penting.
Jika Anda sudah memiliki dek slide, Anda dapat menggunakannya sebagai garis besar untuk skrip Anda. Kemudian, cukup isi dengan apa yang biasanya Anda katakan kepada audiens Anda jika Anda melakukan presentasi secara langsung!
Jika Anda tidak ingin menulis skrip kata demi kata yang lengkap (yang, saya sangat menyarankan Anda melakukannya), bahkan memiliki daftar butir poin pembicaraan Anda jauh lebih baik daripada mencoba melakukannya tanpa apa pun. Dan, itu akan menghemat banyak waktu pengeditan nanti.
Pelajari lebih lanjut tentang menulis skrip hebat di sini.
2. Rekam audio Anda
Belum lama berselang, pemikiran untuk menggunakan perekam/editor audio tampak cukup menakutkan bagi kebanyakan orang.
Tidak sulit untuk melihat alasannya. Bahkan yang paling mudah pun bisa kikuk dan sulit digunakan. Mereka dapat memiliki semua jenis pengaturan yang rumit dan antarmuka pengguna dapat menjadi luar biasa bagi siapa saja yang bukan produser audio profesional.
Tapi itu semua berubah dengan TechSmith Audiate. Audiate, cukup sederhana, adalah cara termudah untuk merekam suara dan mengedit audio.
Ini memiliki antarmuka yang intuitif dan mudah dipahami yang akan membuat Anda merekam audio dalam hitungan detik.
Cukup pilih rekam dan Anda sedang dalam perjalanan.
Dan, itu menyalin audio Anda saat Anda merekam, sehingga Anda dapat mengedit file audio Anda seperti mengedit dokumen teks.
Setelah selesai merekam narasi, cukup klik Stop dan Audiate akan menyelesaikan transkripsi Anda.

3. Edit dan ekspor rekaman Anda
Seperti disebutkan di atas, sekarang Anda dapat memeriksa dan memperbaiki kesalahan dan keraguan Anda.
Tidak perlu lagi berburu melalui bentuk gelombang untuk menemukan kata yang tidak jelas itu. Audiate menunjukkan dengan tepat apa yang Anda katakan dan di mana Anda mengatakannya. Anda cukup menyorot kata atau kata-kata yang ingin Anda hapus, dan Audiate melakukan sisanya.
Audiate juga memungkinkan Anda dengan cepat dan mudah menemukan dan menghapus semua umms dan uhhhs Anda. Ia bahkan dapat menghapusnya secara otomatis.
Jika Anda berencana untuk menambahkan teks ke video Anda (yang seharusnya Anda lakukan karena berbagai alasan), lihat audio yang ditranskripsikan dan perbaiki kesalahan atau apa pun yang mungkin salah dengar oleh Audiate sehingga teksnya cocok dengan apa yang sebenarnya Anda katakan.
Saya sudah lama membuat video dengan voice over dan saya cukup nyaman dengan perangkat lunak perekaman audio yang lebih rumit. Tetapi ketika saya merekam suara, saya akan selalu memilih Audiate. Ini sangat sederhana dan kuat.
Anda dapat memotong dan menempelkan satu kata atau seluruh bagian audio untuk memindahkannya sesuai kebutuhan.
Jika Anda ingin menambahkan lebih banyak atau merekam ulang bagian yang tidak keluar seperti yang Anda inginkan, Anda dapat melakukannya dengan benar di file yang sama. Cukup klik Rekam lagi dan Audiate akan menambahkan audio baru Anda ke akhir file Anda saat ini. Kemudian, cukup potong dan tempel di tempat yang Anda inginkan.
Itu dia. Anda telah berhasil merekam suara Anda melalui audio!
Klik tombol Ekspor untuk menyimpan rekaman Anda sebagai file .WAV dan Anda sudah siap.
Oh, dan jangan lupa klik File lalu Export Script. Itu akan memungkinkan Anda menyimpan file teks Anda sebagai file .SRT, yang dapat digunakan Camtasia untuk menambahkan teks.
Sekarang saatnya menambahkan audio ke video Anda.
Kiat pro: Edit video Anda di Camtasia (Anda akan berterima kasih kepada saya nanti)
TechSmith Camtasia adalah editor video yang kuat, tetapi mudah digunakan. Bahkan jika Anda belum pernah membuat video, Anda dapat dengan cepat belajar membuat video berkualitas profesional.
Tapi itu hanya sebagian dari mengapa Anda harus membuat video slide PowerPoint Anda dengan Camtasia.
Impor slide Anda
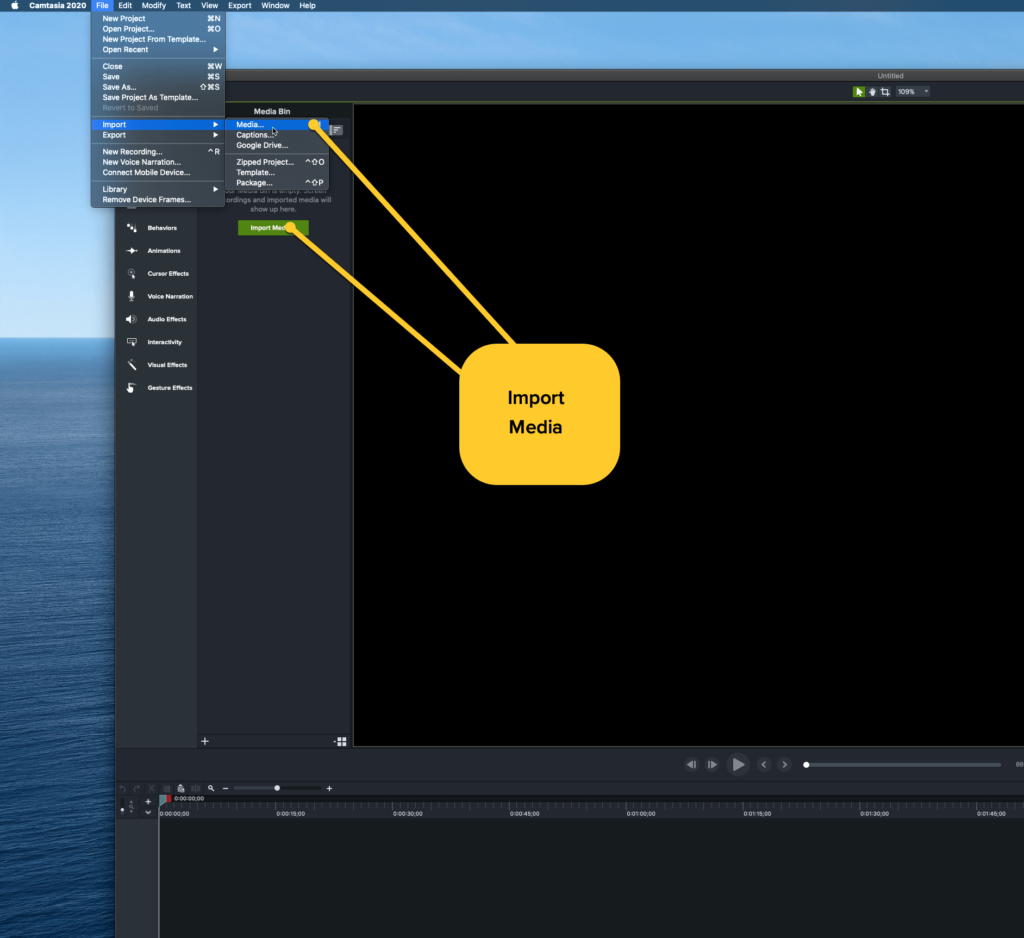
Camtasia sebenarnya dapat mengimpor slide PowerPoint untuk Anda gunakan dan memasukkan audio setelahnya. Tidak ada lagi merekam layar Anda saat Anda menjalankan slide Anda.
Cukup klik File > Impor > Media atau, di tab Media, klik tombol Impor Media dan navigasikan untuk memilih file PowerPoint Anda.
Meskipun Camtasia tidak dapat menarik slide dari Google Slides atau Apple Keynote, jika Anda membuat slide di salah satu aplikasi tersebut, Anda dapat menyimpan file sebagai presentasi PowerPoint dan Camtasia dapat mengimpor file tersebut.
Untuk mengimpor file PowerPoint Anda, pilih tab Media di Camtasia lalu Impor Media. Pilih file PowerPoint Anda dan impor.
Kemudian, lakukan hal yang sama untuk rekaman audio Anda.
Tambahkan slide Anda ke timeline
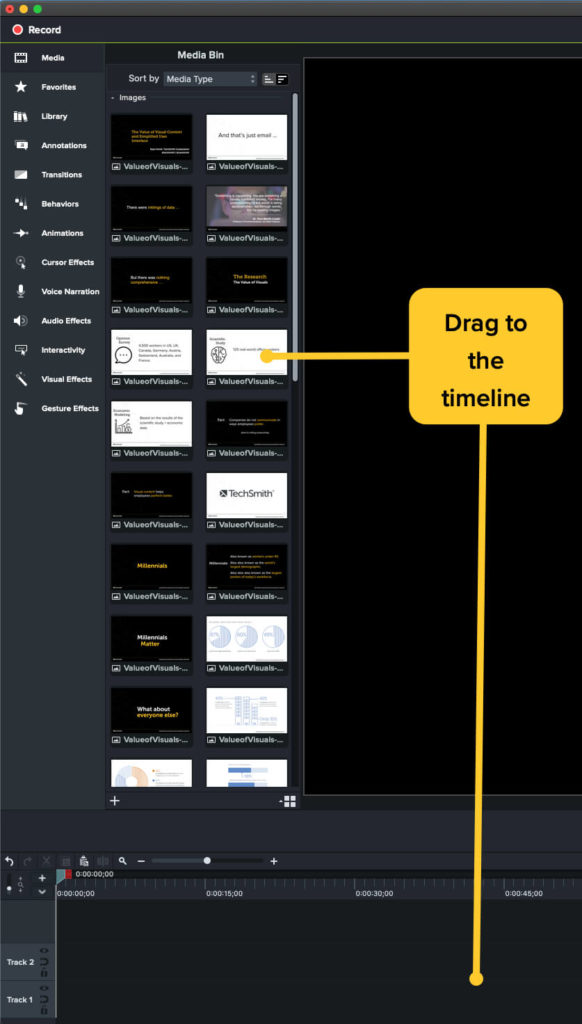
Setelah slide dan audio Anda berada di media bin, tambahkan audio ke timeline Anda.
Kemudian, tambahkan saja slide Anda ke timeline jika perlu. Anda dapat menyesuaikan waktu slide dan jumlah waktu yang terlihat untuk memastikan mereka memahami apa yang dikatakan dalam audio Anda.
Setelah semuanya siap, Anda siap untuk memproduksi.
Buat video Anda selangkah lebih maju
Tapi, Anda bisa berbuat lebih banyak jika Anda mau. Gunakan info Camtasia dan fitur lainnya untuk menambahkan panah, menyoroti informasi penting, atau meningkatkan pengalaman video bagi pemirsa Anda. Itu adalah sesuatu yang pasti tidak dapat Anda lakukan di PowerPoint.
Saat Anda siap untuk menambahkan teks Anda, klik Ubah dan Tambahkan Teks untuk mengimpor file teks Anda. Seret ke timeline dan Camtasia akan secara otomatis menempatkan teks di tempat yang tepat di video Anda.
Ketika Anda puas bahwa video Anda telah selesai, Anda dapat menyimpan file secara lokal atau mengunggahnya ke salah satu dari banyak tujuan Camtasia, termasuk YouTube, Google Drive, Vimeo, Screencast.com, dan banyak lagi.
Dan sekarang video Anda siap dibagikan kepada dunia.
DAN, jika Anda perlu mengedit atau memperbarui video Anda, Anda bisa kembali ke Camtasia, mengganti slide apa pun yang perlu diubah, mengimpor audio baru apa pun yang perlu Anda gunakan, dan Anda siap untuk pergi. Jika Anda telah merekam di PowerPoint, Anda harus melakukan semuanya lagi.
Itu bukan masalah besar jika presentasi Anda lima menit atau kurang, tetapi bagaimana jika 30 menit? Satu jam? Mampu mengedit bagian dari video Anda daripada semuanya akan menjadi penyelamat.
Kiat untuk mendapatkan audio yang bagus
Kecuali Anda seorang insinyur audio profesional, mendapatkan audio yang bagus bisa terasa menakutkan.
Lihat posting ini tentang merekam voice over untuk sejumlah besar informasi hebat tentang memastikan voice over Anda bagus.
Tapi, berikut adalah beberapa tips untuk Anda mulai.
- Mulailah dengan skrip. Anda akan berbicara lebih percaya diri dan Anda akan tetap pada intinya.
- Gunakan mikrofon yang lebih baik. Mikrofon komputer Anda akan berfungsi dalam keadaan darurat, tetapi jika Anda benar-benar menginginkan audio terbaik (atau, jika Anda berencana untuk membuat lebih banyak video), belilah mikrofon USB yang layak. Anda bisa mendapatkan yang bagus dengan harga yang jauh lebih murah dari yang Anda kira dan itu akan membuat perbedaan besar.
- Hidrat. Suara Anda terdengar lebih baik ketika pita suara Anda bagus dan terhidrasi. Plus, Anda akan mengurangi suara mulut yang tidak menyenangkan, dll. Dan tidak, kopi tidak dihitung.
- Demikian pula, siapkan air saat Anda merekam. Minumlah saat Anda perlu. Anda dapat mengedit bagian itu nanti.
- Bicaralah dengan perlahan dan jelas. Saya tahu bahwa ketika saya gugup, saya cenderung berpacu dengan apa pun yang saya coba katakan. Setiap kali saya merekam suara melalui audio, saya harus mengingatkan diri sendiri untuk memperlambat dan mengucapkannya.
Merekam voice over PowerPoint itu mudah — dengan alat yang tepat
Tentu, PowerPoint memiliki perekam bawaan, tetapi seperti yang kakek saya katakan, selalu gunakan alat yang tepat untuk pekerjaan itu.
Dengan menggunakan TechSmith Audiate dan kemudian mengedit video Anda yang sudah selesai di Camtasia, Anda dapat menciptakan pengalaman keseluruhan yang lebih baik untuk pemirsa Anda.
Dan, karena Anda menggunakan alat yang tepat untuk pekerjaan itu, Anda akan memiliki kontrol yang lebih baik atas apa yang mereka lihat dan dengar.
Cara Termudah dan Tercepat untuk Merekam dan Mengedit Voice Over untuk PowerPoint!
Audiate membuat perekaman dan pengeditan suara Anda semudah mengedit teks dalam dokumen.
Coba Audiate Gratis
Pertanyaan yang Sering Diajukan
Tidak semuanya. Dengan alat yang tepat, Anda dapat dengan mudah menambahkan suara ke slide PowerPoint dan mengubah presentasi Anda menjadi video pendidikan atau informasi yang benar-benar menarik!
Tidak banyak! Mikrofon yang layak dan tempat yang tenang untuk merekam akan sangat membantu dalam memastikan rekaman Anda terdengar hebat.
Sementara perekam built-in PowerPoint bekerja dalam keadaan darurat, Anda akan menghemat banyak waktu dan kerumitan dengan menggunakan perekam audio mandiri seperti TechSmith Audiate.
Kami sangat merekomendasikan TechSmith Camtasia. Sangat mudah digunakan dan dapat mengimpor slide PowerPoint secara langsung!
