Bagaimana cara melihat Mode Kesadaran DPI aplikasi di Windows 10?
Diterbitkan: 2021-03-19Apakah Anda memperhatikan pada PC Windows 10 Anda bahwa sementara grafik beberapa aplikasi terlihat sangat tajam, yang lain cenderung tampak kusam dan kabur? Tidak diragukan lagi perilakunya tampak aneh, tetapi itu jika Anda tidak mengerti apa itu kesadaran DPI (dot per inci).
Dalam artikel ini, kami akan menunjukkan cara kerja DPI, sambil menawarkan cara efektif untuk menyelesaikan masalah yang mungkin muncul darinya.
Apa itu Mode Kesadaran DPI di Windows 10?
DPI mewakili jumlah piksel yang tersedia pada area dimensi unit layar Anda. Karena itu, jika monitor berukuran 50 piksel per inci, gambar apa pun yang ditampilkan harus sesuai dengan nilai tersebut. Biasanya, kebanyakan laptop memiliki 96 piksel yang tersimpan di setiap incinya, tetapi itu telah berubah karena kemajuan teknologi terkini. Beberapa laptop generasi baru (dan bahkan komputer desktop) hadir dengan DPI 200 ke atas dalam ukuran layar yang sama.
Sayangnya, desain beberapa aplikasi klasik tidak dapat berkembang secara independen sesuai dengan pengaturan piksel. Sebaliknya, mereka akan sering muncul dengan kotak yang diperkecil, teks kabur, dan ikon berkabut. Sehubungan dengan arsitektur perangkat lunak, Mode Kesadaran DPI menjelaskan layar adaptasi grafis aplikasi dari berbagai bentuk dan ukuran tanpa kehilangan kualitasnya.
Mengapa Kualitas Grafik Aplikasi Buruk ketika PC saya memiliki Nilai DPI Tinggi?
Itu karena konsentrasi piksel per unit tampilan layar tidak cukup untuk menjamin tampilan gambar berkualitas tinggi. Setiap elemen visual di komputer Anda (termasuk teks ikon aplikasi) harus peka terhadap DPI. Elemen semacam itu harus dapat diskalakan dengan tepat agar sesuai dengan nilai DPI layar. Namun, tidak selalu seperti itu. Itulah alasan beberapa objek visual tersebut terlihat sangat kecil dan berpiksel pada monitor.
Terkadang mereka muncul relatif terlalu besar di layar. Namun, jangan khawatir, kami akan segera menunjukkan cara melihat aplikasi dengan kemampuan Mode Kesadaran DPI di Windows 10.
Apa yang Harus Dilakukan jika Grafik Perangkat Lunak Tidak Menyesuaikan dengan DPI Sistem?
Ada lebih sedikit kemungkinan Anda akan menghadapi masalah dengan program yang diunduh dari Microsoft Store. Alasannya adalah bahwa perangkat lunak tersebut cenderung secara otomatis menskalakan dan menyesuaikan dengan sempurna terlepas dari konfigurasi pabrik layar. Namun, Anda harus tahu bahwa masalah kualitas tampilan tidak selalu merupakan fungsi langsung dari DPI. Ini juga ada hubungannya dengan GPU dan nilai resolusi tertinggi yang dapat dicapai di komputer.
Oleh karena itu, selalu lebih baik Anda mempertimbangkan kemungkinan ketiga faktor tersebut, terlepas dari kondisi yang mendasari masalah tersebut. Jadi, mulailah dengan mengidentifikasi aplikasi yang cenderung menunjukkan Mode Kesadaran DPI.
Bagaimana Cara Melihat Mode Kesadaran DPI Aplikasi di Pengelola Tugas?
- Pertama, pastikan Anda menginstal Windows 10 rilis Mei 2019 (atau versi apa pun setelah v1903) di PC Anda.
- Sekarang, gunakan pintasan Ctrl + Shift + Esc untuk membuka jendela Task Manager.
- Geser ke tab Details dan klik kanan pada salah satu header kolom. Kemudian, klik Select Columns dari menu yang muncul.
- Selanjutnya, centang DPI Awareness.
- Terakhir, klik OK.
Anda sekarang akan melihat daftar aplikasi yang sadar DPI dalam empat mode berbeda. Lihat apa artinya di bawah ini:
1. Tidak Sadar
Katakanlah aplikasi pada mode ketidaksadaran DPI berjalan di layar dengan pengaturan skala default di atas 96 piksel per inci. Windows akan secara otomatis meregangkan grafik aplikasi melebihi ukuran aslinya, menghasilkan tampilan yang kabur.
2. Sistem
Mode ini mengonfigurasi aplikasi untuk menunjukkan kemampuan Kesadaran DPI pada monitor tertentu, mempertahankan tampilan grafis yang tajam. Namun, jika Anda mengubah pengaturan skala default, atau mengubah monitor Anda, antarmuka akan menyusut atau terlalu diperbesar.

3. Per-monitor
Dalam mode ini, kualitas antarmuka pengguna tetap sama terlepas dari resolusi atau penskalaan layar.
4. Per-monitor V2
Sesuai dengan namanya, ini merupakan penyempurnaan dari model di atas. Juga, ini hanya tersedia di OS Windows 10. Sebagian besar aplikasi modern hadir dengan kemampuan adaptasi DPI v2 per-monitor, termasuk beberapa manfaat lain seperti pengubahan ukuran otomatis bagian non-klien, efek nol pada bitmap, dan banyak lagi.
Cara Memperbaiki Aplikasi dengan Masalah Penskalaan Kesadaran DPI
Beberapa tip di bawah ini akan membantu Anda memperbaiki aplikasi dengan masalah penskalaan kesadaran DPI. Mari kita mulai.
1. Perbarui Windows dan Aplikasi
Biasanya, pendekatan paling efektif untuk mengatasi kekaburan karena Kesadaran DPI adalah memperbarui aplikasi.
Pada catatan itu, ikuti langkah-langkah di bawah ini untuk memperbarui OS dan aplikasi:
- Gunakan pintasan Windows + I untuk membuka jendela Pengaturan.
- Kemudian, klik opsi Perbarui & Keamanan.
- Sekarang, ketuk tombol Periksa Pembaruan untuk mencari apakah ada yang tersedia.
- Setelah itu, buka toko Microsoft dan klik tiga titik horizontal di sudut kanan atas.
- Pada layar berikutnya, pilih Unduhan dan Pembaruan > Dapatkan pembaruan.
- Setelah itu, periksa apakah aplikasi dalam mode ketidaksadaran DPI memiliki pembaruan yang tersedia.
- Perbarui sesuai dan lihat apakah grafik antarmuka sekarang dalam kualitas aslinya.
2. Perbaiki Driver GPU
Selain pengaturan skala monitor, driver yang tidak berfungsi adalah penyebab paling sering dari antarmuka pengguna yang buruk pada aplikasi. Sayangnya, masalah ini tidak pernah berhenti muncul kembali, meskipun ada beberapa pembaruan Windows 10. Bahkan menjadi lebih buruk jika perangkat berjalan pada driver GPU yang salah.
Pada catatan itu, Anda harus memeriksa versi terbaru dari driver grafis Anda saat ini. Namun, pastikan Anda memilih versi PC yang sesuai. Sebaiknya, kami merekomendasikan menggunakan Auslogics Driver Updater. Ini adalah alat yang menggunakan mekanisme pencocokan tingkat lanjut untuk membandingkan driver sistem Anda dengan semua versi yang tersedia hingga menemukan yang sesuai.
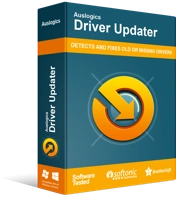
Atasi Masalah PC dengan Driver Updater
Performa PC yang tidak stabil sering kali disebabkan oleh driver yang sudah usang atau rusak. Auslogics Driver Updater mendiagnosis masalah driver dan memungkinkan Anda memperbarui driver lama sekaligus atau satu per satu agar PC Anda berjalan lebih lancar
Dengan beberapa klik, Anda dapat yakin itu akan memperbarui driver Anda.
Kemudian, untuk hasil yang lebih baik, gunakan Auslogics BoostSpeed untuk mengosongkan ruang ekstra di memori setelah driver diperbarui. Selain itu, Anda akan mengoptimalkan PC Anda untuk memberikan kinerja visual yang lebih baik. Ini juga memiliki manfaat lain.
Kesimpulan
Apakah Anda memiliki pertanyaan atau umpan balik yang ingin Anda bagikan? Anda dapat menggunakan bagian komentar di bawah ini.
Jika Anda ingin lebih banyak tips Windows 10, silakan kunjungi blog kami.
Butuh bantuan? Silakan hubungi tim dukungan kami.
