Cara Membuat Multiboot USB Di Linux | Letakkan Beberapa ISO Dalam Satu USB yang Dapat Di-boot
Diterbitkan: 2020-06-10Membuat USB yang dapat di-boot untuk menginstal sistem operasi apa pun terutama melibatkan tiga langkah: memformat perangkat USB, membakar citra ISO ke dalamnya, dan kemudian hanya mem-boot ke sistem Anda.
Baik Anda ingin membuat USB bootable di Windows atau Linux, ada beberapa aplikasi yang tersedia seperti Rufus yang dapat membantu Anda melakukan hal yang sama. Tetapi jika Anda ingin menginstal OS lain, Anda harus mengulangi proses yang sama lagi untuk membuat USB yang dapat di-boot dengan OS baru.
Pada titik ini muncul konsep USB multiboot yang memungkinkan kita memasukkan lebih dari satu ISO OS ke dalam perangkat USB alih-alih membakar ISO berulang kali. Dengan cara ini Anda dapat menghindari penggunaan beberapa USB dan menginstal sejumlah sistem operasi pada satu USB.
Oleh karena itu, membuat USB multiboot paling cocok untuk mereka yang ingin mencoba atau menginstal beberapa sistem operasi menggunakan satu stik USB. Pada artikel ini, saya akan memandu Anda untuk hal yang sama dan memberi tahu Anda bagaimana Anda dapat meletakkan beberapa file ISO distribusi Linux di USB dan membuat USB multiboot di Linux.
Ada juga beberapa aplikasi yang tersedia untuk membuat USB multiboot di Windows atau Linux, seperti YUMI, WinSetupFromUSB, MultiSystem. Namun, dalam artikel ini, saya ingin memperkenalkan Anda pada aplikasi lintas platform terbaru, Ventoy, dan dengan mudah membuat USB multiboot di Linux menggunakan Ventoy.
Apa itu Ventoy?
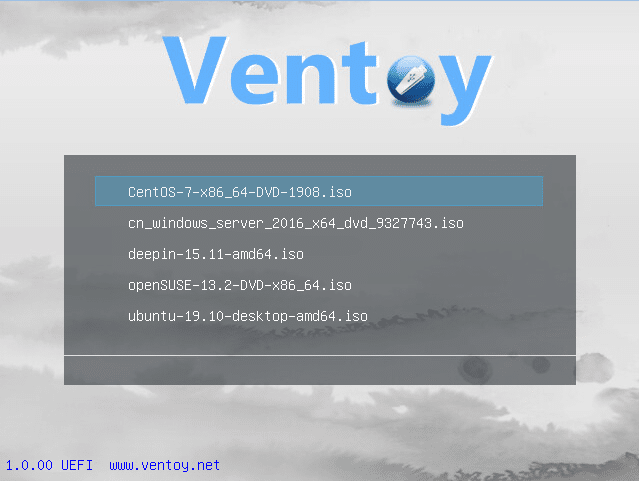
Ventoy adalah perangkat lunak sumber terbuka baru yang memungkinkan Anda membuat stik USB yang dapat di-boot untuk satu atau lebih file gambar ISO. Tidak seperti metode tradisional, Anda tidak perlu memformat perangkat USB Anda (alias stik USB, thumb drive, dan Flashdisk) setiap kali untuk membakar file ISO baru.
Yang membedakan Ventoy dengan aplikasi lain adalah kemudahannya dalam proses flashing ISO ke perangkat USB. Satu-satunya hal yang harus Anda lakukan hanyalah menginstal Ventoy di USB, salin sejumlah file ISO untuk membuat USB multiboot dan boot untuk menginstal beberapa OS.
Ventoy menunjukkan menu boot untuk memilih ISO sistem operasi dan melanjutkan lebih jauh untuk menginstal atau mencobanya dalam mode Live. Anda bahkan dapat menyesuaikan dan meningkatkan menu boot Ventoy menggunakan dukungan plugin.
Fitur Ventoy
- 100% sumber terbuka
- Tidak ada ekstraksi file ISO ke USB
- Dukungan mode boot Legacy dan UEFI
- Dukungan UEFI Secure Boot
- Dukungan ketekunan
- File ISO yang lebih besar dari dukungan 4GB
- Daftar file ISO dalam mode Daftar atau TreeView
- Kerangka Plugin untuk kustomisasi
Versi pertama Ventoy 1.0.00 dirilis pada 05 April 2020. Sejak itu, dukungan ISO baru terus ditambahkan setiap minggunya. Sampai sekarang, Ventoy telah berhasil menguji lebih dari 260 file ISO dari sistem operasi. Anda dapat menemukan daftar lengkap ISO yang kompatibel di sini.
Sekarang mari kita beralih ke bagian implementasi membuat USB multiboot. Tetapi sebelum itu, saya ingin mengklarifikasi bahwa di sini saya menggunakan sistem Linux Ubuntu 20.04 untuk meletakkan beberapa file ISO distro Linux pada satu USB Stick yang dapat di-boot. Anda juga dapat mengikuti metode di bawah ini pada salah satu sistem host Linux yang Anda inginkan. Selain itu, Anda juga dapat melihat artikel kami tentang cara mengaktifkan atau menonaktifkan boot aman di windows pc di sini!
Bagaimana Cara Menginstal Beberapa Distro Linux Menggunakan USB Stick Bootable Tunggal?
1. Unduh Aplikasi Ventoy
Pertama, unduh file biner Ventoy terbaru dari sini.
2. Ekstrak file Ventoy
Kemudian, ekstrak file Ventoy dari arsip tar yang diunduh. Anda dapat melakukan hal yang sama dengan mengklik dua kali pada arsip atau menjalankan perintah:
tar -xvf ventoy-1.0.12-linux.tar.gz
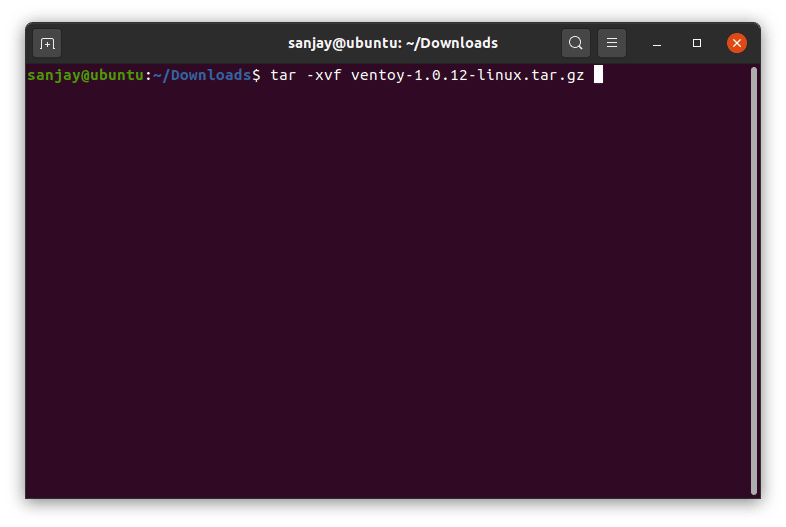
Selanjutnya, pindah ke direktori dan sekarang Anda dapat melihat daftar file yang akan kita gunakan untuk menginstal Ventoy pada disk USB.
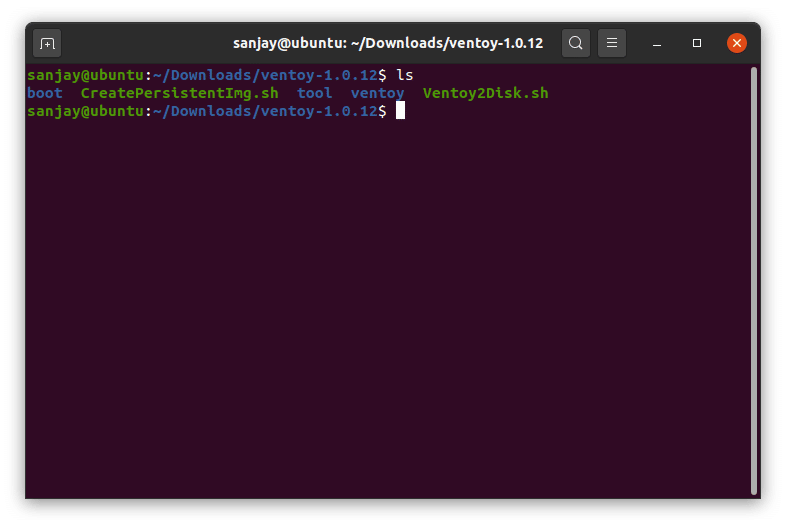
3. Pasang Dan Deteksi Flash Drive USB yang Dipasang
Setelah Anda mencolokkan perangkat USB Anda, jalankan perintah berikut untuk mencari dan mendapatkan nama perangkat USB di sistem file Linux.
lsblk
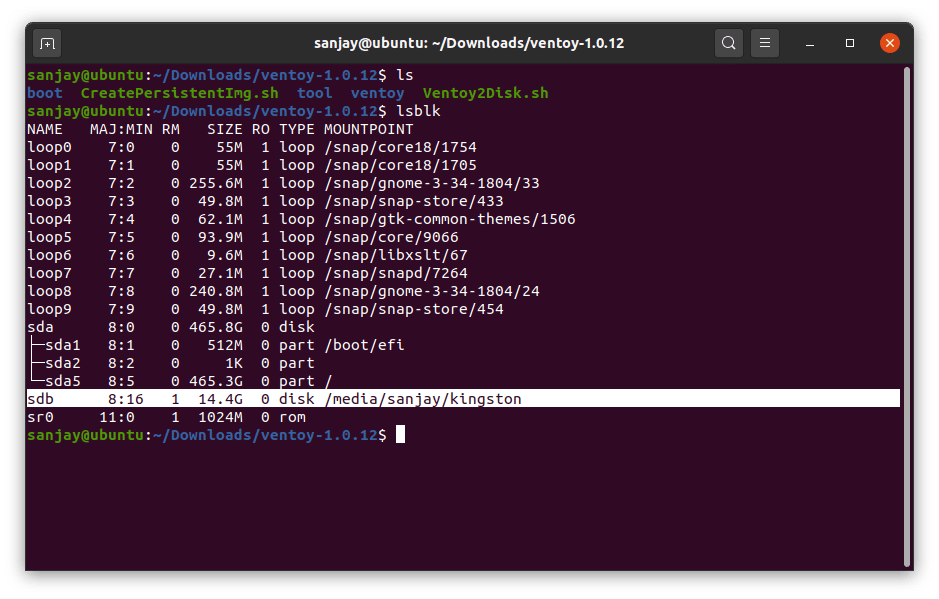
Di sini, Anda juga perlu melihat titik pemasangan perangkat USB Anda. Jika Anda memiliki titik pemasangan, Anda dapat melanjutkan ke langkah berikutnya. Tetapi jika titik pemasangan Anda kosong, pertama-tama Anda harus memperbaiki USB Anda dan pindah ke langkah berikutnya.
Jika Anda tidak tahu cara memasang drive USB Anda ke sistem file Linux, baca artikel khusus kami di sini untuk memasang/melepas USB di Ubuntu dan distro Linux lainnya menggunakan metode grafis dan baris perintah.
4. Instal Ventoy Di Perangkat USB
Saya kira drive USB Anda sekarang sudah terpasang dan sekarang kita dapat menginstal Ventoy untuk membuat USB multiboot di Linux. Tetapi sebelum kita melanjutkan, saya akan merekomendasikan untuk mencadangkan semua data Anda dari perangkat USB Anda karena menginstal Ventoy pada USB flash drive akan menghapus semua data dari USB.
Sekarang, untuk menginstal Ventoy pada USB flash drive, jalankan skrip shell yang ditulis dalam file 'Ventoy2Disk.sh' sebagai opsi penerusan pengguna root dan nama perangkat sebagai argumen:

sudo sh Ventoy2Disk.sh OPSI /dev/X
Di sini, ganti X dengan nama perangkat Anda sendiri seperti sdb atau sdb1 dan OPTION dengan salah satu dari tiga:
-
-i— instal Ventoy secara normal ke sdX -
-I— paksa instal Ventoy ke sdX -
-u— perbarui Ventoy di sdX
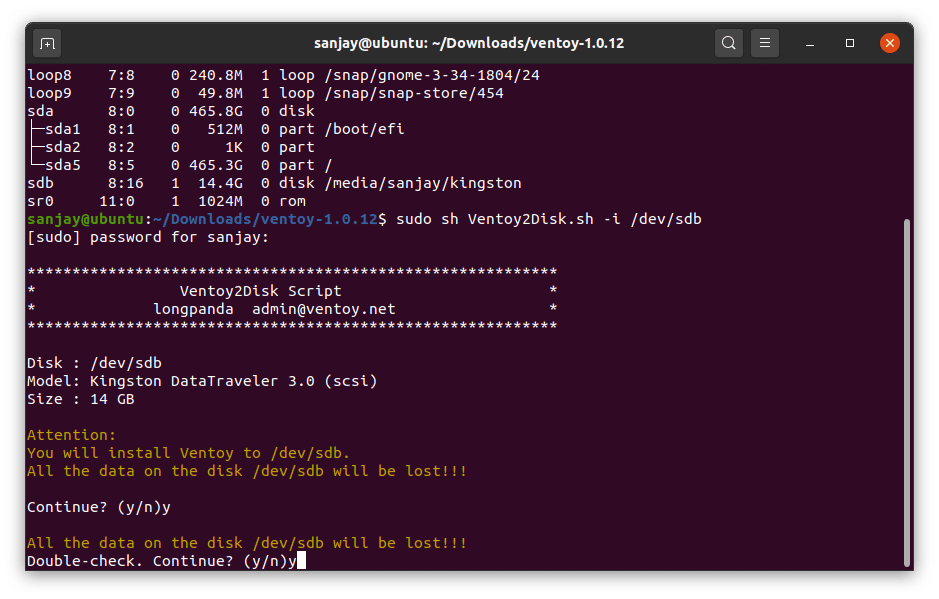
Seperti yang Anda lihat, Anda harus mengonfirmasi dua kali karena Anda akan kehilangan semua data dari drive disk USB. Setelah proses selesai, seluruh disk USB Anda akan dibagi menjadi dua partisi dalam format MBR — satu dengan partisi sistem EFI (ESP) FAT dan lainnya dengan sistem file exFAT.
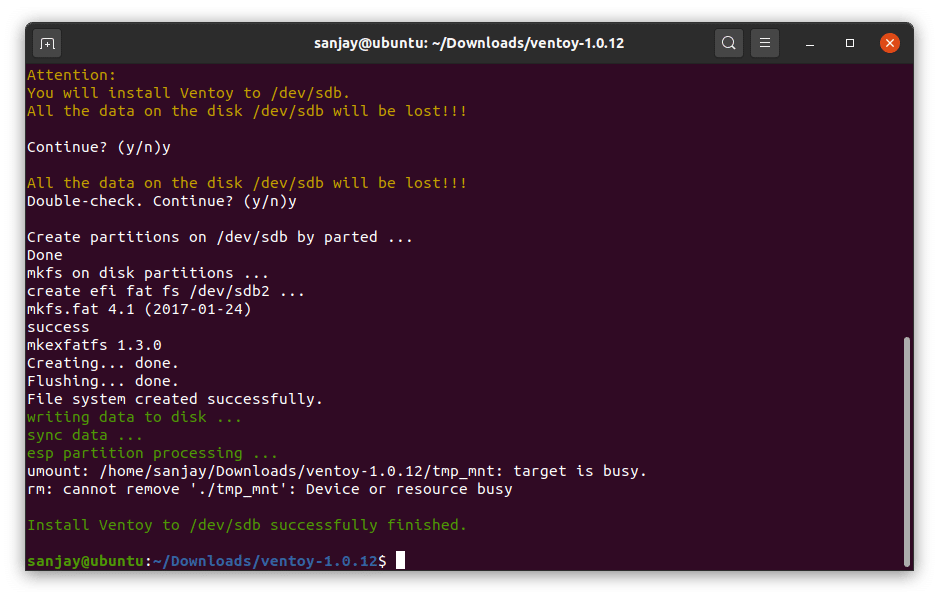
5. Periksa Lagi Apakah Perangkat Sudah Dipasang Atau Tidak
Sebelum kita menuju untuk membuat USB multiboot menggunakan Ventoy, Anda harus memeriksa lagi status pemasangan perangkat USB. Ada kemungkinan satu bagian exFAT dari perangkat USB tidak memiliki titik pemasangan dan karenanya Anda mungkin tidak dapat mengakses dan menyalin file ISO ke dalamnya.
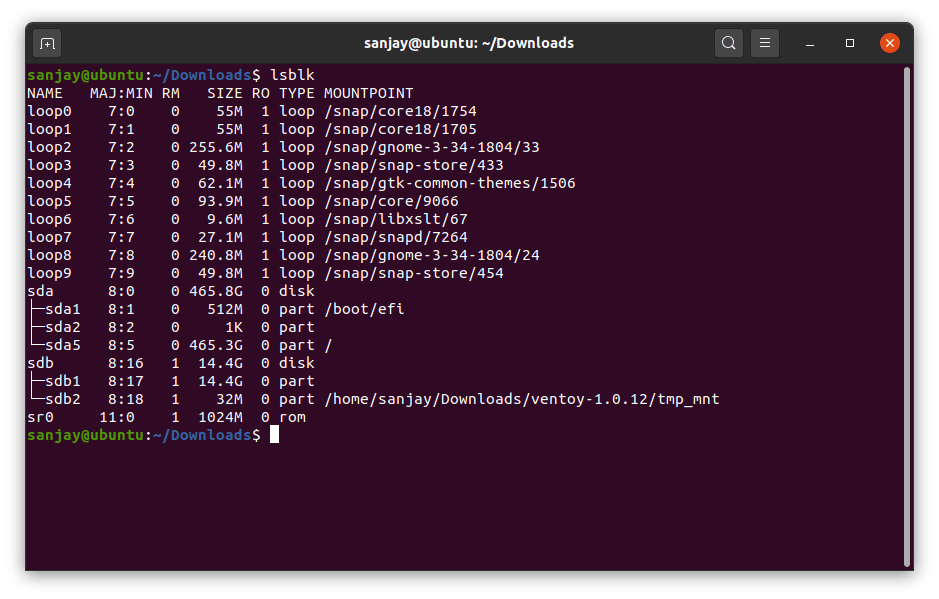
Jadi, Anda dapat mengulangi proses untuk memasang hanya partisi yang tidak di-mount lagi dan Anda akan mendapatkan drive yang terpasang dengan titik pemasangan.
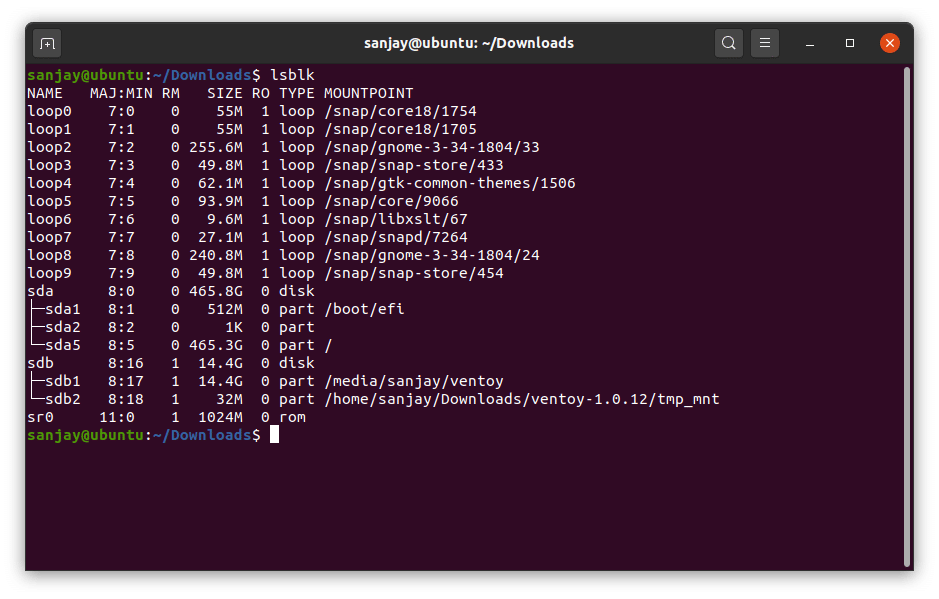
Anda juga dapat menonton partisi drive USB di aplikasi disk distro Linux Anda masing-masing dan menggunakannya untuk memasang atau melepas hanya dengan mengklik tombol.
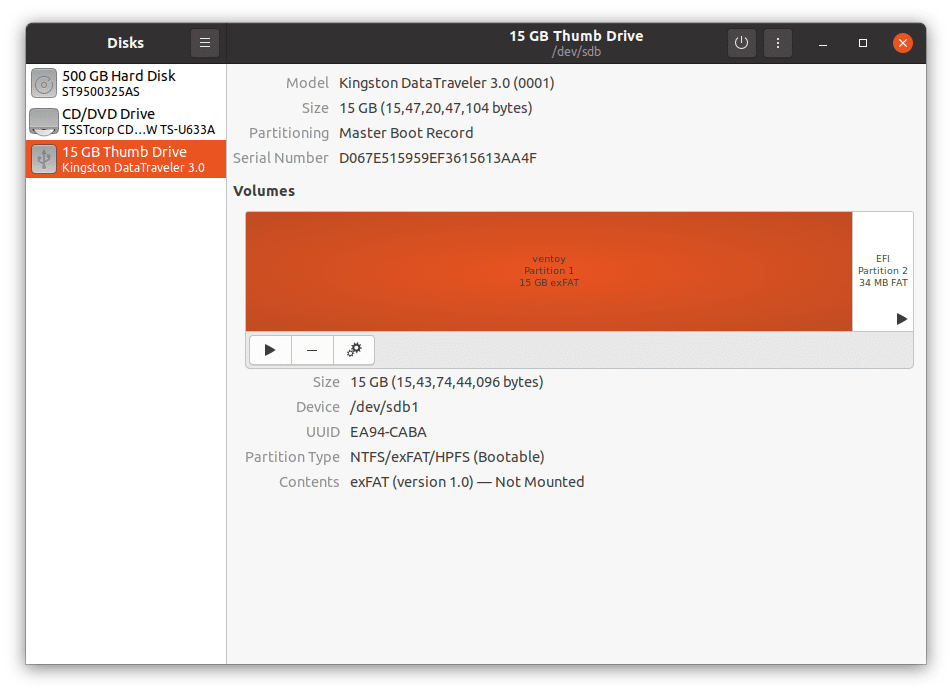
5. Salin File ISO Dan Buat USB Multiboot Di Linux
Sekarang, untuk menggabungkan beberapa file iso untuk membuat satu USB yang dapat di-boot, Anda hanya perlu menyalin file ISO distro Linux Anda ke bagian exFAT USB menggunakan metode CLI atau GUI dan membuat USB yang dapat di-boot multi-OS.
Catatan: Jalur lengkap file ISO (direktori, subdirektori, dan nama file) tidak boleh berisi spasi atau karakter non-ASCII.
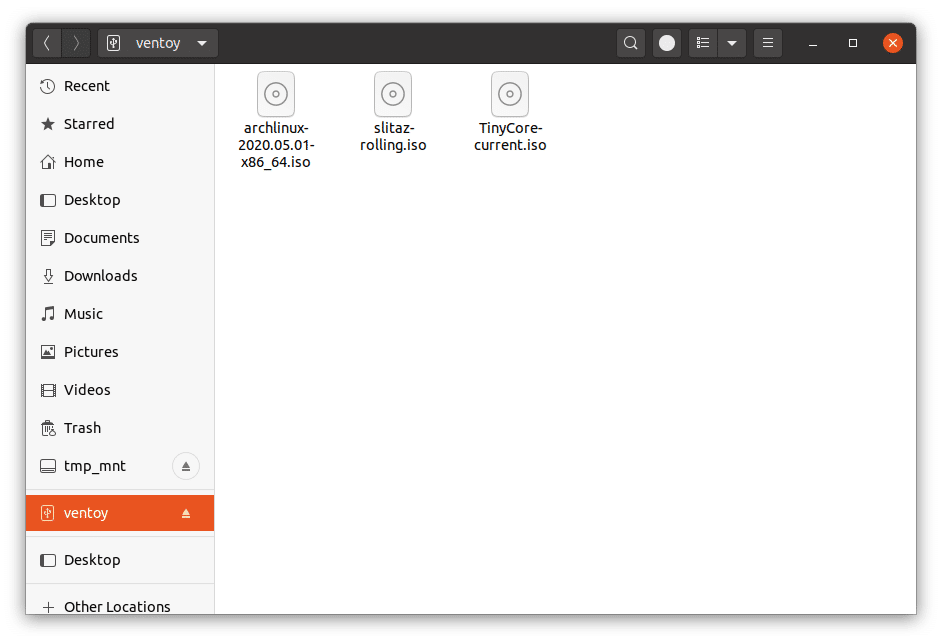
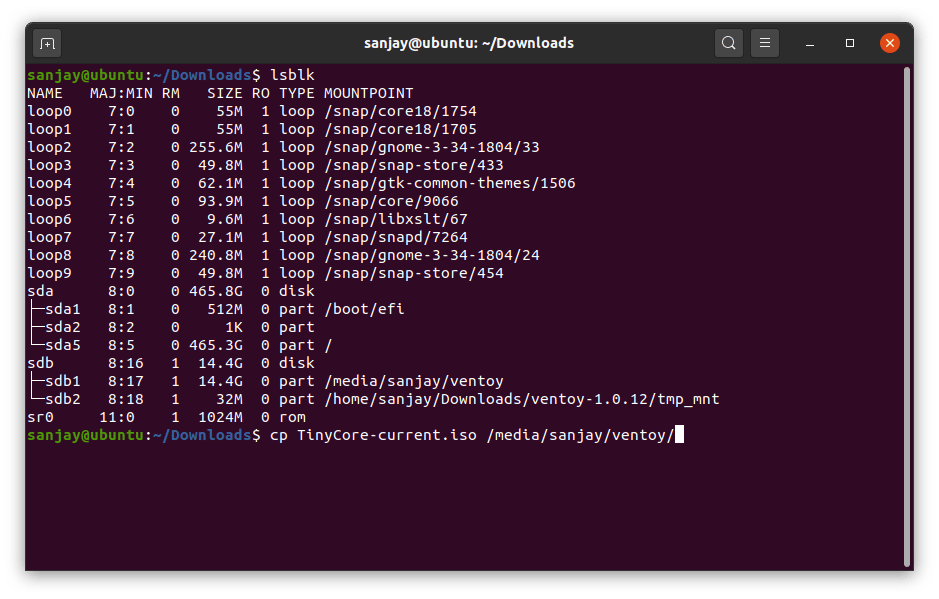
Seperti yang Anda lihat, saya telah menyalin tiga file ISO distro Linux — Arch Linux 2020.05.01, SliTaz Rolling, dan TinyCore. Dan sekarang kita siap dengan USB multiboot untuk menginstal beberapa distro Linux.
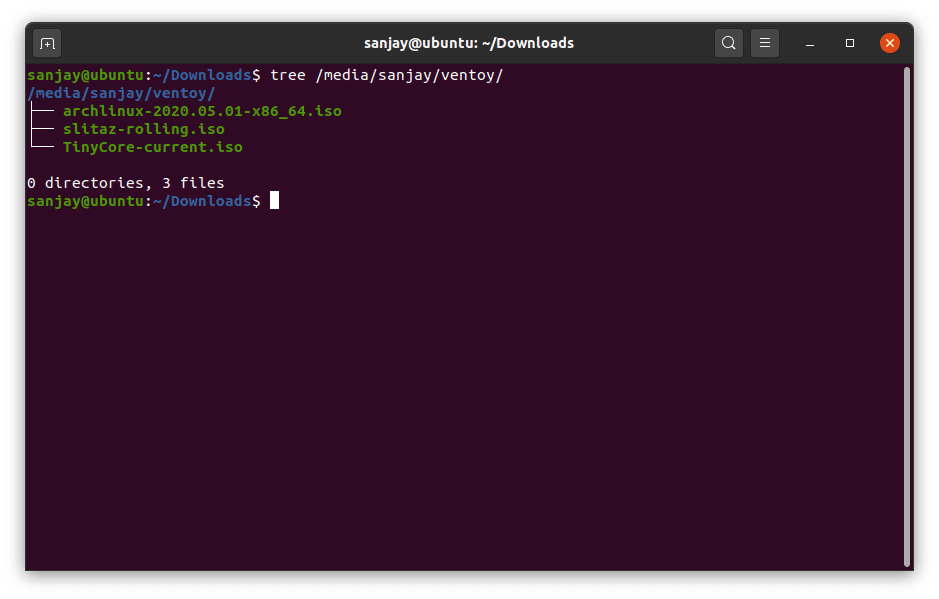
6. Reboot Ke Drive USB Multiboot
Setelah Anda selesai memindahkan file ke USB, restart perangkat Anda dan atur sistem Anda untuk boot langsung ke perangkat penyimpanan USB.
Jika semuanya berjalan dengan baik, Anda akan melihat menu boot Ventoy dengan semua distribusi Linux yang file ISO-nya Anda salin pada langkah sebelumnya.
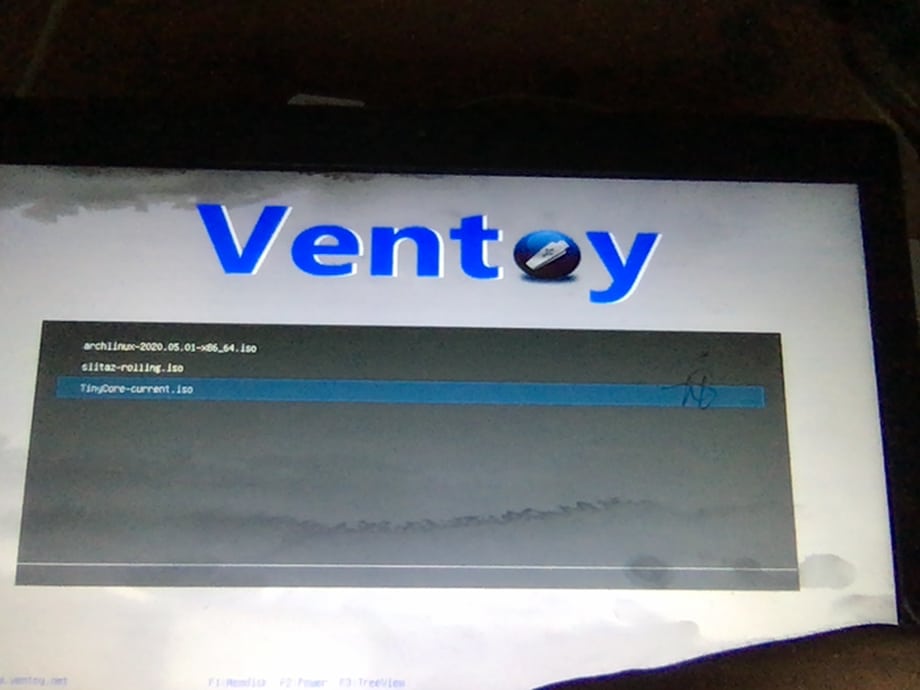
Anda dapat mem-boot ke salah satu distribusi Linux untuk menginstalnya atau hanya mencoba menggunakan sesi Live yang tersedia.
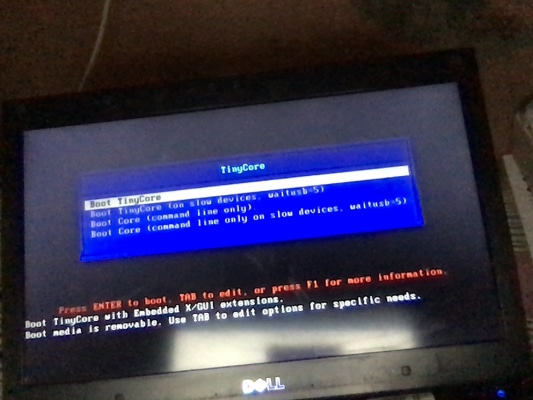
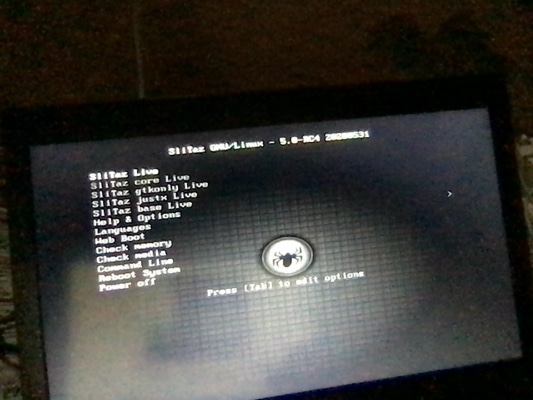
Sayangnya, saya menemukan kesalahan saat mem-boot Arch Linux dalam mode Legacy. Oleh karena itu, jika Anda juga menemukannya, buat masalah di Ventoy GitHub dan Anda pasti akan mendapatkan solusinya.
Saya juga telah melaporkan kesalahan tersebut dan berharap dapat segera menyelesaikannya.
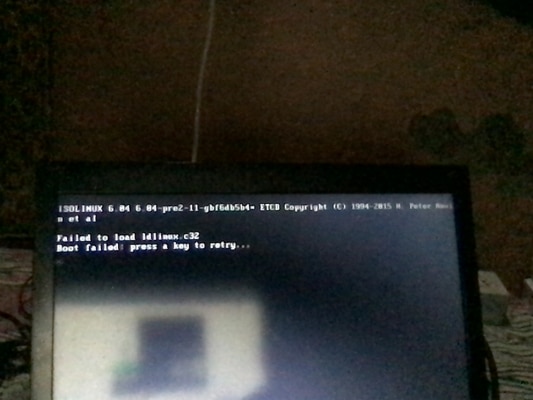
Membungkus
Saya harap Anda mempelajari cara menggunakan satu USB untuk mem-boot dan menginstal beberapa distro Linux menggunakan Ventoy. Saya menemukan Ventoy alat yang mudah untuk membuat USB yang dapat di-boot dengan beberapa ISO. Anda juga bebas menggunakan perangkat lunak lain dan membuat flash drive USB multiboot Anda sendiri di Linux.
