15 Fitur iPhone Berguna yang Mungkin Tidak Anda Gunakan
Diterbitkan: 2023-02-23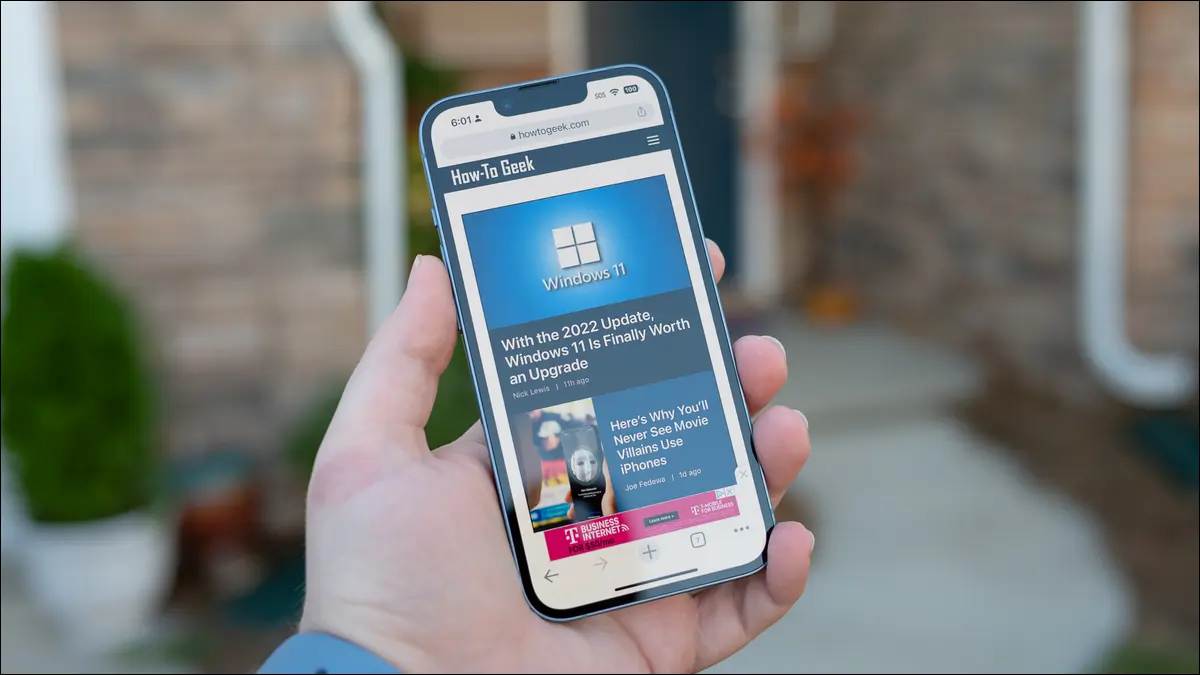
Ada begitu banyak fitur yang ada di dalam iPhone Anda sehingga mudah untuk mengabaikan beberapa fitur yang lebih bermanfaat. Namun trik ini dapat membuat penggunaan iPhone Anda lebih sederhana, lebih cepat, dan lebih menyenangkan, sehingga layak untuk dilihat kedua kali.
Mengetik Satu Tangan
Anda dapat mengetik dengan satu tangan di iPhone menggunakan keyboard standar, tetapi jauh lebih mudah melakukannya dengan menggunakan keyboard satu tangan. Untuk mengaktifkannya, ketuk dan tahan ikon "Emoji" di pojok kiri bawah (sebagai alternatif, ketuk ikon "Globe" jika ada) lalu gunakan baris ikon paling bawah untuk memilih keyboard yang disematkan ke kiri atau kanan dari layar.
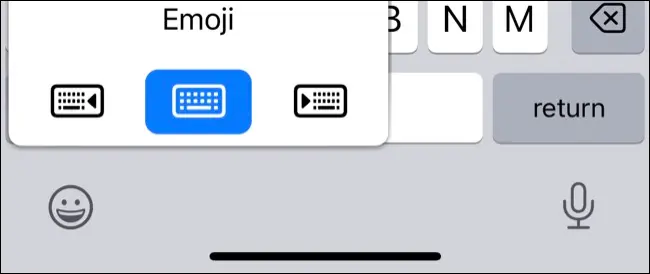
Bergantung pada tangan yang Anda gunakan untuk mengetik, ini dapat membuat menjangkau semua tombol jauh lebih mudah. Ketuk panah di ujung keyboard untuk kembali ke mode standar "dua tangan".
Sorot Semuanya
Spotlight adalah mesin pencari iPhone Anda, dan berfungsi sangat mirip dengan mitra macOS-nya. Akses dengan menarik aplikasi atau mengetuk tombol "Cari" kecil di layar Beranda iPhone Anda untuk menampilkan keyboard dan kotak pencarian.
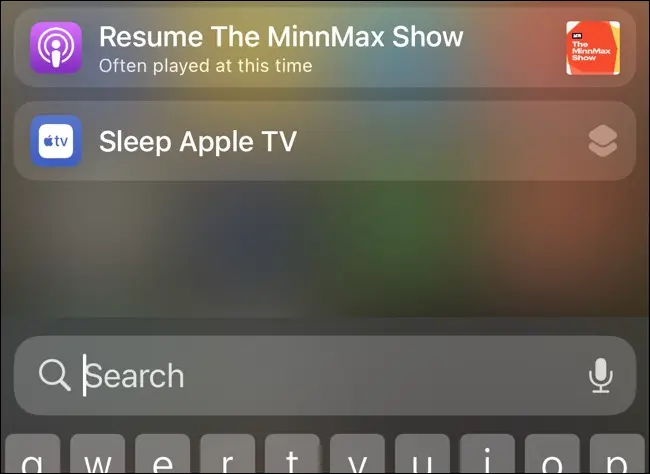
Gunakan Spotlight untuk mencari (dan meluncurkan dengan cepat) aplikasi, menemukan Catatan, memutar podcast, menemukan Foto di perpustakaan Anda, atau mengetuk pengetahuan Siri. Lakukan penghitungan sederhana (menggunakan operator standar seperti +, -, *, dan /), konversi unit (mis. “55lb dalam kg”), atau bahkan konversi mata uang (mis. “100 usd in aud”).
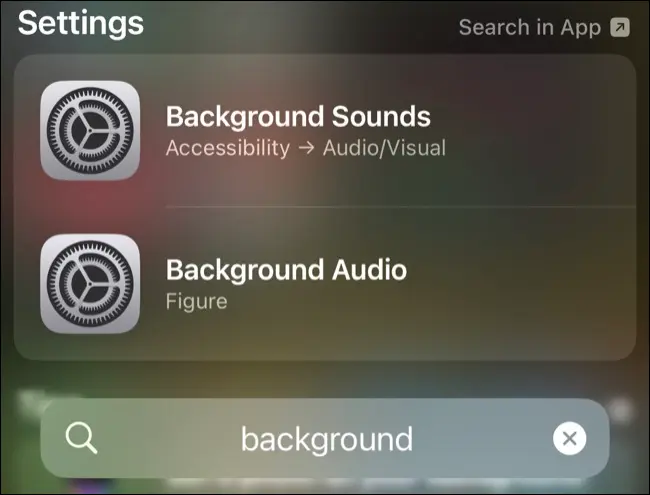
Spotlight dapat membantu menemukan dan mengakses apa saja di iPhone Anda termasuk Pengaturan, email, kontak, Pintasan, hasil App Store, pencarian web, dan lainnya. Ini jauh lebih cepat daripada menelusuri menu jika Anda tahu persis apa yang Anda cari, dan belajar berdasarkan penggunaan. Sesuaikan di bawah Pengaturan > Siri & Pencarian untuk mengecualikan aplikasi dan saran.
TERKAIT: Cara Mematikan Foto di Hasil Pencarian Spotlight di iPhone
Seret dan Jatuhkan Seperti Pro
Seret dan lepas sering tidak dipahami dengan baik di iPhone, tetapi mudah digunakan setelah Anda tahu caranya. Hal utama yang harus diingat adalah drag and drop adalah operasi multi-sentuh. Anda dapat menyeret sesuatu dari satu aplikasi ke aplikasi lain, tetapi Anda harus menggunakan jari (atau tangan) yang berbeda untuk menavigasi sambil memegang apa pun yang ingin Anda seret dan lepas.
Misalnya, jika Anda ingin menyeret gambar dari Foto, Anda dapat melakukannya dengan meluncurkan aplikasi, mengetuk dan menahan foto yang ingin Anda seret dan lepas, lalu gerakkan jari Anda sedikit untuk "mengambil" gambar. Sekarang dengan jari kedua Anda (atau tangan), jentik ke atas di bagian bawah layar untuk menampilkan layar Beranda Anda.
Sambil tetap memegang foto Anda, luncurkan aplikasi tempat Anda ingin memasukkan foto, misalnya, Notes. Temukan catatan tempat Anda ingin memasukkan Foto dengan tangan kedua, lalu seret dan lepaskan foto ke tempat yang sesuai.
Cari Foto Untuk Objek, Tempat, Aplikasi
Foto dapat mengidentifikasi segala macam hal yang telah Anda tangkap, yang perlu Anda lakukan hanyalah mencari. Jika Anda sedang mencari foto tertentu dari sesuatu, coba cari istilah yang cocok dengan deskripsi. Misalnya: kucing, pantai, kereta api, pohon natal, laptop, konser, dan sebagainya.
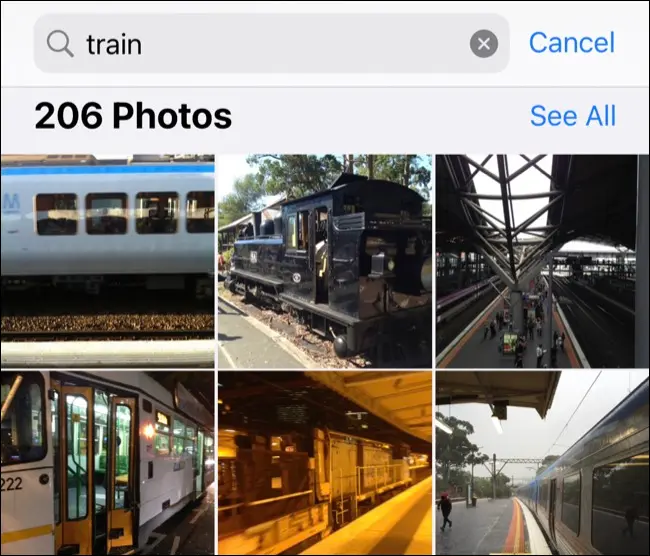
Anda juga dapat menelusuri istilah lain seperti "musim panas" untuk gambar yang diambil pada bulan-bulan hangat, teks yang ditampilkan dalam foto (seperti "berhenti" untuk rambu lalu lintas), tempat pengambilan foto (negara, kota, lingkungan sekitar), bulan, tahun, atau orang jika Anda telah melatih Foto untuk mengidentifikasi kontak di bagian Album > Orang.
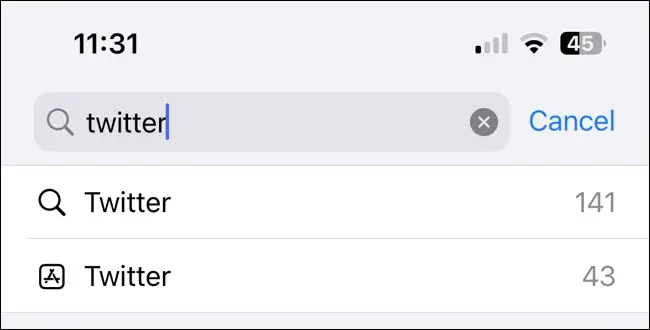
Anda juga dapat mencari aplikasi sumber seperti Instagram atau Safari. Ini bisa sangat berguna jika Anda yakin telah menyimpan gambar dari aplikasi media sosial seperti Twitter atau Reddit.
Gunakan Rantai Kunci iCloud dan Otentikatornya
IPhone Anda dapat menyimpan semua kata sandi untuk Anda dan menyarankannya pada waktu yang tepat, dan bahkan menyinkronkan dengan iPad dan Mac Anda jika Anda menggunakannya. Ini sangat ideal jika Anda menggunakan Safari sebagai browser utama di semua platform karena fitur tersebut terintegrasi dengan baik ke dalam browser Apple.
Jika Anda menerima undangan iPhone untuk menggunakan kata sandi yang kuat saat mendaftar ke suatu layanan, kata sandi tersebut akan disimpan secara otomatis di perangkat Anda. Ketika Anda mengunjungi situs web berikutnya, iPhone Anda akan meminta Anda bahwa ada kata sandi yang disimpan. Anda dapat memverifikasi identitas Anda menggunakan Face ID atau Touch ID, dan mengisi kata sandi secara otomatis untuk Anda.
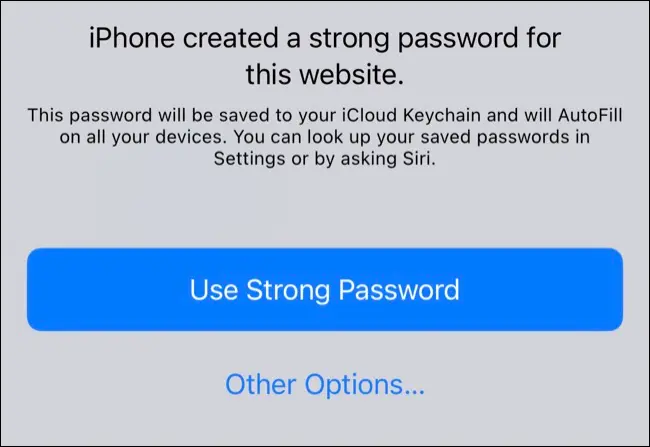
Anda akan menemukan semua kata sandi di bawah Pengaturan > Kata Sandi di iPhone atau iPad, atau Pengaturan Sistem > Kata Sandi di Mac. Pengelola kata sandi lain seperti 1Password dan LastPass membebankan biaya untuk fitur ini, tetapi Rantai Kunci iCloud gratis untuk digunakan. Rantai Kunci iCloud juga dilengkapi autentikator seperti Authy atau Google Authenticator, untuk kode autentikasi dua faktor.
Pindai Dokumen Menggunakan Aplikasi Notes
Memindai dokumen itu membosankan tetapi seringkali masih diperlukan. Jangan buang waktu dan uang untuk mengunduh dan membayar aplikasi pemindaian premium dari App Store, cukup gunakan Notes untuk memindai.
Untuk melakukannya, luncurkan catatan dan buat Catatan baru. Ketuk ikon "Kamera" di bagian bawah layar, pilih "Pindai Dokumen" lalu arahkan kamera Anda ke apa pun yang ingin Anda pindai. Notes akan mengoptimalkan dokumen agar mudah dibaca dan menyimpannya di dalam aplikasi.
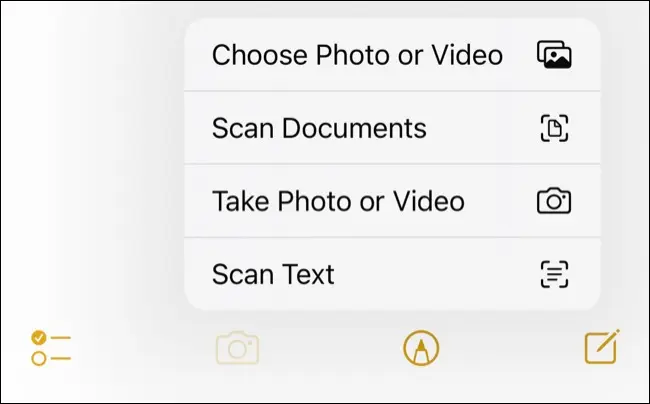

Ini kemudian akan didorong ke perangkat lain melalui iCloud, sehingga Anda dapat mengaksesnya di Mac atau iCloud dengan mudah.
Buat atau Unduh Pintasan (dan Luncurkan dengan Mudah)
Pintasan adalah aplikasi yang memungkinkan Anda membuat alur kerja yang andal untuk melakukan segala hal. Ini bisa berupa operasi sederhana seperti mematikan lampu yang terhubung, mengonversi unit, menggabungkan foto, atau merekam entri di app Kesehatan. Mereka bahkan menyinkronkan antar perangkat, karena Pintasan sekarang juga tersedia untuk macOS.
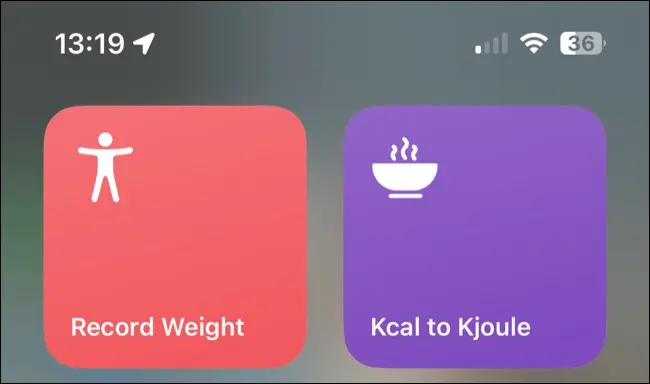
Anda kemudian dapat menempatkan Pintasan di layar Beranda atau meluncurkannya dengan cepat menggunakan widget iOS. Unduh Pintasan dari App Store jika Anda belum memilikinya, dan pelajari cara menemukan dan menginstal Pintasan pihak ketiga (atau buat Pintasan Anda sendiri).
Ubah Papan Ketik Anda Menjadi Trackpad
Memanipulasi kursor iPhone Anda tidak perlu menjadi mimpi buruk yang rumit. Ketuk dan tahan bilah spasi kapan saja untuk mengubah papan ketik Anda menjadi trackpad, lalu gesek ke kiri dan kanan untuk memosisikan kursor dengan tepat di mana pun Anda mau. Lepaskan lalu mulailah mengetik untuk menyisipkan teks.
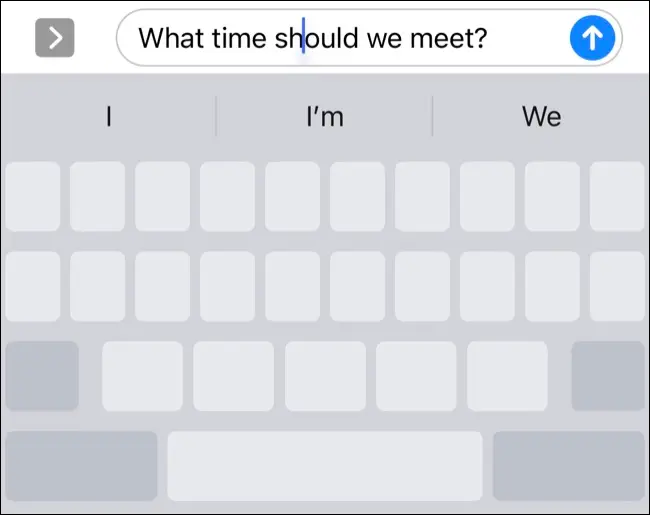
Ambil Teks Dari Mana Saja Dengan Teks Langsung
Teks Langsung mungkin saja fitur iPhone terbaik yang tidak Anda gunakan. Anda dapat menggunakan fitur untuk mengambil teks di dalam Foto atau video hanya dengan mengetuknya dua kali di dalam aplikasi foto, lalu pilih "Salin" untuk menambahkannya ke papan klip Anda. Anda juga dapat menggunakan Teks Langsung di dalam aplikasi Kamera default, cukup cari ikon "Teks Langsung" di sudut kanan bawah layar saat memotret.
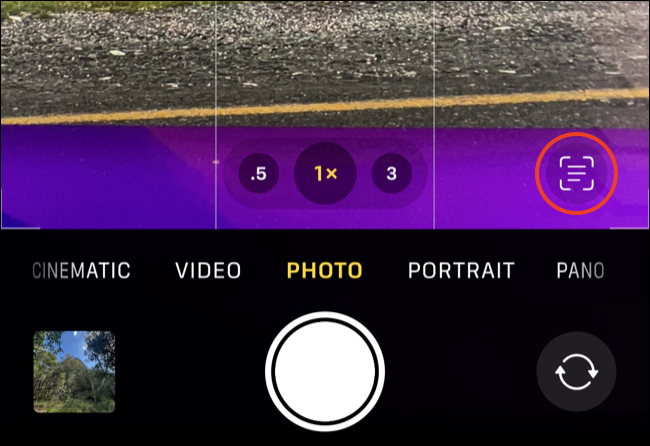
Ini OCR untuk iPhone Anda, dan berfungsi sangat baik dengan teks yang diketik.
Raih Beberapa Ikon Aplikasi Sekaligus
Mengatur layar Beranda iPhone Anda bisa menjadi hambatan, terutama jika Anda masih suka menggunakan folder (pengingat: seret satu aplikasi ke aplikasi lain untuk membuat folder). Jika Anda ingin mengatur beberapa aplikasi dengan cepat ke dalam folder, ketuk dan tahan ikon hingga ikon mulai bergoyang. Ketuk aplikasi dan pindahkan ke "ambil", lalu gunakan ketukan jari lain pada aplikasi lain yang ingin Anda "ambil" dan mereka akan ditambahkan ke pilihan.
Anda sekarang dapat menyeret aplikasi ini, berpindah dari satu layar ke layar berikutnya, atau menyimpan semuanya ke dalam folder. Lihat tip kami yang lain untuk mengatur layar Utama iPhone Anda.
Lihat Kata Sandi Wi-Fi Tersimpan
Anda dapat melihat kata sandi jaringan Wi-Fi yang saat ini terhubung di bawah Pengaturan > Wi-Fi dengan mengetuk tombol informasi “i” kecil di sebelah nama jaringan. Ketuk bidang "Kata Sandi" yang muncul, lalu berikan pemeriksaan ID Wajah atau ID Sentuh untuk melihat kata sandi. Anda kemudian dapat menyalin kata sandi ke clipboard Anda dan menempelkannya ke dalam pesan untuk dibagikan dengan orang lain.
Akses Emoji dengan Mengetik
Benci harus menggulir daftar emoji hanya untuk mendapatkan yang Anda inginkan? Lebih cepat mengetik nama emoji yang Anda inginkan dan kemudian menggunakan kotak QuickType yang muncul di atas keyboard untuk mengganti kata apa pun yang Anda ketikkan dengan emoji yang sesuai. Anda juga dapat mengetuk tombol emoji di pojok kiri bawah layar lalu mengetuk kata-kata yang disorot untuk menggantinya seluruhnya.
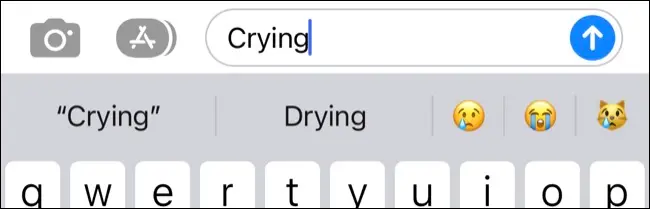
Mengetik emoji Anda mirip dengan menggunakan Spotlight untuk meluncurkan aplikasi yang dapat mempercepat alur kerja Anda secara drastis. Misalnya mengetik pesan seperti “apakah karinya pedas? cabai" lalu mengganti "cabai" untuk emoji yang tepat jauh lebih cepat daripada menggunakan pemilih emoji (bahkan jika Anda menggunakan bilah pencarian yang disertakan).
Nyalakan Keyboard Haptic untuk Pengalaman Mengetik yang Kliky
Mengetik di layar sentuh bukanlah pengalaman yang paling menyentuh, tetapi Anda dapat memperbaikinya dengan umpan balik haptic. Aktifkan pengaturan ini di bawah Pengaturan > Suara & Haptik > Umpan Balik Papan Ketik dengan mengaktifkan sakelar "Haptik" dan apa pun yang Anda ketikkan akan disertai dengan klik yang nyata. Anggap saja sebagai peningkatan kualitas hidup untuk jari-jari Anda.
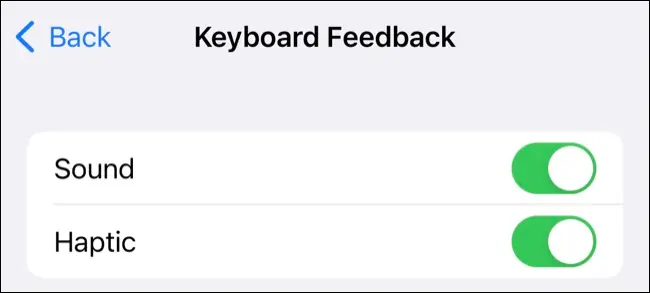
Bagikan Foto Tanpa Berbagi Lokasi Terlampir
iPhone Anda akan merekam lokasi pengambilan foto atau video (dengan asumsi Anda telah memberikan izin kepada Kamera untuk menggunakan Layanan Lokasi Anda). Ini berguna karena memungkinkan Anda untuk melihat foto iPhone Anda di peta di bawah Album> Tempat, tetapi dapat menimbulkan risiko privasi. Untungnya, Anda dapat mematikannya.
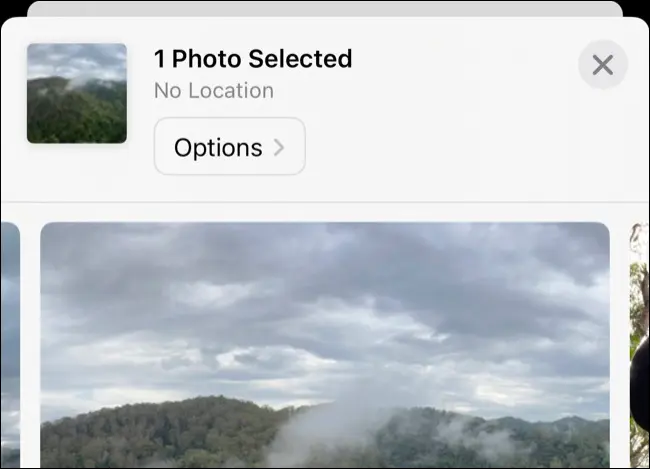
Temukan foto yang ingin Anda bagikan di aplikasi Foto lalu tekan tombol Bagikan. Sekarang ketuk "Opsi" di bagian atas layar dan nonaktifkan "Lokasi" untuk menghapus informasi geografis dari foto. Anda sekarang dapat berbagi foto dengan kontak atau aplikasi tanpa memberikan lokasi pengambilannya.
Simpan Seluruh Halaman Web ke PDF
Gunakan pintasan tangkapan layar iPhone (tekan tombol samping dan volume rocker secara bersamaan) di Safari untuk menangkap seluruh halaman web. Ketuk jendela pratinjau tangkapan layar yang muncul setelah Anda mengambil bidikan dan pilih "Halaman Penuh" di bagian atas (bukan "Layar") untuk menyimpan seluruh halaman web sebagai PDF.
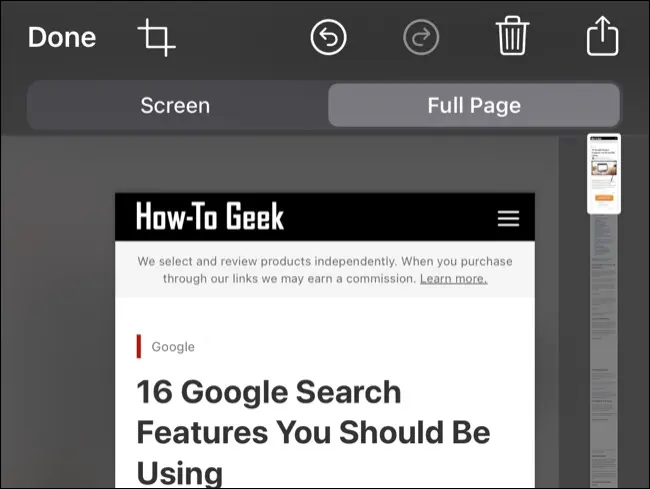
Tips iPhone Lebih Berguna
Tahukah Anda bahwa Anda dapat memulai ulang iPhone menggunakan Siri? Apakah Anda pernah mencoba menghemat masa pakai baterai dengan Mode Daya Rendah? Sudahkah Anda menggunakan Fokus untuk membungkam gangguan saat Anda melakukan hal-hal seperti mengemudi atau berolahraga?
