Cara Menggunakan System Restore di Windows 10 dan Windows 11
Diterbitkan: 2023-03-03
Pemulihan Sistem adalah fitur Windows yang dapat membantu memperbaiki beberapa kerusakan dan masalah komputer lainnya. Berikut cara kerja System Restore, cara mengaturnya, dan cara menggunakannya untuk memperbaiki masalah PC di Windows 10 dan Windows 11.
Apa itu Pemulihan Sistem?
Bagaimana Menggunakan Pemulihan Sistem Mempengaruhi File Pribadi Saya?
Bagaimana Menggunakan Pemulihan Sistem Mempengaruhi Aplikasi Saya?
Bisakah Pemulihan Sistem Menghapus Virus atau Malware Lainnya?
Cara Mengaktifkan System Restore di Windows 10 dan Windows 11
Cara Membuat Titik Pemulihan
Cara Memulihkan Sistem Anda ke Titik Pemulihan Sebelumnya
Berapa Lama Pemulihan Sistem?
Cara Lain untuk Mengakses Pemulihan Sistem
Akses System Restore Menggunakan Command Prompt atau PowerShell
Akses Pemulihan Sistem melalui Panel Kontrol
Buka System Restore melalui Run Prompt
Cara Lain Anda Dapat Memperbaiki Masalah Sistem
Apa itu Pemulihan Sistem?
Ketika terjadi kesalahan pada sistem Anda sebagai akibat dari perangkat lunak yang buruk — mungkin aplikasi yang Anda instal, atau driver yang merusak sesuatu yang penting — akan sulit untuk diperbaiki. Pemulihan Sistem memungkinkan Anda memulihkan instalasi Windows Anda kembali ke kondisi kerja terakhirnya.
Ini dilakukan dengan membuat "titik pemulihan" sesering mungkin. Titik pemulihan adalah snapshot dari file sistem Windows Anda, file program tertentu, pengaturan registri, dan driver perangkat keras. Anda dapat membuat titik pemulihan kapan saja, meskipun Windows secara otomatis membuat titik pemulihan seminggu sekali. Itu juga membuat titik pemulihan tepat sebelum peristiwa sistem besar, seperti menginstal driver perangkat baru, aplikasi, atau menjalankan pembaruan Windows.
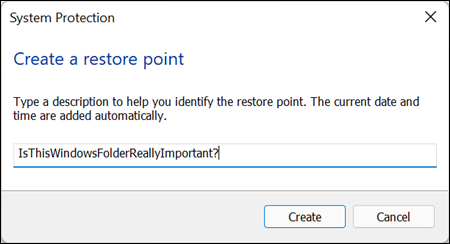
Kemudian, jika terjadi kesalahan, Anda dapat menjalankan Pemulihan Sistem dan mengarahkannya ke titik pemulihan baru-baru ini. Ini akan mengembalikan pengaturan sistem, file, dan driver tersebut, mengembalikan sistem Windows yang mendasari Anda ke keadaan sebelumnya.
Ini bisa sangat berguna saat memecahkan masalah jenis tertentu. Misalnya, jika Anda menginstal pengandar perangkat yang membuat komputer Anda tidak stabil, Anda ingin menghapus pengandar itu. Namun, dalam beberapa kasus, pengandar mungkin tidak dihapus dengan benar, atau dapat merusak file sistem saat Anda menghapusnya. Jika Anda menggunakan Pemulihan Sistem dan memilih titik pemulihan yang dibuat sebelum Anda menginstal driver, ini dapat memulihkan file sistem Anda ke keadaan sebelumnya sebelum terjadi masalah.
Pemulihan Windows juga dapat sangat berguna untuk memperbaiki kerusakan yang disebabkan oleh aplikasi yang bermasalah atau pembaruan Windows. Terkadang, aplikasi dan pembaruan dapat menyebabkan masalah dengan aplikasi lain atau bahkan komponen sistem, dan mencopot pemasangan aplikasi mungkin tidak dapat memulihkan kerusakan. Namun, memulihkan ke titik sebelum aplikasi dipasang, sering kali dapat menyelesaikan masalah.
Bagaimana Menggunakan Pemulihan Sistem Mempengaruhi File Pribadi Saya?
TERKAIT: Apa Cara Terbaik untuk Mencadangkan Komputer Saya?
Pemulihan Sistem berbeda dari membuat cadangan — ini secara khusus bekerja pada sistem Windows yang mendasarinya, daripada semua yang ada di hard drive Anda. Dengan demikian, System Restore tidak menyimpan salinan lama dari file pribadi Anda sebagai bagian dari snapshotnya. Itu juga tidak akan menghapus atau mengganti file pribadi Anda saat Anda melakukan pemulihan. Jadi jangan mengandalkan Pemulihan Sistem sebagai cadangan. Bukan itu yang dimaksudkan. Anda harus selalu memiliki prosedur pencadangan yang baik untuk semua file pribadi Anda.
Bagaimana Menggunakan Pemulihan Sistem Mempengaruhi Aplikasi Saya?
Saat Anda memulihkan PC ke titik pemulihan sebelumnya, aplikasi apa pun yang Anda instal setelah titik tersebut akan dihapus instalannya. Aplikasi yang dipasang saat titik pemulihan itu dibuat akan tetap ada. Aplikasi yang Anda copot pemasangannya setelah membuat titik pemulihan itu akan dipulihkan, tetapi dengan peringatan yang sangat besar. Karena Pemulihan Sistem hanya memulihkan jenis file tertentu, program yang dipulihkan sering kali tidak berfungsi — atau setidaknya, berfungsi dengan baik hingga Anda menjalankan kembali penginstalnya.
Windows memungkinkan Anda melihat dengan tepat program apa yang akan terpengaruh saat Anda menjalani proses tersebut, tetapi sebaiknya pulihkan ke titik pemulihan terbaru untuk meminimalkan masalah dengan aplikasi. Ini juga merupakan ide bagus untuk membuat titik pemulihan manual sebelum Anda melakukan penginstalan besar atau perubahan pengaturan sehingga Anda tahu bahwa Anda dapat kembali ke titik pemulihan terbaru jika perlu.
Bisakah Pemulihan Sistem Menghapus Virus atau Malware Lainnya?
TERKAIT: Apa Antivirus Terbaik untuk Windows 10 dan 11? (Apakah Pertahanan Microsoft Cukup Baik?)
Pemulihan Sistem bukanlah solusi yang baik untuk menghapus virus atau malware lainnya. Karena perangkat lunak berbahaya biasanya terkubur di semua jenis tempat pada sistem, Anda tidak dapat mengandalkan Pemulihan Sistem untuk dapat membasmi semua bagian malware. Sebaliknya, Anda harus mengandalkan pemindai virus berkualitas yang selalu Anda perbarui.
Cara Mengaktifkan System Restore di Windows 10 dan Windows 11
Bagi banyak orang, perlindungan Pemulihan Sistem diaktifkan secara default untuk drive sistem utama Anda (C:) dan bukan drive lain di PC Anda. Bagi yang lain, Pemulihan Sistem tidak diaktifkan secara default untuk drive apa pun. Saat ini, tidak ada konsensus mengapa hal ini terjadi. Tampaknya tidak terkait dengan apakah Windows diinstal baru atau ditingkatkan, berapa banyak ruang disk yang Anda miliki, jenis drive apa yang Anda miliki, atau apa pun yang dapat kami ketahui.
Jika Anda ingin dilindungi oleh Pemulihan Sistem, Anda harus benar-benar menyalakannya setidaknya untuk drive sistem Anda. Dalam kebanyakan kasus, hanya itu yang Anda butuhkan, karena semua hal yang dilindungi Pemulihan Sistem cenderung terletak di drive sistem. Jika Anda ingin mengaktifkan perlindungan Pemulihan Sistem untuk drive lain — misalnya, Anda menginstal beberapa program ke drive lain — Anda juga dapat melakukannya.
Untuk memastikan Pemulihan Sistem dihidupkan - dan untuk mengaktifkannya untuk drive tertentu - tekan Mulai, ketik "pulihkan", lalu klik "Buat titik pemulihan". Jangan khawatir. Ini sebenarnya tidak membuat titik pemulihan; itu hanya membuka dialog di mana Anda bisa mendapatkan semua opsi System Restore.
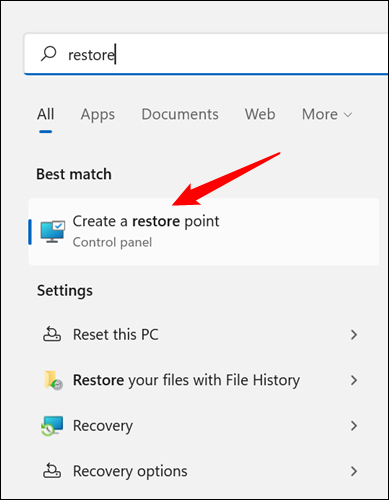
Pada tab "Perlindungan Sistem", di bagian "Pengaturan Perlindungan", Anda akan melihat drive yang tersedia di PC Anda dan apakah perlindungan diaktifkan untuk setiap drive. Untuk mengaktifkan perlindungan, pilih drive pada daftar dan klik tombol "Konfigurasi".
(Dalam kasus kami, Pemulihan Sistem telah diaktifkan untuk drive C: kami. Jika tidak ada di sistem Anda, itu adalah drive pertama yang mungkin ingin Anda aktifkan.)
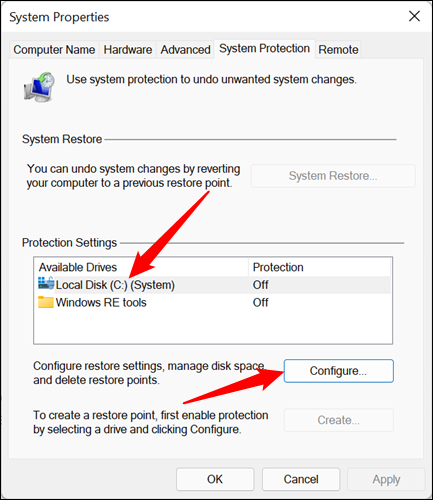
Dalam dialog "Perlindungan Sistem" yang terbuka, klik opsi "Aktifkan perlindungan sistem", sesuaikan penggeser "Penggunaan Maks" ke jumlah ruang hard drive yang Anda inginkan agar Pemulihan Sistem dapat digunakan, lalu klik "OK. ”
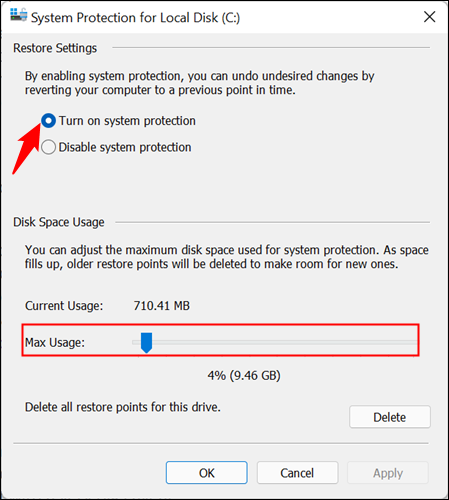
Anda kemudian dapat mengklik "OK" lagi untuk keluar dari dialog System Properties. Ketahuilah bahwa ketika Windows membuat titik pemulihan (atau Anda membuatnya secara manual), Pemulihan Sistem akan membuat titik pemulihan di semua drive yang perlindungan sistemnya diaktifkan.
Cara Membuat Titik Pemulihan
Seperti yang kami sebutkan sebelumnya, Pemulihan Sistem secara otomatis membuat titik pemulihan dalam seminggu, dan setiap kali peristiwa besar seperti penginstalan aplikasi atau driver terjadi. Anda juga dapat membuat titik pemulihan sendiri kapan pun Anda mau. Tekan Mulai, ketik "pulihkan", lalu klik "Buat titik pemulihan". Pada tab "Perlindungan Sistem", klik tombol "Buat".
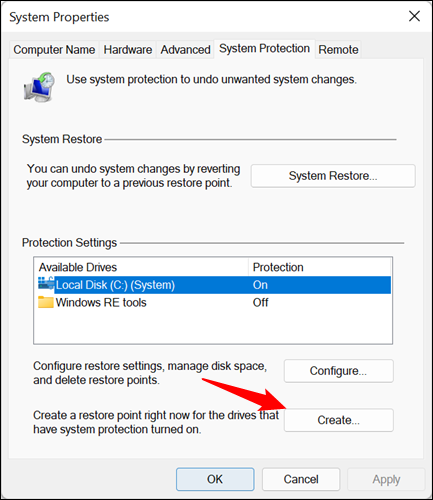
Ketikkan deskripsi untuk titik pemulihan Anda yang akan membantu Anda mengingat mengapa Anda membuatnya, lalu klik "Buat".
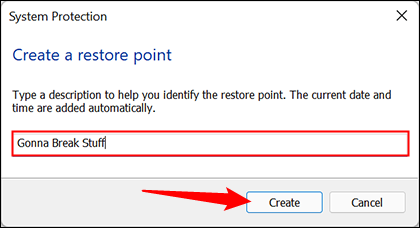
Diperlukan waktu sekitar 30 detik untuk membuat titik pemulihan, dan Pemulihan Sistem akan memberi tahu Anda setelah selesai. Klik "Tutup."

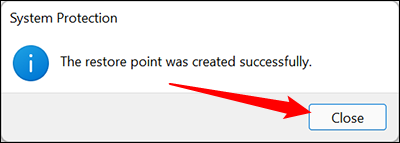
Cara Memulihkan Sistem Anda ke Titik Pemulihan Sebelumnya
Oke, jadi Anda telah mengaktifkan Pemulihan Sistem, dan Anda rajin membuat titik pemulihan setiap kali Anda mengacaukan sistem Anda. Kemudian, suatu hari yang menentukan, hal yang tak terelakkan terjadi — ada yang tidak beres dengan sistem Anda, dan Anda ingin memulihkan ke titik pemulihan sebelumnya.
Anda akan memulai proses pemulihan dari tab "Perlindungan Sistem" yang sama tempat Anda mengonfigurasi opsi Pemulihan Sistem. Tekan Mulai, ketik "pulihkan", lalu klik "Buat titik pemulihan". Pada tab "Perlindungan Sistem", klik tombol "Pemulihan Sistem".
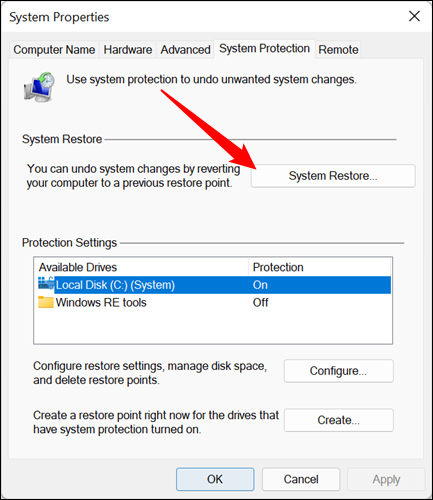
Halaman selamat datang dari wizard Pemulihan Sistem hanya memberi Anda deskripsi singkat tentang prosesnya. Klik "Berikutnya" untuk melanjutkan.
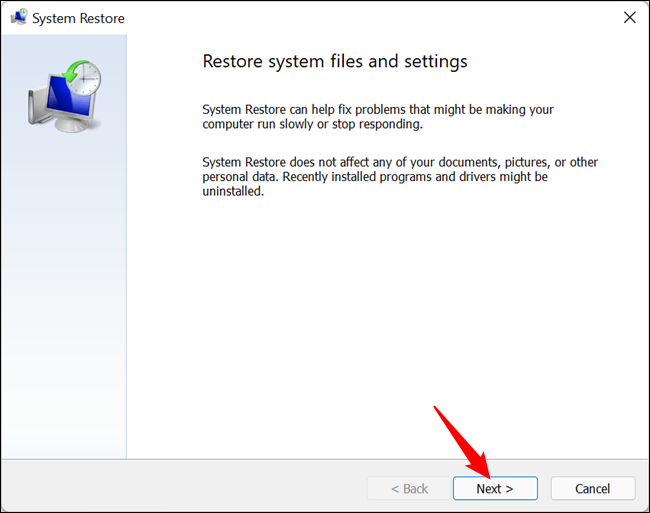
Halaman berikutnya menampilkan titik pemulihan yang tersedia. Secara default, satu-satunya hal yang ditampilkan mungkin adalah titik pemulihan mingguan otomatis dan titik pemulihan manual yang telah Anda buat. Pilih opsi "Tampilkan lebih banyak titik pemulihan" untuk melihat titik pemulihan otomatis yang dibuat sebelum penginstalan aplikasi atau driver.
Pilih titik pemulihan yang Anda inginkan — ingat, titik pemulihan kerja terbaru adalah ideal — lalu klik "Pindai program yang terpengaruh" agar Pemulihan Sistem mendeteksi program apa pun yang akan dihapus selama proses.
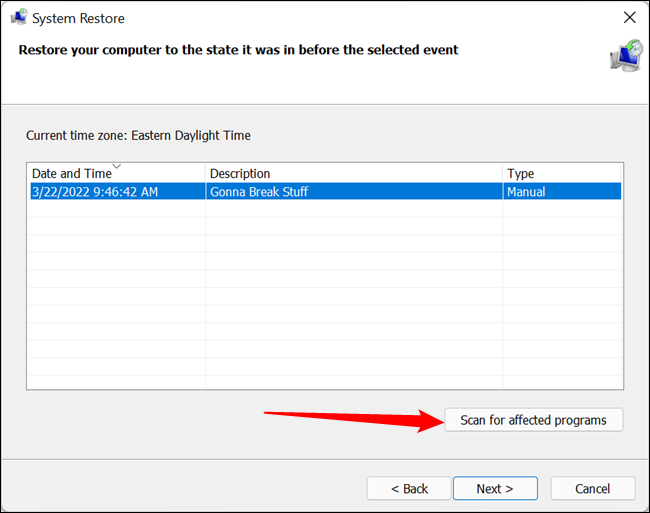
Pemulihan Sistem akan memberi Anda dua daftar. Daftar teratas menampilkan program dan driver yang akan dihapus jika Anda memulihkan Windows ke titik pemulihan yang dipilih. Daftar paling bawah menunjukkan program dan driver yang mungkin dipulihkan oleh proses. Sekali lagi, bahkan program dan driver yang dipulihkan mungkin tidak berfungsi dengan baik sampai Anda melakukan penginstalan ulang penuh.
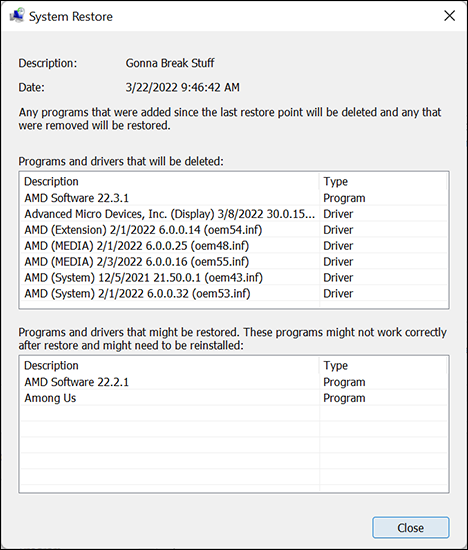
Saat Anda siap memulihkan, klik titik pemulihan yang ingin Anda gunakan, lalu klik Berikutnya. Perhatikan bahwa Anda dapat melewati langkah pemindaian dan tetap mengeklik Berikutnya, tetapi selalu baik untuk melihat aplikasi apa yang akan terpengaruh sebelum Anda memulai proses.
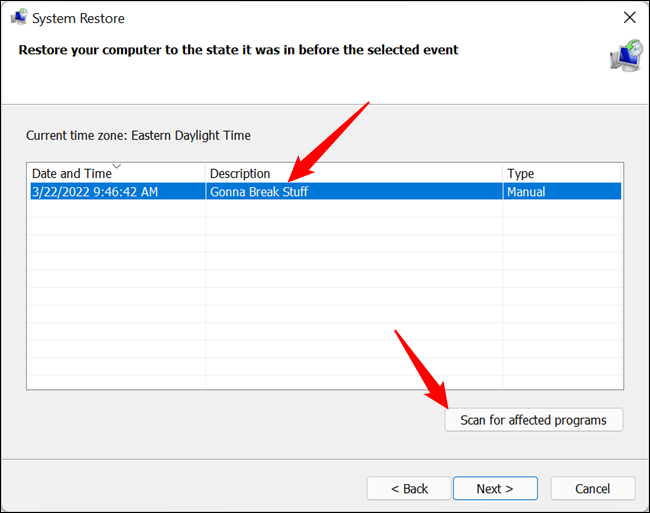
Selanjutnya, Anda diminta untuk mengonfirmasi pemulihan. Pastikan Anda telah memilih titik pemulihan yang tepat dan klik "Selesai".
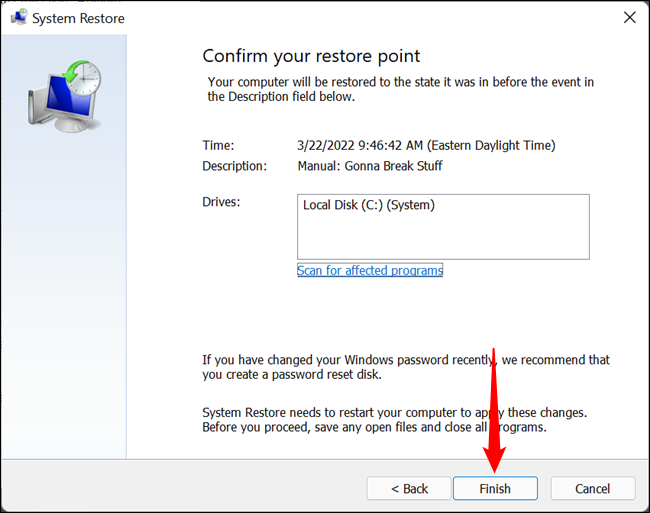
Pemulihan Sistem memberi tahu Anda bahwa setelah dimulai, proses pemulihan tidak dapat dihentikan. Klik "Ya" untuk memulai.
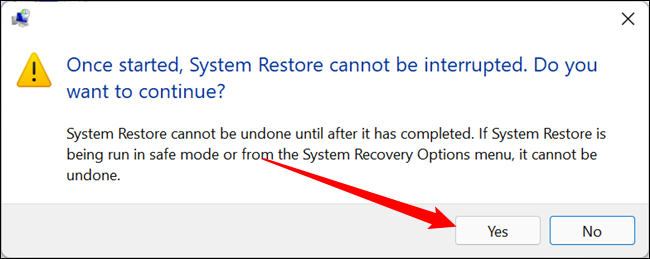
Windows akan memulai ulang PC Anda dan memulai proses pemulihan. Diperlukan beberapa saat bagi Pemulihan Sistem untuk memulihkan semua file tersebut, jadi bersabarlah. Ketika PC Anda kembali, itu akan menggunakan file dari titik pemulihan yang Anda pilih. Sekarang saatnya untuk menguji apakah itu menyelesaikan masalah apa pun yang Anda alami. Dan ingat bahwa Pemulihan Sistem membuat titik pemulihan tambahan tepat sebelum melakukan proses pemulihan, jadi Anda selalu dapat membatalkan tindakan dengan melakukan proses yang sama dan memilih titik pemulihan baru tersebut.
Berapa Lama Pemulihan Sistem?
Anda harus merencanakan setidaknya 10 menit, meskipun bisa dengan mudah memakan waktu antara 20 dan 30 menit. Waktu yang diperlukan akan bervariasi dari komputer ke komputer karena pemulihan sistem kemungkinan besar akan dibatasi oleh kecepatan drive yang Anda pulihkan.
Solid-state drive NVMe akan menyelesaikan Pemulihan Sistem lebih cepat daripada hard drive mekanis 5.400 RPM. Kami menggunakan pemulihan sistem pada drive PCIe 4.0 NVMe untuk mengembalikan pembaruan Windows dan menemukan bahwa hanya butuh waktu kurang dari 8 menit.
Cara Lain untuk Mengakses Pemulihan Sistem
Kami menunjukkan kepada Anda cara mengakses System Restore melalui Start Menu, dan sebagian besar waktu itu akan menjadi satu-satunya yang Anda butuhkan. Namun, itu bukan satu-satunya cara. Tergantung pada apa yang salah dengan PC Anda, Anda mungkin perlu mengaksesnya dengan cara lain. Berikut adalah beberapa yang akan membantu Anda melewati sebagian besar goresan digital.
Akses System Restore Menggunakan Command Prompt atau PowerShell
Masukkan "rstrui" ke baris perintah apa pun di Windows untuk membuka utilitas System Restore. Ini berfungsi dengan Command Prompt, PowerShell, dan Terminal Windows, dan berfungsi saat Anda Boot ke Safe Mode dengan Command Prompt.
Sebagian besar waktu itu tidak lebih cepat untuk membuka Command Prompt dan mengetik "rstrui" daripada mengakses System Restore melalui Start Menu, tetapi ada baiknya untuk mengetahui apakah Anda terbatas pada antarmuka baris perintah.
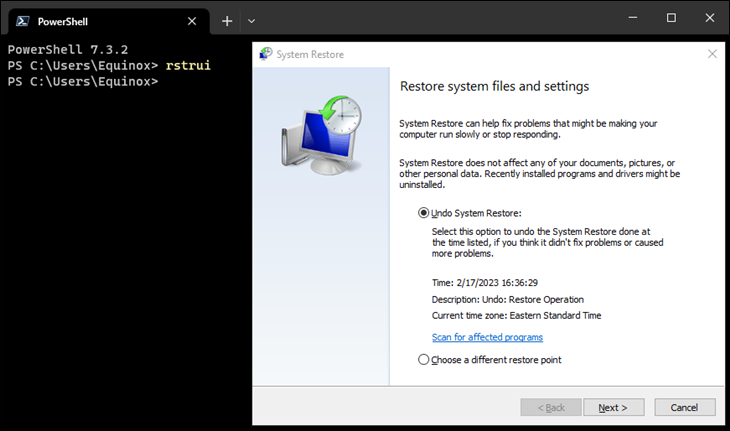
Akses Pemulihan Sistem melalui Panel Kontrol
Buka Control Panel melalui Start Menu, ubah "View by" menjadi ikon besar atau kecil, lalu klik "Recovery." Dari sana Anda dapat mengonfigurasi pemulihan sistem, membuat drive pemulihan, atau membuka pemulihan sistem itu sendiri.
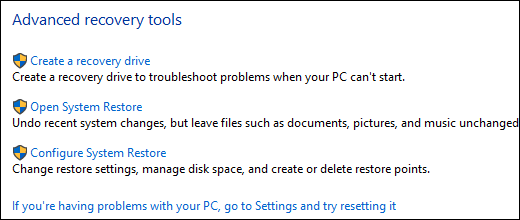
Buka System Restore melalui Run Prompt
Cara tercepat untuk meluncurkan System Restore adalah dengan Run Box itu sendiri jika Anda mengetahui perintah yang tepat.
Untuk membuka Run Box, tekan Windows+r atau cari "Run" di pencarian Start Menu. Setelah Run Box terbuka, masukkan "rstrui" lalu klik "Ok" atau tekan tombol Enter.
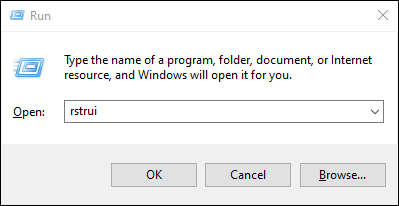
Anda juga dapat menjalankan tugas baru dari Task Manager. Navigasi saja ke File > Jalankan Tugas Baru dan masukkan "rstrui" ke dalam Kotak Jalankan seperti yang Anda lakukan pada contoh sebelumnya.
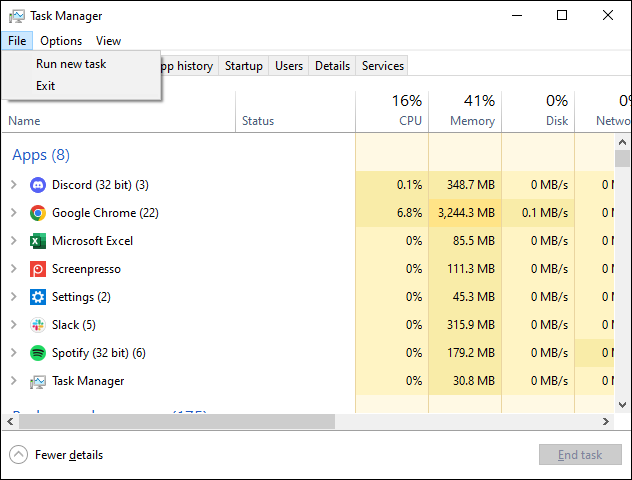
Cara Lain Anda Dapat Memperbaiki Masalah Sistem
Jika Pemulihan Sistem tidak menyelesaikan masalah Anda, ada cara lain yang dapat Anda lakukan untuk mengatasi beberapa masalah yang dirancang untuk diselesaikan oleh Pemulihan Sistem.
Jika masalah disebabkan oleh pembaruan terbaru, Anda dapat melihat mencopot pemasangan Pembaruan Windows itu atau mengembalikan ke "bangun" Windows 10 atau Windows 11 sebelumnya. Ini akan memperbaiki masalah yang mungkin terjadi karena Pembaruan Windows dan masalah dengan perangkat keras khusus Anda dan perangkat lunak.
TERKAIT: Cara Memutar Kembali Pembuatan dan Menghapus Pembaruan pada Windows 10
Jika Anda yakin file sistem Anda rusak — atau hanya ingin memeriksa — Anda dapat mencoba menggunakan Pemeriksa Berkas Sistem untuk memindai dan memperbaiki file sistem yang rusak.
Jika Anda menginstal pembaruan atau driver perangkat keras dan masalah dimulai setelah itu, Anda dapat menghapus instalan driver atau memperbarui dan memblokirnya agar tidak diinstal lagi secara otomatis.
Jika Windows tidak mem-boot dengan benar sehingga Anda tidak dapat melakukan semua ini, Anda dapat mem-boot ke Safe Mode. Anda juga dapat mengunjungi layar “advanced startup options” — ini akan muncul secara otomatis jika Windows tidak dapat boot secara normal — dan menggunakan opsi di sana.
Safe Mode juga berguna jika System Restore karena alasan tertentu tidak dapat memulihkan PC Anda ke titik pemulihan yang dipilih. Anda dapat mem-boot ke Safe Mode dan mencoba menjalankan System Restore lagi dari sana. Namun ada satu peringatan besar, seperti yang ditunjukkan oleh pembaca Straspey dengan cukup baik. Saat Anda kembali ke titik pemulihan dari Mode Aman, Pemulihan Sistem tidak membuat titik pemulihan baru selama proses berlangsung, artinya Anda tidak memiliki cara untuk membatalkan pemulihan.
Windows 10 dan Windows 11 juga memiliki dua alat pemulihan yang dapat Anda gunakan jika semuanya gagal. Fitur "Reset PC Anda" dapat memulihkan Windows ke kondisi default pabrik, atau melakukan instalasi bersih Windows sambil menjaga file pribadi Anda tetap utuh.
Pemulihan Sistem bukanlah obat untuk semua, tetapi dapat memperbaiki sejumlah masalah yang mengejutkan dan sayangnya telah diremehkan dalam beberapa tahun terakhir di tengah-tengah semua alat pemulihan Windows lainnya. Pemulihan Sistem hampir selalu patut dicoba sebelum Anda menggunakan tindakan yang lebih drastis.
