Bagaimana cara menggunakan pembatalan bising di Microsoft Teams?
Diterbitkan: 2021-04-26Kebisingan latar belakang dapat terbukti sangat mengganggu saat semua orang mencoba untuk fokus pada panggilan atau rapat di Microsoft Teams. Saat berbicara dengan anggota tim lain melalui telekonferensi, lebih baik untuk mengurangi kebisingan yang tidak diinginkan seminimal mungkin—jika tidak sepenuhnya menghilangkannya. Di sinilah fitur peredam bising di Teams berperan.
Microsoft Teams telah muncul sebagai saingan yang layak untuk Zoom. Didukung oleh raksasa seperti Microsoft tidak ada salahnya karena tim di balik aplikasi memiliki akses ke teknologi mutakhir untuk mengimplementasikan fitur baru yang menjadikan penggunaan aplikasi menjadi pengalaman yang luar biasa.
Salah satu fitur yang diabaikan adalah pembatalan bising, yang secara otomatis menekan kebisingan latar belakang saat rapat sedang berlangsung. Fitur ini menggunakan AI untuk mengidentifikasi suara manusia dan kemudian menggunakan filter untuk menekan yang lainnya. Dengan cara ini, kebisingan latar belakang, seperti kipas angin yang berputar, anjing menggonggong, pintu yang dibanting, dan klak-klak keyboard yang digunakan, tidak akan mengalihkan perhatian peserta.
Panduan ini menjelaskan cara mengaktifkan fitur pembatalan bising, yang menekan atau menonaktifkan suara non-manusia saat menggunakan MS Teams. Jika Anda merenungkan pertanyaan tentang cara menghilangkan kebisingan latar belakang di MS Teams, artikel ini adalah jawaban Anda.
Apakah Tim Microsoft Memiliki Pembatalan Kebisingan?
Ini mungkin terlihat seperti pertanyaan retoris yang diberikan judul artikel ini. Namun, beberapa pengguna secara sah mengajukan pertanyaan ini setelah mencoba menggunakan fitur tersebut dan tidak mendapatkan hasil yang mereka harapkan. Beberapa mulai melihat pengaturan di MS Teams sebagai gimmick yang tidak benar-benar melakukan apa-apa.
Kami di sini untuk memberi tahu Anda bahwa fitur pembatalan bising di Teams benar-benar berfungsi. Ini tidak hanya bekerja; itu bekerja dengan baik. Jika Anda mencoba langkah-langkah untuk mengaktifkan penekanan kebisingan latar belakang dan sepertinya tidak ada yang berubah, mungkin Anda perlu melihat di luar aplikasi karena alasannya.
Algoritme yang digunakan oleh Teams dan aplikasi serupa seperti Zoom untuk menekan kebisingan di latar belakang sebenarnya dibangun berdasarkan apa yang sudah ada pada PC individual. Ini berarti bahwa keefektifan praktis dari setiap fitur peredam bising sangat berkaitan dengan perangkat keras dan perangkat lunak pada sistem tempat fitur itu diterapkan.
Misalnya, jika Anda menggunakan komputer lama, kemungkinan mikrofon internal tidak cukup canggih untuk menangani aspek pemfilteran audio yang lebih baik. Di lain waktu, driver suara yang usang dapat membuat upaya AI aplikasi Tim menjadi tidak relevan.
Jadi, jika Anda tidak mendapatkan hasil setelah menyetel peredam bising ke Otomatis atau Tinggi di Microsoft Teams, mungkin Anda perlu memperbarui driver suara Anda untuk pengalaman terbaik.
Ikuti langkah-langkah yang diberikan di sini untuk memeriksa driver kartu suara Anda dan memperbaruinya jika perlu:
- Tekan tombol logo Windows dan kombinasi keyboard R dan pilih Device Manager dari menu.
- Di Pengelola Perangkat, cari dan klik "Pengontrol suara, video, dan game".
- Di bawah “Pengontrol suara, video, dan game”, identifikasi kartu suara Anda.
- Klik kanan perangkat suara Anda dan pilih "Perbarui driver".
- Pada layar berikutnya, klik "Cari secara otomatis untuk driver".
Windows akan mencari versi driver terbaru di internet dan memperbarui driver. Jika tidak menemukan driver yang cocok, ini akan memberi tahu Anda bahwa Anda telah menggunakan versi driver terbaru untuk perangkat keras.
Meskipun metode ini cukup andal, itu tidak selalu konklusif. Windows mungkin gagal menemukan rilis driver terbaru. Anda dapat mengambil tindakan sendiri dengan mengunjungi halaman dukungan/unduh dari produsen kartu suara Anda untuk mengunduh sendiri driver terbaru. Instal secara manual seperti Anda menginstal aplikasi desktop biasa.
Jika Anda lebih suka metode yang lebih cepat dan lebih efisien untuk memperbarui driver untuk kartu suara atau perangkat keras lainnya, Anda dapat mencoba Auslogics Driver Updater. Instal dan luncurkan program dan itu akan mengidentifikasi perangkat keras dengan driver usang pada PC Anda. Anda hanya perlu mengklik tautan Perbarui di samping setiap perangkat. Atau Anda dapat memperbarui semua driver Anda sekaligus hanya dalam satu klik.
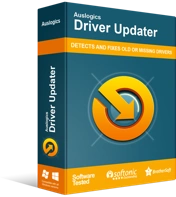
Atasi Masalah PC dengan Driver Updater
Performa PC yang tidak stabil sering kali disebabkan oleh driver yang sudah usang atau rusak. Auslogics Driver Updater mendiagnosis masalah driver dan memungkinkan Anda memperbarui driver lama sekaligus atau satu per satu agar PC Anda berjalan lebih lancar

Driver Updater mencadangkan driver sebelum menginstal versi terbarunya. Anda juga dapat menjadwalkan pemindaian reguler sehingga Anda dapat mengikuti rilis driver terbaru.
Cara Mengaktifkan Peredam Kebisingan di Microsoft Teams
Fitur peredam bising di Microsoft Teams memungkinkan Anda mengatur tingkat peredam bising yang berbeda sesuai dengan kebutuhan khusus. Misalnya, tingkat peredam bising yang Anda inginkan jika Anda ingin musik latar terdengar jelas akan berbeda dari tingkat yang Anda inginkan jika Anda tidak menginginkan gangguan dari suara eksternal.
Di Microsoft Teams, ada empat tingkat peredam bising yang dapat Anda pilih. Anda dapat mengubah pilihan Anda kapan saja, termasuk selama rapat.
Empat tingkat peredam bising di Teams adalah Otomatis, Tinggi, Rendah, dan Mati .
- Mobil. Ini adalah pilihan default. Opsi ini menyerahkan tingkat pembatalan bising yang dipilih ke aplikasi. Ini mengatur tingkat penekanan kebisingan berdasarkan tingkat kebisingan yang dapat diidentifikasi di latar belakang.
- Tinggi. Tingkat pembatalan kebisingan ini menekan segala sesuatu yang bukan ucapan. Ini benar-benar memblokir semua suara non-manusia, non-ucapan.
- Rendah. Saat pengaturan ini dipilih, AI menyaring kebisingan latar belakang persisten tingkat rendah yang diidentifikasi sebagai tidak dapat ditoleransi.
- Mati . Opsi ini menonaktifkan pembatalan bising. Gunakan di lingkungan dengan kebisingan rendah atau jika mikrofon Anda sudah membatalkan kebisingan latar belakang secara default.
Catatan: Jika Anda ingin mengatur pembatalan bising di Teams ke Tinggi , kondisi berikut harus dipenuhi:
- CPU komputer Anda harus mendukung Advanced Vector Extensions 2 (AVX2).
- Anda tidak dapat memilih opsi ini jika rapat atau panggilan sedang direkam.
- Jika Anda ingin menggunakan opsi ini, teks langsung tidak boleh diaktifkan.
Sekarang setelah Anda mengetahui peringatan menggunakan pengaturan Tinggi, berikut ini cara memilih opsi peredam bising di MS Teams sebelum memulai panggilan atau rapat:
- Luncurkan aplikasi desktop Microsoft Teams.
- Klik gambar profil Anda di kanan atas.
- Pilih Pengaturan dari menu tarik-turun.
- Pada layar Pengaturan, pilih Perangkat di panel navigasi kiri.
- Klik panah tarik-turun di bawah “Penekanan kebisingan” dan pilih opsi.
Filter yang benar untuk tingkat penekanan yang Anda pilih akan diterapkan. Jika Anda telah memilih Tinggi, Anda akan mengalami pertemuan bebas gangguan bahkan jika Anda berada di lingkungan dengan kebisingan latar belakang yang signifikan.
Bagaimana Saya Mengurangi Kebisingan Latar Belakang Saat Memanggil Melalui Tim Microsoft?
Kebisingan latar belakang tidak selalu konstan. Levelnya bisa naik dan turun. Bayangkan Anda belum menyetel tingkat peredam bising dan anjing Anda tiba-tiba mulai menggonggong di tengah rapat Teams.
Jika Anda lupa menyetel tingkat peredam bising sebelum rapat dimulai, Anda masih dapat melakukannya saat panggilan sedang berlangsung. Ikuti langkah-langkah ini untuk mulai membatalkan kebisingan latar belakang dengan cepat selama panggilan:
- Klik tombol elipsis vertikal (tiga titik vertikal) di kanan atas jendela rapat atau panggilan Teams. Ini juga dikenal sebagai tombol Opsi Lainnya.
- Pilih "Pengaturan perangkat" dari menu tarik-turun.
- Klik panah tarik-turun di bawah “Penekanan kebisingan” dan pilih tingkat pembatalan bising.
Setelah memilih opsi yang Anda inginkan, preferensi Anda akan diterapkan secara otomatis dan Anda dapat melanjutkan panggilan Anda.
Jika Anda tidak melihat tingkat peredam bising di Pengaturan atau selama rapat, Anda perlu memperbarui aplikasi desktop untuk Microsoft Teams.
Kata-kata Perpisahan
Artikel ini telah menyoroti berbagai opsi peredam bising di MS Teams. Setelah melaluinya, Anda sekarang dapat mengaktifkan tingkat pembatalan kebisingan yang sesuai sebelum atau selama rapat. Fitur ini hanya tersedia di aplikasi desktop, jadi Anda tidak akan dapat mengaktifkan peredam bising jika menggunakan Teams di browser.
