Cara Menggunakan Multitasking di iPad Anda
Diterbitkan: 2022-01-29IPad Anda mungkin tidak sehebat komputer besar, tetapi tidak bungkuk dalam hal multitasking. iPadOS memungkinkan Anda melihat dan bekerja dengan dua atau tiga aplikasi di layar secara bersamaan, memungkinkan Anda untuk menarik dan melepaskan teks, gambar, tautan, dan bahkan file dari satu aplikasi ke aplikasi lainnya.
iPad Anda menawarkan dua mode multitasking yang berbeda: Slide Over dan Split View. Slide Over memungkinkan Anda melihat dua aplikasi di layar dengan satu aplikasi di panel sempit yang mengambang di atas yang lain.
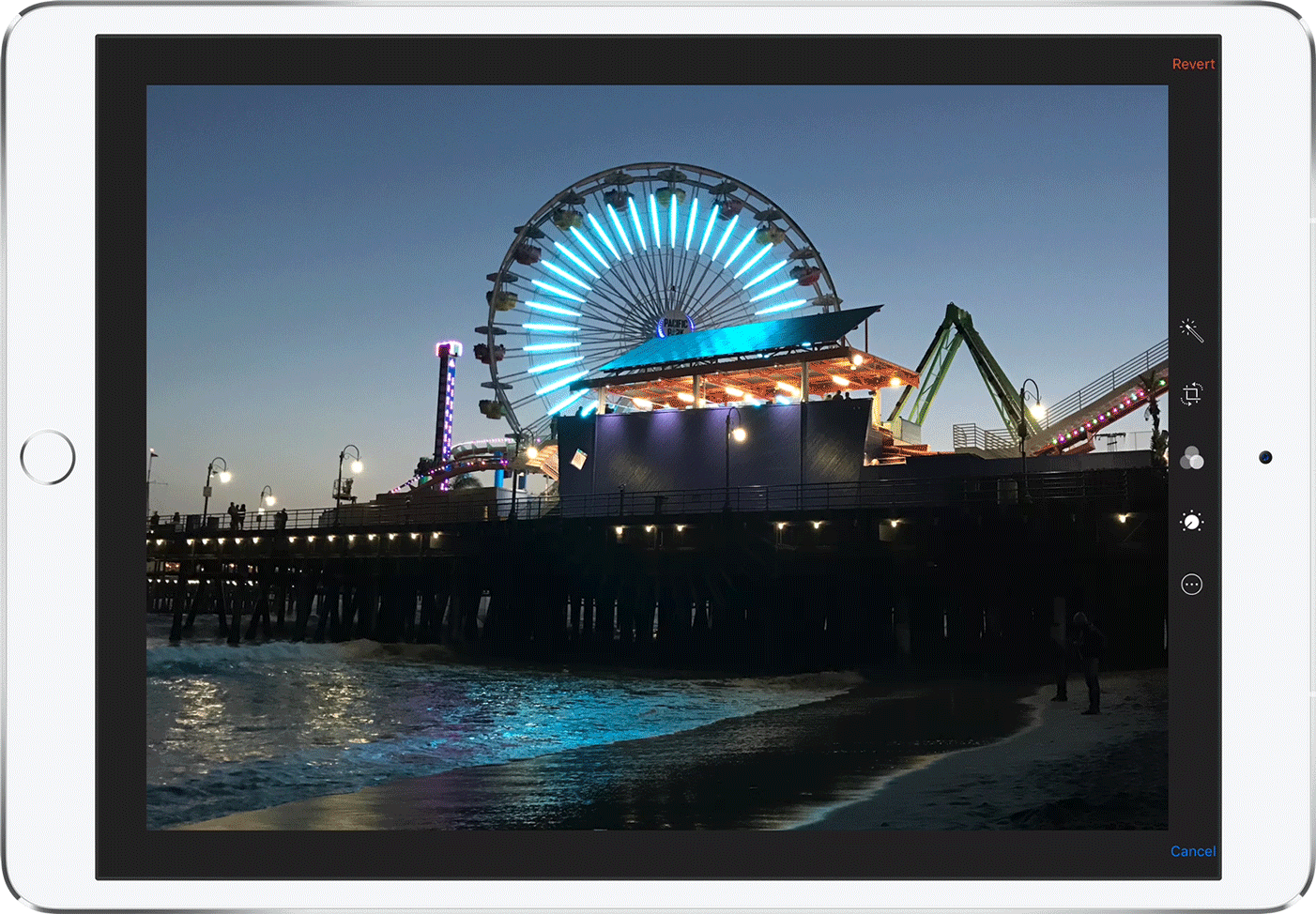
Split View memungkinkan Anda untuk menampilkan dua aplikasi di layar dalam panel yang dapat diubah ukurannya. Anda kemudian dapat menambahkan aplikasi ketiga, yang berada di panel mengambang.
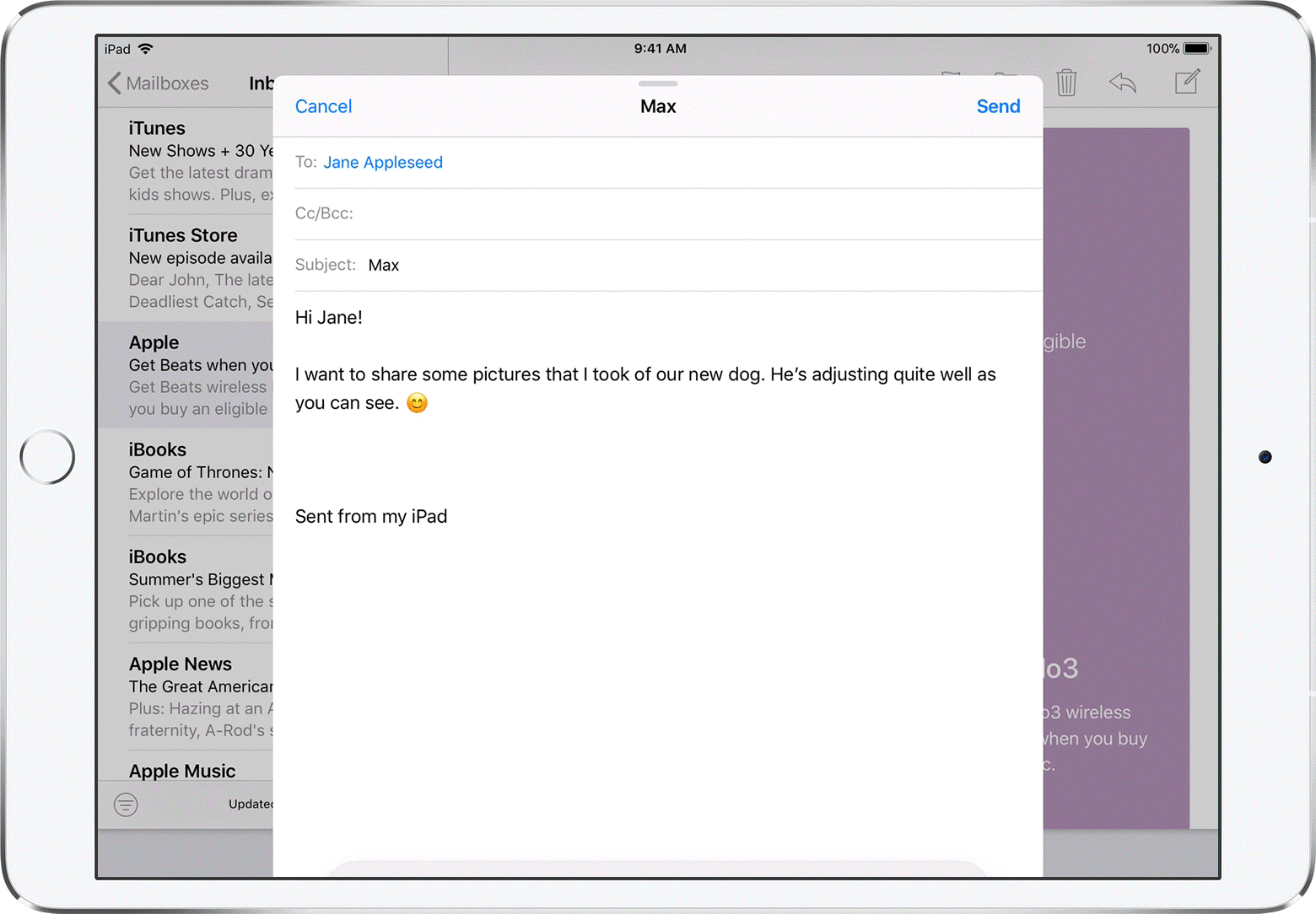
Slide Over dan Split View didukung oleh iPad Pro, iPad generasi ke-5 dan versi lebih baru, iPad Air 2 dan versi lebih baru, serta iPad mini 4 dan versi lebih baru. iPad model lama tertentu akan bekerja dengan Slide Over secara terbatas tetapi tidak dengan Split View.
Tingkatkan iPad Anda
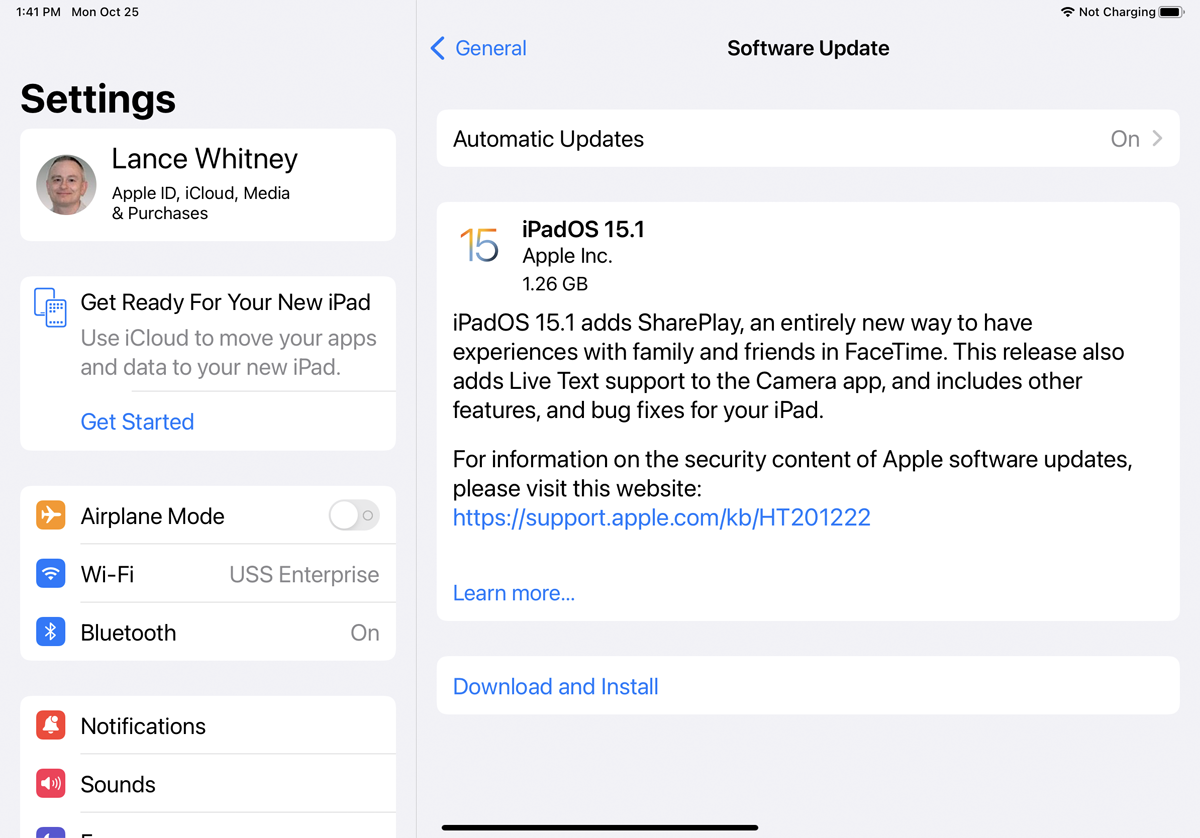
Dengan iPadOS 15, Apple telah mempermudah proses Anda memposisikan beberapa jendela. Alih-alih harus memindahkannya dengan jari, Anda dapat menggunakan bilah alat multitasking di bagian atas layar. Toolbar ini memungkinkan Anda dengan cepat memindahkan jendela ke mode Slide Over, mode Split View, atau mode layar penuh.
Untuk memanfaatkan fitur terbaru, pastikan Anda menjalankan iPadOS 15 atau lebih tinggi. Buka Pengaturan > Umum > Pembaruan Perangkat Lunak . Anda akan diberi tahu bahwa OS terbaru atau diminta untuk mengunduh dan menginstal pembaruan terbaru.
Buka Slide Over Mode
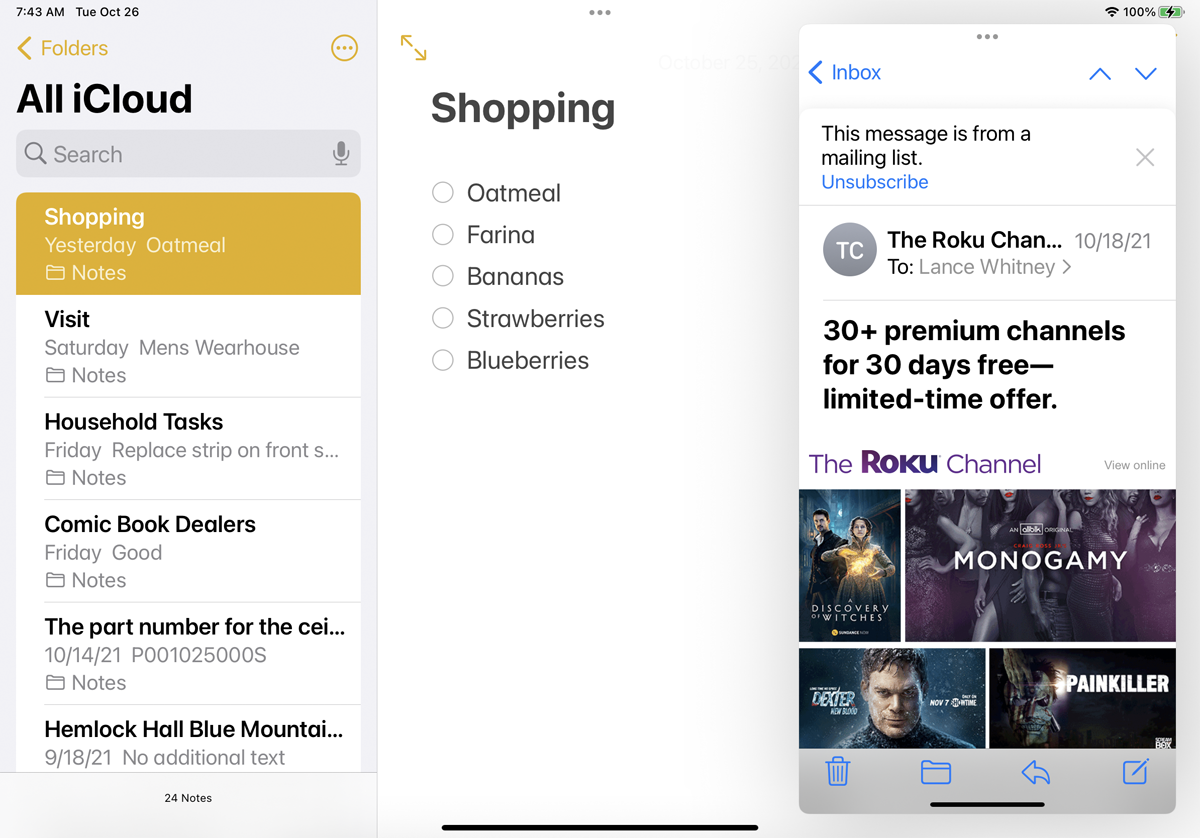
Membuka beberapa jendela menggunakan metode drag-and-drop dengan jari Anda lebih mudah jika setidaknya salah satu aplikasi yang ingin Anda juggle berada di dok. Untuk alasan ini, Anda mungkin ingin memindahkan aplikasi yang Anda rencanakan untuk dibuka ke dok sebelum memulai. Buka aplikasi pertama Anda—misalkan Notes—lalu geser ke atas dari bagian bawah layar secukupnya untuk menampilkan dok.
Tahan ikon untuk aplikasi kedua—kali ini, Mail—dan seret ke sisi kanan layar Notes hingga berubah menjadi jendela vertikal kecil. Lepaskan pegangan Anda pada aplikasi Mail dan itu akan meluncur ke tempatnya sebagai panel mengambang di sebelah kanan. Itu menempatkan aplikasi baru dalam mode Slide Over. Gesek ke kiri untuk memindahkan panel ke kiri. Geser sepenuhnya ke kanan untuk menutup aplikasi mengambang, lalu geser ke kiri untuk mendapatkannya kembali.
Buka Mode Tampilan Terpisah
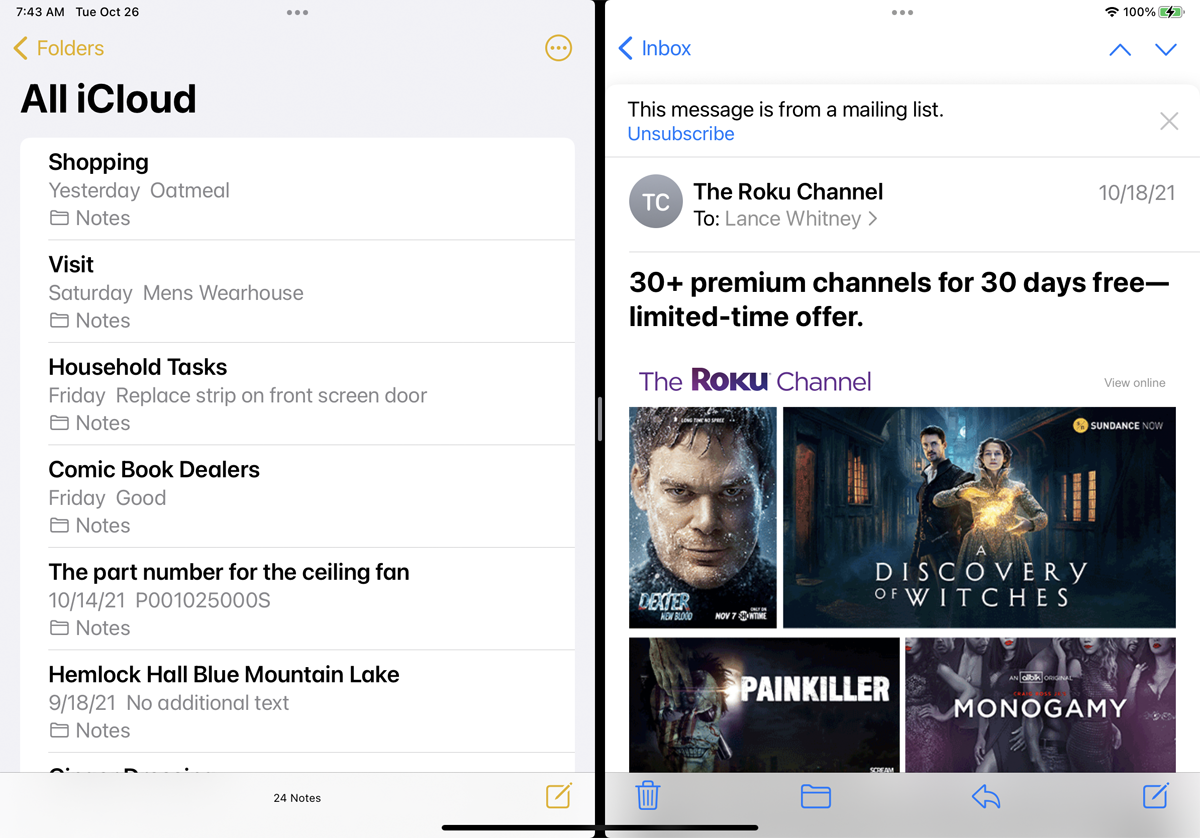
Mode Slide Over berfungsi dengan baik jika Anda tidak perlu melihat banyak informasi di aplikasi kedua. Namun, jika Anda ingin menambah lebar aplikasi itu untuk melihat lebih banyak, Anda harus beralih ke mode Split View, di mana Anda dapat mengubah ukuran dua jendela aplikasi.
Dengan aplikasi Notes di sebelah kiri dan aplikasi Mail di sebelah kanan dalam tampilan Slide Over, tekan spanduk atas jendela aplikasi Mail dan seret jendela ke kanan, tetapi jangan terlalu banyak. Ukuran jendela Notes menyusut, memungkinkan jendela Mail bergeser ke tempatnya sehingga kedua aplikasi berbagi layar dalam tampilan terpisah.
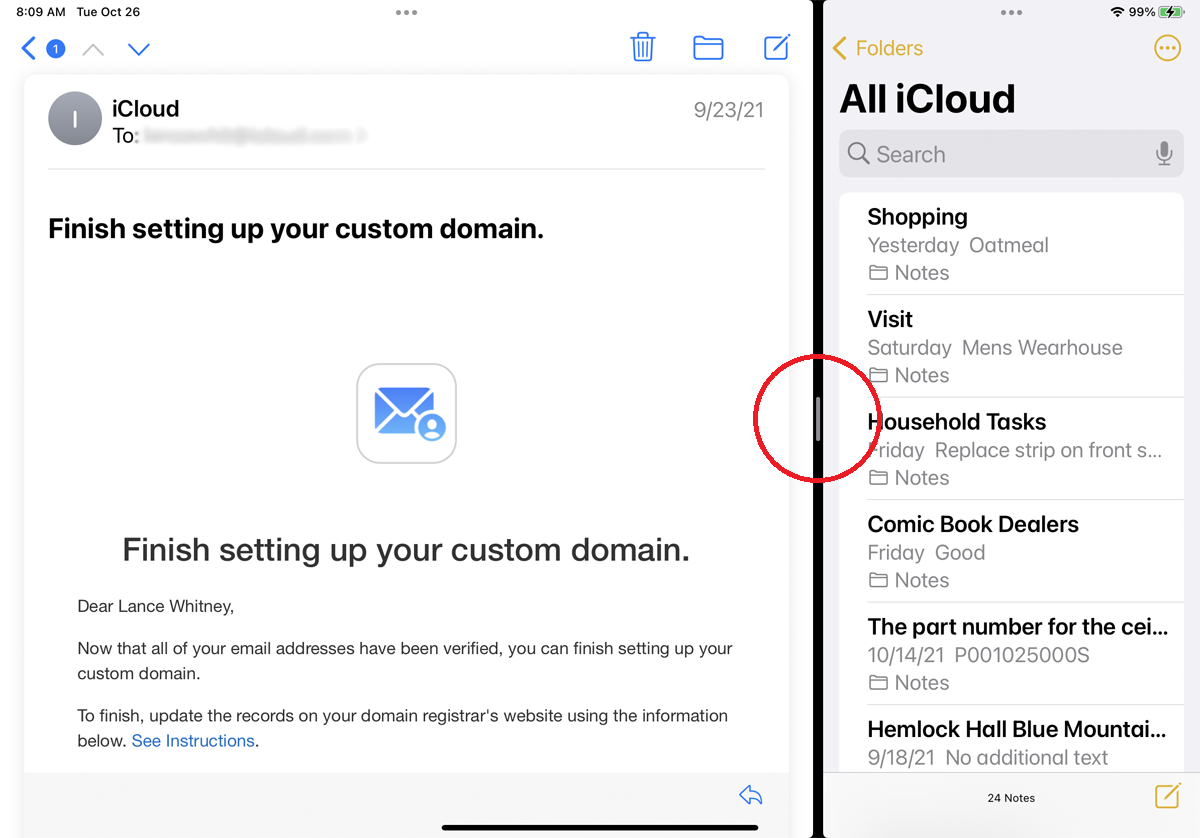
Anda juga dapat mengubah lebar kedua jendela saat dalam mode Split View. Tahan bilah abu-abu vertikal kecil di tengah batas antara dua jendela dan pindahkan batas ke kanan. Layar untuk jendela di sebelah kanan menyusut. Lepaskan pegangan Anda ketika setiap jendela adalah ukuran yang Anda inginkan.
Cara Menggunakan Bilah Alat Multitugas
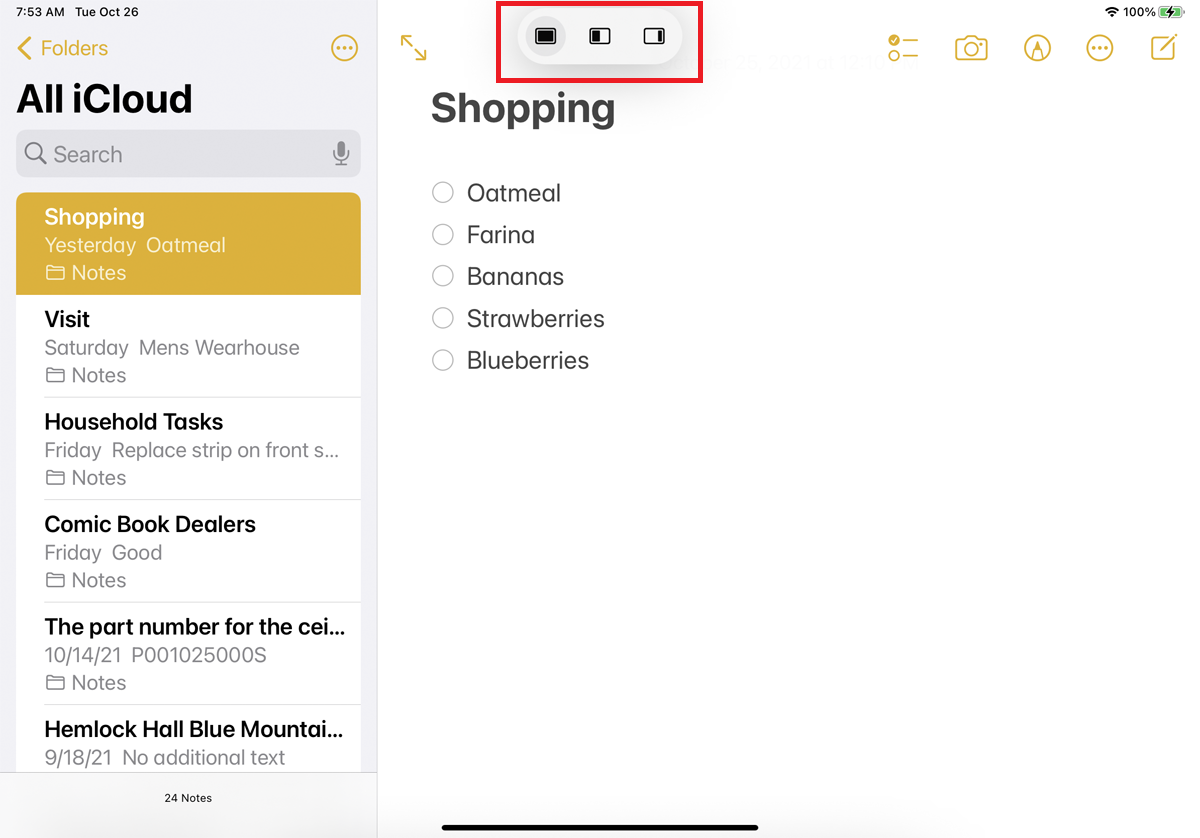
Pembaruan yang dirilis dengan iPadOS 15 mempermudah penggunaan mode Slide Over dan Split View berkat penambahan toolbar multitasking baru. Sekarang Anda dapat membuka aplikasi, seperti Notes, dan ketuk ikon tiga titik di bagian atas untuk menampilkan bilah alat.
Ikon pertama menempatkan aplikasi Anda saat ini dalam layar penuh. Yang kedua memungkinkan Anda membuka aplikasi lain dan memindahkan aplikasi Anda saat ini ke mode Split View. Ikon ketiga memungkinkan Anda membuka aplikasi kedua dengan keduanya dalam mode Slide Over.
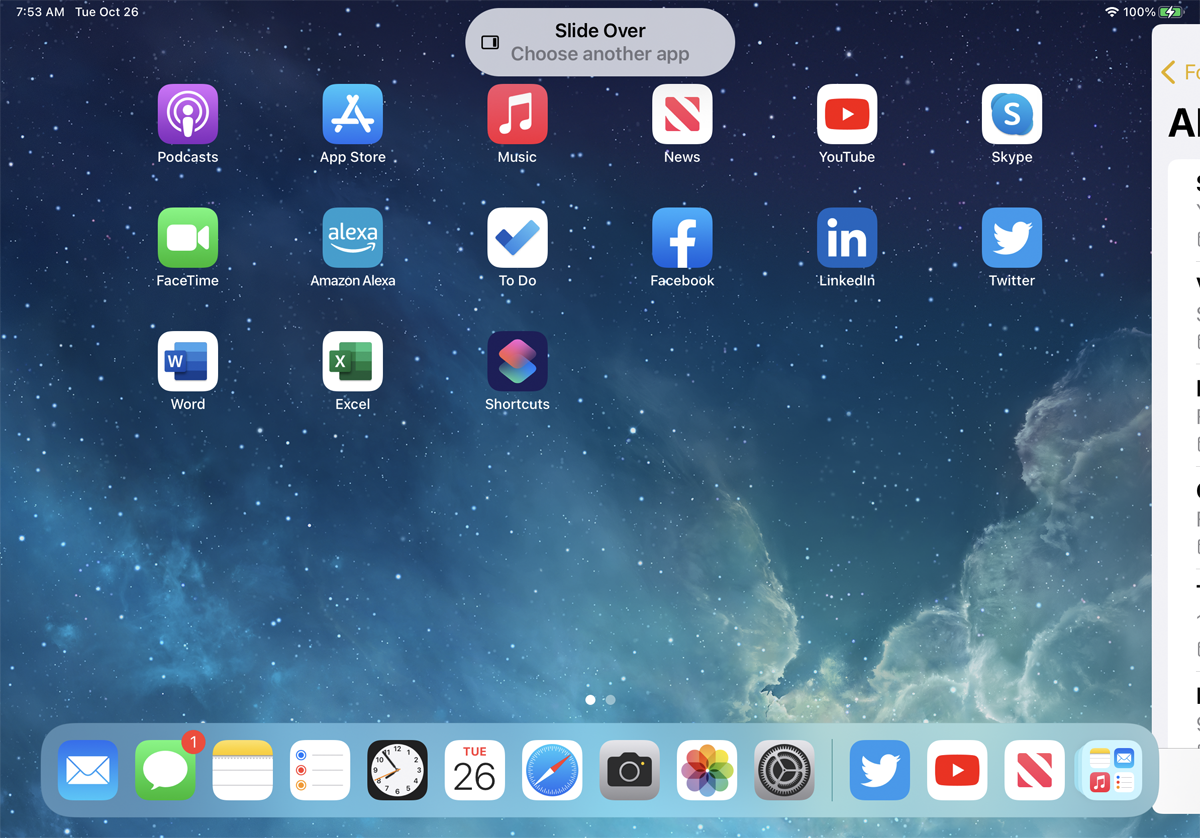
Jika Anda mengetuk ikon Slide Over , aplikasi saat ini akan menyingkir dan memungkinkan Anda memilih aplikasi lain dari layar beranda. Buka aplikasi lain, seperti Mail, dan aplikasi baru akan terbuka sepenuhnya, sementara aplikasi Notes masuk ke mode Slide Over.
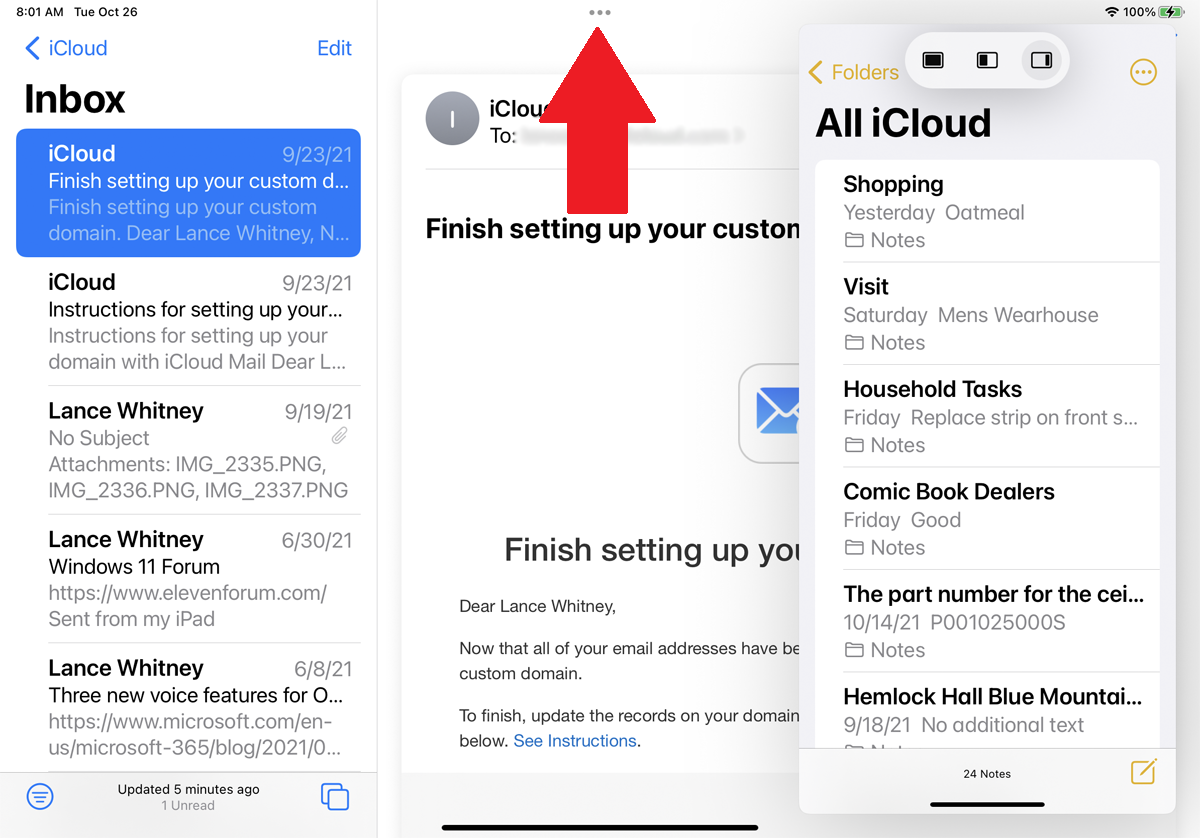
Sekarang, jika Anda ingin beralih ke mode Split View untuk melihat dua jendela berdampingan, ketuk ikon tiga titik dan buka bilah alat multitasking. Ketuk ikon Split View pada toolbar, dan kedua aplikasi kemudian muncul dalam mode Split View.
Lihat Tiga Aplikasi Sekaligus
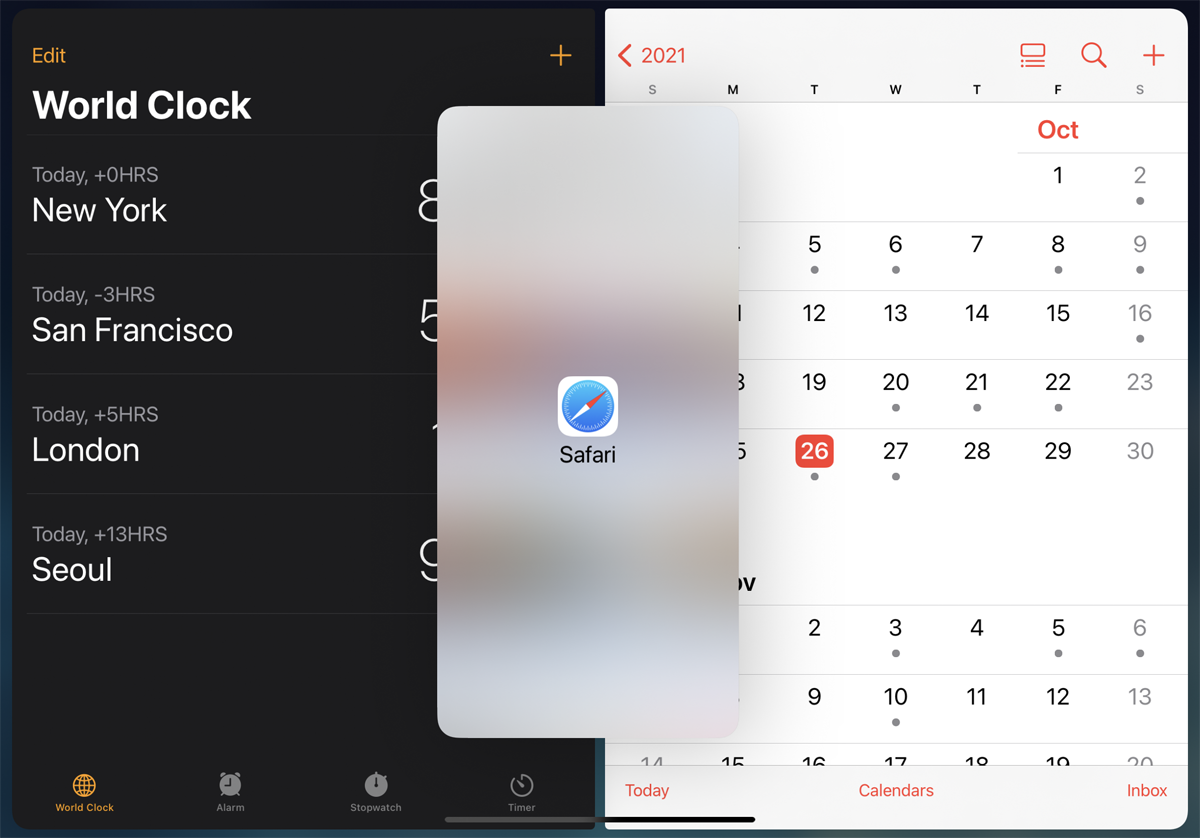
iPad Anda dapat menampilkan tiga aplikasi sekaligus dengan menggabungkan mode Slide Over dan Split View. Dengan dua aplikasi dalam mode Split View, geser ke atas dari bawah layar untuk menampilkan dock. Tahan jari Anda pada aplikasi ketiga dan tarik keluar dari dok dan ke tengah layar, lalu lepaskan pegangan Anda.

Dua aplikasi Anda saat ini tetap dalam Split View, sedangkan aplikasi ketiga berada dalam mode Slide Over. Aplikasi mengambang baru akan muncul di kiri atau kanan setelah Anda menyeretnya ke tengah. Jika Anda menyeretnya ke satu sisi layar, itu akan menggantikan aplikasi di sisi itu.
Buka Banyak Windows dalam Aplikasi
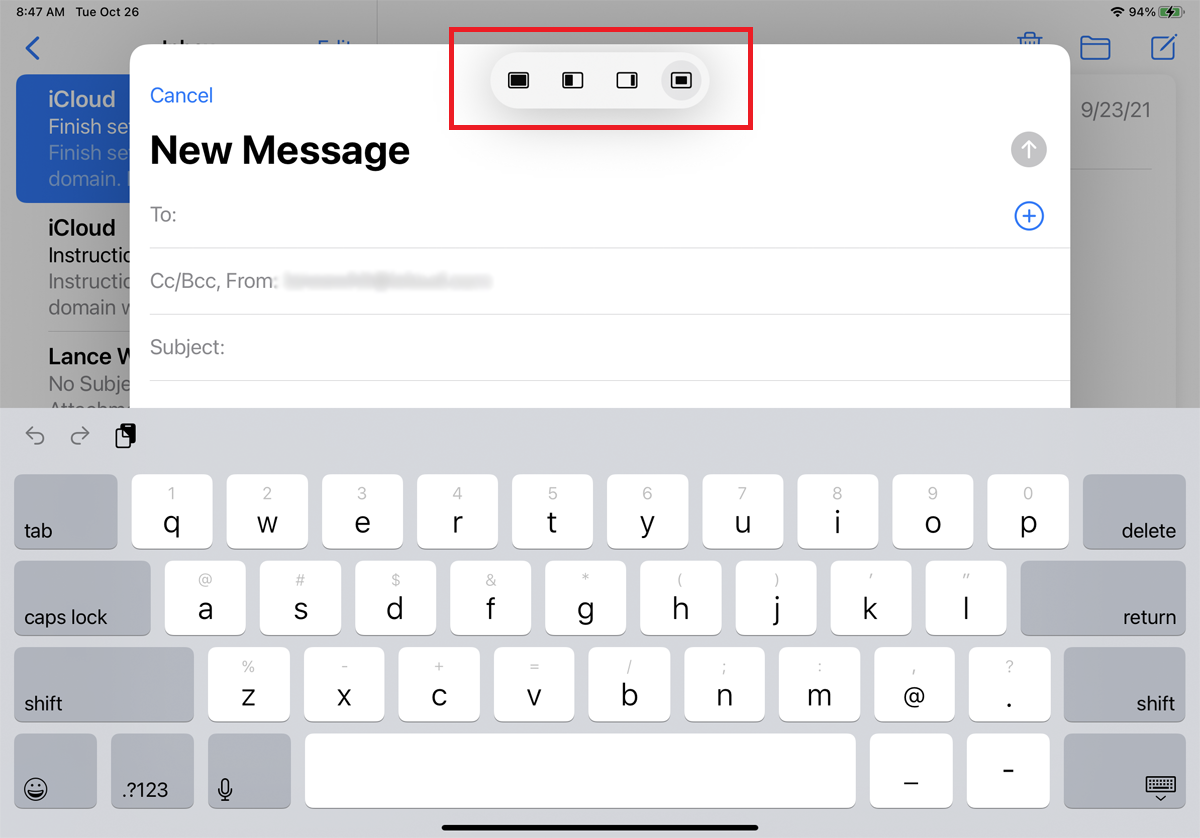
Beberapa aplikasi menampilkan lebih dari satu jendela untuk mengakomodasi apa yang mungkin Anda lakukan. Misalnya, saat Anda membuat email baru di Mail, aplikasi akan membuka layar Pesan Baru di atas tampilan Kotak Masuk. Jika Anda membuka toolbar multitasking, Anda akan melihat sekarang ada empat opsi.
Anda memiliki opsi untuk menampilkan layar penuh jendela Pesan Baru, menampilkan jendela Pesan Baru dan jendela Kotak Masuk secara berdampingan dalam mode Split View, atau menampilkan jendela Pesan Baru dalam panel mengambang dalam mode Slide Over. Ada juga opsi keempat yang memungkinkan Anda untuk melihat jendela Pesan Baru di atas jendela Kotak Masuk lagi.
Lihat Aplikasi yang Sama Lebih Dari Sekali
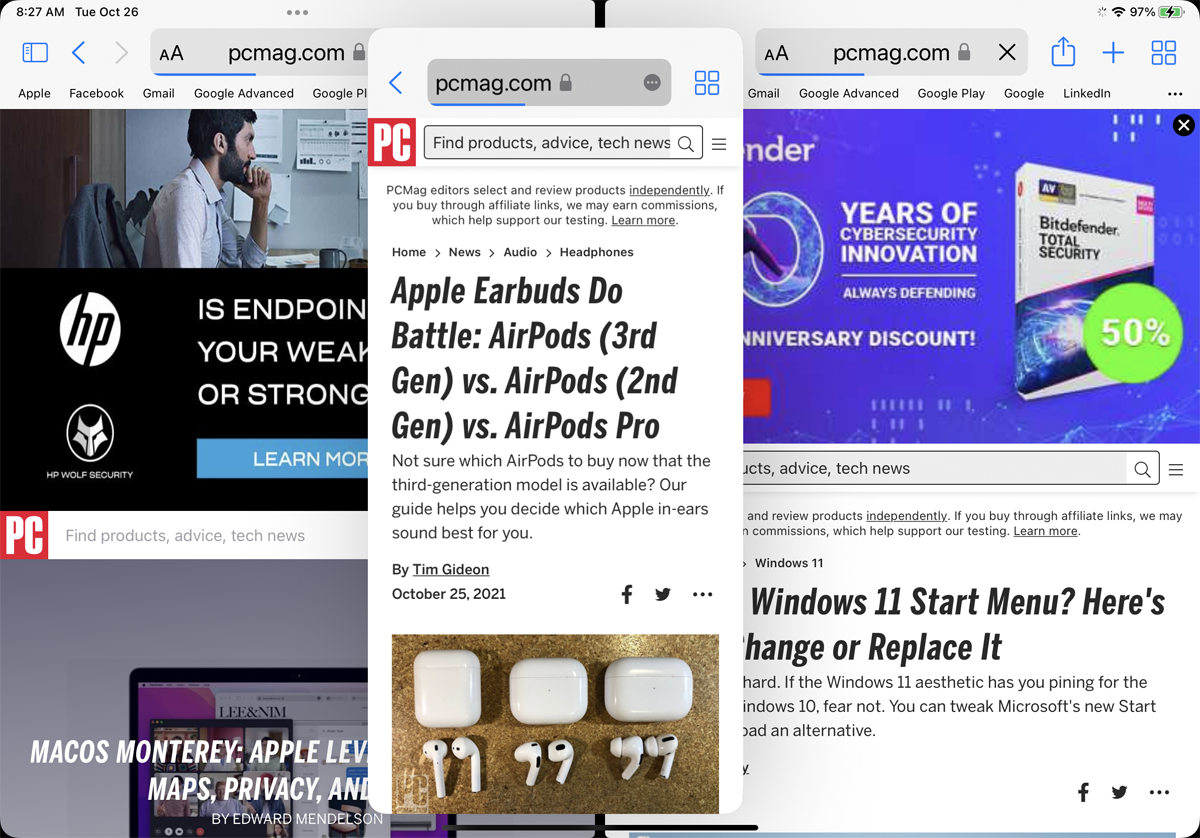
Anda dapat membuka dua atau bahkan tiga instance terpisah dari aplikasi yang sama secara bersamaan. Manuver ini berfungsi baik dalam mode Slide Over atau Split View untuk aplikasi tertentu yang didukung, termasuk Microsoft Word, Notes, dan Safari.
Misalnya, Anda dapat membuka Safari lalu mengambil ikon Safari dari dok dan menyeretnya ke mode Slide Over atau Split View. Ini juga dapat dilakukan melalui toolbar multitasking. Buka Safari, lalu ketuk ikon bilah alat dan pilih Split View . Saat diminta untuk memilih aplikasi lain, pilih Safari lagi untuk melihat dua situs web secara berdampingan. Anda bahkan dapat mengambil ikon Safari lagi dan membuka aplikasi ketiga dalam mode Slide Over.
Lihat Thumbnail Windows Multitasking
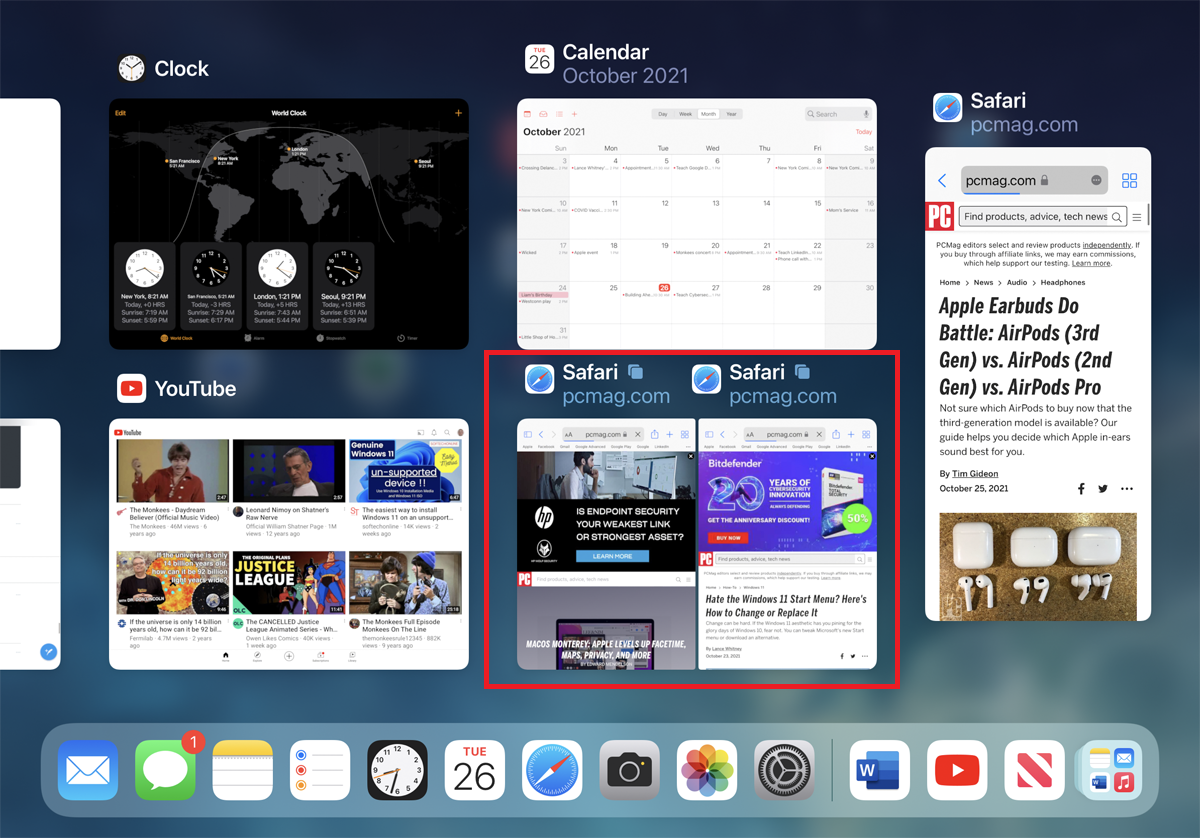
Jika Anda beralih ke aplikasi lain saat melakukan banyak tugas, jendela yang diatur dalam mode Split View atau Slide Over akan disimpan dan dapat diakses kembali melalui thumbnail. Untuk melakukan ini setelah Anda mengatur dua atau tiga jendela, geser ke atas untuk kembali ke layar beranda, lalu geser ke atas lagi untuk menampilkan gambar mini dari semua aplikasi yang dibuka sebelumnya. Anda akan melihat pengaturan multitasking yang Anda buat sebelumnya disimpan dalam bentuk thumbnail. Cukup ketuk gambar mini untuk membuka pengaturan lagi.
Seret dan Lepas Antar Windows
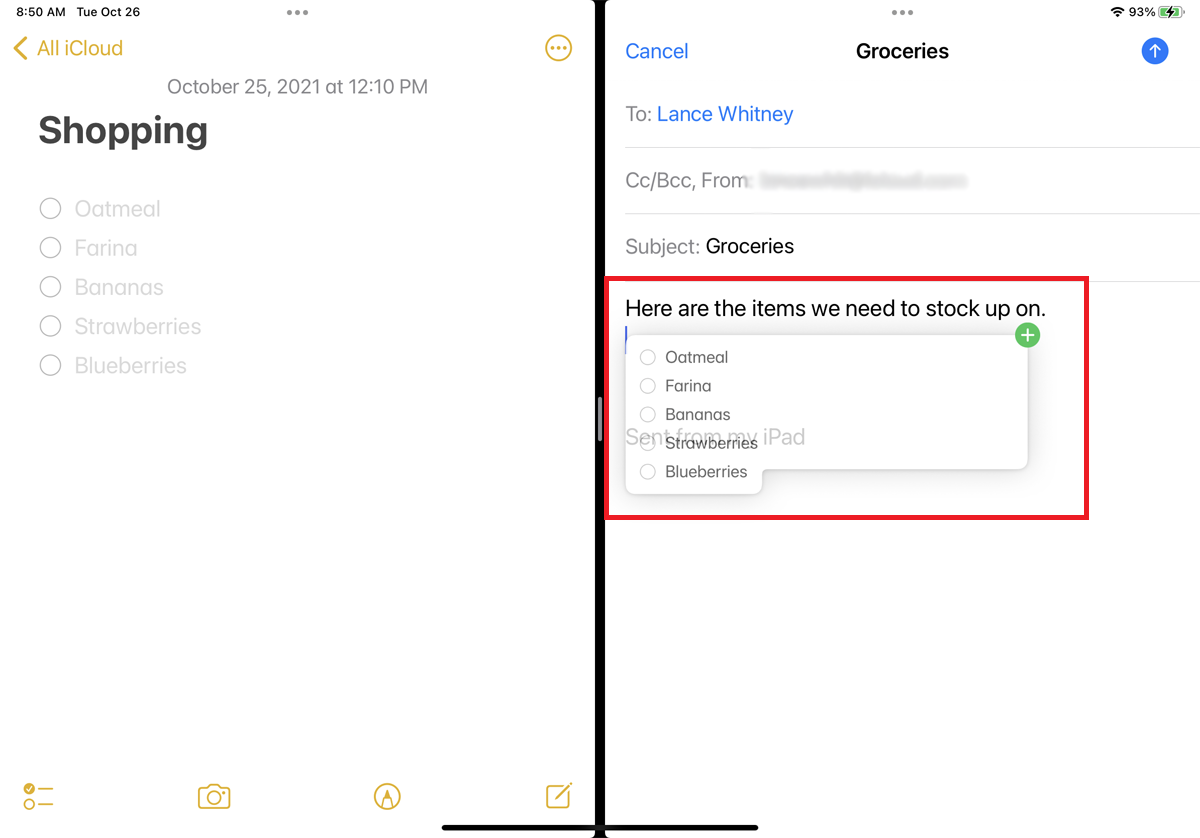
Anda dapat menarik dan melepas konten di antara dua jendela yang terbuka. Sebagai contoh, mari buka Notes dan Mail dalam mode Split View. Anda dapat memilih teks dari catatan dan menyeretnya ke email baru. Anda dapat mengetuk dua kali untuk memilih kata, ketuk tiga kali untuk mengambil kalimat, atau ketuk empat kali untuk mendapatkan seluruh paragraf. Anda kemudian dapat memperluas atau mengecilkan bagian yang Anda rencanakan untuk diambil dengan memindahkan garis di akhir pilihan.
Tahan teks yang dipilih sebentar lalu gerakkan jari Anda ke tempat di email tempat Anda ingin meletakkan teks. Anda akan melihat teks yang ditampilkan dalam balon dengan tombol + hijau di kanan atas. Lepaskan jari Anda untuk menjatuhkan teks yang dipilih.
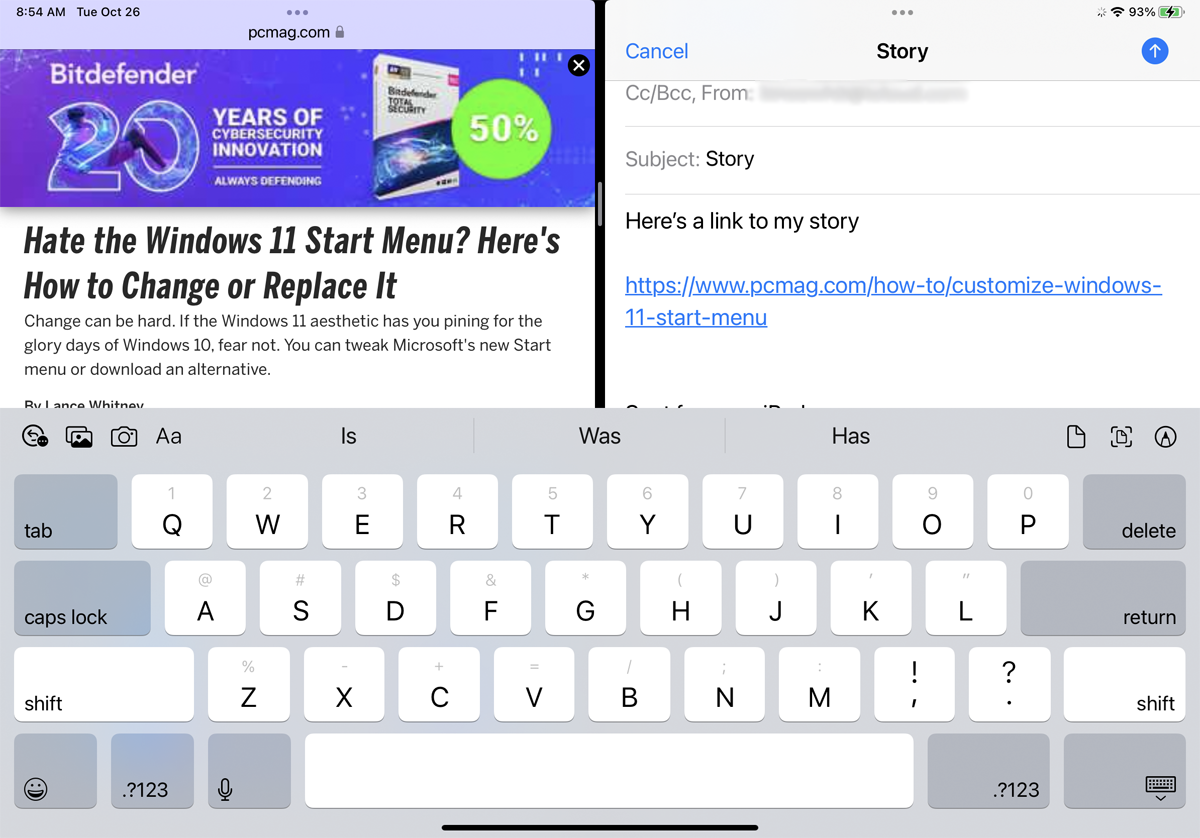
Jika ada hyperlink yang ingin Anda seret dan lepas dalam mode Split View atau Slide Over, tahan tautan dan seret ke jendela lain. Anda akan melihat tautan ditampilkan dalam balon dengan tombol + hijau di kanan atas. Lepaskan jari Anda untuk memasukkannya, dan halaman akan ditampilkan sebagai tautan yang dapat diklik.
Anda bahkan dapat menyeret tautan dan membukanya dalam mode Split View atau mode Slide Over dengan cara yang sama seperti Anda membuka banyak aplikasi. Tahan tautan dan seret untuk membuka tautan sebagai jendela baru berdampingan dengan halaman web Anda saat ini.
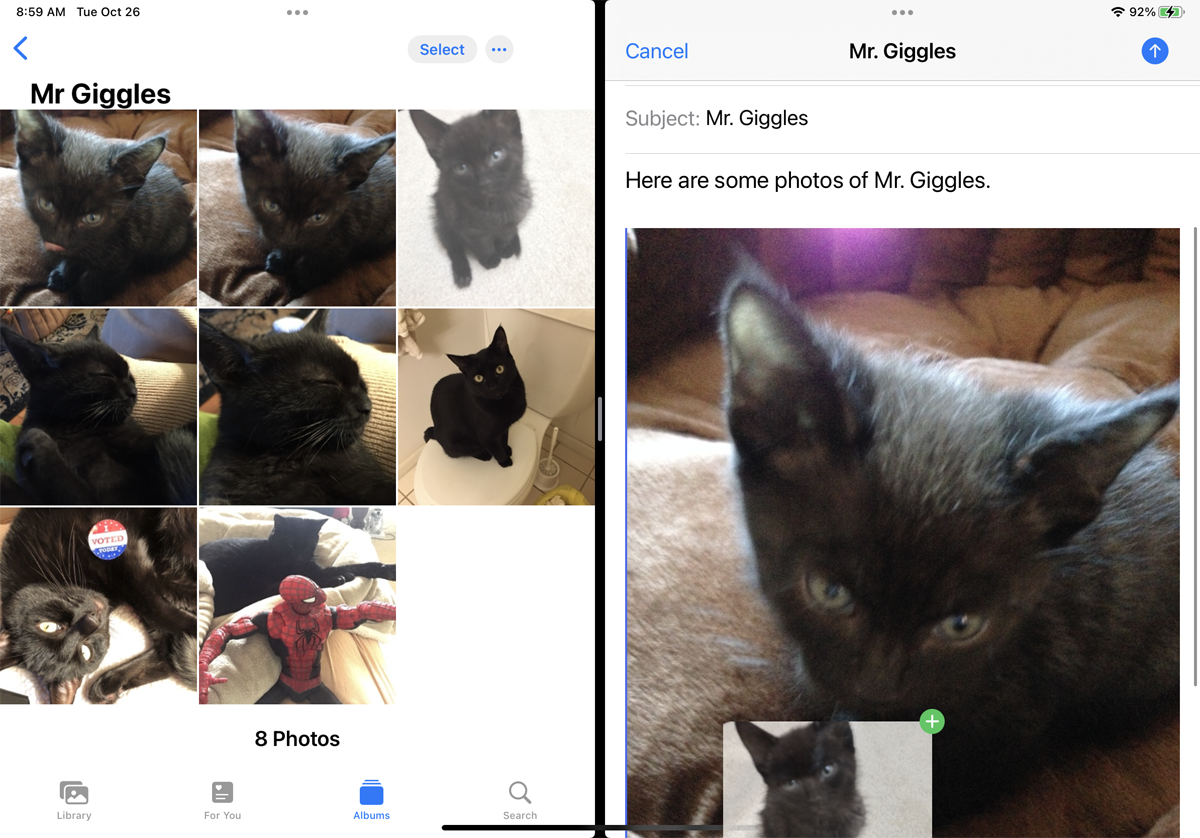
Anda juga dapat menarik dan melepas gambar dari satu aplikasi ke aplikasi lainnya. Temukan gambar di browser Anda, misalnya, dan tahan sebentar. Dengan lebih dari satu jendela terbuka, seret gambar ke aplikasi lain yang terbuka, lalu lepaskan jari Anda untuk melepaskannya.
Gambar dari aplikasi Foto atau File juga dapat dipindahkan ke aplikasi lain dari tampilan gambar mini. Beberapa foto dapat diambil dalam satu bidikan jika Anda menahan satu foto, lalu gerakkan sedikit untuk mulai menyeretnya. Anda kemudian dapat mengetuk setiap foto lain yang ingin Anda seret sebelum memindahkannya ke aplikasi lain.
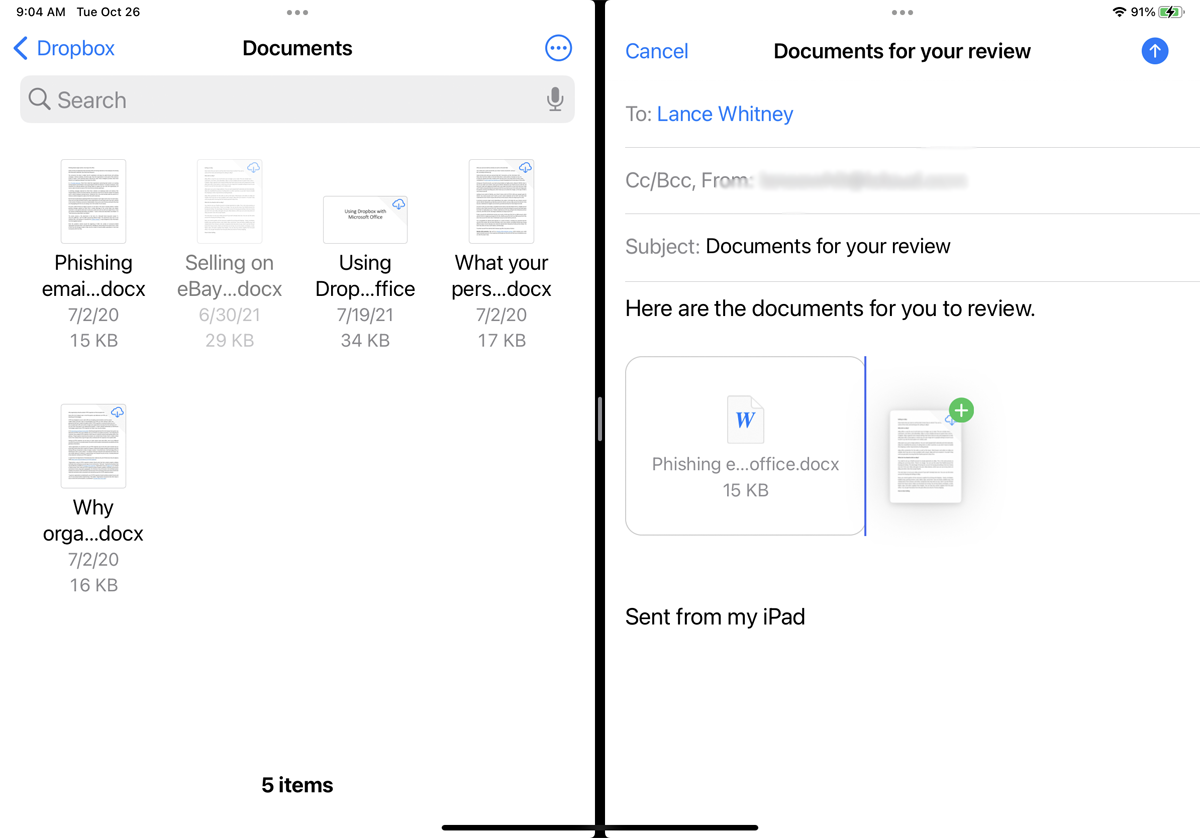
Jika Anda ingin menarik dan melepas seluruh file, Anda dapat melakukannya dari aplikasi File. Jika Anda belum melakukannya, Anda harus mengatur aplikasi dengan akses ke satu atau beberapa layanan penyimpanan file online, seperti iCloud Drive, Dropbox, OneDrive, dan Box. Buka salah satu layanan online Anda dan navigasikan ke folder dengan banyak file di dalam aplikasi.
Dengan lebih dari satu aplikasi terbuka di layar, tahan file, lalu seret ke lokasi barunya. Anda juga dapat mengambil banyak file sekaligus. Mulai seret file dari aplikasi File, lalu ketuk beberapa file lagi untuk menambahkannya ke dalam campuran. Letakkan di aplikasi lain, dan Anda akan melihat semua file yang Anda seret sebagai lampiran.
