Bagaimana cara menggunakan Google Documents tanpa Internet?
Diterbitkan: 2021-06-29Google Documents sangat bagus dalam hal program pengolah kata. Ini adalah alternatif yang layak untuk Microsoft Word, dengan asumsi Anda tidak keberatan menggunakan browser Anda untuk membuat dokumen. Lagi pula, karena Google Documents berbasis web, Anda dapat mengakses file Anda kapan saja di beberapa perangkat. Terlebih lagi, Anda dapat berkolaborasi pada dokumen dengan pengguna lain. Namun, apa yang terjadi ketika Anda perlu mengedit dokumen dengan cepat dan menyadari bahwa jaringan Wi-Fi Anda sedang tidak aktif? Jadi, Anda tidak dapat terhubung ke Internet – Bummer, kan?
Bagaimana jika saya memberi tahu Anda bahwa ada cara untuk mengakses dokumen Anda secara offline? Ya itu betul. Namun, pertama-tama, Anda harus mengaturnya saat terhubung ke Internet. Sebaiknya selesaikan sekarang sebelum Anda benar-benar menemukan diri Anda dalam situasi hipotetis yang dijelaskan sebelumnya.
Cara Bekerja di File Google Documents Offline
Petunjuk yang disajikan dalam panduan ini tidak hanya berlaku untuk Google Documents. Mereka juga bekerja di Google Slide dan Google Spreadsheet.
Saat Anda mengaktifkan akses offline dalam pengaturan Google Drive, hal yang sama akan terjadi pada platform lain, termasuk Google Dokumen, Google Spreadsheet, dan Google Slide. Perhatikan bahwa Google Formulir belum memberikan penggunaan offline.
Cara Mengedit Google Documents Offline di Komputer Windows 10:
Sebelum Anda dapat bekerja dengan Google Documents tanpa koneksi internet di PC, Anda harus memiliki browser Google Chrome.
- Buka peramban Google Chrome Anda. Unduh browser jika Anda tidak memilikinya. Kemudian, masuk ke profil Chrome Anda dengan akun Google Anda.
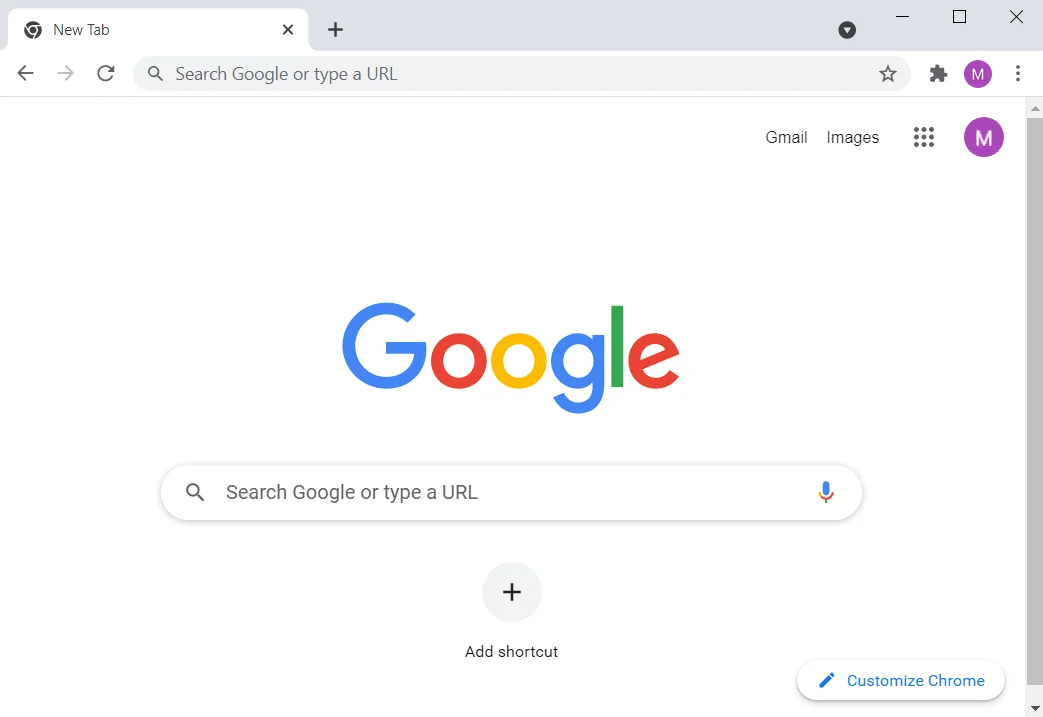
- Setelah Anda menggunakan Chrome, pastikan Anda tidak mengaktifkan penjelajahan pribadi atau Mode Penyamaran.
- Kunjungi https://drive.google.com/drive/settings.
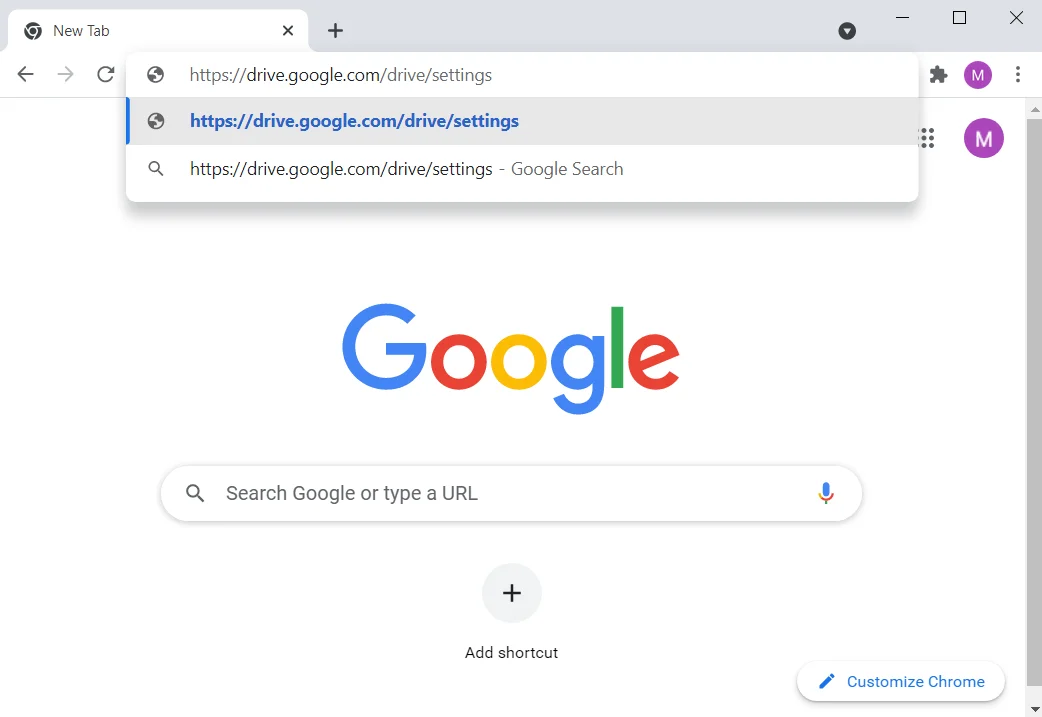
Catatan: Jika Anda ingin melihat cara membuka halaman Pengaturan Google Drive tanpa menggunakan bilah alamat, ini dia:
- Kunjungi drive.google.com untuk membuka Google Drive.
- Setelah Anda berada di Google Drive, Anda akan melihat dokumen terbaru, template dokumen baru, dan opsi untuk membuat dokumen kosong. Pada antarmuka itu, klik ikon Menu (hamburger: tiga garis bertumpuk horizontal) di sudut kiri atas.
- Klik Pengaturan dari menu.
- Temukan Offline dan tandai kotak centang untuk opsi yang menyatakan, 'Buat, buka, dan edit file Google Dokumen, Spreadsheet, dan Slide terbaru Anda di perangkat ini saat offline.'
- Jika Anda memiliki dokumen yang terbuka, segarkan.
- Dalam upaya membantu Anda mengelola ruang penyimpanan lokal, Google Documents hanya akan menyimpan file terbaru ke komputer Anda secara otomatis untuk penggunaan offline. Jika Anda juga ingin menyimpan file lain, maka:
- Buka Google Dokumen.
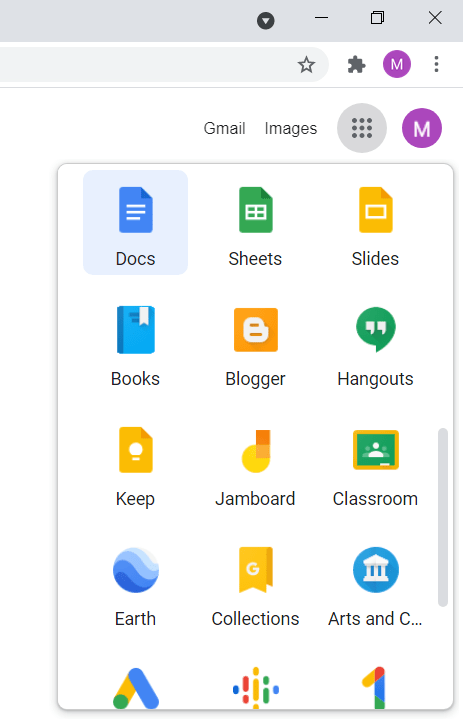
- Buka file yang ingin Anda kerjakan.
- Klik tab File dan klik Jadikan Tersedia Offline.
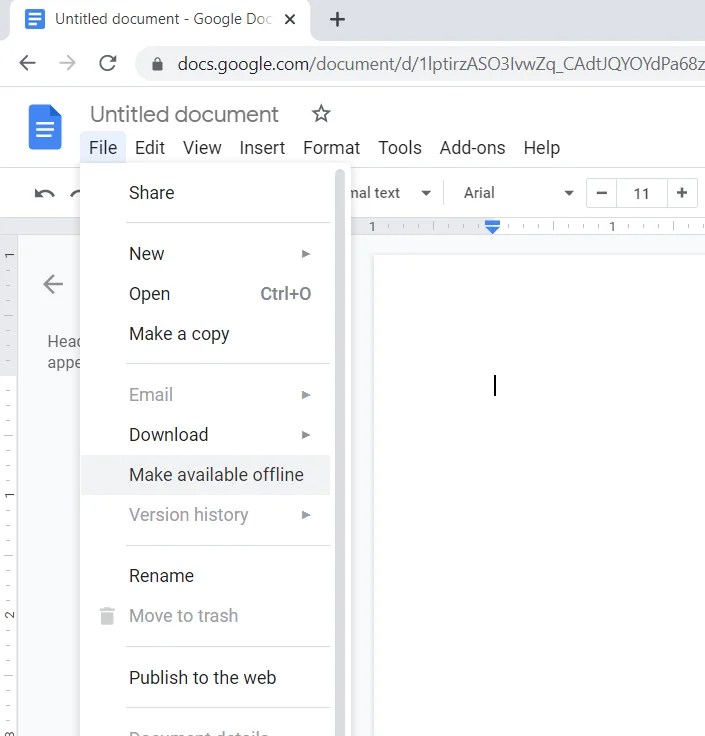
- Atau, buka Google Documents dan klik 'Lainnya' (ikon hamburger) pada berkas yang ingin Anda akses secara offline.
- Klik Tersedia Offline. Setelah Anda melakukannya, sebuah indikasi akan muncul di sudut kiri bawah sebagai konfirmasi bahwa file tersebut sekarang tersedia secara offline.
- Untuk melihat semua dokumen yang siap digunakan secara offline, buka Google Drive dan klik opsi 'Siap untuk Offline' di pojok kanan atas halaman. Kemudian, klik Pratinjau Offline untuk melihat file yang dapat Anda kerjakan tanpa terhubung ke internet.
Ingatlah bahwa saat Anda mengedit file Google Documents secara offline, perubahan tidak akan terlihat pada salinan online file tersebut, dan pengguna lain yang memiliki akses ke file tersebut tidak akan melihat perubahan yang Anda buat. Anda juga tidak akan melihat perubahan yang dibuat oleh pengguna lain—tidak sampai saat berikutnya Anda tersambung ke Internet. File kemudian akan disinkronkan ke server Google.
Selain itu, fitur pemeriksa ejaan dan add-on lainnya tidak akan tersedia.
Cara Menggunakan Google Documents Offline di Perangkat Seluler Anda:
- Buka iOS atau Android Store dan unduh Google Drive dan Google Documents. Anda juga dapat mengunduh Google Spreadsheet dan Google Slide jika Anda membutuhkannya.
- Buka Google Drive dan ketuk ikon hamburger di sudut kiri atas layar.
- Ketuk Pengaturan di menu.
- Klik sakelar untuk mengaktifkan opsi 'Jadikan file terbaru tersedia secara offline'. Anda juga dapat membuka aplikasi Google Documents dan mengaktifkan opsi yang sama. Setelah Anda mengaktifkan opsi, aplikasi akan menyimpan salinan dokumen yang Anda akses baru-baru ini ke penyimpanan lokal Anda sehingga Anda dapat mengerjakannya secara offline. Jika ada file tertentu yang ingin Anda unduh untuk akses offline, cari file saat online dan buka. Aplikasi Google Documents akan menyimpan file untuk penggunaan offline secara otomatis. Namun, untuk memastikan bahwa itu telah disimpan, inilah yang harus Anda lakukan:
- Cari file dan ketuk 'Lainnya.'
- Kemudian klik sakelar untuk mengaktifkan opsi 'Tersedia Offline'. Lakukan ini untuk setiap file yang Anda perlukan untuk bekerja secara offline.
- Saat file disimpan untuk penggunaan offline, akan ada lingkaran abu-abu dengan tanda centang di atasnya. Saat mengedit file secara offline, lingkaran akan memiliki tanda petir dan ditampilkan tepat di sebelah judul dokumen.
Ringkasan:
Mari kita bahas faktanya sekali lagi:
- Anda dapat melihat, mengedit, dan membuat file di Google Documents meskipun Anda tidak memiliki konektivitas internet.
- Sebelum Anda dapat mengaktifkan akses offline, Anda harus:
- Terhubung dengan internet
- Gunakan peramban Google Chrome
- Miliki cukup ruang di penyimpanan lokal Anda untuk menyimpan file Anda
- Pasang dan aktifkan ekstensi Google Documents Offline di browser Google Chrome Anda
- Tidak menggunakan penjelajahan pribadi
Apa yang Harus Dilakukan jika Anda Mengalami Masalah dengan Akses Offline Google Documents
Sekarang, Anda tahu cara menggunakan Google Documents tanpa koneksi internet. Namun, beberapa pengguna mungkin mengalami beberapa hambatan. Kami akan menunjukkan cara mengatasinya.
Masalah 1: "Pengguna Lain Telah Mengaktifkan Akses Offline di Komputer ini."
Masalah paling umum yang dihadapi pengguna adalah ketika mereka membuka Google Documents di Chrome dan mencoba masuk dengan akun yang berbeda. Saat mereka mengaktifkan akses offline untuk file mereka, mereka mendapatkan pesan kesalahan yang mengatakan, "Pengguna lain telah mengaktifkan akses offline di komputer ini."
Solusi untuk masalah ini sederhana. Alasan mengapa masalah ini terjadi adalah karena profil pengguna Google Chrome Anda. Google Documents, Google Drive, Google Spreadsheet, dan lainnya dapat mengidentifikasi profil pengguna browser Anda. Selain itu, Anda hanya dapat mengaktifkan akses offline untuk satu akun di setiap profil pengguna yang Anda miliki di Chrome.
Jadi, apakah Anda ingin mengaktifkan akses offline untuk file yang Anda miliki di semua akun Google Documents Anda? Jika demikian, Anda harus membuat profil pengguna Google Chrome terpisah untuk setiap akun Google Documents yang ingin Anda gunakan.
Jika Anda tidak tahu cara membuat profil pengguna baru di Chrome, ikuti langkah-langkah di bawah ini:
- Buka browser Google Chrome Anda dan klik ikon Profil di sudut kanan atas.
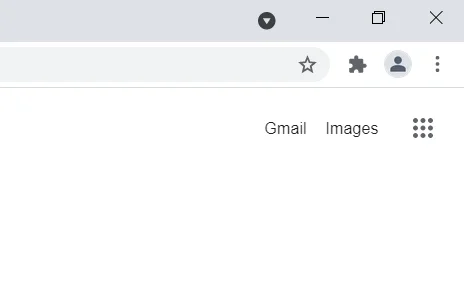
- Klik opsi + Tambahkan di bawah Profil Lainnya.
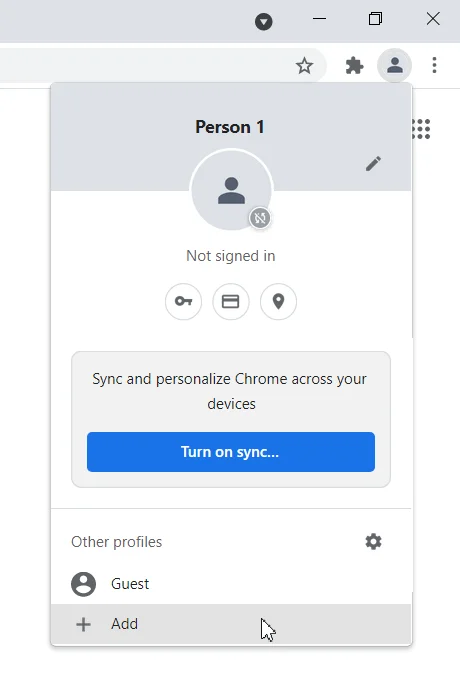
- Masukkan nama untuk profil baru dan nonaktifkan atau aktifkan opsi 'Buat pintasan desktop' tergantung pada preferensi Anda.
- Klik tombol Selesai.
- Profil baru akan membuka jendela Chrome baru. Klik tombol Mulai untuk melanjutkan.
- Klik Berikutnya dan klik Berikutnya lagi.
- Klik Lanjutkan setelah Anda berada di laman 'Masuk dan aktifkan sinkronisasi untuk mendapatkan bookmark, sandi, dan lainnya di laman semua perangkat'.
- Jika sudah ada akun Google yang ingin Anda gunakan, masukkan detail akun untuk melanjutkan. Jika tidak, klik Buat akun dan ikuti petunjuk di layar.
- Setelah Anda mengaktifkan sinkronisasi untuk profil baru, Anda siap untuk mengaktifkan akses offline untuk file Google Documents Anda.
Masalah 2: Pengaturan Offline Gagal
Jika Anda mendapatkan pesan ini, inilah yang harus Anda lakukan:

- Di browser Chrome Anda, buka Google Documents dan buka menu (ikon hamburger).
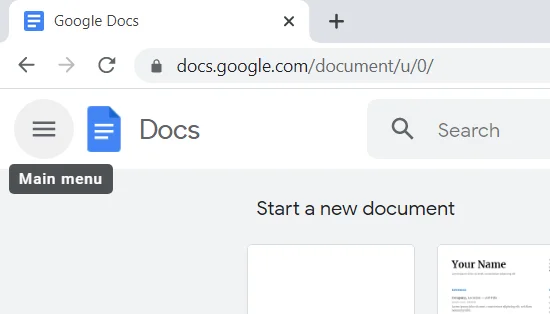
- Kemudian, klik Pengaturan.
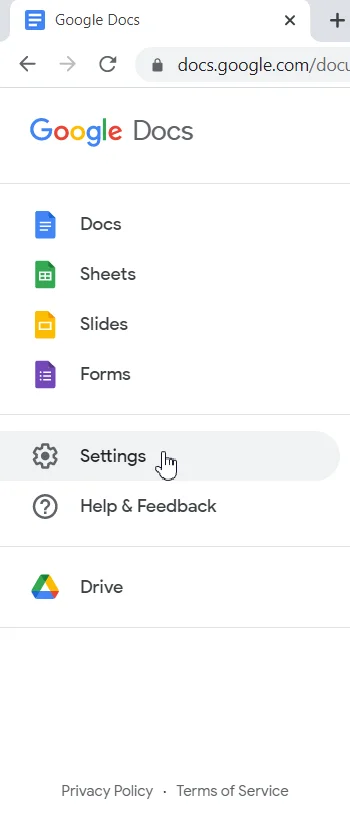
- Nonaktifkan Offline.
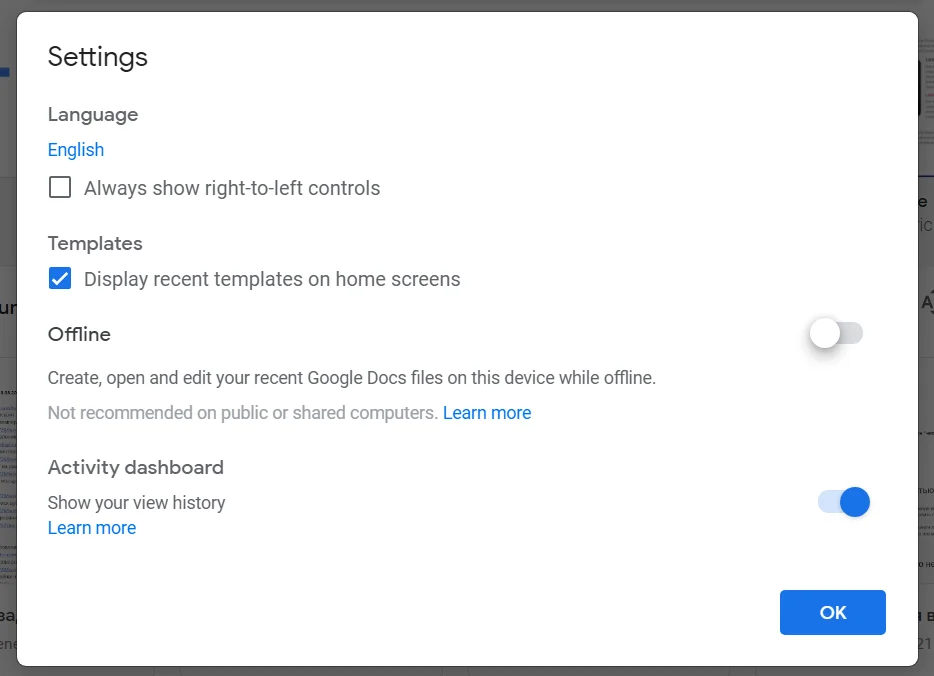
- Tutup tab Google Documents di browser Anda.
- Buka kembali Google Documents dan buka Pengaturan di menu.
- Aktifkan Offline.
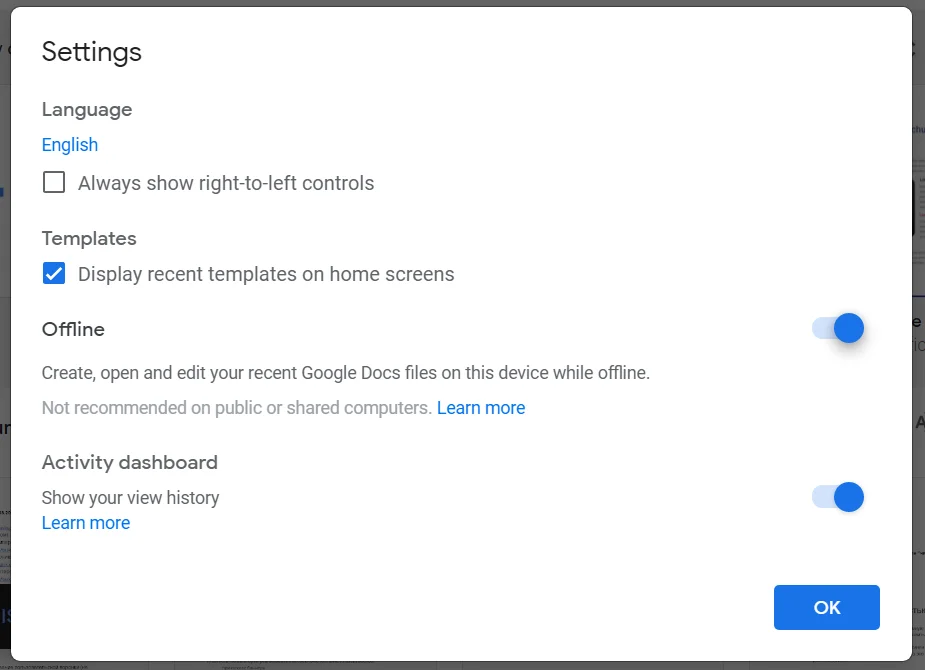
- Sekarang, Anda harus menghapus data situs Documents yang disimpan di browser Anda. Untuk melakukannya, salin chrome://settings/cookies/detail?site=docs.google.com' ke bilah alamat browser Chrome Anda dan klik 'Past and go to' di menu.
- Klik tombol Hapus Semua.
Prosedur di atas juga membantu jika Anda terjebak pada pesan 'Memeriksa status offline, harap tunggu'.
Masalah 3: Sinkronisasi Offline Dinonaktifkan oleh Administrator
Jika Anda menemukan pesan ini, hubungi admin dan minta mereka memberi Anda akses.
Masalah 4: Tidak Dapat Menyinkronkan Dokumen
Jika Anda tidak dapat menyinkronkan file Anda setelah memodifikasinya secara offline, itu mungkin karena masalah dengan koneksi jaringan Anda. Anda dapat mengkonfirmasi apakah itu masalahnya. Setelah itu, nonaktifkan dan aktifkan kembali akses offline untuk file tersebut dan coba sinkronkan lagi. Berikut caranya:
- Buka Google Documents di peramban Google Chrome Anda.
- Buka versi lama dari file yang bermasalah. Kemudian, klik pada tab File.
- Klik Jadikan Tersedia Offline untuk menonaktifkan opsi.
- Klik Jadikan Tersedia Offline lagi untuk mengaktifkannya.
Setelah mengikuti prosedur yang ditunjukkan di atas, segarkan koneksi jaringan Anda dan lihat apakah file akan disinkronkan. Jika masalah berlanjut, kemungkinan file tersebut terlalu besar. Anda harus mencoba membuat ukurannya lebih kecil. Ini mungkin memerlukan pembagian versi asli file ke dalam dokumen terpisah.
Masalah 5: Banyak Pengguna Bekerja pada File yang Sama
Jika Anda berkolaborasi pada dokumen dengan pengguna lain, mungkin akan tiba saatnya semua orang mengerjakan file sekaligus. Jika Anda melakukan bagian Anda saat offline, perubahan yang Anda buat akan disinkronkan secara otomatis saat Anda online. Namun, skenario ini mungkin tidak selalu nyaman karena Anda mungkin merasa sulit untuk mengikuti perubahan yang dibuat oleh pengguna lain saat Anda offline.
Namun, ada cara untuk mengatasinya. Anda dapat melihat riwayat revisi file. Berikut caranya:
- Nyalakan koneksi internet Anda dan buka Google Documents di browser Chrome Anda.
- Buka dokumen yang dimaksud. Tentu saja, perubahan yang Anda buat saat offline akan disinkronkan.
- Klik pada tab File.
- Klik Lihat Riwayat Revisi. Pengguna yang mengerjakan file, serta waktu dan tanggal modifikasi akan ditampilkan kepada Anda. Jika mau, Anda dapat memutar kembali ke versi file yang lebih lama.
Kiat Bonus: Cara Mengerjakan File Google Documents Anda di Microsoft Office
Jika Anda memiliki Microsoft Office di PC, Anda dapat menggunakannya untuk mengubah file Google Documents secara offline. Namun, versi file yang diedit tidak akan disinkronkan seperti saat menggunakan Google Documents luring. Sebagai gantinya, Anda harus mengunggahnya ke Google Documents sebagai berkas baru. Ini berarti bahwa file akan ada di samping versi lama sebagai file terpisah. Jadi, Anda mungkin memiliki dua dokumen dengan nama yang sama.
Jika Anda ingin mengedit file Google Documents Anda di Microsoft Word, inilah yang harus Anda lakukan:
- Buka browser Google Chrome Anda dan akses Google Drive.
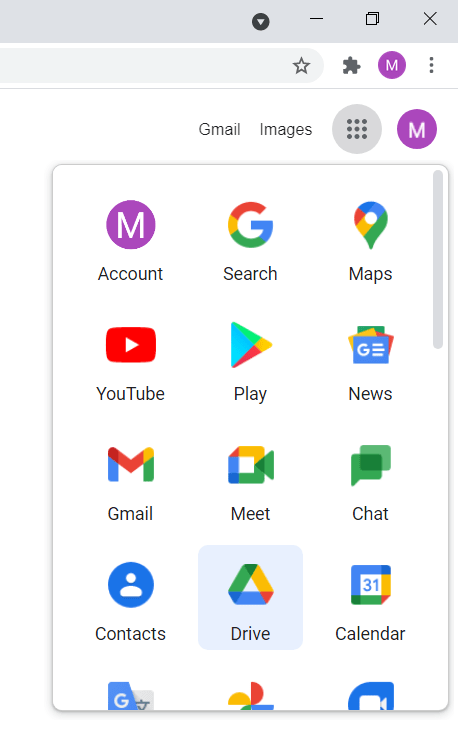
- Buka file yang ingin Anda unduh dan klik pada tab File.
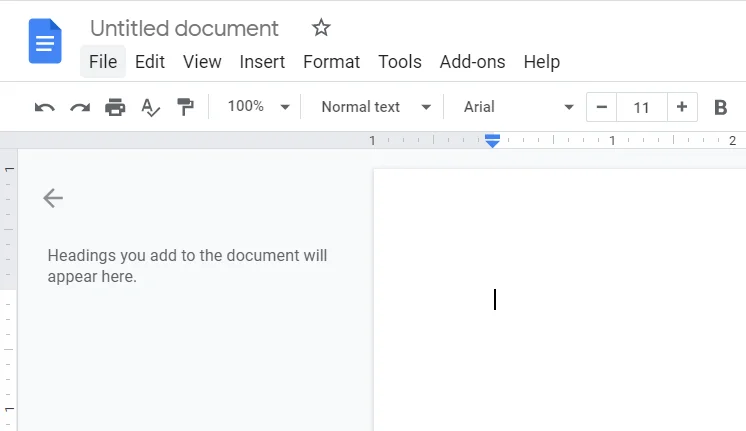
- Tempatkan kursor Anda di atas Unduh di menu.
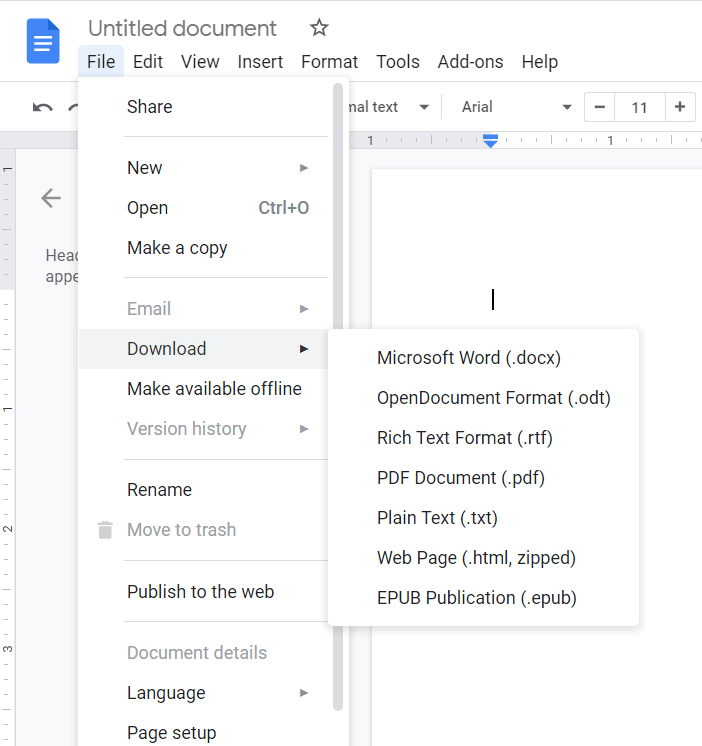
- Kemudian, klik Microsoft Word (.docx) di submenu.
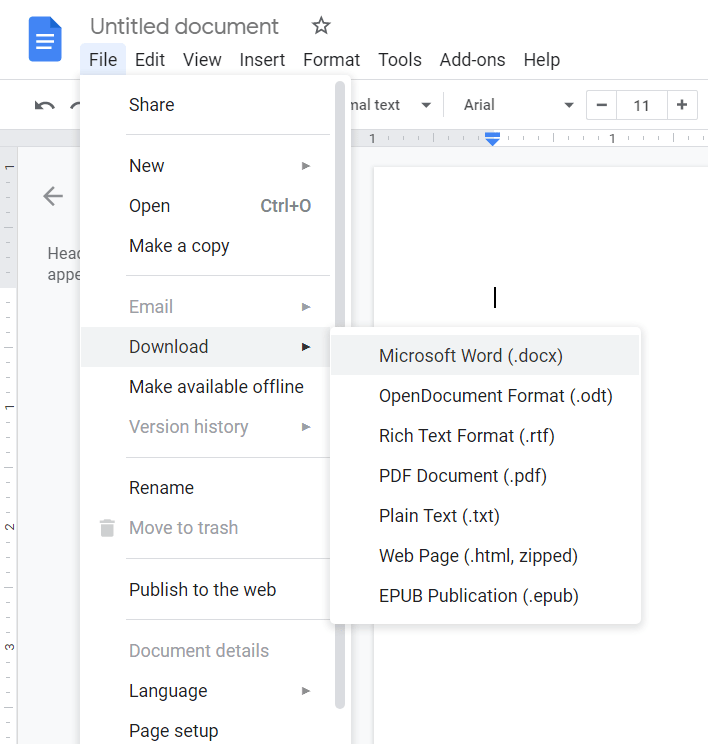
- Setelah itu, Anda dapat mengerjakan file tersebut menggunakan MS Word.
- Untuk mengunggah file yang diedit, buka Google Documents dan klik File.
- Klik Buka.
- Klik Unggah.
- Pergi ke lokasi di mana Anda menyimpan file yang diedit di komputer Anda. Seret dan jatuhkan file ke halaman Buka File di Dokumen. Di sisi lain, Anda dapat mengklik tombol 'Pilih file dari perangkat Anda'.
- Klik Buka. File akan dikonversi kembali ke format Google Documents.
- Simpan file.
Kesimpulan
Google Documents adalah editor teks berbasis web yang disukai banyak pengguna. Dalam panduan ini, kami membahas cara mengedit file Google Documents secara offline di desktop dan seluler. Anda tidak harus terpinggirkan ketika Anda kekurangan akses internet. Bahkan jika Anda kehilangan koneksi jaringan, Anda masih dapat mengedit dokumen dan membuat yang baru.
Namun, satu-satunya kelemahan dari mode offline adalah Anda mungkin tidak memiliki beberapa fungsi. Meski begitu, itu tidak benar-benar mengambil banyak dari Anda. Yang penting Anda bisa melanjutkan tugas dan menghemat waktu. Bayangkan jika inspirasi datang dan Anda ingin menambahkan sesuatu ke dokumen Anda. Namun, Anda tidak dapat melakukannya karena Wi-Fi Anda sedang down.
Kiat Pro: Jika peramban Chrome Anda terus macet atau macet, sehingga Anda tidak dapat menggunakan Google Documents, kami sarankan Anda menjalankan Auslogics BoostSpeed. Ini adalah aplikasi pemeliharaan PC yang memeriksa kesehatan sistem Anda dan menyelesaikan masalah secara otomatis. Misalnya, BoostSpeed memeriksa pengaturan sistem Anda untuk mengidentifikasi dan mengubah konfigurasi non-optimal yang mencegah PC Anda mencapai kecepatan tertinggi. Ini juga memindai hard drive Anda dan membersihkan semua jenis file sampah. Ini akan dengan aman menghapus cache browser web, file Pembaruan Windows yang tersisa, file cache Microsoft Office yang tidak dibutuhkan, log kesalahan yang tidak digunakan, file sementara pengguna, dan banyak lagi.

Atasi Masalah PC dengan Auslogics BoostSpeed
Selain membersihkan dan mengoptimalkan PC Anda, BoostSpeed melindungi privasi, mendiagnosis masalah perangkat keras, menawarkan kiat untuk meningkatkan kecepatan, dan menyediakan 20+ alat untuk memenuhi sebagian besar kebutuhan pemeliharaan dan layanan PC.
BoostSpeed juga memeriksa registri Windows untuk entri yang rusak dan tidak valid, dengan hati-hati menghapusnya untuk memulihkan kondisi kerja PC Anda yang baik. Operasi ini menyelesaikan gangguan sistem dan masalah lain yang mencegah kinerja stabil.
Itu tidak semua. Aplikasi Anda mungkin tidak berjalan dengan lancar karena tidak mendapatkan sumber daya sistem yang dibutuhkan. Beberapa proses dan aplikasi dapat memonopoli memori dan prosesor komputer Anda. BoostSpeed membantu mengelola sumber daya sistem Anda untuk memastikan bahwa aplikasi aktif Anda mendapatkan apa yang mereka butuhkan untuk berjalan dengan lancar.
Pastikan Anda mencoba BoostSpeed hari ini. Itu membuat semua perbedaan.
Jika Anda mendapat manfaat dari panduan ini, jangan ragu untuk memberi kami komentar di bagian komentar di bawah. Kami ingin mendengar dari Anda. Jangan lupa untuk mengunjungi blog kami untuk artikel yang lebih informatif.
