Upgrade GPU di Laptop: Yang Perlu Anda Ketahui
Diterbitkan: 2023-07-02- Memahami Kartu Grafis Anda Saat Ini
- Kapan Mengupgrade GPU Anda: Tanda dan Pertimbangan
- Menentukan Kompatibilitas untuk Upgrade Kartu Grafis
- Mempersiapkan Peningkatan: Alat yang Diperlukan dan Mencadangkan Data
- Panduan Langkah-demi-Langkah untuk Mengupgrade Kartu Grafis Laptop Anda
- Langkah 1: Mempersiapkan Stasiun Kerja Anda
- Langkah 2: Membuka Laptop Anda
- Langkah 3: Menemukan dan Melepas Kartu Grafis Lama
- Langkah 4: Memasang Kartu Grafis Baru
- Langkah 5: Memasang Kembali Laptop Anda
- Memperbarui Driver dan Perangkat Lunak setelah Peningkatan Kartu Grafis
- Kesimpulan
- FAQ
- Dapatkah saya menggunakan Kartu Grafis di Laptop Apa Saja?
- Sulitkah Upgrade Kartu Grafis di Laptop?
- Apakah Saya Perlu Memutakhirkan Komponen Lain Selain Kartu Grafis?
- Bagaimana Saya Tahu Kapan Meng-upgrade GPU Saya?
- Apa GPU Terbaik untuk Laptop?

Sebelum kita masuk ke cara mengupgrade GPU di laptop , mari kita mulai dengan menjelaskan apa sebenarnya Kartu Grafis itu. Sederhananya, itu adalah komponen di komputer Anda yang bertanggung jawab untuk menghasilkan visual yang Anda lihat di layar Anda.
Ini adalah pembangkit tenaga listrik dalam dirinya sendiri, menghidupkan game, memastikan pemutaran video yang lancar, dan membantu dalam berbagai aplikasi perangkat lunak.
Performanya dapat memengaruhi pengalaman laptop Anda secara signifikan. Kartu berperforma tinggi memberikan visual yang memukau dan halus. Sebaliknya, kartu berperforma lebih rendah dapat menyebabkan waktu pemuatan lebih lambat, visual berombak, dan dalam beberapa kasus, laptop Anda mungkin tidak menjalankan aplikasi tertentu sama sekali.
Graphics Processing Unit (GPU) adalah inti dari kartu grafis Anda. Itu datang dalam dua rasa:
- Grafik terintegrasi , yang berbagi memori dengan unit pemrosesan pusat (CPU) laptop Anda.
- Grafik khusus , yang datang dengan memorinya sendiri, yang dikenal sebagai VRAM.
Singkatnya, semakin baik GPU Anda, semakin baik visual dan kinerja yang dapat Anda harapkan dari laptop Anda.
Memahami Kartu Grafis Anda Saat Ini
Untuk memulai perjalanan upgrade kartu grafis di laptop , penting untuk terlebih dahulu memahami kartu yang terpasang di laptop Anda. Lagi pula, mengetahui apa yang Anda miliki dapat menginformasikan dengan lebih baik apa yang harus Anda tingkatkan.
Jadi, bagaimana Anda mencari tahu GPU apa yang Anda miliki? Berikut adalah langkah-langkah cepat tentang cara memeriksa kartu grafis Anda :
Untuk pengguna Windows:
- Tekan tombol Windows + X.
- Pilih "Pengelola Perangkat" dari daftar.
- Di bawah opsi "Display adapters", kartu grafis Anda akan dicantumkan.
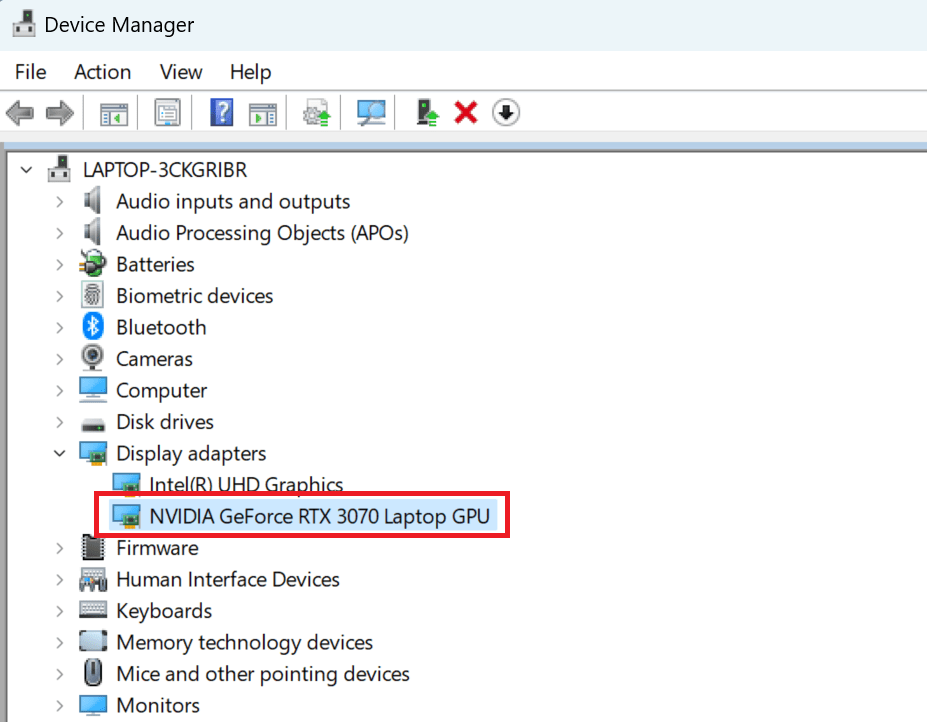
Untuk pengguna Mac:
- Klik ikon Apple di pojok kiri atas.
- Pilih “Tentang Mac Ini” .
- Informasi Grafik tercantum di tab Ikhtisar.
Untuk pengguna Linux:
- Buka terminal (Ctrl+Alt+T).
- Masukkan perintah: lspci -v | grep -i "grafis".
- Informasi kartu grafis Anda akan ditampilkan.
Ingat juga untuk mencatat kinerja GPU Anda saat ini. Apakah memenuhi kebutuhan Anda? Bagaimana cara menangani tugas Anda yang paling intensif grafis?
Pengalaman Anda dapat berfungsi sebagai tolok ukur untuk tingkat performa baru yang Anda inginkan saat meng-upgrade GPU di laptop .
Terakhir, penting juga untuk memahami spesifikasi GPU Anda saat ini. Ini termasuk kecepatan jam , ukuran memori, dan jenisnya, yang semuanya berdampak langsung pada performa grafis Anda. Memahami elemen-elemen ini akan membantu menginformasikan pilihan Anda saat mempelajari cara meng-upgrade kartu grafis di laptop .
Di bagian selanjutnya, pelajari dengan baik tanda-tanda bahwa sudah waktunya untuk peningkatan dan faktor-faktor yang perlu dipertimbangkan saat memilih GPU baru Anda.
Kapan Mengupgrade GPU Anda: Tanda dan Pertimbangan
Menurut penelitian yang dilakukan oleh Marius Hobbhahn dan Tamay Besiroglu , kinerja GPU meningkat dua kali lipat kira-kira setiap 2,5 tahun. Ini menunjukkan seberapa cepat peningkatan perangkat keras dan bagaimana video game modern menuntut daya yang terus meningkat.
Setelah memahami dasar-dasar kartu grafis laptop dan cara memeriksa GPU Anda saat ini, langkah alami selanjutnya adalah mengenali kapan harus meningkatkan GPU . Berikut adalah beberapa tanda yang menunjukkan bahwa mungkin sudah waktunya untuk memikirkan tentang GPU baru:
- Performa buruk dalam aplikasi intensif grafis : Jika laptop Anda bermasalah dengan rendering grafis atau Anda mengalami frame per detik yang lebih keras dari yang diharapkan, mungkin sudah waktunya untuk perubahan.
- Sering macet atau ketidakstabilan sistem : Jika game atau aplikasi berat grafis lainnya terus-menerus mogok, GPU Anda mungkin penyebabnya.
- Ketidakmampuan untuk menjalankan perangkat lunak atau game baru : Jika laptop Anda tidak dapat mendukung perangkat lunak atau game terbaru, peningkatan GPU mungkin diperlukan.
Namun, hanya menyadari perlunya peningkatan tidak cukup. Ada beberapa pertimbangan yang harus dilakukan saat mempertimbangkan untuk beralih ke GPU baru untuk laptop :
- Performa vs. Biaya : GPU tersedia dalam kisaran harga yang luas.GPU kelas atas dapat memberikan kinerja yang luar biasa, tetapi mereka juga hadir dengan label harga yang lumayan. Evaluasi kebutuhan Anda dan putuskan apakah peningkatan kinerja potensial sepadan dengan investasi.
- Memutakhirkan untuk Pemeriksaan Masa Depan : Jika Anda ingin laptop Anda menjalankan game atau aplikasi masa depan dengan lancar, Anda mungkin perlu berinvestasi dalam GPU yang lebih bertenaga.Tapi ingat, teknologi berkembang pesat, dan tidak ada perangkat keras yang benar-benar tahan masa depan.
Anda juga dapat mengunduh perangkat lunak pihak ketiga seperti MSI Afterburner untuk melihat kinerja GPU Anda selama bermain game. Jika Anda mendapatkan lebih rendah dari 60frame per detik untuk game favorit Anda, terutama jika itu adalah penembak kompetitif – mungkin ini saatnya untuk meningkatkan:
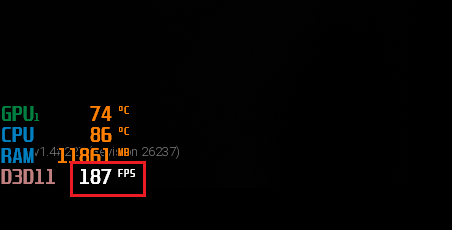
Menentukan Kompatibilitas untuk Upgrade Kartu Grafis
Sekarang setelah Anda mengidentifikasi kebutuhan untuk memutakhirkan GPU dan mempertimbangkan keseimbangan biaya-kinerja, saatnya mempelajari secara spesifik memilih kartu grafis untuk laptop . Ini tidak sesederhana kelihatannya. Anda tidak bisa begitu saja memilih kartu berperforma tertinggi dan memasukkannya ke laptop Anda.
Berikut adalah beberapa faktor penting untuk dipertimbangkan saat menentukan kompatibilitas GPU:
- Keterbatasan Perangkat Keras Laptop Anda : Tidak semua laptop memungkinkan peningkatan kartu grafis.Bahkan, disebagian besar laptop modern mengganti GPU hampir tidak mungkin .Terutama model tipis dan ringan, memiliki GPU terintegrasi yang tidak dapat diganti. Teliti model spesifik Anda untuk mengonfirmasi apakah peningkatan dimungkinkan.
- Dimensi Fisik : Kartu grafis tersedia dalam berbagai ukuran.Pastikan kartu yang Anda pilih sesuai dengan ruang laptop Anda yang tersedia.
- Konsumsi Daya : GPU kelas atas seringkali membutuhkan lebih banyak daya.Periksa kapasitas catu daya laptop Anda untuk memastikannya dapat menangani GPU baru.
- Kompatibilitas BIOS Laptop : Beberapa laptop memiliki BIOS yang mungkin tidak kompatibel dengan semua kartu grafis.Sangat penting untuk memeriksa daftar kompatibilitas pabrikan laptop Anda.
Kesimpulan utama :Memutakhirkan GPU atau CPU pada laptop modern bukanlah praktik standar.Kebanyakan orang memilih untuk mendapatkan laptop baru yang lebih mumpuni saat mereka ingin mengupgrade prosesor tersebut.Upgrade GPU dengan mudah dapat dilakukan pada laptop tertentu.Anda harus terlebih dahulu melakukan penelitian untuk melihat apakah model spesifik Anda adalah salah satunya.
Mempersiapkan Peningkatan: Alat yang Diperlukan dan Mencadangkan Data
Sebelum mendalami cara upgrade kartu grafis di laptop , ada beberapa langkah persiapan yang harus Anda lakukan. Ini akan memastikan kelancaran transisi dan perlindungan terhadap potensi kehilangan data.
Pertama, kumpulkan alat Anda. Anda mungkin membutuhkan:
- Satu set obeng (cukup kecil untuk sekrup laptop Anda)
- Tali pergelangan tangan antistatis (untuk mencegah kerusakan statik)
- Ruang kerja yang bersih dan terang
Setelah Anda mengumpulkan alat Anda, saatnya untuk mencadangkan data Anda . Ini adalah langkah penting, sering diabaikan, tetapi tidak boleh diabaikan.
Mencadangkan perlindungan data Anda terhadap potensi kerugian selama peningkatan. Anda dapat menggunakan hard drive eksternal atau layanan penyimpanan cloud untuk ini.

Buka Pengaturan > Akun > Cadangan di Windows 11 untuk mencadangkan ke OneDrive:
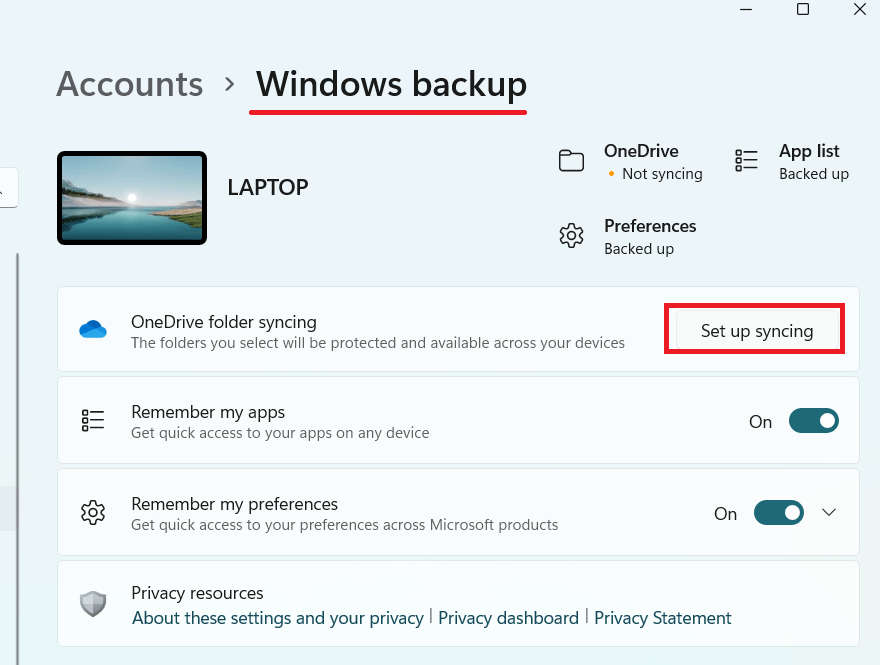
Terakhir, sebaiknya lepaskan laptop Anda dari sumber daya apa pun dan lepas baterai (jika memungkinkan) untuk alasan keamanan.
Panduan Langkah-demi-Langkah untuk Mengupgrade Kartu Grafis Laptop Anda
Sekarang, mari kita masuk ke inti masalahnya: memutakhirkan laptop GPU Anda .
Penafian: Harap dicatat, kami hanya menyediakan panduan umum untuk memberi Anda gambaran yang terlalu disederhanakan tentang bagaimana rasanya mengganti GPU laptop.Panduan ini tidak boleh hanya digunakan untuk memutakhirkan GPU laptop Anda.Anda harus berkonsultasi dengan instruksi produsen laptop Anda untuk detail spesifik atau membawa laptop Anda ke profesional.
Langkah 1: Mempersiapkan Stasiun Kerja Anda
Pilih ruang kerja yang cukup terang dan bebas statis. Ini membantu Anda melihat sekrup dan komponen kecil dengan jelas.
Pastikan Anda terhubung ke ground menggunakan tali pergelangan tangan antistatis untuk mencegah potensi kerusakan pada komponen laptop.
Muatan listrik statis, bahkan kecil, dapat menyebabkan kerusakan parah pada barang elektronik halus di dalam laptop Anda.
Langkah 2: Membuka Laptop Anda
Langkah ini biasanya melibatkan melepas panel belakang. Dengan menggunakan Obeng Anda, lepaskan sekrup dengan hati-hati sambil memperhatikan posisi aslinya.
Beberapa laptop menggunakan sekrup dengan panjang berbeda, dan mencampurnya dapat menyebabkan masalah selama pemasangan kembali. Simpan dengan aman di wadah kecil atau di atas alas magnet, agar tidak hilang.
Langkah 3: Menemukan dan Melepas Kartu Grafis Lama
Setelah terbuka, tugas pertama Anda adalah menemukan GPU. Ini biasanya komponen terbesar, terletak di dekat CPU, seringkali dengan heat sink atau kipas terpasang.
Setelah mengidentifikasi GPU, lepaskan dari dudukannya. Berhati-hatilah saat melepaskannya dari slot karena GPU rapuh dan mudah rusak oleh tenaga yang berlebihan.
Perlu diingat bahwa GPU terhubung ke motherboard melalui slot PCIe dan mungkin ada klip plastik yang menahannya, yang harus Anda lepaskan dengan hati-hati.
Langkah 4: Memasang Kartu Grafis Baru
Sekarang tiba waktunya untuk memasang GPU baru Anda. Berhati-hatilah selama langkah ini. Sejajarkan GPU baru Anda dengan hati-hati dengan slotnya dan dorong perlahan hingga pas dengan aman. Hindari memaksa GPU masuk ke dalam slot; jika tidak pas dengan mudah, mungkin tidak sejajar.
Setelah dipasang dengan benar, kencangkan kembali ke dudukan untuk memastikannya aman dan tidak akan bergerak saat Anda menggunakan laptop.
Langkah 5: Memasang Kembali Laptop Anda
Akhirnya, saatnya untuk menyatukan kembali laptop Anda. Pasang kembali panel belakang dengan hati-hati, pastikan semua port dan ventilasi sejajar dengan benar dengan bukaannya masing-masing. Kencangkan kembali ke tempatnya menggunakan sekrup yang Anda lepaskan sebelumnya.
Sangat penting untuk memastikan semua sekrup kencang untuk mencegah panel belakang kendor. Namun, berhati-hatilah untuk tidak terlalu mengencangkannya karena dapat merusak ulir sekrup atau casing laptop.
Ingat, kesabaran adalah kunci dalam proses ini. Luangkan waktu Anda di setiap langkah, dan Anda akan lebih mungkin memiliki pengalaman upgrade kartu grafis yang sukses.
Tangani komponen dengan hati-hati selama proses ini. Jika Anda tidak yakin tentang langkah apa pun, lebih baik berkonsultasi dengan profesional. Panduan ini dapat memberi Anda ide bagus tentang kapan harus meningkatkan GPU, tetapi ingat, setiap laptop berbeda, dan instruksi spesifik dapat bervariasi.
Di bagian selanjutnya, kami akan memandu Anda dalam memperbarui driver setelah peningkatan dan cara memecahkan potensi masalah.
Memperbarui Driver dan Perangkat Lunak setelah Peningkatan Kartu Grafis
Setelah berhasil mengupgrade graphics card pada laptop , saatnya mengupdate driver yang diperlukan . Driver memastikan sistem Anda dan GPU baru berkomunikasi secara efektif, membuka potensi penuh komponen baru Anda.
Untuk menemukan driver terbaru untuk GPU baru Anda:
- Kunjungi situs web resmi produsen GPU Anda. Dua yang paling umum adalah NVIDIA dan AMD.
- Temukan bagian driver.
- Unduh driver yang sesuai untuk model GPU spesifik Anda.
Berikut panduan sederhana untuk menginstal driver baru:
- Buka file yang diunduh untuk memulai proses instalasi.
- Ikuti petunjuk di layar, yang biasanya mencakup persetujuan terhadap syarat dan ketentuan serta memilih lokasi penginstalan.
- Restart laptop Anda setelah instalasi untuk memastikan driver baru berlaku.
Anda mungkin mengalami beberapa masalah selama penginstalan driver. Jangan panik; itu cukup umum. Masalah ketidakcocokan atau driver yang sudah ada sebelumnya dapat mengganggu penginstalan. Dalam kasus seperti itu, coba hapus instalan driver GPU lama sebelum menginstal yang baru.
Kiat pro: Jika Anda memiliki GPU NVIDIA, opsi terbaik dan termudah adalah menginstal (jika Anda belum memilikinya) GeForce Experience .Perangkat lunak akan terus mencari pembaruan driver baru dan memperbarui driver GPU Anda secara teratur.
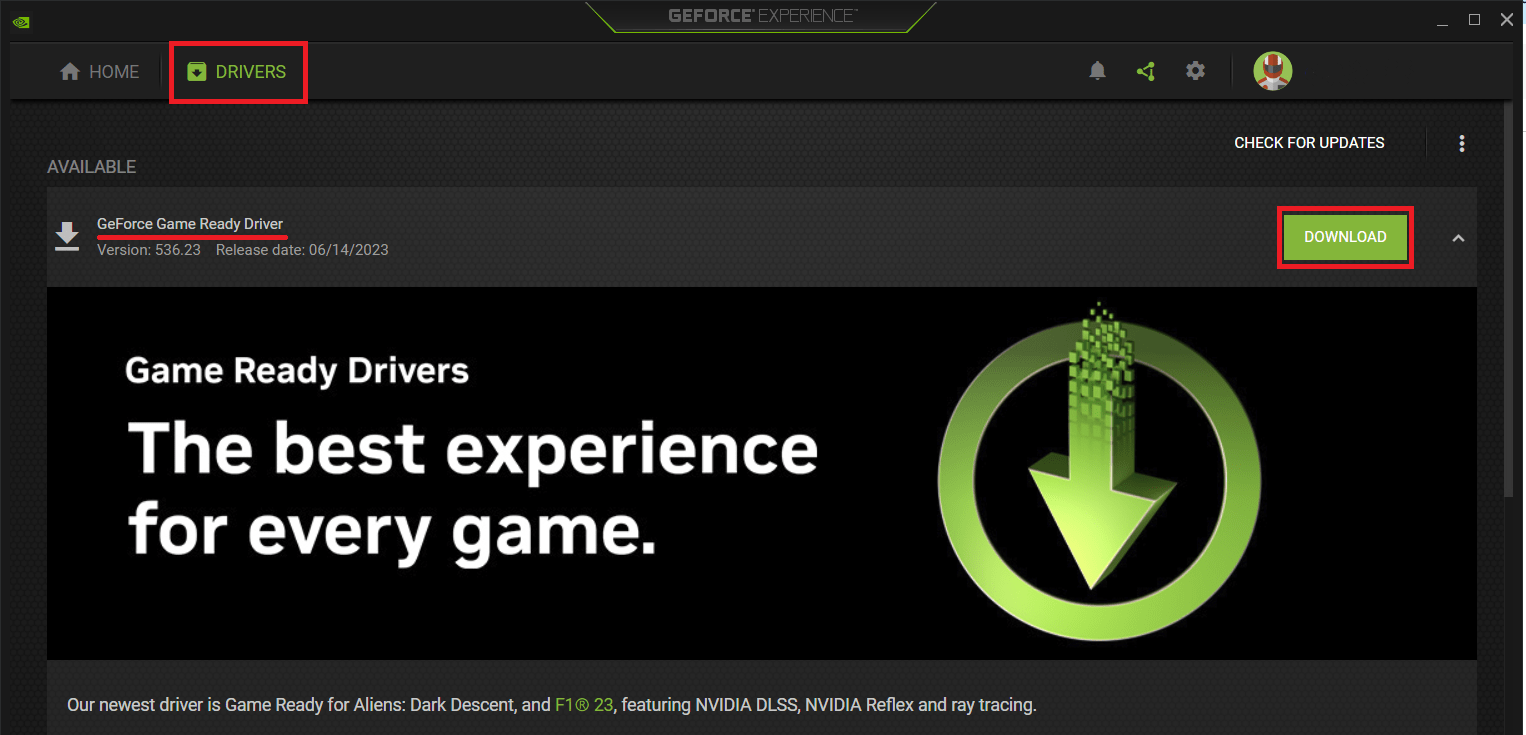
Juga, lihat Auslogics Driver Updater sebagai alat tunggal untuk selalu memperbarui driver Anda sehingga Anda tidak perlu khawatir tentang mereka!
Pengujian dan Pemecahan Masalah: Memastikan Peningkatan yang Berhasil
Pada titik ini, Anda telah berhasil memutakhirkan GPU di laptop dan memperbarui driver. Tetapi bagaimana Anda memastikan bahwa semuanya berfungsi sebagaimana mestinya? Pengujian dan pemecahan masalah, tentu saja!
Berikut ini ikhtisar singkat tentang cara memeriksa kinerja kartu grafis Anda:
- Tolok Ukur Kinerja : Gunakan perangkat lunak seperti 3DMark atau Unigine Heaven untuk menguji kinerja GPU Anda.Alat-alat ini akan memberikan skor yang dapat Anda bandingkan dengan hasil standar untuk GPU khusus Anda.
- Performa Dalam Praktik : Jalankan game atau aplikasi intensif grafis untuk memeriksa apakah ada peningkatan yang nyata.
Jika GPU Anda tidak berfungsi seperti yang diharapkan atau Anda mengalami masalah, coba langkah pemecahan masalah umum berikut:
- Instal Ulang Driver : Masalah mungkin timbul dari instalasi driver yang salah.Copot pemasangan dan pasang kembali. Anda dapat melakukannya dari Pengelola Perangkat di Windows.
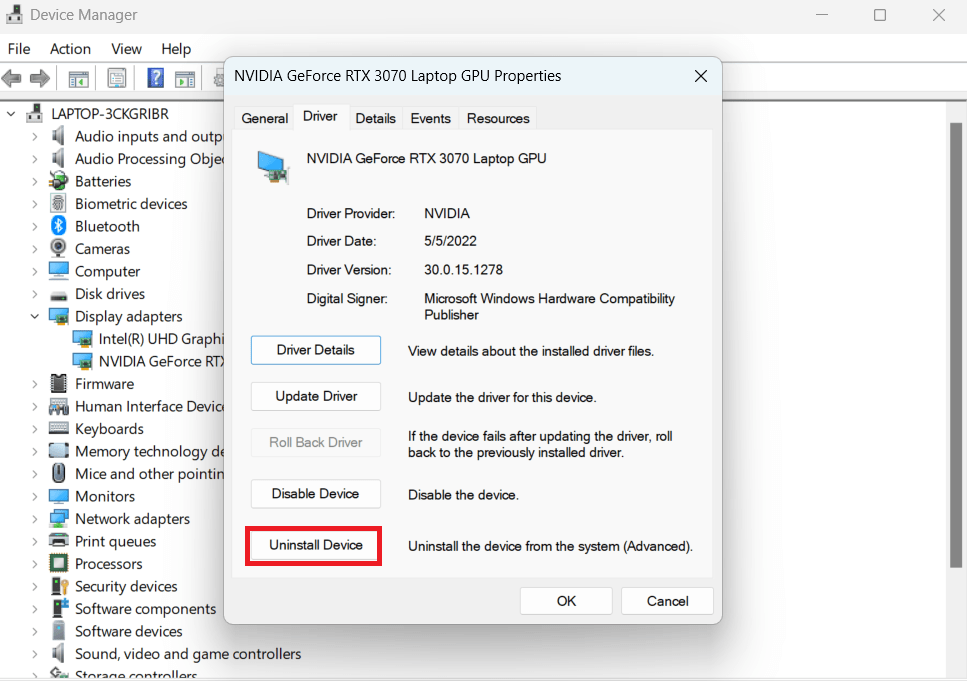
- Periksa Catu Daya : GPU Anda mungkin tidak mendapatkan daya yang cukup.Periksa apakah catu daya Anda dapat menangani GPU baru.
- Pastikan Tempat Duduk yang Tepat : Jika laptop Anda tidak mengenali GPU baru, itu mungkin tidak terpasang dengan benar.Periksa tempat duduk dan sambungkan kembali jika perlu.
Jika semuanya gagal, jangan ragu untuk mencari bantuan profesional. Ingat, proses ini bisa bersifat teknis, dan tidak apa-apa untuk tidak melakukan semuanya dengan benar pada percobaan pertama.
Selanjutnya, kami akan menyelesaikan dan menjawab beberapa pertanyaan umum tentang peningkatan GPU.
Kesimpulan
Tidak diragukan lagi, memutakhirkan kartu grafis pada laptop bisa tampak seperti tugas yang rumit – memang begitu.
Dari memahami cara memeriksa kartu grafis Anda hingga mengetahui kapan dan bagaimana memutakhirkan, ini semua tentang mencapai keseimbangan antara kebutuhan dan kemampuan laptop Anda.
Ingat, setiap laptop memiliki batasan dan peluang uniknya sendiri dalam hal pemutakhiran. Pastikan GPU yang Anda pilih kompatibel dengan laptop Anda dan memenuhi sasaran kinerja Anda tanpa merusak bank.
Yang terpenting, jangan terburu-buru dalam prosesnya. Teliti secara menyeluruh, pahami penyiapan Anda saat ini, dan buat keputusan yang tepat. Dengan kesabaran dan ketelitian, Anda dapat berhasil memutakhirkan GPU di laptop dan menuai keuntungan dari peningkatan performa grafis.
FAQ
Dalam perjalanan kami melalui dunia kartu grafis laptop, Anda mungkin telah mengumpulkan banyak pengetahuan. Namun, mungkin masih ada beberapa pertanyaan yang tersisa. Mari kita bahas beberapa yang umum:
Dapatkah saya menggunakan Kartu Grafis di Laptop Apa Saja?
Tidak semua laptop mendukung peningkatan kartu grafis. Terutama model yang tipis dan ringan seringkali dilengkapi dengan GPU terintegrasi yang tidak dapat diganti. Selalu periksa spesifikasi laptop Anda sebelum mempertimbangkan peningkatan.
Sulitkah Upgrade Kartu Grafis di Laptop?
Memutakhirkan kartu grafis untuk laptop bisa sedikit teknis, tetapi tidak sulit jika laptop Anda mengizinkannya. Dengan alat, instruksi, dan kesabaran yang tepat, beberapa orang dapat melakukan pemutakhiran.
Apakah Saya Perlu Memutakhirkan Komponen Lain Selain Kartu Grafis?
Bergantung pada kebutuhan daya GPU baru, Anda mungkin perlu memutakhirkan unit catu daya. Selain itu, pastikan CPU Anda dapat mengikuti GPU baru untuk mencegah kemacetan.
Bagaimana Saya Tahu Kapan Meng-upgrade GPU Saya?
Carilah tanda-tanda seperti kinerja yang buruk dalam tugas-tugas intensif grafis, sering crash pada game atau perangkat lunak lain, atau ketidakmampuan untuk menjalankan aplikasi atau game baru.
Apa GPU Terbaik untuk Laptop?
Tidak ada jawaban yang cocok untuk semua ini. GPU terbaik bergantung pada kebutuhan spesifik Anda, kompatibilitas laptop, dan anggaran. Teliti secara menyeluruh, bandingkan berbagai model, dan pilih salah satu yang sesuai dengan kebutuhan unik Anda.
Seperti biasa, ingatlah bahwa memutakhirkan GPU Anda seperti modifikasi perangkat keras apa pun, memiliki risiko. Selalu cadangkan data Anda, lakukan tindakan pencegahan, dan cari saran profesional jika ragu. Dengan pendekatan yang tepat, upgrade GPU dapat meningkatkan performa laptop Anda secara signifikan, membuka jalan untuk pengalaman bermain game, coding, atau desain yang lebih baik.
