Cara Selalu Perbarui Tangkapan Layar Anda
Diterbitkan: 2019-12-10Ada sedikit lebih buruk daripada kembali ke tugas yang sudah selesai untuk mengulang sesuatu yang baru saja Anda selesaikan. Kabar baiknya adalah, dalam hal tangkapan layar, ada cara yang lebih baik!
Dalam posting ini, kami akan menunjukkan kepada Anda empat cara agar tangkapan layar Anda tetap up to date dengan cepat dan mudah.
Ini berguna untuk segala jenis konten yang secara teratur digunakan sebagai panduan referensi, apakah itu materi pelatihan, panduan pengguna, atau dokumentasi instruksional lainnya.
Semua metode yang akan kami bahas untuk memperbarui tangkapan layar memanfaatkan fungsionalitas yang tersedia di Snagit.
Perbarui tangkapan layar Anda – cepat dan mudah!
Unduh uji coba gratis Snagit untuk memperbarui tangkapan layar Anda dengan cepat dan mudah.
Unduh uji coba gratis
Jika Anda belum memiliki Snagit, Anda dapat mengunduh uji coba gratis yang berfungsi penuh dan mencoba kemampuannya yang kuat untuk mengedit tangkapan layar.
Sebagai bonus tambahan, Anda dapat melihat hampir semua fungsi yang akan kami bahas dengan menonton video di bawah ini.
Edit teks dalam tangkapan layar
Cara pertama Anda dapat memperbarui tangkapan layar di Snagit adalah dengan mengubah teks.
Ini jauh melampaui menambahkan sedikit teks baru ke gambar melalui kotak teks, yang merupakan fungsi yang mungkin Anda kenal. Dengan Snagit, Anda dapat mengedit teks sebenarnya yang ditangkap di tangkapan layar!
Untuk mencapai ini, Anda akan menggunakan alat Pindahkan di Snagit, dan aktifkan Smart Move.
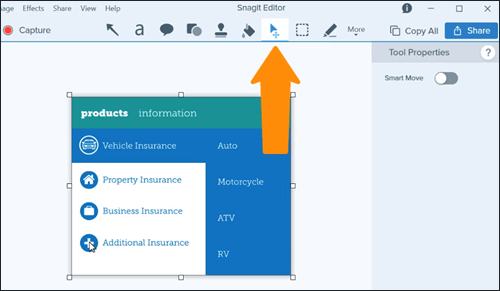

Snagit akan memindai dan mengenali teks dalam tangkapan layar Anda, dan menyediakan kotak teks yang dapat diedit pada gambar Anda yang sebelumnya berlapis tunggal.
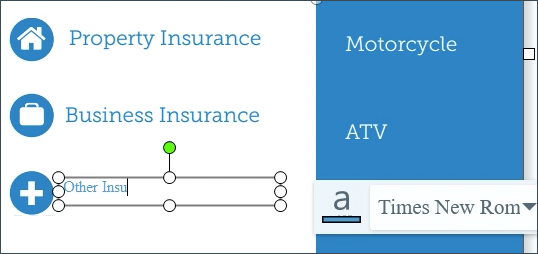
Sementara Snagit melakukan yang terbaik untuk mencocokkan font, warna, dan ukuran teks, Anda mungkin perlu melakukan penyesuaian secara manual pada teks yang Anda ketik. Tapi, ini cukup mudah dilakukan di panel Properties.
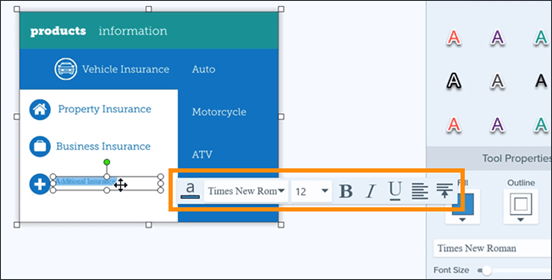
Pindahkan barang-barang di sekitar
Cara lain untuk memperbarui tangkapan layar di Snagit adalah sekali lagi, gunakan alat Smart Move — kali ini untuk memindahkan objek di sekitar gambar Anda. Anda dapat memindahkan logo, ikon, dan elemen visual lainnya, serta mengubah penempatan teks.
Selain itu, Anda dapat menghapus objek sama sekali jika Anda suka, atau bahkan mengubah ukurannya. Dan Snagit bahkan cukup pintar untuk mengisi latar belakang untuk Anda, secara otomatis!
Sama halnya dengan mengedit teks, untuk memindahkan sesuatu di Snagit, Anda akan kembali menggunakan alat Pindahkan dan beralih di Smart Move. Snagit akan mendeteksi objek di tangkapan layar Anda, selain teks.
Kemudian Anda cukup mengklik, dan menyeret untuk bergerak. Atau, klik, dan tekan tombol hapus.
Jika objek Anda tidak terlihat benar-benar tajam, Anda selalu dapat membatalkan dengan CTRL+ALT+DELETE (itu CMD+Z pada Mac) dan sedikit menyesuaikan penggeser Detail, dan coba lagi.
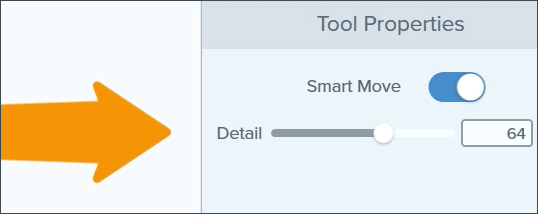
Ubah warna di tangkapan layar
Mungkin Anda perlu membuat area di tangkapan layar Anda menonjol. Salah satu cara untuk menambahkan penekanan pada suatu area adalah dengan memperbarui warna latar belakang.

Untuk mengubah warna di tangkapan layar Anda, pilih alat Isi. Anda dapat menggunakan pipet untuk memilih warna dari layar yang akan digunakan.
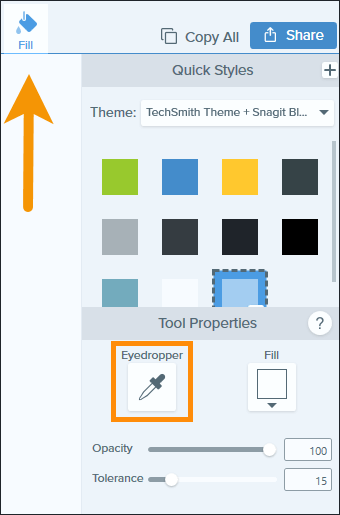
Atau, gunakan tarik-turun Isi untuk memilih warna baru, atau masukkan kode warna Hex atau RGB jika Anda ingin sesuatu yang spesifik. Kemudian, untuk mengubah warna pada tangkapan layar Anda, klik saja!
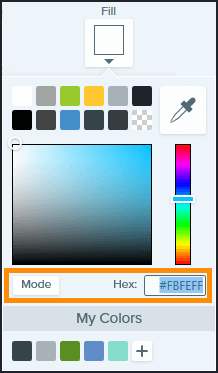
Jika Anda menemukan alat Isi berubah terlalu banyak atau terlalu sedikit pada gambar Anda, bereksperimenlah dengan bilah geser Toleransi sesuai kebutuhan.
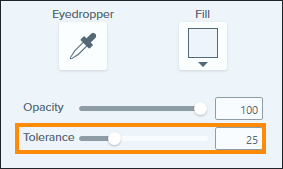
Sederhanakan grafik Anda
Last but not least, tip terakhir untuk menjaga tangkapan layar Anda tetap mutakhir adalah dengan memanfaatkan alat Sederhanakan.
Alat Sederhanakan memungkinkan Anda membuat versi antarmuka pengguna yang disederhanakan dalam tangkapan layar Anda.
Saat Anda menggunakan grafik antarmuka pengguna yang disederhanakan (grafik SUI), Anda mengurangi jumlah gangguan bagi audiens Anda dengan menghapus informasi yang tidak perlu dan elemen lain, seperti teks, tombol, atau opsi menu.
Sebagai gantinya, objek dan teks yang muncul di tangkapan layar diganti dengan bentuk dan garis sederhana. Ini berarti bahwa perubahan sederhana pada antarmuka perangkat lunak tidak memerlukan tangkapan layar masing-masing yang diperbarui dalam dokumentasi Anda JIKA Anda menyembunyikannya dari awal.
Menggunakan grafik yang disederhanakan dalam tangkapan layar juga bermanfaat bagi penonton dengan mengurangi gangguan.
Untuk mengubah tangkapan layar Anda menjadi grafik yang disederhanakan di Snagit, pilih alat Sederhanakan, dan aktifkan Penyederhanaan Otomatis.
Ini akan secara otomatis mengganti objek dan teks di tangkapan layar Anda dengan bentuk dan garis sederhana. Kemudian Anda dapat secara manual menghapus objek yang disederhanakan dalam tangkapan layar di mana Anda ingin audiens fokus.
Sama halnya dengan alat lain yang kami jelajahi, Anda dapat membuat penyesuaian pada penggeser Detail, jika alat Sederhanakan menutupi terlalu banyak atau terlalu sedikit di tangkapan layar Anda.
Centang kotak Show Original untuk melihat pratinjau gambar yang tidak diubah. Centang kotak Kunci Objek sebelum beralih ke pengeditan dengan alat yang berbeda di Snagit, untuk menghindari penyesuaian yang tidak diinginkan pada elemen sederhana Anda.
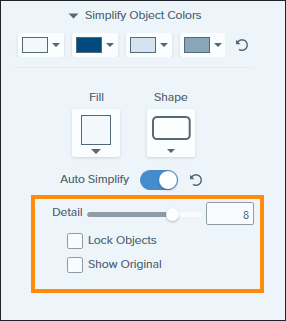
Akhir dari pembaruan tangkapan layar yang panik
Nah, itu dia. Dengan Snagit, Anda dapat membuat perubahan cepat dan sederhana pada tangkapan layar yang ada hanya dalam hitungan menit, dan dapat menghilangkan kebutuhan untuk segera memperbarui dokumentasi dengan cepat setiap kali ada pembaruan perangkat lunak.
Jika Anda belum memiliki Snagit, unduh uji coba gratis hari ini dan uji beberapa trik ini untuk memastikan tangkapan layar Anda mutakhir.
Perbarui tangkapan layar Anda – cepat dan mudah!
Unduh uji coba gratis Snagit untuk memperbarui tangkapan layar Anda dengan cepat dan mudah.
Unduh uji coba gratis
