7 Fitur Microsoft Outlook yang Kurang Digunakan
Diterbitkan: 2022-07-11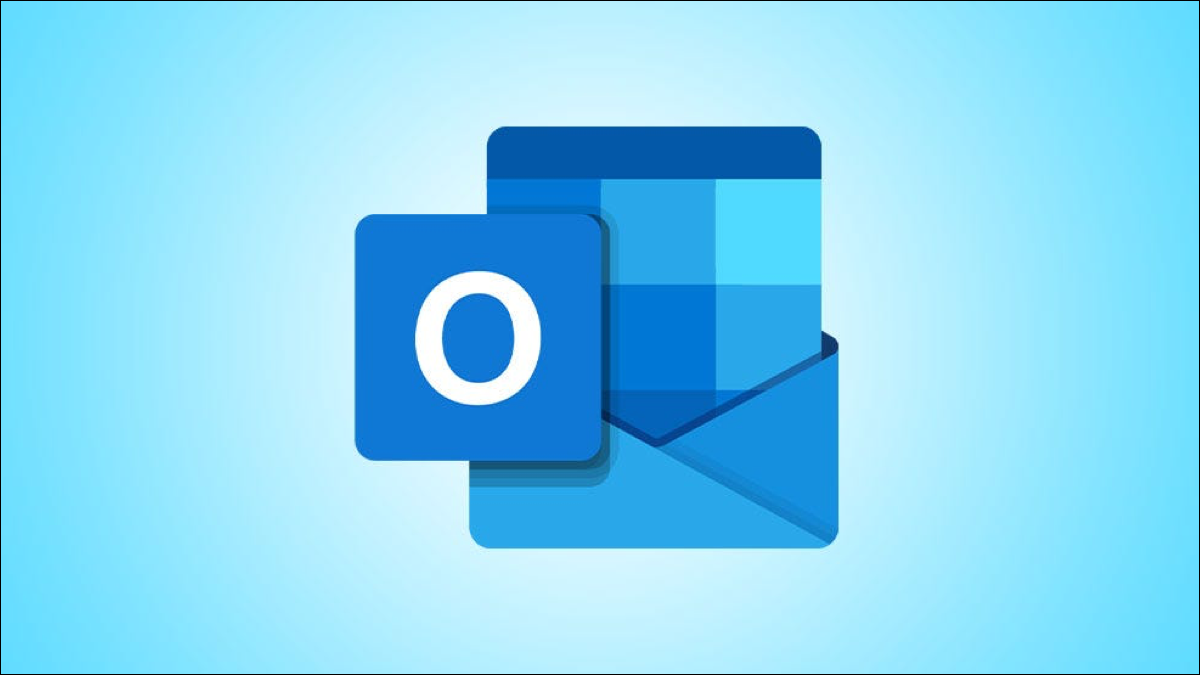
Terkadang Anda begitu sibuk memeriksa dan menulis email sehingga Anda tidak punya waktu untuk menjelajahi kotak masuk lainnya. Microsoft Outlook memiliki beberapa fitur yang kurang dimanfaatkan oleh banyak orang tetapi dapat sangat membantu untuk tugas sehari-hari.
1. Baca dengan Keras untuk Mendengarkan Email
2. Pratinjau Pesan untuk Melihat Lebih Banyak atau Lebih Sedikit
3. Sebutan untuk Mendapatkan Perhatian Seseorang
4. Template Email untuk Jumpstart dalam Menulis
5. Seret dan Lepas untuk Tindakan Cepat
6. Langkah Cepat untuk Menyelesaikan Tugas dengan Satu Klik
7. Pengingat Lampiran Hilang untuk File yang Terlupakan
1. Baca dengan Keras untuk Mendengarkan Email
Multitasking jauh lebih sederhana ketika Anda dapat mengerjakan sesuatu yang lain sambil mendengarkan email yang perlu Anda baca. Ini adalah saat fitur Read Aloud sangat berguna.
Pilih email di kotak masuk Anda atau buka di jendela baru. Klik "Baca dengan Keras." Anda akan menemukan tombol ini di tab Beranda di tampilan kotak masuk dan di tab Pesan di tampilan email.
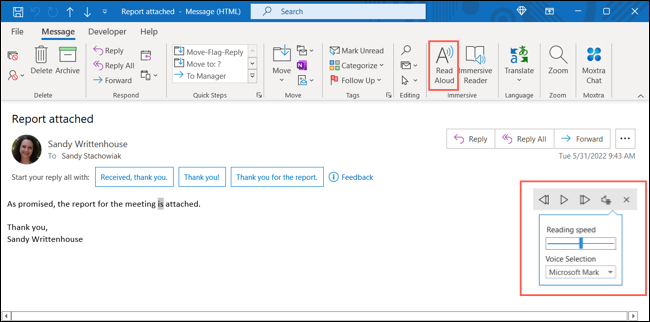
Anda akan melihat bilah alat kecil muncul dengan tombol untuk memutar, menjeda, maju, dan mundur. Anda juga dapat menggunakan ikon roda gigi untuk menyesuaikan kecepatan atau suara.
Lihat fitur Baca dengan Keras di perangkat seluler Anda untuk mendengarkan email saat bepergian!
2. Pratinjau Pesan untuk Melihat Lebih Banyak atau Lebih Sedikit
Meskipun fitur Pratinjau Pesan bukanlah fitur yang menggemparkan, ini adalah sesuatu yang tidak diketahui banyak orang. Saat melihat email di kotak masuk, Anda dapat menampilkan satu, dua, atau tiga baris dalam daftar pesan, untuk semua folder atau hanya satu. Anda juga dapat mematikan fitur sepenuhnya.
TERKAIT: Ubah Jumlah Baris yang Ditampilkan Untuk Pratinjau Pesan di Outlook 2013
Buka tab Lihat dalam tampilan kotak masuk dan pilih panah drop-down Pratinjau Pesan. Pilih jumlah baris yang ingin Anda lihat.
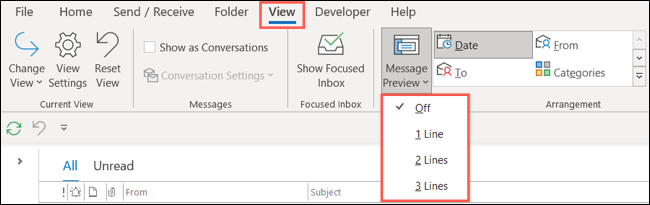
Anda akan diminta untuk menerapkan pengaturan ke semua kotak surat atau hanya folder saat ini. Tentukan pilihan Anda dan Anda akan melihat pembaruan kotak masuk Anda.
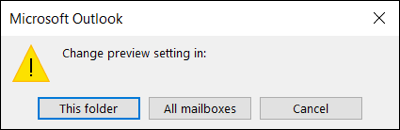
Ini adalah fitur yang berguna untuk melihat lebih banyak email tanpa benar-benar membukanya. Anda mungkin melihat bahwa itu adalah salah satu yang bisa menunggu sampai nanti atau yang membutuhkan tindakan segera.
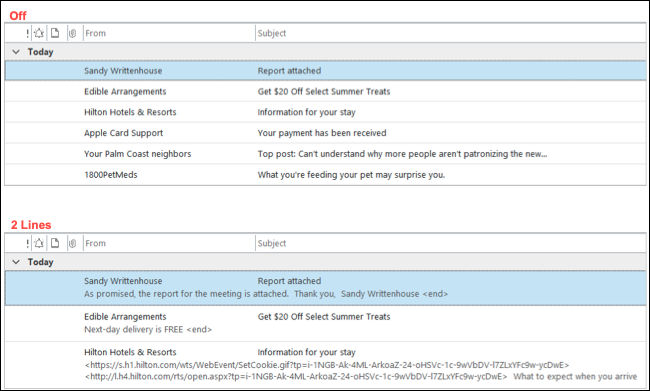
3. Sebutan untuk Mendapatkan Perhatian Seseorang
Saat Anda mengirim email ke sekelompok besar orang, Anda dapat menggunakan fitur Sebutan untuk mendapatkan perhatian orang tertentu seperti di Facebook, Twitter, atau Slack. Menyebut seseorang di badan email menyoroti nama mereka, secara otomatis menambahkannya ke baris Kepada, dan menampilkan simbol @ (Pada) di daftar email kotak masuk mereka.
TERKAIT: Untuk Apa Kolom Sebutan di Microsoft Outlook?
Mulailah dengan mengetik simbol @ diikuti dengan nama mereka atau bahkan beberapa huruf pertama. Anda akan melihat saran ditampilkan, jadi cukup pilih kontak yang benar.
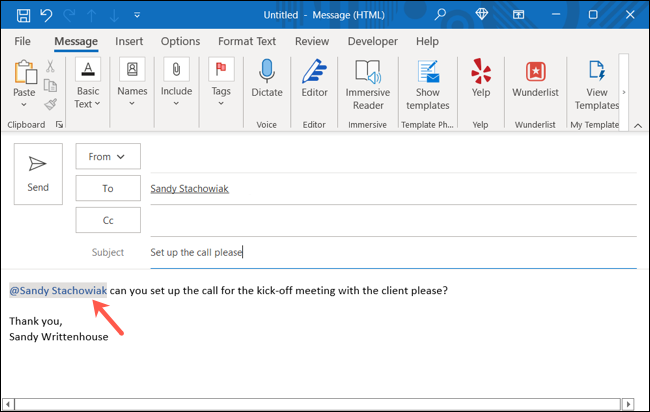
Jika orang lain menyebut Anda dalam email, Anda dapat melihat semua pesan ini dengan mudah. Anda dapat menambahkan kolom Sebutan ke kotak masuk Anda. Atau, gunakan tombol Filter di bagian atas kotak masuk Anda untuk memilih "Surat yang Disebutkan". Anda kemudian akan melihat email-email di mana seseorang menyebut Anda.
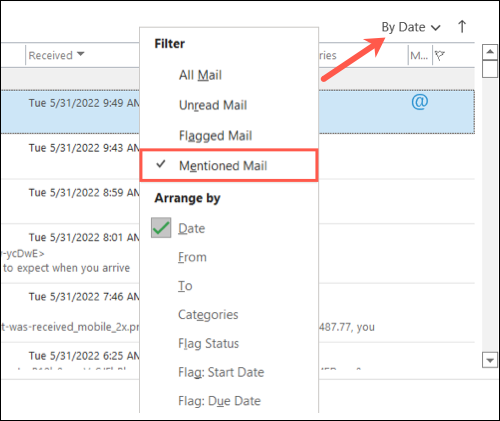
4. Template Email untuk Jumpstart dalam Menulis
Jika Anda menggunakan templat di Word atau Excel, maka Anda tahu nilainya. Anda bisa mendapatkan dasar-dasar yang Anda butuhkan dan kemudian memasukkan detail Anda sendiri tanpa perlu membuat dokumen atau lembar dari awal. Anda dapat melakukan hal yang sama di Outlook dengan membuat template Anda sendiri.
Tulis pesan baru seperti biasa. Pilih File > Simpan Sebagai. Di kotak dialog, masukkan Nama File dan di daftar drop-down Save As Type, pilih "Outlook Template."
Catatan: Secara default, template Outlook disimpan ke c:\users\ username \appdata\roaming\microsoft\templates.
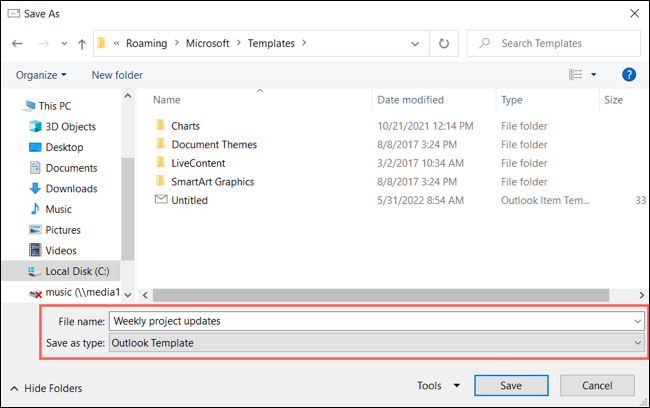

Untuk menggunakan template Anda, buka tab Beranda dan buka menu tarik-turun Item Baru. Pindah ke Lebih Banyak Item dan pilih "Pilih Formulir."
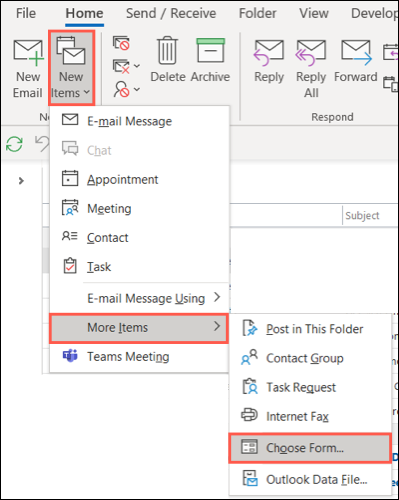
Di daftar drop-down Look In di bagian atas jendela pop-up, pilih "User Templates in File System." Pilih templat dari daftar dan klik "Buka."
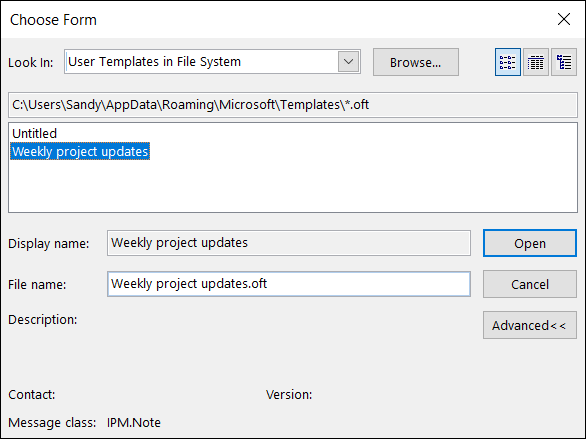
Template Anda kemudian muncul di kotak pesan baru untuk Anda selesaikan dan kirim.
5. Seret dan Lepas untuk Tindakan Cepat
Jika Anda ingin menggunakan email yang Anda terima sebagai dasar acara atau tugas, Anda cukup menggunakan drag-and-drop.
Seret email ke kalender atau ikon tugas di Panel Navigasi sebelah kiri dan lepaskan.
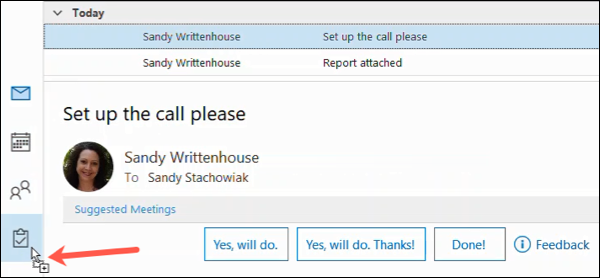
Anda akan melihat acara atau tugas baru muncul dengan email di isi. Selesaikan undangan atau tugas acara seperti biasa.
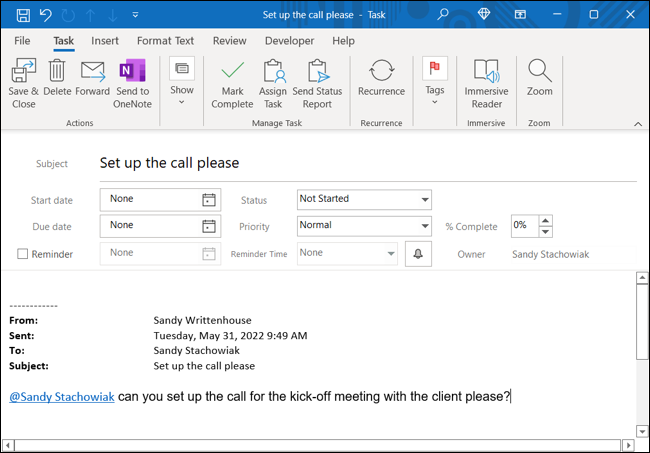
6. Langkah Cepat untuk Menyelesaikan Tugas dengan Satu Klik
Quick Steps adalah fitur luar biasa untuk melakukan beberapa tugas pada email sekaligus. Anda dapat menyesuaikan Langkah Cepat prasetel atau membuatnya sendiri.
TERKAIT: Panduan Langkah Cepat di Microsoft Outlook
Buka tab Beranda dan Anda akan melihat koleksi Langkah Cepat di bagian pita dengan nama yang sama. Untuk menggunakan preset, pilih di dalam kotak. Anda kemudian akan melihat jendela First Time Setup di mana Anda dapat menambahkan rincian yang diperlukan dan klik "Simpan" ketika Anda selesai.
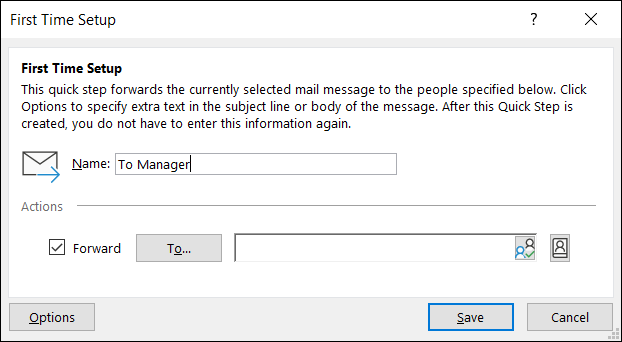
Untuk membuat sendiri, pilih "Buat Baru" di kotak Langkah Cepat atau gunakan menu pop-out Langkah Cepat Baru untuk memilih titik awal.
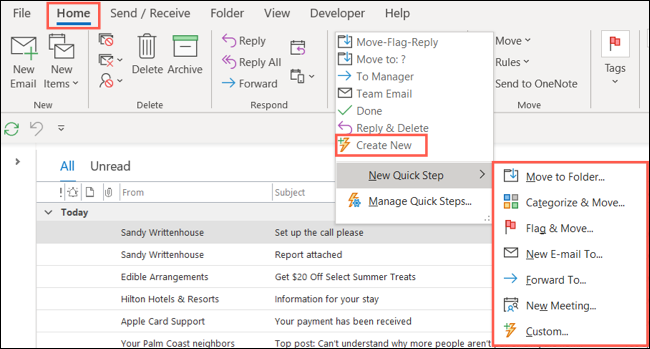
Pilih tindakan pertama Anda dan selesaikan detailnya. Untuk yang lain, klik "Tambah Tindakan" dan lakukan hal yang sama. Pilih "Selesai" untuk menyimpan Langkah Cepat.
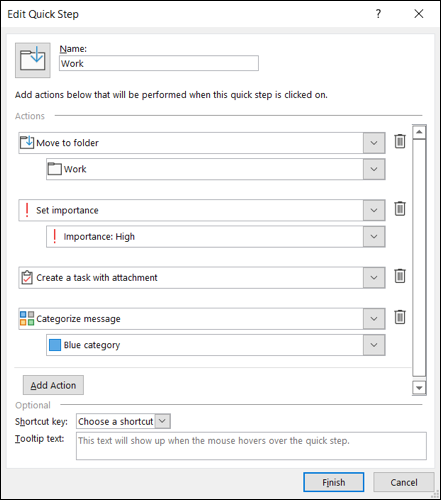
Untuk menggunakan Langkah Cepat preset atau kustom, pilih email lalu pilih Langkah Cepat dari pita di tab Beranda atau klik kanan dan pilih opsi dari "Langkah Cepat" di menu pintasan.

7. Pengingat Lampiran Hilang untuk File yang Terlupakan
Jika Anda menggunakan Outlook untuk bisnis, mengirim email yang mencantumkan lampiran lalu lupa melampirkan file adalah hal yang biasa. Untuk menghemat waktu dari keharusan mengirim ulang email nanti dengan lampiran, manfaatkan sistem peringatan bawaan Outlook.
Untuk mengaktifkan fitur, buka File > Opsi. Pilih Mail di sebelah kiri dan gulir ke bawah ke Kirim Pesan di sebelah kanan.
Centang kotak Peringatkan saya saat saya mengirim pesan yang mungkin tidak memiliki lampiran dan pilih “OK” untuk menyimpan perubahan.
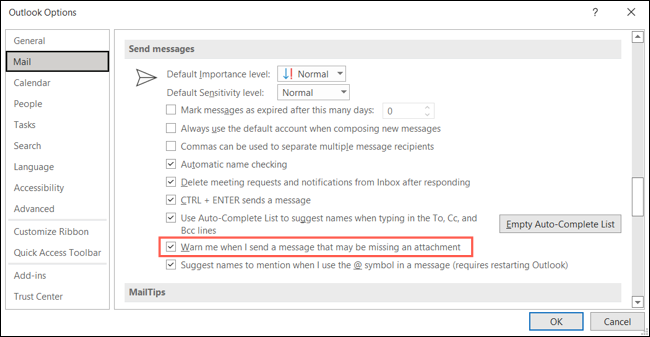
Dengan peringatan ini diaktifkan, saat Anda menulis email yang memiliki kata "Lampiran" atau "Terlampir" dan tidak ada, Outlook akan menampilkan pesan pop-up yang memberi tahu Anda bahwa Anda lupa melampirkan file.
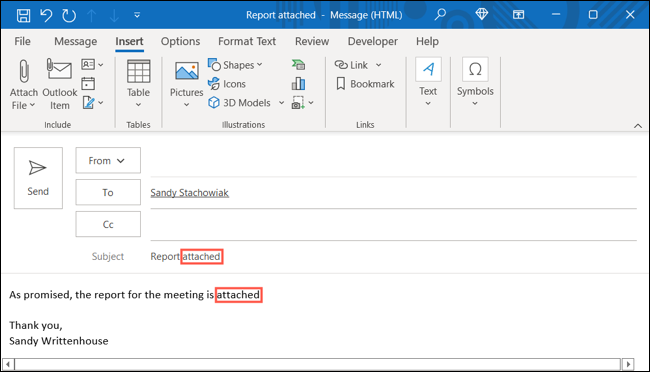
Anda kemudian dapat memilih "Jangan Kirim" untuk melampirkan file atau "Tetap Kirim" jika Anda tidak memerlukan lampiran.
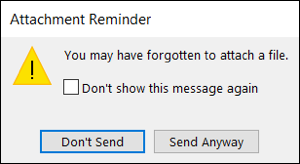
Manfaatkan satu atau beberapa fitur yang kurang digunakan ini dan lihat apakah fitur tersebut membuat tugas Outlook Anda sedikit lebih mudah. Jika Anda juga membuat presentasi dengan Office suite, lihat juga daftar fitur PowerPoint yang kurang digunakan.
TERKAIT: 7 Hal yang Tidak Anda Ketahui Bisa Anda Lakukan di PowerPoint
