Kode Kesalahan 0x80042405-0xa001a. Bagaimana memperbaikinya?
Diterbitkan: 2022-11-25- Apa itu Kode Kesalahan 0x80042405-0xa001a?
- Apa Penyebab Kode Kesalahan 0x80042405-0xa001a?
- Bagaimana Cara Memperbaiki Kode Kesalahan Windows 10/11 0x80042405-0xa001a?
- Perbaiki #1: Unduh Media Creation Tool ke drive USB Anda.
- Perbaiki #2: Format USB sebagai NTFS.
- Perbaiki #3: Jalankan MCT sebagai administrator.
- Perbaiki #4: Konversikan USB ke MBR.
- Perbaiki #5: Periksa file yang rusak.
- Perbaiki #6: Pilih port USB yang berbeda.
- Perbaiki #7: Setel ulang profil pengguna Anda.
- Kesimpulan
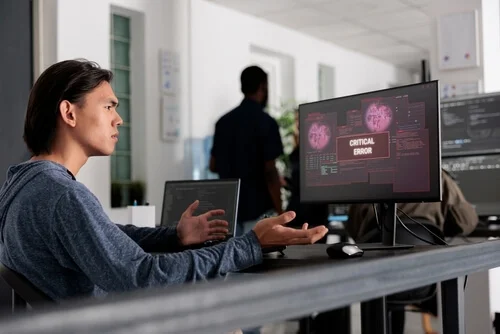
Menginstal Windows di komputer Anda bisa menjadi tugas yang menakutkan, terutama jika Anda tidak tahu harus mulai dari mana. Untungnya, Microsoft mengenali penderitaan pengguna dan merilis Media Creation Tool, perangkat lunak yang memungkinkan Anda mengunduh versi Windows terbaru dan menginstalnya di sistem Anda. Sementara alat umumnya bekerja dengan sempurna, ada laporan pengguna tidak dapat mengunduh file instalasi Windows karena bug di Alat Penciptaan.
Jika Anda mengalami masalah ini, teruslah membaca untuk mempelajari cara mengatasi Kesalahan Alat Pembuatan Media 0x80042405-0xa001a di komputer Anda.
Apa itu Kode Kesalahan 0x80042405-0xa001a?
Alat Pembuatan Media berfungsi dalam dua cara. Itu baik secara langsung memutakhirkan PC Anda atau memungkinkan Anda membuat media instalasi yang dapat di-boot dengan menyimpan pengaturan Windows ke USB flash drive, CD, atau file ISO. Kode kesalahan Windows 0x80042405-0xa001a biasanya terjadi saat Anda mencoba menyimpan file instalasi pada drive USB yang tidak mendukung sistem file NTFS atau tidak memiliki cukup ruang untuk menginstal Windows.
Untungnya, beberapa solusi tersedia untuk membantu Anda menyelesaikan kode kesalahan 0x80042405- 0xa001a di Media Creation Tool.
Apa Penyebab Kode Kesalahan 0x80042405-0xa001a?
Kode kesalahan 0x80042405-0xa001a dapat disebabkan oleh berbagai faktor mulai dari jenis disk USB hingga Alat pembuatan Media tidak berfungsi dengan baik. Di antara banyak alasan adalah:
- USB bukan dari format NTFS. Sistem file NTFS dirancang secara eksplisit untuk lingkungan khusus Windows, dan Anda disarankan untuk menggunakan NTFS jika Anda ingin Media Creation Tool berfungsi dengan sempurna.
- Ada bug di Media Creation Tool yang menyebabkannya selalu memberikan kesalahan jika dijalankan dari drive yang berbeda dari drive tempat ia akan melakukan operasinya.
- Ruang di USB tempat Anda mencoba membuat media tidak cukup.
Pesan kesalahan ini terus muncul, dan meskipun kami tidak tahu apa penyebabnya, solusi yang tercantum di bawah ini akan menghilangkannya dalam waktu singkat. Pastikan Anda masuk sebagai Administrator di komputer Anda sebelum melanjutkan.
Bagaimana Cara Memperbaiki Kode Kesalahan Windows 10/11 0x80042405-0xa001a?
Jika Anda mengalami kode kesalahan Windows 10 Media Creation Tool 0x80042405-0xa001a pada salah satu kesempatan di atas, Anda dapat mencoba solusi yang tercantum di bawah ini.
Sebelum memulai, pastikan untuk menonaktifkan semua perangkat lunak antivirus. Sebaiknya perbarui driver Anda menggunakan Auslogics Driver Updater. Kemudian, pastikan Anda memiliki setidaknya 8 GB ruang penyimpanan, karena ukuran file ISO Windows 10 bertambah di setiap versi.
Perbaiki #1: Unduh Media Creation Tool ke drive USB Anda.
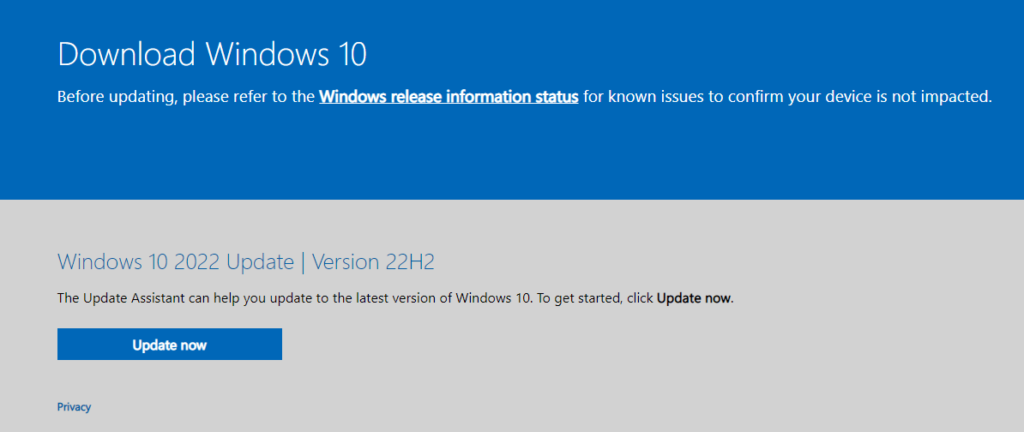
Pengguna telah melaporkan bahwa meletakkan Media Creation Tool langsung di drive USB yang ingin Anda gunakan sebagai perangkat yang dapat di-boot adalah solusi sederhana untuk kesalahan tersebut. Sederhananya, saat mengunduh alat, pilih USB yang akan digunakan untuk menginstal Windows 10.
Biasanya, Anda akan mengunduh alat ini ke lokasi di hard drive lokal Anda, seperti drive C:, lalu menjalankannya. Dengan menggunakan metode ini, Anda akan memastikan bahwa semua file yang diperlukan ada di stik USB.
- Unduh versi Windows 10 Media Creation Tool yang sesuai dari www.microsoft.com/software-download/windows10.
- Pilih versi alat yang akan digunakan. Unduh file untuk sistem 32-bit atau 64-bit.
- Arahkan ke PC ini dan pilih stik USB ketika ditanya di mana menyimpan file. Huruf drive untuk ini akan menjadi huruf setelah hard drive lokal terakhir Anda.
- Saat pengunduhan selesai, buka File Explorer dan arahkan ke PC ini > drive USB. Jalankan Media Creation Tool dari sini dan ikuti petunjuk di layar.
Perbaiki #2: Format USB sebagai NTFS.
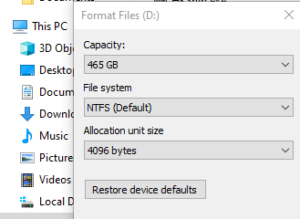
Beberapa pengguna melaporkan bahwa memformat drive USB ke NTFS menyelesaikan masalah. Mereka juga dapat menggunakan drive USB untuk mem-boot komputer yang bermasalah.
Menggunakan drive USB FAT32 untuk membuat media instalasi dengan Windows 10 Media Creation Tool sangat ideal dalam banyak kasus. Namun, saat pengguna menemukan kode kesalahan 0x80042405-0xa001a, beberapa berhasil menyelesaikan masalah dengan memformat drive USB mereka ke NTFS.
Untuk melihat apakah kesalahan Windows 10 Media Creation Tool 0x80042405-0xa001a dapat diperbaiki, format drive USB ke NTFS daripada FAT32.
- Buka File Explorer (Ctrl + E pada keyboard Anda) lalu pilih PC ini dari panel kiri.
- Pilih Format dari menu konteks saat Anda mengklik kanan pada perangkat USB target Anda.
- Di layar, jendela Format akan muncul. Yang perlu Anda lakukan di sini adalah memastikan bahwa sistem File diatur ke NTFS.
- Untuk memformat drive USB, klik Mulai. Setelah proses selesai, coba instal dan jalankan kembali Media Creation Tool.
Perbaiki #3: Jalankan MCT sebagai administrator.
Menjalankan program dengan hak istimewa administrator membantu Anda menghindari masalah dengan batasan dan izin.

Menurut umpan balik pengguna, menjalankan Media Creation Tool sebagai administrator membantu mereka menyelesaikan masalah.
Kami merekomendasikan melakukan ini karena hanya membutuhkan dua klik. Bahkan jika itu tidak berhasil, Anda tidak akan membuang banyak waktu untuk mencoba.
Untuk melakukan ini, cari Media Creation Tool di PC Anda, yang seharusnya ada di drive USB Anda jika Anda mengikuti petunjuk kami sebelumnya, lalu klik kanan dan pilih Run as Administrator .
Alat sekarang harus diluncurkan dan Anda harus dapat menggunakannya tanpa menemui kesalahan.
Perbaiki #4: Konversikan USB ke MBR.
Alat Pembuatan Media Windows mengharuskan drive USB Anda diformat sebagai MBR (Master Boot Record) daripada GPT (Tabel Preferensi Tamu) (Tabel Partisi GUID). MBR dianggap kritis karena berfungsi sebagai sektor boot pertama. Fitur hard drive ini memungkinkan Anda untuk 'boot' dari USB. Untuk memformat dan mengonversi jenis disk menjadi MBR, kami akan menggunakan alat Manajemen Disk Windows.
Anda dapat mengubahnya dengan mengambil langkah-langkah yang diuraikan di bawah ini.
- Di keyboard Anda, tekan tombol Windows + R. Ini akan memunculkan utilitas Jalankan .
- Masukkan " diskpart " ke keyboard Anda dan tekan tombol Enter.
- Saat prompt Kontrol Akun Pengguna (UAC) muncul, klik Ya untuk mengizinkan aplikasi diluncurkan.
- Untuk memulai, ketik perintah berikut ke keyboard Anda dan tekan tombol Enter untuk menjalankannya: list disk
cmd > daftar disk - Anda akan melihat daftar disk yang terhubung ke komputer Anda. Masukkan dan jalankan kembali perintah berikut: pilih disk #. Pastikan untuk mengganti # dengan nomor disk tempat media yang dapat di-boot dibuat.
- Selanjutnya, ketik perintah berikut ke keyboard Anda dan tekan tombol Enter untuk menjalankannya: bersih
- Setelah menghapus data dari stik USB, ketikkan perintah berikut ke keyboard Anda dan tekan tombol Enter untuk menjalankannya: convert mbr
Setelah Anda menyelesaikan langkah-langkah ini, coba jalankan Windows 10 Media Creation Tool lagi. Periksa apakah kode kesalahan: 0x80042405-0xa001a muncul kembali atau apakah masalah telah teratasi.
Perbaiki #5: Periksa file yang rusak.
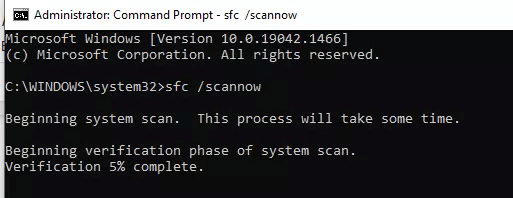
Cara paling efektif untuk memperbaiki kesalahan ini adalah dengan menggunakan alat Pemeriksa Berkas Sistem (SFC) bawaan. Alat ini memindai semua file sistem dan membandingkannya dengan salinan yang disimpan dalam folder terlindungi bernama " winxs ". Jika ditemukan ketidaksesuaian, SFC akan mengganti file sistem yang rusak dengan cadangannya dari winxs. Untuk menjalankan SFC, buka prompt perintah sebagai administrator dan ketik sfc /scannow pada prompt. Setelah SFC menyelesaikan pemindaiannya, mulai ulang komputer Anda dan periksa apakah kesalahan telah teratasi.
Perbaiki #6: Pilih port USB yang berbeda.
Jarang sekali masalah terkait dengan Port USB Anda, tetapi karena hanya perlu beberapa detik untuk memeriksanya, kami tetap menyarankan untuk melakukannya.
Yang harus Anda lakukan adalah sebagai berikut:
- Pastikan tidak ada program, alat, atau aplikasi dari drive USB Anda yang sedang berjalan di PC Anda.
- Keluarkan perangkat USB secara aman dengan membuka pojok kanan bawah bilah tugas, mengeklik panah yang mengarah ke atas, lalu mengeklik Safely Remove Hardware and Eject Media .
- Setelah berhasil mengeluarkan perangkat, masukkan ke port USB yang berbeda dan coba gunakan Media Creation Tool lagi.
Ini berfungsi untuk beberapa pengguna, tetapi tidak untuk yang lain. Itu hanya bisa menjadi solusi yang layak jika port USB Anda rusak. Cobalah tetap karena mungkin membantu Anda.

Performa PC yang tidak stabil seringkali disebabkan oleh driver yang sudah usang atau rusak. Auslogics Driver Updater mendiagnosis masalah driver dan memungkinkan Anda memperbarui driver lama sekaligus atau satu per satu agar PC Anda berjalan lebih lancar
Perbaiki #7: Setel ulang profil pengguna Anda.
Jika SFC tidak menyelesaikan masalah Anda, Anda mungkin perlu mengatur ulang profil pengguna Anda secara manual atau membuat yang baru dari awal. Untuk melakukannya, buka panel kontrol dan arahkan ke Akun Pengguna > Kelola Akun Anda > Buat Akun Baru > Buat Profil Baru > Selesaikan Wisaya Penyiapan . Setelah Anda membuat profil baru, hapus profil lama Anda dan pastikan untuk mencadangkan semua data penting sebelum melakukannya!
Kesimpulan
Kode kesalahan 0x80042405-0xa001a bisa menjadi masalah yang membuat frustasi bagi pengguna Windows, tetapi untungnya ada cara untuk memperbaikinya dengan cepat dan mudah menggunakan System File Checker (SFC) atau mengatur ulang profil pengguna Anda secara manual. Jika tidak ada solusi ini yang berhasil untuk Anda, maka mungkin sudah waktunya untuk berkonsultasi dengan profesional TI untuk bantuan lebih lanjut karena mungkin ada masalah yang lebih dalam di sini yang memerlukan lebih banyak keahlian daripada yang dijelaskan dalam posting blog ini! Terima kasih sudah membaca!
