Panduan Pemulihan Windows Utama: Cara Memulihkan Sistem Windows Anda
Diterbitkan: 2023-09-09- Apa itu Pemulihan Sistem?
- Cara Melakukan System Restore di Windows 10 dan 11
- Metode 1: Buat Titik Pemulihan Sistem
- Metode 2: Gunakan Cadangan Gambar Sistem
- Metode 3: Setel ulang PC
- Metode 4: Pemecah Masalah Pembaruan Windows
- Metode 5: Gunakan Instalasi Perbaikan
- Perbaiki Instalasi untuk Windows 10
- Metode 6: Instalasi Baru menggunakan USB
- Kesimpulan
- Pertanyaan Umum
- Bagaimana Cara Menghapus Restore Point Lama di Windows 7?
- Bagaimana Cara Menggunakan Disk Pemulihan Windows 8?
- Bagaimana Cara Menggunakan Drive Pemulihan di Windows 10?
- Cara Menemukan Kunci Pemulihan Windows Anda
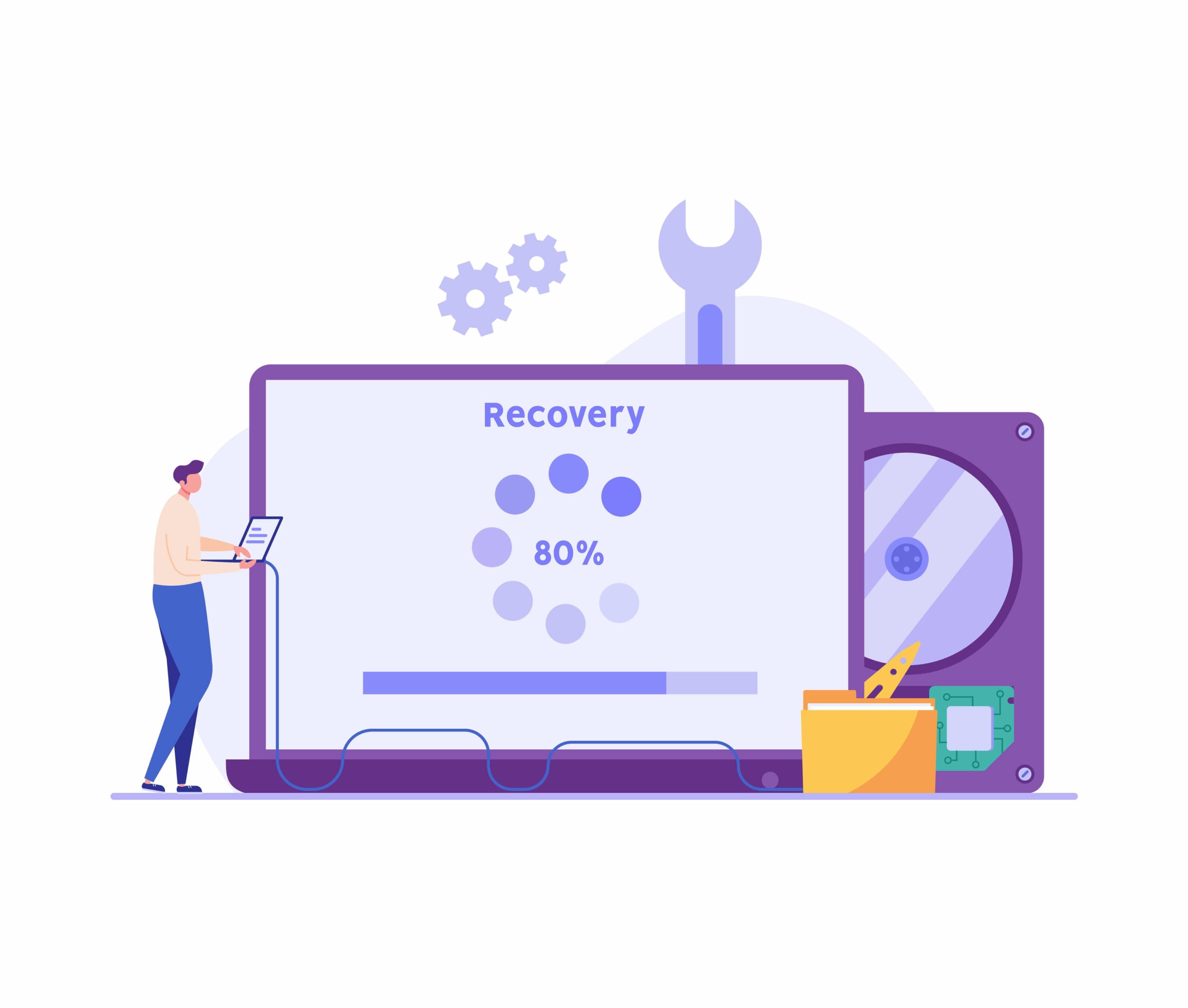
Anda dapat mencadangkan dan memulihkan komputer Anda menggunakan alat Pemulihan Sistem Windows yang berguna. Ketika Anda mengalami masalah pada PC dan tidak dapat memperbaikinya, Anda dapat menggunakan System Restore Windows 10 untuk kembali ke keadaan sebelumnya dimana tidak ada masalah.
Saat sistem operasi Anda mengalami masalah atau menjadi tidak stabil, penting untuk memiliki alat dan metode untuk memulihkannya ke kondisi berfungsi.
Panduan ini akan menunjukkan cara memulihkan komputer Anda menggunakan Pemulihan Sistem Windows 10 .
Mari kita mulai.
Apa itu Pemulihan Sistem?
Pemulihan sistem adalah fungsi bawaan dari Microsoft Windows yang melindungi sistem dan perangkat lunak komputer Anda. Saat Pemulihan Sistem berjalan, secara berkala ia mengambil snapshot dari data penting terkait sistem di komputer Anda.
Ini termasuk perangkat lunak yang diinstal, registri Windows, file sistem , dan pengaturan Windows. Gambar-gambar ini disimpan sebagai Titik Pemulihan, memungkinkan Anda mengembalikan sistem ke kondisi kerja jika terjadi masalah pada PC Anda.
Mari cari tahu cara membuat titik pemulihan di Windows 10 dan hal-hal penting lainnya yang perlu Anda ketahui.
Terkait: Panduan Utama untuk Pencadangan dan Pemulihan Windows 10
Cara Melakukan System Restore di Windows 10 dan 11
Berikut cara membuat pemulihan sistem Windows 11 dan 10. Anda dapat menelusurinya dan menemukan metode terbaik untuk Anda.
Metode 1: Buat Titik Pemulihan Sistem
Salah satu metode pencadangan yang andal adalah Pemulihan Sistem . Ini memberikan cara mudah untuk melindungi citra sistem dan file penting Anda secara rutin. Gunakan Pemulihan Sistem untuk memulai pencadangan PC dengan melakukan langkah mudah berikut:
- Masukkan “buat titik pemulihan ” di kotak pencarian dan pilih hasil dari daftar.

- Klik “Buat ” untuk membuat titik pemulihan sistem.Beri nama titik pemulihan di jendela pop-up yang terbuka.

Jika Anda mulai mengalami masalah dengan PC Anda, Anda dapat menggunakan pemulihan sistem yang Anda buat untuk pemulihan Windows 11 . Itu berarti Anda dapat mengembalikan komputer Anda ke titik di mana ia berjalan dengan lancar. Berikut cara melakukannya:
Cara Menggunakan Titik Pemulihan
- Ketik “Panel Kontrol ” di kotak pencarian dan klik untuk membukanya.

- Pastikan “Lihat berdasarkan ” diatur ke “ Ikon Kecil atau Besar” dan klik “Pemulihan.”

- Klik pada “Buka Pemulihan Sistem.”

- Klik “Berikutnya ” pada jendela pop-up.Anda akan mendapatkan daftar berbagai titik pemulihan yang telah dibuat. Pilih salah satu yang Anda inginkan.
- Klik pada “Pindai program yang terpengaruh.” Ini akan memindai program dan menunjukkan program yang akan dihapus, termasuk program yang akan dipulihkan. Kemudian, klik “Berikutnya .

- Klik “Selesai ” untuk memulai proses pemulihan sistem.

Terkait: Cara Memperbaiki Kesalahan Pemulihan Sistem 0x8007045b di Windows 10
Metode 2: Gunakan Cadangan Gambar Sistem
Anda dapat membuat pemulihan sistem Windows 10 menggunakan System Image Backup, meskipun Microsoft telah berhenti mendukungnya. Ini masih salah satu cara terbaik untuk memulihkan Windows. Kami akan menunjukkan cara membuat image sistem dan menggunakannya dalam beberapa langkah sederhana:
- Tekan “Tombol Windows + I ” untuk membuka jendela “ Pengaturan”.
- Pilih “Perbarui & Keamanan ,” lalu “ Cadangan.”
- Selanjutnya, klik“Go to Backup and Restore (Windows 7) ” di bawah “ Mencari cadangan yang lebih lama?”.

- Klik tautan “Buat gambar sistem ” di sidebar kiri di Panel Kontrol.PC Anda akan memindai perangkat cadangan.

- Pilih media penyimpanan pada halaman “Di mana Anda ingin menyimpan cadangan ”.Pilih “Pada satu atau lebih DVD” dan gunakan drive pemulihan Windows 10 untuk membuat cadangan.

- Klik “Selanjutnya .”
- Kemudian, pilih tombol “ Mulai pencadangan ” setelah mengonfirmasi pilihan Anda.Sistem akan memulai proses dan memulai pencadangan.

Menggunakan Cadangan Gambar Sistem
Jika komputer Anda menjadi tidak responsif atau terus mogok, Anda dapat menggunakan cadangan citra sistem untuk memulihkan kesehatan PC Anda. Berikut cara melakukannya:
- Tekan “Logo Windows + I ” untuk membuka jendela “ Pengaturan”.
- Klik “Perbarui & Keamanan ” dan lanjutkan ke “ Pemulihan.”
- Klik “Mulai ulang sekarang ” di bagian “ Startup lanjutan” di bawah“ Startup lanjutan.”
PC Anda akan restart. Dari sana, ikuti petunjuk untuk pemulihan sistem Windows . Ingatlah bahwa Anda dapat membuat USB pemulihan Windows 10 untuk memulihkan komputer Anda. Jadi, Anda harus menyambungkan disk atau USB saat Anda me-restart komputer Anda.
Metode 3: Setel ulang PC
Cara lain untuk memulihkan sistem Windows 10 adalah dengan mereset komputer Anda. Ikuti langkah-langkah di bawah ini untuk mengatur ulang PC Anda ke keadaan default:
- Ketik “Pengaturan ” di bilah pencarian untuk membuka jendela pengaturan
- Pilih “ Perbarui & Keamanan ” dan klik “ Pemulihan.”
- Klik“Memulai ” di bawah “Reset PC ini.”
Pemulihan sistem Windows 11 sedikit berbeda jika Anda menggunakan Windows 11:
- Tekan “Tombol Windows + I ” untuk membuka jendela “ Pengaturan”.
- Klik pada “Pemulihan ” di bawah “ Sistem,”

- Selanjutnya, klik “Reset PC ” di “ Opsi pemulihan.”

Proses selanjutnya serupa.
Anda mempunyai dua opsi: “Simpan file saya ” dan “ Hapus semuanya.” Jika Anda memilih “Simpan file saya ,” Windows akan dikembalikan ke pengaturan default, menghapus semua aplikasi dan konfigurasi yang terinstal sekaligus menyimpan file pribadi Anda.
Namun, jika Anda memilih “ Hapus semuanya ”, Windows akan menghapus file Anda.

Memilih “Simpan file saya” adalah pilihan terbaik untuk menyimpan file Anda sambil mempertahankan sistem Windows yang baru.Di sisi lain, opsi “Hapus semuanya ” adalah pilihan terbaik jika Anda ingin menjual komputer Anda atau memberikannya kepada orang lain.

Informasi pribadi Anda akan dihapus, dan sistem akan diatur ulang ke pengaturan pabrik. Sangat penting untuk membuat cadangan file Anda sebelum menggunakan fitur ini, apa pun pilihan Anda.

Saat menginstal ulang Windows, Anda memiliki dua pilihan: mendapatkan salinan baru langsung dari Microsoft atau menggunakan alat yang saat ini terinstal di PC Anda. Persyaratan Anda harus menentukan apakah Anda menggunakan unduhan cloud atau instalasi ulang lokal.
Pengunduhan cloud adalah opsi yang tidak merepotkan dan tidak ada kekurangannya jika Anda dapat mengakses internet cepat dan tidak perlu khawatir akan batasan data.
Klik halaman berikutnya hingga Anda mencapai halaman “ Siap untuk Reset PC ini ”.Kemudian klik tombol “Reset ” untuk memulai proses.
Metode 4: Pemecah Masalah Pembaruan Windows
Saat Anda mengalami masalah pada PC Anda, alat pemulihan Windows yang dapat Anda gunakan untuk mengatasi masalah tersebut adalah program Pemecah Masalah Pembaruan Windows. Tujuan utamanya adalah untuk mengidentifikasi dan memperbaiki masalah yang mencegah Windows memperbarui dengan benar.
Anda dapat meluncurkan program dengan masuk ke pengaturan “Pembaruan & Keamanan” dan memilih “Pemecahan Masalah” dari sidebar. Perangkat lunak ini dapat menjaga kesehatan PC Anda karena dapat membantu menemukan dan memperbaiki berbagai masalah terkait pembaruan.
Berikut cara menjalankan pemecah masalah pembaruan Windows:
- Klik “ Logo Windows + I ” untuk membuka jendela “ Pengaturan”.
- Klik “Perbarui & Keamanan.”
- Klik "Pemecahan Masalah" di panel kiri
- Klik pada “pemecah masalah tambahan.”
- Klik tombol “ Pembaruan Windows ”, lalu pilih “ Jalankan pemecah masalah.”
- Hidupkan Kembali komputer Anda.
Terkait: Bagaimana Cara Memperbaiki Kesalahan Pembaruan Windows 0x80092004?
Metode 5: Gunakan Instalasi Perbaikan
Mari kita lihat cara melakukan pemulihan sistem pada Windows 10 dan Windows 7:
Perbaiki Instalasi untuk Windows 7
Saat mencoba pemutakhiran perbaikan menggunakan CD RTM, Anda mungkin mengalami masalah jika Anda pertama kali menginstal Windows 7 menggunakan disk RTM dan kemudian memperbaruinya ke Service Pack 1.
Ini karena versi yang terinstal lebih baru daripada versi disk. Ikuti langkah-langkah di bawah ini untuk menghapus instalasi Service Pack 1:
- Pilih Mulai dari menu.
- Ketik “ lihat pembaruan yang diinstal ” di bilah pencarian dan klik “ Masuk.”
- Telusuri “KB976932 .”
- Setelah memilihnya, pilih “ Copot pemasangan .”
Setelah itu, PC Anda akan restart ke versi RTM awal Windows 7. Anda dapat melewati bagian ini jika Anda belum memperbarui ke Windows 7 Service Pack 1. Anda juga dapat menggunakan DVD ritel Windows 7 jika Anda dapat menemukannya dengan Peningkatan SP1 kompatibel dengan edisi Anda saat ini.
Berikut cara melakukan update perbaikan untuk memulihkan Windows:
- Mulailah dengan meluncurkan Windows 7 di desktop Anda.
- Tempatkan DVD instalasi Windows 7 Anda di drive dan pilih “ Instal Sekarang .”
- Pengaturan akan mulai menyalin file. File sistem operasi rusak apa pun yang mungkin mengganggu pengoperasian normal Windows juga akan diganti pada tahap ini.
Aplikasi terinstal dan file pribadi Anda dipertahankan. Ini sangat membantu untuk memperbaiki masalah pada fungsi sistem operasi yang rusak.
Misalnya, peningkatan perbaikan berhasil memperbaiki kesulitan jika fitur tertentu dinonaktifkan dan tidak dapat diaktifkan kembali.
Penting untuk diingat bahwa karena pemutakhiran perbaikan pada dasarnya menggantikan aplikasi tertentu, Anda harus menerapkan kembali pembaruan apa pun. Ketika semua metode gagal, ini adalah cara yang dapat diandalkan untuk memulihkan sistem Windows .
Perbaiki Instalasi untuk Windows 10
Pemulihan sistem berikutnya Windows 10 , melibatkan penggunaan Alat Pembuatan Media untuk pembaruan di tempat. Metode ini memungkinkan Anda memperbarui salinan Windows 10 ke versi terbaru tanpa meninggalkan komputer Anda.
Anda tidak memerlukan file ISO untuk peningkatan ini. Namun, Anda memerlukan koneksi internet yang kuat untuk mengunduh file yang diperlukan. Pastikan Anda memiliki hak administrator dan masuk sebelum melanjutkan dengan petunjuk di bawah.
Berikut cara kerja pemutakhiran di tempat:
- Buka halaman unduh resmi Windows 10 .
- Cari opsi “ Unduh sekarang ” di halaman.Klik untuk memulai pengunduhan.

Ikuti langkah berikut setelah file berhasil diunduh:
- Klik dua kali pada file yang diunduh.
- Baca persyaratan lisensi Microsoft dengan cermat sebelum mengklik “Terima ” untuk melanjutkan proses.Anda akan diarahkan ke layar “Bersiap-siap ”.
- Program ini akan menganalisis komputer Anda dan memberi Anda pilihan untuk "Tingkatkan PC ini segera" atau buat media instalasi (flash drive USB, DVD, atau file ISO) untuk PC lain.
- Pilih opsi “ Tingkatkan PC ini sekarang ”.Selanjutnya, klik “Next ” untuk mulai mendownload file yang diperlukan.
- Setelah mengunduh, Anda akan memiliki opsi untuk menyimpan file atau mengatur ulang komputer Anda. Anda dapat memilih untuk menyimpan file Anda untuk mengamankan file Anda.
Komputer Anda akan restart beberapa kali. Tunggu saja sampai proses ini selesai. Ketika peningkatan selesai, Anda dapat masuk ke akun Anda. Layar Privasi akan muncul. Anda dapat memilih opsi yang paling sesuai dengan kebutuhan Anda.
Metode 6: Instalasi Baru menggunakan USB
Cara install Windows baru adalah dengan menggunakan USB flash drive. Untuk melanjutkan, Anda harus terlebih dahulu membuat USB pemulihan Windows 10 dan membuat drive USB yang dapat di-boot menggunakan program seperti Rufus, Media Creation Tool, atau Command Prompt.
Penting juga untuk memastikan komputer Anda dapat melakukan booting dari drive USB. Jadi, pengaturan BIOS atau UEFI perlu diubah .
Ingatlah bahwa pengaturan ini dapat berbeda antar perangkat. Jadi konsultasikan dengan situs web dukungan pabrikan Anda untuk informasi terperinci dan spesifik perangkat.
Berikut cara menginstal Windows:
- Mulai komputer Anda dengan flash drive USB Windows 10.
- Tekan tombol apa saja untuk melanjutkan.
- Klik tombol “ Selanjutnya ”.
- Klik tombol “ Instal sekarang”.
- Jika Anda melakukan instalasi ulang, klik opsi “Saya tidak memiliki kunci produk ”.Jika Windows Anda diaktifkan, maka secara otomatis akan aktif kembali.
- Pilih edisi Windows yang diaktifkan kunci lisensi Anda, jika berlaku.
- Pilih opsi “Saya menerima persyaratan lisensi ” dan klik “ Berikutnya.”
- Centang opsi “ Kustom: Instal Windows saja (lanjutan) ” untuk melakukan instalasi bersih.
- Pilih partisi pada hard disk tempat Anda ingin menginstal Windows 10, lalu klik tombol “ Hapus ” untuk mempersiapkan instalasi Windows 10.
- Pilih hard drive untuk menginstal Windows 10.
- Klik tombol “ Selanjutnya ”.
- Ikuti petunjuknya untuk menyelesaikan instalasi baru.
- Saat Anda menyelesaikan langkah-langkahnya, Windows 10 akan menerapkan pengaturan dan menyelesaikan pengaturan.
Kesimpulan
Anda sekarang memiliki akses ke beberapa solusi untuk pemulihan sistem Windows 10 menggunakan panduan ini dengan sukses. Panduan ini telah membahas beberapa metode untuk memastikan sistem Anda kembali berfungsi dengan baik, baik Anda mengalami masalah dengan Windows 10 atau 11.
Kami telah melihat beberapa cara untuk me-restart PC Anda, termasuk menggunakan Pemulihan Sistem dan membangun serta menggunakan titik pemulihan. Kami juga menjelajahi System Image Backup, yang merupakan teknik yang berguna.
Anda juga dapat memulihkan PC Anda ke pengaturan pabriknya. Jadi, lihat panduan ini jika Anda ingin mengetahui cara membuat titik pemulihan di Windows 10.
Pertanyaan Umum
Bagaimana Cara Menghapus Restore Point Lama di Windows 7?
Berikut cara menghapus titik pemulihan lama di Windows 7. Pertama, masukkan “Pemulihan Sistem” ke dalam bilah pencarian dan tekan “Enter.” Klik "Konfigurasi" di jendela System Properties. Di bawah bagian “Penggunaan Ruang Disk”, ada penggeser. Cukup geser untuk mengurangi ruang yang tersedia untuk titik pemulihan. Klik "OK" lalu "Hapus" setelah Anda selesai menghapus titik pemulihan sebelumnya.
Bagaimana Cara Menggunakan Disk Pemulihan Windows 8?
Menggunakan disk pemulihan adalah proses sederhana jika Anda perlu. Cukup restart komputer Anda setelah memasukkan CD pemulihan Windows 8 atau drive USB Anda. Boot dari disk pemulihan saat diminta. Tergantung pada kebutuhan Anda, ikuti petunjuk di layar untuk memperbaiki atau menginstal ulang Windows 8.
Apa Itu Lingkungan Pemulihan Windows?
Windows memiliki fitur bawaan yang berguna yang disebut Windows Recovery Environment, atau WinRE. Ketika komputer Anda mengalami kesulitan untuk memulai dengan benar, ini dapat membantu Anda. WinRE adalah fitur yang berguna karena menyediakan berbagai opsi pemulihan dan perbaikan sistem.
Bagaimana Cara Menggunakan Drive Pemulihan di Windows 10?
Cukup sambungkan disk pemulihan ke komputer Anda, mulai ulang, dan gunakan di Windows 10. Saat boot, Anda akan diminta untuk memulai komputer Anda dari drive pemulihan. Cukup ikuti petunjuk untuk mengakses alat pemecahan masalah dan pemulihan untuk membantu memperbaiki masalah dan mengembalikan sistem Anda ke jalurnya.
Cara Menemukan Kunci Pemulihan Windows Anda
Kunci Pemulihan Windows Anda sangat penting, terutama untuk enkripsi BitLocker. Masuk ke akun Microsoft Anda dan buka area “Keamanan” untuk menemukannya. Anda akan melihat pilihan di sana berjudul “Dapatkan kunci BitLocker.” Anda dapat mengakses Kunci Pemulihan Anda dengan mengkliknya, yang diperlukan untuk pemulihan data dan alasan keamanan.
