Alat Penghapus Bloatware Windows 10 Ultimate | MSMG Toolkit: Hapus Bloatware, Cortana, Windows Defender
Diterbitkan: 2018-09-28Instalasi OS Windows 10 yang bebas dari semua pengumpulan data telemetri, Cortana yang mengganggu, dan hampir semua bloatware — terdengar menggoda, bukan? Nah, ikat saat itu juga. Alat yang disebut toolkit MSMG memungkinkan Anda melakukan hal itu. Dan kami akan menunjukkan caranya dalam langkah-langkah sederhana.
Pertama-tama, toolkit MSMG adalah perangkat lunak freeware yang tersedia di situs Majorgeeks . Alat penghapus bloatware untuk Windows 10 ini dapat menyesuaikan, menambah, atau menghapus komponen dan fitur sistem operasi Windows 10. Selain itu, pembaruan konstan untuk alat kustomisasi ISO Windows ini memungkinkan Anda untuk mengedit dan mengubah versi Windows 10 yang lebih baru dan juga Windows 8.1 atau Windows 7.
Hapus Windows 10 Bloatware dalam Langkah Sederhana
Untuk memulainya, perangkat lunak penghapus bloatware gratis ini hadir dengan metode command prompt DOS standar. Tetapi sebelum Anda mulai memikirkan betapa rumitnya hal itu, izinkan saya menghentikan Anda di sana. Sebenarnya, ini cukup sederhana dan mudah karena Anda hanya perlu memilih opsi yang tepat yang tersedia untuk Anda.
Mulai
Sebelum memulai, pastikan Anda memiliki ISO build yang sesuai dari OS Windows yang ingin Anda hapus bloatware yang sudah diinstal sebelumnya. Selain itu, proses pembuatan instalasi Windows 10 Kustom ini hanya dimungkinkan ketika Anda melakukan instalasi bersih sistem operasi.
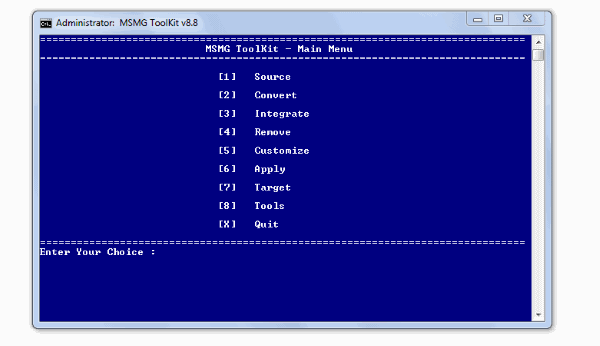
Selain itu, toolkit MSMG adalah perangkat lunak Windows yang cukup sering diperbarui, jadi pastikan Anda menggunakan perangkat lunak yang mendukung versi ISO Windows yang ingin Anda sesuaikan.
Catatan: Pengembang menghosting versi terbaru di situs blog My Digital Life miliknya. Ingatlah bahwa Anda harus membuat akun terlebih dahulu untuk mengunduhnya dari sana.
Persyaratan
- Sistem Operasi Windows (Windows 10, 8, 8.1,7)
- Ram 2 GB
- Windows 10 ISO ( Didukung dengan versi toolkit MSMG )
- MSMG toolkit Versi Terbaru ( Geeks utama atau My Digital Life)
- 7-zip
- WinReducer ESD – Konverter Wim 1.8.5.0 ( opsional )
1. Siapkan dan Luncurkan alat Penghapus Bloatware Windows 10
Setelah Anda memastikan bahwa Anda telah memenuhi persyaratan, mari kita mulai —
- Ekstrak toolkit MSMG yang diunduh ke folder menggunakan 7-zip.
- Cari folder bernama DVD di dalam folder tempat Anda mengekstrak toolkit MSMG.
- Sekarang, Klik kanan pada Windows 10 ISO yang telah Anda unduh dan Ekstrak ke folder DVD.
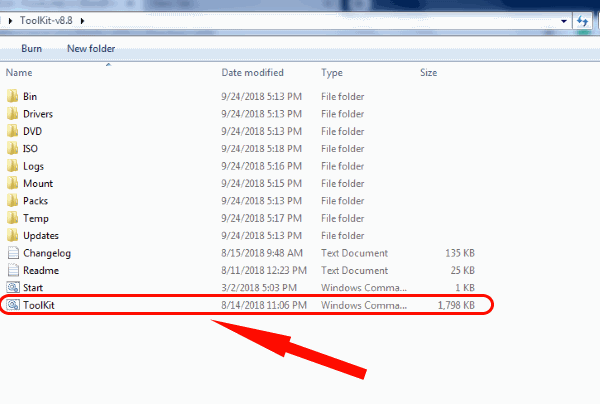
- Terakhir, kita dapat memulai program dengan menjalankan file .cmd sebagai Administrator.
Yang penting, periksa apakah file instal di folder itu bertipe file WIM. Akibatnya, Anda mungkin menemukan kesalahan yang menunjukkan jenis file yang salah/tidak dikenal jika Anda memiliki file ESD. Jika demikian halnya dengan proses penginstalan Anda, lewati ke bagian terakhir di mana kami menunjukkan cara mengonversi file ESD ke WIM .
2. Pilih Windows 10 Source ISO Edition
Saat Anda meluncurkan toolkit MSMG, jendela prompt perintah muncul dengan EULA (Perjanjian Lisensi Pengguna Akhir). Seperti biasa, dikatakan bahwa pengembang tidak bertanggung jawab atas kesalahan apa pun seperti kesalahan atau bug yang mungkin terjadi setelah menginstal OS Windows 10 yang disesuaikan.
Tetapi setelah menggunakan program ini untuk sementara waktu, aman untuk mengasumsikan bahwa kami tidak menghadapi masalah seperti itu selama versi ISO yang didukung digunakan . Belum lagi langkah-langkah yang tepat untuk diikuti.
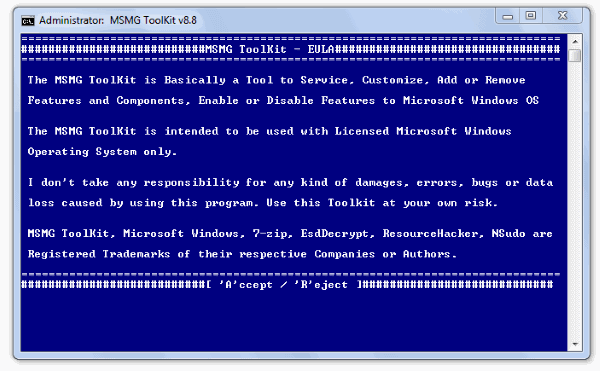
- Tekan A untuk menerima.
Akibatnya, Anda melihat berbagai opsi yang tersedia dalam perangkat lunak untuk digunakan. Awalnya, Anda ingin memilih sumber Windows 10 ISO yang ingin Anda konfigurasikan.
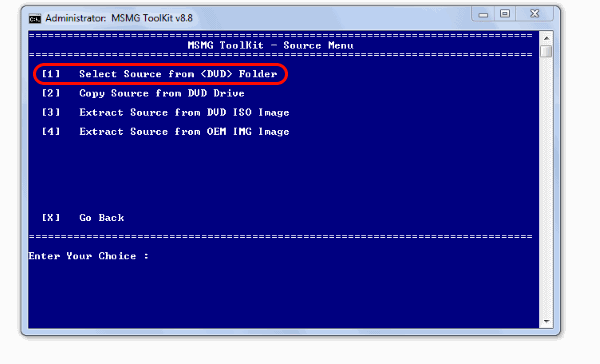
- Tekan 1 untuk memilih sumber.
- Kemudian, pilih Select Source from <DVD> folder dengan menekan 1 sekali lagi di jendela berikutnya.
- Karena beberapa edisi Windows 10 tersedia di folder sumber ISO, program akan menanyakan edisi mana yang harus dipilih untuk membuat ISO Kustom.
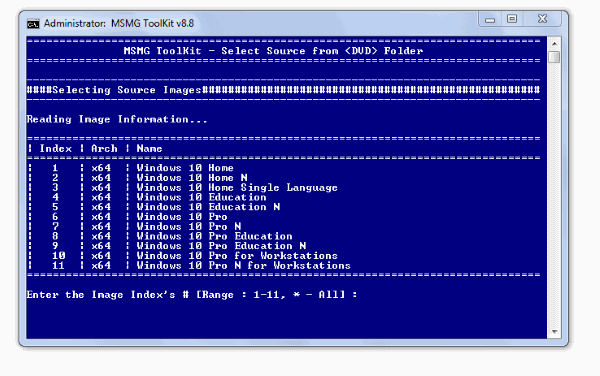
Catatan: Anda dapat memilih edisi dengan menentukan rentang (misalnya: 1 hingga 3) atau nomor tertentu (2) . Untuk memilih semua edisi, tekan * .
- Jawab YA dua kali dengan menekan y untuk melanjutkan.
Selain itu, Anda dapat memilih untuk menghapus atau menambahkan edisi sebelum Anda mulai menghapus bloatware dari edisi Windows 10. Untuk melakukan ini,
- Tekan 8 untuk memilih alat dari menu utama.
- Kemudian, Tekan 1 untuk memilih Wim Manager.
- Sekarang, Tekan 3 untuk memilih Hapus.
- Anda sekarang dapat memilih untuk menghapus edisi tertentu yang Anda tidak ingin membuat Windows 10 ISO kustom.
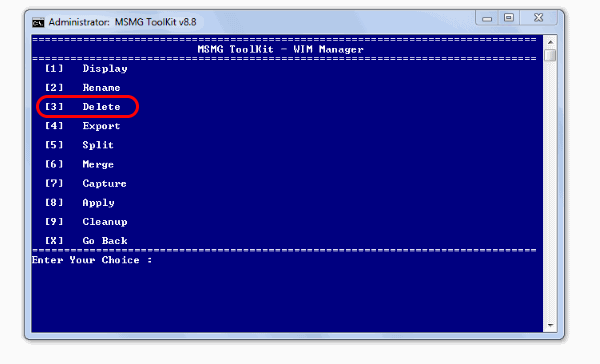
Setelah menunggu beberapa saat hingga proses selesai, kini Anda dapat mulai menghapus aplikasi, fitur, dan komponen, termasuk Cortana dan Windows Defender dari Windows 10
3. Hapus aplikasi dan komponen Bloatware dari Windows 10
Selain menghapus Windows 10 Cortana dan Windows Defender, Anda dapat menghapus aplikasi Microsoft yang sudah diinstal sebelumnya. Bahkan toko aplikasi lengkap dapat dihapus jika perlu. Untuk memulai bagian yang menyenangkan dari mencopot pemasangan bloatware Windows 10,
Hapus Aplikasi dan Asosiasi Metro
Dari Menu Utama,
- Tekan 4 untuk Memilih Hapus .
- Pertama-tama, untuk menghapus aplikasi Metro, Tekan 1 untuk Memilih Hapus aplikasi Metro default .
Sekarang, Anda akan disajikan dengan semua aplikasi metro di gambar Wim. Anda dapat memilih untuk:
- Hapus aplikasi Windows 10 Store satu per satu dengan menekan yang sesuai yang ditetapkan untuk setiap aplikasi.
- Atau Hapus semua aplikasi Metro sekaligus dengan menekan 2.
- Menghapus semua aplikasi metro kecuali App Store dengan menekan 3.
- Copot semua Aplikasi Bing Metro dengan menekan 4.
- Hapus sepenuhnya semua Aplikasi Online dengan menekan 5.
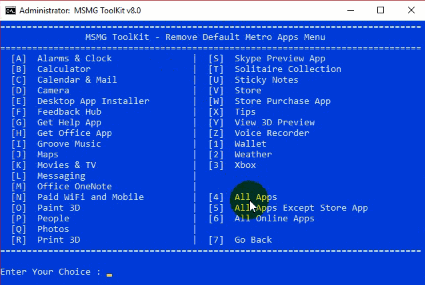
Selain itu, menghapus aplikasi bloatware dari Windows 10 mengharuskan Anda menunggu beberapa saat hingga proses selesai, terutama jika Anda memilih untuk menghapus banyak aplikasi.
Selain itu, Anda hanya perlu menghapus asosiasi aplikasi metro setelah Anda menghapus semua aplikasi metro. Untuk ini,
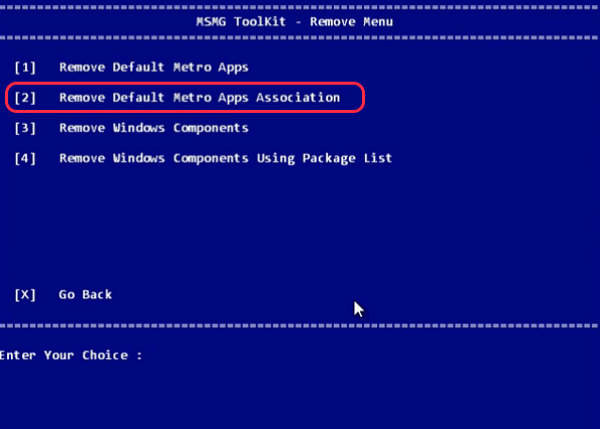
Dari Menu Utama,
- Tekan 4 untuk Memilih Hapus .
- Tekan 2 untuk Memilih Hapus Asosiasi aplikasi Metro default .
Hapus Komponen dan Fitur Windows 10
Sekarang mari kita mulai bisnis, ya? Lagi pula, untuk beberapa menghapus atau menghapus koleksi data Telemetri yang sangat mengganggu dan Cortana "tidak pernah diaktifkan" di Windows 10 adalah yang terbaik dari niat mereka.

Catatan: Pastikan Anda tidak memiliki pembaruan atau paket bahasa atau kerangka kerja untuk diintegrasikan ke ISO sebelum melakukan langkah ini. Integrasi setelah pelepasan komponen tidak disarankan karena ini dapat menyebabkan banyak masalah. Jadi, Lewati ke langkah integrasi sebelum mencoba menghapus.
Untuk menghapus Windows 10 Cortana, telemetri dan fitur serta komponen lainnya,
- Tekan 4 untuk Memilih Hapus dari menu utama.
- Sekarang, tekan 3 untuk Memilih Hapus Komponen Windows.
- Tekan Y jika Anda memilih untuk melanjutkan setelah membaca pesan peringatan.
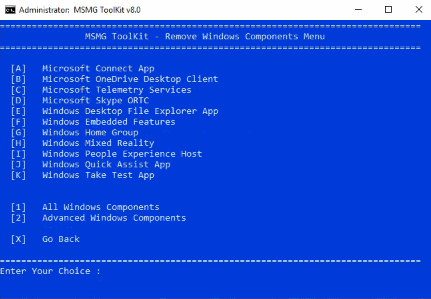
Seperti halnya menghapus aplikasi bawaan Windows 10, kami disajikan dengan banyak komponen dan fitur yang tersedia di Windows 10. Anda dapat menghapus komponen Windows satu per satu (dengan menekan huruf yang sesuai) atau Menghapus semua komponen Windows sekaligus ( Tekan 1).
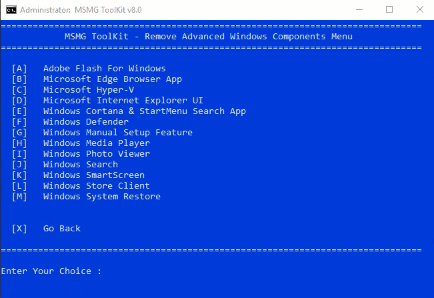
Juga, Anda dapat melihat Komponen bloatware Windows 10 Lanjutan lainnya yang dapat Anda hapus dengan menekan 3 untuk memilih dengan hati-hati untuk menyimpan atau tidak.
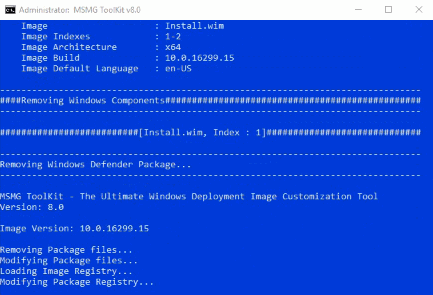
Pastikan saja fitur yang Anda hapus tidak diperlukan di Windows 10 untuk penggunaan khusus Sistem Operasi Anda. Tidak semua perangkat lunak dan komponen di Windows 10 adalah bloatware. Oleh karena itu, kami sarankan Anda memilih dengan bijak.
4. Nonaktifkan Pembaruan Driver Otomatis Windows 10 dan tweak lainnya (Opsional)
Yang paling penting di antara fitur-fitur alat penghapus bloatware terbaik untuk Windows 10 ini adalah opsi tweak tambahan. Di sini, Anda dapat melakukan beberapa tindakan bagus seperti Nonaktifkan pembaruan driver otomatis melalui Windows, Nonaktifkan Aplikasi Cortana sepenuhnya atau bahkan Nonaktifkan pengunduhan otomatis dan Pemasangan Aplikasi Pihak Ketiga.
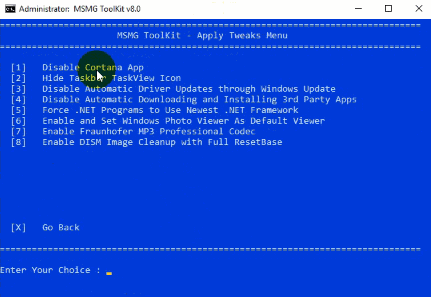
Untuk menyesuaikan/menonaktifkan Pengaturan Windows 10,
- Dari menu Utama, Tekan 5 untuk memilih Kustomisasi .
- Sekali lagi, Tekan 5 untuk Memilih Terapkan Tweaks .
- Terakhir, pilih tweak yang ingin Anda jalankan dengan menekan nomor yang sesuai dengannya.
5. Integrasikan Pembaruan Windows 10 dan Paket Bahasa
Kami menyimpan ini pada akhirnya karena ini opsional dan hanya diperlukan jika Anda memiliki fitur Windows, Pembaruan, Driver, dan paket Bahasa tertentu yang diperlukan untuk diintegrasikan ke sumber Windows 10 ISO yang kami sesuaikan.
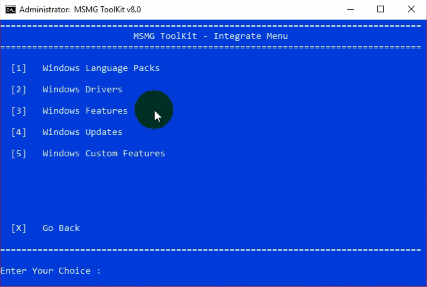
Sebagian besar pengguna mungkin menganggap ini tidak perlu dan bersedia melewatkannya. Dalam kasus, jika Anda ingin tahu bagaimana melakukan ini,
- Tekan 3 untuk Memilih Integrasikan.
- Tekan opsi yang sesuai yang ingin Anda integrasikan dan ikuti langkah-langkah yang sesuai.
6. Terapkan Perubahan ke Sumber Gambar WIM
Sekarang semuanya sudah selesai, mari kita terapkan semua perubahan ini sebelum kita membuat ISO Windows 10 kustom kita sendiri.
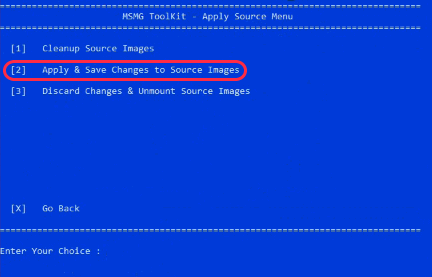
Dari Menu Utama,
- Tekan 6 untuk Memilih Terapkan.
- Selanjutnya, Di menu Terapkan Sumber, Tekan 1 untuk Menerapkan Perubahan ke Sumber Gambar WIM.
Akibatnya, setelah Anda menunggu beberapa saat, perubahan akan diterapkan.
7. Buat gambar ISO DVD
Akhirnya, inilah saatnya untuk membuat image ISO Windows 10 kustom Anda sendiri. Untuk mulai membangun ISO,
- Pertama-tama, dari menu utama, tekan 7 untuk Pilih Target.
- Kemudian, Pilih 1 untuk Memilih Make a DVD ISO Image .
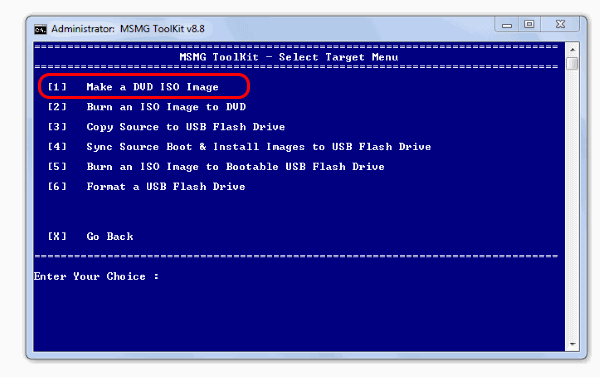
- Selanjutnya, program akan meminta Label Volume ISO dan nama file ISO. Masukkan seperti yang Anda inginkan.
- Oleh karena itu, setelah nama-nama ini dimasukkan, proses build ISO Windows 10 Kustom Anda yang bebas Bloatware.
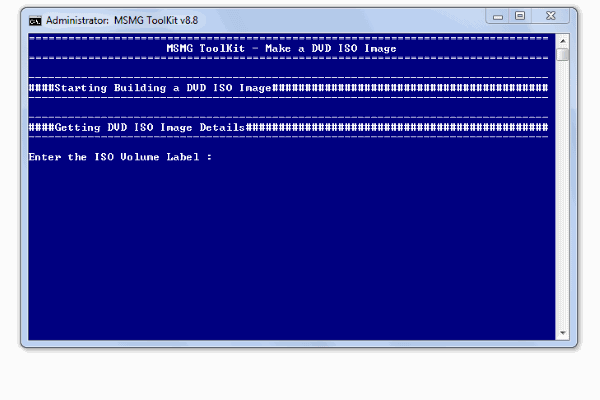
Terakhir, Tekan x dari menu Utama untuk Keluar dari program Windows 10 Bloatware.
Konversikan file ESD ke WIM
Seperti yang disebutkan dalam persyaratan, Anda mungkin memerlukan aplikasi WinReducer ESD – Wim Converter untuk tujuan ini. Selain itu, ada banyak alat lain yang tersedia untuk kebutuhan ini. Tetapi untuk alasan bahwa itu menjadi salah satu yang paling populer digunakan dan fakta bahwa itu bekerja cukup baik bagi kami, kami merekomendasikan alat ESD ke WIM ini.
Siapkan aplikasi
Untuk menggunakan perangkat lunak ini untuk mengonversi file ESD ke WIM,
- Pertama-tama, Ekstrak zip yang diunduh ke folder pilihan Anda.
- Sebuah jendela akan muncul menanyakan apakah Anda ingin mengaktifkan aplikasi ini . Jika Anda ingin mengaktifkannya, silakan saja. Anda dapat melanjutkan bahkan jika Anda mengklik no .
- Sekarang, jika Anda membuka aplikasi untuk pertama kalinya, jendela kesalahan konfigurasi ac akan muncul. Tentu saja, ini karena fakta bahwa tidak ada file konfigurasi.
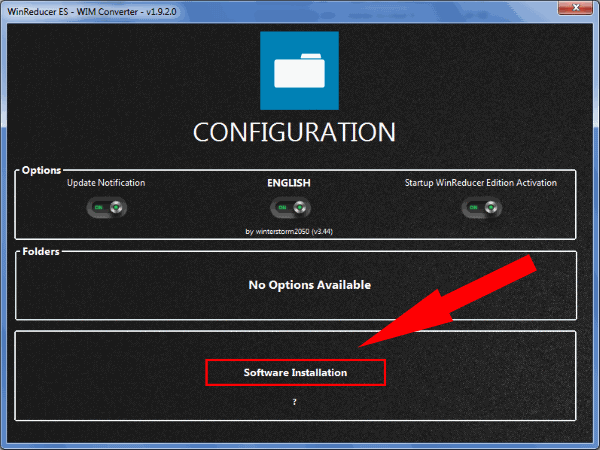
- Setelah Anda mengklik ok, program akan diluncurkan.
- Klik Instalasi Perangkat Lunak. Kemudian, matikan default di bawah tema GUI WinReducer.
- Nyalakan semua 4 (7-zip, Dism, oscdimg, SetACL) di bawah Software x86 dan klik Download. Mungkin, prosesnya akan memakan waktu kurang dari beberapa menit dan aplikasi akan menutup sendiri secara otomatis.
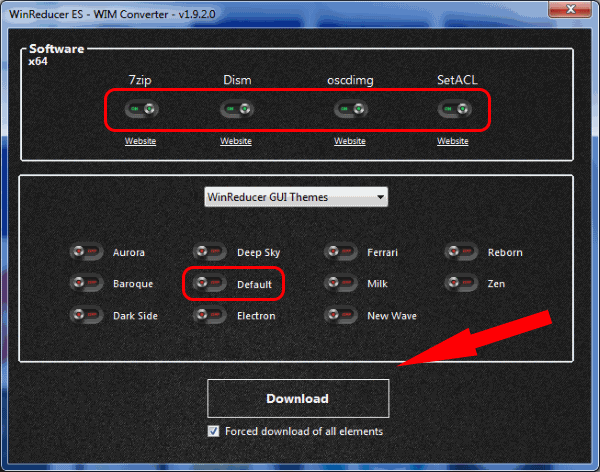
Ubah tipe esd menjadi wim
Sekarang Anda telah menyiapkan aplikasi dan sekarang siap untuk mengonversi file ESD Anda ke WIM. Untuk ini,
- Setelah aplikasi esd converter dimuat kembali, Klik Open dan browse ke file ESD yang terletak di sumber Anda (biasanya PATH_To_TOOLKIT_FOLDER /DVD/sources/install.esd).
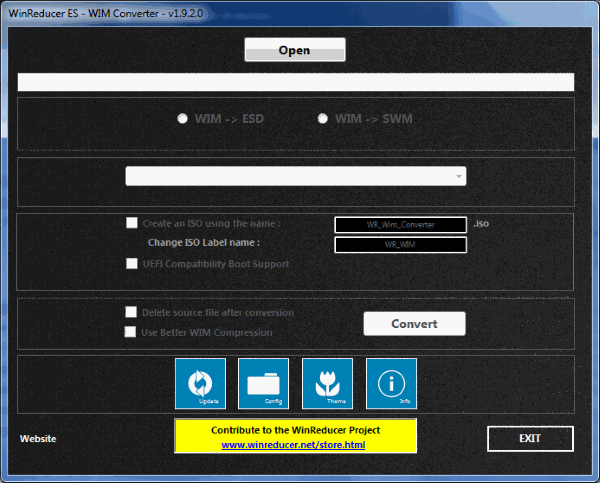
- Jika file esd yang Anda pilih kompatibel, ia akan mengatakannya dengan warna hijau seperti yang ditunjukkan pada gambar. Pilih ESD -> opsi WIM .
- Pilih edisi Windows mana yang Anda cari. Jika Anda membutuhkan semuanya, pilih Simpan semua Edisi Windows.
- Ada beberapa pengaturan opsional yang tersisa yang cukup jelas. Kami menyarankan agar mereka tidak dicentang kecuali Anda harus melakukannya.
- Klik Convert dan tunggu sampai proses selesai yang biasanya sekitar 10 menit atau lebih.
- Keluar dari program setelah berhasil selesai.
Akibatnya, Anda dapat pergi ke folder sumber toolkit untuk melihatnya. Seharusnya ada file wim baru bersama dengan file esd (Tergantung pada apakah Anda memilih untuk menghapus file esd asli setelah konversi dalam program).
MSMG: Alat Penghapusan Bloatware Windows 10
Jadi itu cukup banyak tentang hal itu. Seperti biasa, semoga artikel ini bermanfaat bagi kalian. Khususnya bagi orang-orang yang telah menghabiskan waktu berjam-jam di web mencoba mencari cara untuk menonaktifkan/menghapus beberapa komponen inti Windows 10, alat ini bisa menjadi anugerah. Gunakan bagian komentar di bawah untuk menyebutkan jika kalian mengalami masalah selama langkah-langkah ini. Teruslah membaca Fossbytes.
Baca Juga: 10 Cara Memperbaiki Penggunaan Disk 100% Di Windows 10
