Panduan Utama: Apa Itu Kebocoran Memori dan Bagaimana Cara Memperbaikinya?
Diterbitkan: 2023-09-24- Apa itu Kebocoran Memori di Windows?
- Cara Memeriksa Kebocoran Memori
- Apakah Kebocoran Memori Buruk?
- Apa Penyebab Kebocoran Memori?
- Cara Memperbaiki Kebocoran Memori di Windows
- 1. Tutup Aplikasi yang Memonopoli Memori Sistem Anda dan Nyalakan Ulang Komputer Anda
- 2. Nonaktifkan Program Startup
- 3. Perbarui Sistem Operasi dan Driver Perangkat Anda
- 4. Sesuaikan Komputer Anda untuk Performa Terbaik
- 5. Hapus File Halaman Anda
- 6. Periksa Perangkat Lunak Jahat
- 6. Periksa Masalah Memori
- Kesimpulan
- Pertanyaan Umum
- Bagaimana Menemukan Kebocoran Memori?
- Apa Penyebab Utama Kebocoran Memori?
- Mengapa Kebocoran Memori Buruk?
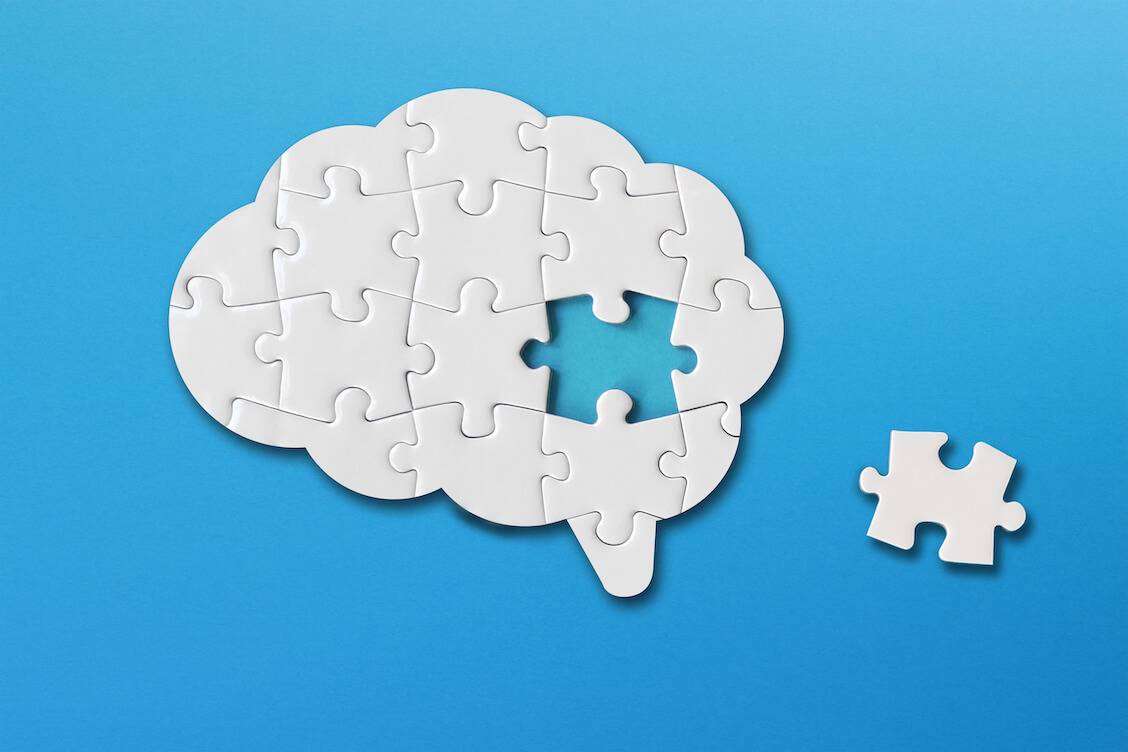
Kebocoran memori adalah salah satu dari banyak masalah yang dapat memperlambat PC Anda atau menyebabkan crash total. Mereka sulit dideteksi dan dapat menyebabkan kerusakan serius sebelum Anda menyelesaikan masalahnya.
Sifat masalah yang tidak kentara dan sulit dipahami adalah salah satu alasan pengguna selalu diingatkan untuk memeriksa kebocoran memori setiap kali komputer mereka berjalan sangat lambat.
Direkomendasikan: Mengapa PC Windows Anda Sangat Lambat: Alat Perangkat Lunak TERBAIK untuk Memperbaikinya
Artikel ini akan memberi tahu Anda apa itu kebocoran memori, mengapa hal itu terjadi, dan cara memeriksanya. Kami juga telah mengumpulkan berbagai proses langkah demi langkah yang akan menunjukkan kepada Anda cara menghentikan kebocoran memori .
Apa itu Kebocoran Memori di Windows?
Kebocoran memori mengacu pada hilangnya memori sistem yang tidak perlu. Masalah tersebut bukan berarti kapasitas stik RAM Anda tiba-tiba berkurang.
Sebaliknya, ini adalah situasi di mana sistem operasi tidak dapat menemukan ruang yang cukup untuk memuat program baru ke dalam memori.
CPU Anda bergantung pada memori sistem untuk menyimpan data dari layanan dan program yang perlu diproses. Semakin besar ruang RAM yang tersedia, semakin banyak program yang dapat Anda jalankan tanpa masalah.
Namun kebocoran memori menghabiskan ruang yang tersedia hingga tidak ada yang tersisa. Hal ini terjadi ketika suatu program atau proses mengumpulkan alokasi memori dan menolak untuk menyerahkannya setelah digunakan. Program ini mungkin terus memakan lebih banyak ruang hingga menghabiskan memori sistem Anda.
Dalam kasus lain, menolak melepaskan alokasinya berarti sistem Anda memiliki lebih sedikit memori untuk digunakan saat Anda memuat lebih banyak program.
Kebocoran memori tidak hanya memengaruhi memori fisik Anda. Windows menggunakan file halaman di hard drive Anda untuk menambah memori fisik. Dengan demikian, program juga dapat menggunakan ruang memori virtual dan menolak mengembalikannya.
Cara Memeriksa Kebocoran Memori
Komputer Anda mungkin mengalami episode kebocoran memori jika Anda tiba-tiba tidak dapat meluncurkan program baru. Aplikasi yang sedang dibuka mungkin juga mulai mogok atau berhenti merespons.
Komputer Anda mungkin mengirimkan peringatan bahwa memori sistem hampir habis ketika masalahnya semakin parah. Anda dapat menemukan kebocoran memori saat Anda membuka Task Manager dan memeriksa penggunaan RAM Anda.
Indikator memori di Task Manager kemungkinan akan mendekati 100%.
Baca Juga: Panduan Utama: Cara Mengatur Prioritas Menggunakan Windows Task Manager
Ikuti langkah-langkah berikut untuk memeriksa penggunaan RAM Anda melalui Task Manager:
- Klik kanan ikon Mulai di bilah tugas dan pilih Pengelola Tugas dari menu.
![Buka Pengelola Tugas di Windows 10]()
- Di bawah tab Proses, lihat bagian memori untuk memeriksa penggunaan memori Anda.
- Anda juga dapat membuka tab Performance dan mengklik Memory untuk mendapatkan laporan lebih rinci tentang bagaimana komputer Anda saat ini menggunakan memori sistem Anda. Anda mungkin memperhatikan bahwa Windows telah mulai menggunakan file halaman yang cukup besar (memori virtual dari hard disk) untuk mengkompensasi kebocoran memori.

Baca Juga: Cara Menghapus RAM dan Mengurangi Penggunaan RAM di Windows 10
Apakah Kebocoran Memori Buruk?
Jika Anda memiliki memori sistem yang besar, Anda dapat terus menggunakan komputer Anda untuk sementara waktu tanpa menyadari adanya masalah.
Baca Juga: Cara Mengecek Berapa Banyak RAM yang Anda Miliki di PC Windows 10 dan MAC
Meski begitu, kebocoran memori bukanlah hal yang baik. Itu menunjukkan adanya masalah serius. Anda mungkin perlu memperbaiki atau mengganti aplikasi dan proses yang menolak melepaskan alokasi memorinya setelah digunakan.
Jika Anda membiarkan masalah terus berlanjut, hal ini dapat menyebabkan kesalahan fatal.
Setiap proses sistem memerlukan memori untuk bekerja. Jadi, jika proses Windows yang penting sangat perlu menggunakan memori, Anda mungkin mengalami kesalahan.
Apa Penyebab Kebocoran Memori?
Sejumlah masalah sistem dan aplikasi dapat menyebabkan kebocoran memori. Program pihak ketiga dapat mempertahankan alokasi memorinya jika terjadi kesalahan dengan pemrogramannya. Layanan dan proses sistem juga dapat memakan memori sistem karena bug yang belum teratasi.
Malware adalah kemungkinan penyebab masalah lainnya. Beberapa aplikasi jahat dirancang untuk membajak blok memori dan berjalan berjam-jam.
Baca Juga: Tanda-tanda Malware: Cara Mengetahui Komputer Anda Terinfeksi
Kemungkinan penyebab lain dari masalah ini adalah modul RAM yang rusak dan driver perangkat yang tidak berfungsi.
Cara Memperbaiki Kebocoran Memori di Windows
Memperbaiki kebocoran memori melibatkan menghilangkan akar penyebab masalahnya. Jika aplikasi klien menghabiskan memori, Anda cukup mematikannya.
Namun, situasinya berbeda jika masalahnya disebabkan oleh proses atau layanan sistem yang bermasalah, driver perangkat, malware, atau modul RAM yang rusak.
Terapkan dengan hati-hati metode pemecahan masalah berikut satu demi satu hingga sistem Anda mulai bekerja normal kembali.
1. Tutup Aplikasi yang Memonopoli Memori Sistem Anda dan Nyalakan Ulang Komputer Anda
Salah satu cara paling efektif untuk memperbaiki kebocoran memori adalah menghentikan aplikasi atau proses yang menolak mengosongkan alokasi memorinya. Anda dapat melakukannya melalui Task Manager atau Resource Monitor.
Mari kita mulai dengan Pengelola Tugas:
- Ketuk pintasan Ctrl+Shift+Esc.
- Klik More Details jika Anda hanya melihat tampilan minimal Task Manager.

- Selanjutnya, klik sel yang menampilkan persentase penggunaan memori untuk meminta Pengelola Tugas mengatur aplikasi berdasarkan berapa banyak memori sistem yang sedang digunakan. Aplikasi yang menghabiskan paling banyak memori akan muncul di bagian atas.

- Sekarang, klik kanan aplikasi dan pilih Akhiri Tugas.

- Anda juga dapat mencoba menutup aplikasi dan layanan lain yang terkait dengan program tersebut. Untuk melakukannya, klik kanan program, pilih Buka Detail, klik kanan lagi program di bawah tab Detail, dan klik Akhiri Pohon Proses.

- Tutup Pengelola Tugas dan mulai ulang Windows untuk memeriksa apakah tindakan tersebut dapat mengatasi kebocoran memori.
Ikuti langkah-langkah berikut untuk menggunakan Resource Monitor:
- Buka menu Start, ketik “resource”, dan klik Resource Monitor.

- Setelah Resource Monitor terbuka, alihkan ke tab Memory. Tab ini menunjukkan nilai-nilai yang berbeda, merinci bagaimana setiap proses saat ini menggunakan memori sistem Anda:
Kesalahan Keras/dtk : Contoh di mana setiap proses harus mengambil blok memori dari ruang memori virtual pada hard drive.
Commit : Jumlah memori virtual dalam kilobyte (KB) yang telah dicadangkan Windows untuk proses tersebut.
Set Kerja : Jumlah memori fisik (RAM sebenarnya) dalam KB yang sedang digunakan oleh proses.
Dapat Dibagikan : Jumlah RAM fisik yang dapat dibagikan oleh aplikasi atau proses dengan proses dan program lain.
Pribadi : Jumlah memori fisik yang saat ini disimpan oleh aplikasi atau proses dan tidak dapat digunakan oleh proses lainnya.

- Periksa aplikasi yang paling banyak digunakan, klik kanan, dan pilih Akhiri Proses. Mengklik Pohon Proses Akhir akan mematikan aplikasi beserta proses dan layanan terkaitnya.
![Akhiri Pohon Proses Windows 10]()
- Tutup Resource Monitor dan periksa masalahnya.
2. Nonaktifkan Program Startup
Program startup dikonfigurasi untuk dijalankan setiap kali Windows melakukan booting. Program-program ini adalah yang pertama mendapat bagian dari memori sistem karena dimuat ke dalam memori setelah PC Anda dinyalakan.
Satu atau lebih program dapat terus mempertahankan alokasinya, sehingga menyebabkan masalah pada komputer. Program startup kemungkinan besar menjadi penyebab masalah ini jika Anda mengalami perlambatan sistem yang menyiksa setelah menyalakan komputer.
Baca Juga: Cara Mempercepat Startup Windows 10 dan Membuat Boot PC Anda Lebih Cepat
Anda dapat menonaktifkan aplikasi Startup melalui aplikasi Pengaturan. Ikuti langkah ini:
- Luncurkan jendela Pengaturan.
- Klik Aplikasi di beranda Pengaturan.
- Selanjutnya, pilih Startup di sidebar kiri di Windows 10. Di Windows 11, klik Startup di bagian bawah halaman Aplikasi.

- Setelah aplikasi Startup muncul di bawah halaman Startup, Anda dapat menggunakan tombol di samping masing-masing aplikasi untuk menonaktifkannya.

- Anda sekarang dapat me-restart komputer Anda.
Baca selengkapnya: Cara Menonaktifkan Program Startup di Windows 10
3. Perbarui Sistem Operasi dan Driver Perangkat Anda
Driver perangkat adalah program perangkat lunak yang mengontrol cara kerja komponen perangkat keras Anda dengan Windows. Mereka dimuat ke memori kapan pun Windows membutuhkannya.
Ada driver berbeda yang digunakan untuk perangkat dan sistem berbeda di Windows. Beberapa di antaranya disebut driver mode kernel, dan dijalankan di ruang memori yang sama dengan sistem operasi. Kategori driver umum lainnya disebut driver mode pengguna, dan terdiri dari driver yang dipicu pengguna selama sesi berbeda.
Jika driver menjadi tidak stabil, rusak, atau ketinggalan jaman, driver tersebut mungkin membatasi akses program lain ke memori sistem.
Anda dapat memperbarui Windows dan driver perangkat Anda untuk mengatasi kebocoran memori yang disebabkan oleh aplikasi perangkat lunak ini.
Untuk memperbarui Windows , buka menu Start, ketik “updates,” dan klik hasil Periksa Pembaruan.


Pastikan Anda mengizinkan Windows mengunduh dan menjalankan setiap pembaruan yang tersedia. Dengan begitu, ia dapat menginstal versi terbaru dari berbagai aplikasi sistem yang mungkin menyebabkan kebocoran.
Kami juga menyarankan Anda menginstal fitur opsional dan pembaruan berkualitas.

Anda dapat mengikuti panduan lengkap kami tentang cara memperbarui driver perangkat di Windows agar driver Anda selalu terbarui.
Baca Juga: Cara Mengembalikan Driver Apa Pun di Windows 10
Gunakan Program Pembaruan Driver Otomatis
Anda dapat menghilangkan stres dalam memeriksa driver satu per satu saat Anda menggunakan Auslogics Driver Updater . Alat ini secara otomatis memindai semua driver perangkat Anda untuk menemukan program yang tidak berfungsi dan ketinggalan jaman. Setelah itu, dapat mengunduh dan menginstal driver resmi untuk beberapa perangkat secara bersamaan.
4. Sesuaikan Komputer Anda untuk Performa Terbaik
Solusi ini memungkinkan Anda mengosongkan ruang di memori sistem dengan memotong fitur-fitur terkait grafis yang membuat sistem operasi Anda menonjol.
Ini dapat menyelesaikan masalah secara permanen jika komponen estetika yang dinonaktifkan bertanggung jawab atas kebocoran memori. Meskipun demikian, banyak pengguna merasa terbantu karena memastikan mereka dapat melanjutkan pekerjaan mereka.
Ikuti langkah ini:
- Buka Windows File Explorer menggunakan pintasan keyboard Win+E.
- Klik kanan PC ini di panel navigasi kiri dan pilih Properti.

- Halaman Tentang Sistem Anda sekarang akan terbuka.
- Di Windows 10, buka panel kiri dan klik Pengaturan Sistem Lanjutan. Jika Anda menjalankan Windows 11, klik Pengaturan Sistem Lanjutan di bawah Spesifikasi Perangkat.

- Setelah jendela System Properties terbuka, klik Settings di bawah Performance.
- Sekarang, pilih Sesuaikan untuk Kinerja Terbaik dan klik tombol OK.

- Perhatikan bahwa beberapa pengaturan grafis Anda, seperti animasi dan transisi, akan dinonaktifkan.
Optimalkan Komputer Anda Secara Otomatis
Hal-hal seperti file yang tidak dibutuhkan dan bersifat sementara, program yang tidak digunakan, dan bahkan sisa kunci registri masih dapat menghabiskan ruang memori dan memperlambat PC Anda.
Auslogics BoostSpeed dapat membantu Anda menggali dan membuang item ini untuk meningkatkan sistem Anda. Aplikasi ini dikemas dengan sejumlah besar alat pengoptimalan sistem yang dapat merapikan komputer Anda dan meningkatkan kinerjanya.
Mari kita lihat fitur-fitur yang dapat membantu Anda menghentikan kebocoran memori dan menjadikan PC Anda lebih cepat.
Optimasi Memori
Alat pengoptimalan memori program adalah yang paling relevan dalam situasi ini. Anda dapat membuka tab Optimalkan dan mengaktifkannya. Setelah diaktifkan, ini akan memantau bagaimana PC Anda mengalokasikan memori dan memastikan bahwa program menggunakan alokasinya sebagaimana mestinya. Ini menampilkan ukuran memori yang dibebaskan dan jam berapa.

Manajemen Program Startup
Startup Manager menampilkan semua program startup Anda dengan detail tambahan yang tidak akan Anda temukan di Task Manager dan Pengaturan Windows. Ini memberi tahu kategori setiap aplikasi dan apakah aplikasi itu dapat dipercaya atau tidak. Anda dapat menggunakannya untuk menonaktifkan dan mengaktifkan aplikasi ini untuk mengosongkan ruang memori.

Membersihkan
Tab Clean Up dapat membantu Anda menghapus item yang tidak diperlukan, seperti folder kosong, file duplikat, dan file sementara yang mungkin memperlambat PC Anda. Ini juga dapat menampilkan aplikasi yang tidak digunakan yang mungkin tidak pernah Anda sadari di PC Anda. Dengan begitu, Anda dapat menghapus item berlebih yang mungkin mengganggu komputer Anda.

Pemindaian Otomatis
Komputer Anda akan selalu mengumpulkan file sampah dan sisa saat Anda terus menggunakannya. Barang-barang ini tumbuh seiring waktu sehingga menimbulkan masalah. Namun dengan Auslogics BoostSpeed, Anda dapat memastikan hal tersebut tidak akan pernah terjadi. Alat ini memungkinkan Anda menjadwalkan pemindaian dan pembersihan sehingga dapat menghilangkan item yang bermasalah sebelum dapat memengaruhi kecepatan PC Anda.
Anda dapat mengakses penjadwal dengan masuk ke dasbor Anda, beralih ke Mode Tingkat Lanjut, dan memilih Penjadwal Saya.

Gunakan Berbagai Macam Alat
Program ini juga menawarkan serangkaian alat lain seperti Disk Defrager, Registry Cleaner, Windows Slimmer, dan File Recovery untuk membantu Anda membuat PC Anda berjalan lebih baik. Anda dapat mengakses alat-alat ini di dasbor Anda dan di bawah tab Semua Alat. Anda juga dapat menjelajahi program ini untuk menemukan fitur berguna lainnya yang akan mengubah cara Anda berinteraksi dengan PC.

5. Hapus File Halaman Anda
Seperti disebutkan sebelumnya, Windows membuat file paging pada hard drive untuk dijadikan memori virtual. OS menciptakan memori virtual untuk melengkapi RAM. Dengan begitu, ini dapat menyimpan data program ke bagian hard drive yang dilindungi, sehingga meningkatkan kinerja sistem.
Konon, kebocoran memori juga bisa terjadi di memori virtual. Windows memasukkan sejumlah file halaman ke setiap aplikasi dalam upayanya mengosongkan ruang memori fisik. Beberapa aplikasi mungkin menolak menyerahkan sumber daya file halaman khusus ini dan menyebabkan kebocoran.
Anda dapat mengatasi masalah ini dengan menghapus file halaman dan mengizinkan Windows membuatnya lagi.
Ikuti langkah ini:
- Buka Windows File Explorer menggunakan pintasan keyboard Win+E.
- Klik kanan PC ini di panel navigasi kiri dan pilih Properti.
- Halaman Tentang Sistem Anda sekarang akan terbuka.
- Di Windows 10, buka panel kiri dan klik Pengaturan Sistem Lanjutan. Jika Anda menjalankan Windows 11, klik Pengaturan Sistem Lanjutan di bawah Spesifikasi Perangkat.
- Setelah jendela System Properties terbuka, klik Settings di bawah Performance.
- Buka tab Advanced di dialog Performance dan klik Change di bawah Virtual Memory.
- Hapus centang pada kotak di samping “Kelola ukuran file paging secara otomatis untuk semua drive.”
- Setelah itu, centang kotak “No paging file” dan klik Set.
- Klik OK pada dialog terbuka Anda dan restart komputer Anda.

- Sekarang, kembali ke dialog Memori Virtual dan izinkan Windows mengelola ukuran file halaman secara otomatis.
Anda juga dapat mengonfigurasi sistem operasi Anda untuk secara otomatis menghapus file halaman setiap kali Anda mematikan komputer. Dengan begitu, dapat membuat file halaman baru dan mengurangi kemungkinan kebocoran memori. Menghapus memori virtual setelah dimatikan juga meningkatkan keamanan karena menghapus informasi sensitif dari hard drive Anda.
Anda akan menerapkan perbaikan melalui Editor Kebijakan Grup Lokal. Anda tidak akan memiliki akses ke alat ini jika Anda menjalankan Windows 10 atau Windows 11 edisi Home.
Ikuti langkah ini:
- Buka menu Mulai dan ketik "editor grup".
- Klik Edit Kebijakan Grup.
- Di panel navigasi kiri, buka Konfigurasi Komputer > Pengaturan Windows > Pengaturan Keamanan > Kebijakan Lokal > Opsi Keamanan.
- Klik Opsi Keamanan dan pergi ke sisi kanan layar.
- Gulir ke seluruh kebijakan dan klik dua kali “Shutdown: Clear virtual memory pagefile.”

- Pilih Diaktifkan dan klik tombol OK.

6. Periksa Perangkat Lunak Jahat
Jika ada program jahat yang menyusup ke komputer Anda, kemungkinan besar program tersebut telah mengambil ruang memori sistem yang signifikan dan menolak untuk mengosongkannya. Beberapa aplikasi dirancang untuk berperilaku seperti ini sebagai bagian dari aktivitas jahatnya.
Menjalankan pemindaian penuh dengan program antivirus yang diperbarui dapat membantu Anda menghilangkan malware dan menyelesaikan masalah.
Langkah-langkah ini akan menunjukkan cara menjalankan pemindaian menggunakan Keamanan Windows:
- Buka menu mulai dan ketik "virus".
- Klik hasil “Perlindungan Virus & Ancaman”.
- Pilih Opsi Pemindaian di bawah ikhtisar Ancaman Saat Ini.

- Pilih Pemindaian Penuh dan mulai prosesnya dengan mengklik Pindai Sekarang.

- Pemindaian mungkin memakan waktu cukup lama karena akan menjelajahi file pengguna dan sistem untuk mencari program jahat.
Baca Juga: Cara Mencegah Malware: Kunci Keamanan Online Anda
6. Periksa Masalah Memori
Anda sekarang mungkin ingin memikirkan gagasan memiliki RAM yang buruk. Tapi inilah saatnya menghadapi kenyataan itu. Kebocoran memori adalah masalah memori, jadi masuk akal untuk memeriksa perangkat keras di balik memori sistem.
Anda dapat menggunakan alat Diagnostik Memori Windows untuk menjalankan tes dan memeriksa apakah ada masalah dengan modul RAM Anda.
Ada tes pihak ketiga lainnya yang juga dapat Anda jalankan, seperti Memtest86+.
Jika Anda menemukan masalah apa pun dengan stik RAM, sebaiknya ganti saja.
Baca Juga: [ASK] Masalah Perangkat Keras yang Terdeteksi oleh Alat Diagnostik Memori Windows
Kesimpulan
Kebocoran memori tetap menjadi salah satu masalah Windows yang paling sulit untuk diketahui, namun dampaknya bisa lazim dan tak tertahankan. Anda dapat mencegah masalah ini di masa mendatang dengan menjauhkan malware, memperbarui Windows dan driver perangkat Anda secara berkala, dan mematikan komputer Anda dari waktu ke waktu. Kami juga menyarankan Anda menggunakan Auslogics BoostSpeed agar komputer Anda dapat menerima perawatan rutin yang diperlukan.
Pertanyaan Umum
Bagaimana Menemukan Kebocoran Memori?
Anda dapat memeriksa Pengelola Tugas untuk melihat penggunaan memori Anda dan aplikasi yang menggunakan sumber daya tersebut.
Apa Penyebab Utama Kebocoran Memori?
Kebocoran memori terjadi ketika program menolak melepaskan alokasi memorinya setelah menggunakannya.
Mengapa Kebocoran Memori Buruk?
Kebocoran memori dapat memperlambat komputer Anda, menyebabkan aplikasi terhenti, memicu kesalahan, dan membuat PC Anda mogok.


