Panduan Utama: Cara Menemukan Kata Sandi Wi-Fi di Komputer Windows 10
Diterbitkan: 2023-08-05- Mengapa Melindungi Koneksi Wi-Fi Anda Dengan Kata Sandi?
- Cara Cek Password Wi-Fi di Windows 10
- Metode 1: Cara Menemukan Kata Sandi Wi-Fi di PC Menggunakan Jaringan Dan Pusat Berbagi
- Metode 2: Cara Mendapatkan Kata Sandi Wi-Fi Dari Komputer Menggunakan Command Prompt
- Metode 3: Cara melihat kata sandi Wi-Fi di Windows 10 menggunakan Control Panel
- Metode 4: Cara melihat kata sandi Wi-Fi di Windows 10 dari antarmuka web router
- Metode 5: Cara memeriksa kata sandi Wi-Fi di Windows 10 menggunakan perangkat lunak pihak ketiga
- Kiat Ekstra
- Cara mengetahui password Wi-Fi di PC dengan mengecek bagian belakang router
- Cara Meningkatkan Privasi dan Keamanan Anda di Jaringan Wi-Fi
- Siapkan kata sandi Wi-Fi yang kuat
- Gunakan VPN
- Konfigurasikan Perlindungan Anti-malware yang Andal
- Kesimpulan
- FAQ
- Bagaimana Cara Melihat Kata Sandi Wi-Fi di Komputer Windows 11?
- Siapa Administrator Jaringan untuk Wi-Fi?
- Apa yang Dapat Dilihat Administrator Wi-Fi?
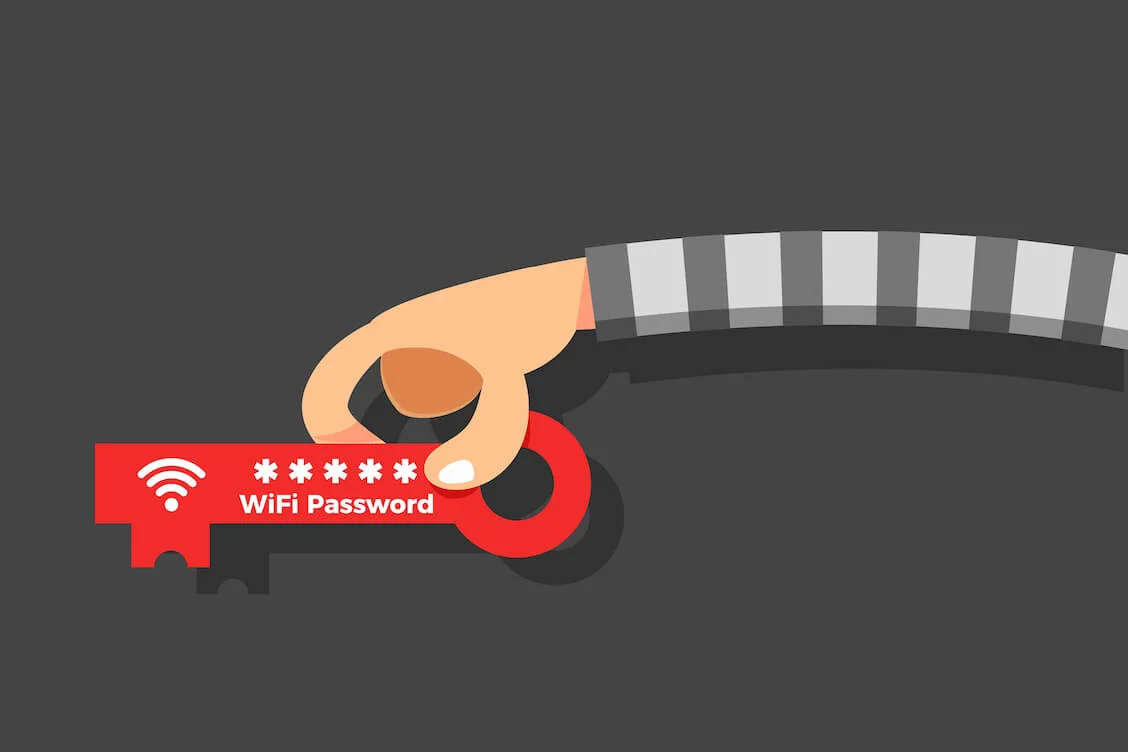
Merasa putus asa untuk menemukan kata sandi Wi-Fi di komputer Anda? Tidak perlu khawatir lagi – Anda telah mendarat di halaman yang tepat. Dalam panduan ini, Anda akan mempelajari cara memeriksa kata sandi Wi-Fi , melihat kata sandi Wi-Fi yang disimpan di Windows 10 , dan meningkatkan privasi Anda saat menggunakan Wi-Fi.
Mengapa Melindungi Koneksi Wi-Fi Anda Dengan Kata Sandi?
Jenis koneksi nirkabel paling populer , Wi-Fi memenangkan hati pengguna karena fleksibel, mendukung banyak perangkat, dan mudah diatur dan dipelihara . Meskipun keamanan Wi-Fi telah meningkat selama bertahun-tahun , Anda harus tahu cara mengelola kata sandi Wi-Fi untuk mengamankan koneksi Wi-Fi Anda . Solusi di bawah ini membantu Anda menampilkan kata sandi Wi-Fi di Windows 10 sehingga Anda dapat memecahkan masalah dan melindungi jaringan Anda.
Terkait:
Windows 10 Tidak Akan Terhubung ke Wi-Fi Secara Otomatis [Tetap]
Mengapa Windows 10 mengatakan "Jaringan Wi-Fi Tidak Aman"?
Cara Cek Password Wi-Fi di Windows 10
Untuk melindungi perangkat Anda dari ancaman keamanan siber , Anda perlu membuat Wi-Fi meminta kata sandi . Namun, Anda tidak dapat melakukannya jika tidak mengetahui cara melihat kata sandi jaringan Wi-Fi yang terhubung . Di bawah ini Anda akan menemukan tip yang mudah diterapkan tentang cara melihat kata sandi Wi-Fi di Windows 10 . Pilih yang paling nyaman untuk Anda dan cobalah.
Terkait: Apakah Anda ingin memeriksa jenis keamanan jaringan Wi-Fi di Windows 10?
Metode 1: Cara Menemukan Kata Sandi Wi-Fi di PC Menggunakan Jaringan Dan Pusat Berbagi
Inilah cara Anda dapat menemukan kata sandi Wi-Fi melalui Jaringan dan Pusat Berbagi aplikasi Pengaturan:
- Klik kanan menu Mulai, pilih Pengaturan dan klik Jaringan & Internet.
- Di tab Status, di bawah Pengaturan jaringan lanjutan, klik Jaringan dan Pusat Berbagi.
- Di bagian'Lihat jaringan aktif Anda' , klik nama koneksi Wi-Fi Anda.
- Klik opsi Properti Nirkabel sekali di jendela Status Wi-Fi.
- Arahkan ke tab Keamanan dan centang kotak Tampilkan karakter untuk melihat kata sandi Wi-Fi Anda.

Metode 2: Cara Mendapatkan Kata Sandi Wi-Fi Dari Komputer Menggunakan Command Prompt
Jika Anda bertanya-tanya bagaimana cara mengetahui kata sandi Wi-Fi di komputer, perintah tampilan kata sandi Wi-Fi cmd dapat membantu Anda . Inilah cara Anda dapat menjalankan demonstrasi kata sandi Wi-Fi Command Prompt :
- Ketik cmd ke dalam Search bar (tombol logo Windows + S) dan tekan Enter.
- Klik pada hasil Command Prompt.
- Masukkan ' netsh wlan show profile s' ke dalam Command Prompt.
- Anda akan melihat profil jaringan nirkabel Anda. Salin nama jaringan yang kata sandinya ingin Anda lihat.
- Untuk mengetahui kata sandi Wi-Fi koneksi Anda, masukkan netsh wlan show profile “name=wifiname” key=clear, di mana wifiname adalah nama jaringan Anda.
- Di jendela Command Prompt, navigasikan ke bagian Pengaturan Keamanan.
- Command Prompt akan menampilkan kata sandi Wi-Fi di Windows 10 di sebelah parameter Key Content.

Anda dapat memasukkan perintah yang sama ke dalam Windows PowerShell untuk melihat kata sandi Wi-Fi yang tersimpan di Windows 10 .
Baca Juga: Prompt Perintah Windows: 28 Perintah CMD Paling Berguna [dengan Contoh]
Metode 3: Cara melihat kata sandi Wi-Fi di Windows 10 menggunakan Control Panel
Tip lain tentang cara menampilkan kata sandi Wi-Fi adalah dengan memanfaatkan Panel Kontrol Windows 10:
- Jalankan dialog Run dengan menekan kombinasi tombol logo Windows + R.
- Masukkan ncpa.cpl ke dalam kolom teks, lalu tekan Enter.
- Anda akan dibawa ke jendelaNetwork Connections dari Control Panel.
- Temukan jaringan Wi-Fi Anda, klik kanan dan pilih opsi Status dari menu konteks.
- Setelah jendela status Wi-Fi terbuka, klik tombol Properti Nirkabel .
- Buka tab Keamanan dan centang Tampilkan karakterdi bawahKunci keamanan jaringan.

Metode 4: Cara melihat kata sandi Wi-Fi di Windows 10 dari antarmuka web router
Untuk menemukan kata sandi Wi-Fi melalui antarmuka web perute, Anda perlu mengakses halaman administrasi perute. Meskipun langkah-langkah persisnya bergantung pada merek dan model perute Anda, berikut adalah panduan umum yang dapat Anda ikuti:

- Untuk mendapatkan kata sandi Wi-Fi di Windows 10 , pastikan PC Anda terhubung ke jaringan Wi-Fi yang kata sandinya ingin Anda ambil.
- Luncurkan browser web Anda, masukkan alamat IP perute ke bilah alamat (biasanya dapat ditemukan di bagian belakang atau bawah perute), dan tekan Enter.
- Masukkan nama pengguna dan kata sandi router untuk mengakses halaman administrasinya. Detail login default harus ada di router itu sendiri atau di manual router. Jika Anda telah mengubahnya, pastikan Anda memasukkan kredensial baru.
- Setelah masuk, navigasikan ke bagian pengaturan Wi-Fi. Lokasi dan namanya yang tepat bergantung pada merek dan model router. Cari bagian pengaturan nirkabel untuk menemukan kata sandi Wi-Fi atau kunci keamanan jaringan. Itu mungkin ditutupi dengan tanda bintang. Jika demikian, ungkapkan kata sandi dengan mengklik ikon "mata" di sebelahnya atau menggunakan opsi serupa.
- Catat kata sandi Wi-Fi yang ditampilkan di layar Anda. Anda bahkan dapat memodifikasinya di bagian yang sama dengan mengetikkan kata sandi baru dan menyimpan perubahannya.
Metode 5: Cara memeriksa kata sandi Wi-Fi di Windows 10 menggunakan perangkat lunak pihak ketiga
Di antara solusi sederhana untuk mengetahui kata sandi Wi-Fi di komputer adalah menggunakan perangkat lunak pihak ketiga khusus. WirelessKeyView dan WiFi Password Revealer adalah opsi populer yang memungkinkan Anda mendapatkan kata sandi Wi-Fi di Windows 10 .
Kiat Ekstra
Cara mengetahui password Wi-Fi di PC dengan mengecek bagian belakang router
Masih mencari cara mengetahui password Wi-Fi di laptop atau PC desktop? Memeriksa bagian belakang router Anda dapat membantu. Anda perlu mencari label atau stiker dengan hati-hati. Di sinilah kemungkinan besar Anda akan menemukan kata sandi Wi-Fi dan nama jaringan Wi-Fi (SSID).
- Temukan tombol reset di router Anda. Biasanya, itu adalah tombol kecil tersembunyi di bagian bawah atau belakang router Anda.
- Tekan tombol ini dan tahan sampai Anda melihat lampu router berkedip atau mengubah perilaku dengan cara lain. Diperlukan waktu 10 hingga 15 detik.
- Lepaskan tombol reset dan tunggu router untuk mengatur ulang ke pengaturan default pabrik. Ini mungkin memakan waktu beberapa menit, jadi Anda harus bersabar. Selama waktu ini, lampu router Anda mungkin berkedip atau berubah.
- Setelah perute selesai diatur ulang, Anda dapat terhubung ke jaringan menggunakan kata sandi default.
Cara Meningkatkan Privasi dan Keamanan Anda di Jaringan Wi-Fi
Sekarang setelah Anda mengetahui cara memeriksa kata sandi Wi-Fi di Windows 10 , saatnya mempelajari beberapa tip keamanan online. Kami memiliki panduan khusus tentang cara melindungi diri Anda di Internet , dan di bawah ini Anda akan menemukan beberapa metode yang mudah diterapkan untuk mencegah ancaman digital saat menggunakan Wi-Fi:
Siapkan kata sandi Wi-Fi yang kuat
83% orang Amerika menggunakan kata sandi yang lemah dan mudah diretas . Jangan ikut tren itu: setelah mengetahui cara menemukan kata sandi Wi-Fi di komputer , Anda harus memastikan kata sandi Wi-Fi Anda kuat dan unik. Jika menurut Anda bukan, masuk ke antarmuka web router Anda (lihat instruksi di Metode 4) dan ubah kata sandi Wi-Fi Anda saat ini dengan yang lebih kuat.
Terkait: Tetap Aman Online: Cara Terbaik untuk Menyimpan Kata Sandi
Gunakan VPN
Penggunaan VPN terus meningkat , artinya semakin banyak pengguna yang mengetahui manfaat menggunakan VPN . Kebanyakan orang menggunakan VPN untuk meningkatkan privasi data . Kami menyarankan Anda mengikuti petunjuk mereka, terutama saat menggunakan Wi-Fi publik . VPN membuat terowongan terenkripsi yang aman untuk melindungi data Anda dan memberi Anda anonimitas. Kami memiliki panduan lengkap tentang cara memilih VPN – pastikan untuk memeriksanya .
Terkait: Bagaimana mencegah Wi-Fi tidak berfungsi dengan VPN?
Konfigurasikan Perlindungan Anti-malware yang Andal
Lebih dari 450.000 item berbahaya baru dan aplikasi yang mungkin tidak diinginkan terdaftar setiap hari , sehingga PC Anda dapat dengan mudah menjadi target ancaman canggih. Ditambah fakta bahwa virus sebenarnya dapat menyebar melalui Wi-Fi . Ada beberapa cara yang dapat diandalkan untuk menghapus malware dari Windows . Misalnya, Anda dapat menjalankan pemindaian menyeluruh dengan Auslogics Anti-Malware:
- Unduh Auslogics Anti-Malware di komputer Windows Anda.
- Instal aplikasi dengan mengikuti petunjuk di wisaya penginstalan.
- Tunggu sementara basis data anti-malware alat sedang diperbarui dengan definisi malware terbaru.
- Arahkan ke tab Pemindai dan pilih jenis pemindaian yang ingin Anda jalankan. Kami menyarankan memilih pemindaian mendalam untuk memastikan semua komponen sistem Anda diperiksa dengan cermat untuk malware.
- Setelah pemindaian mendalam selesai, karantina atau hilangkan item berbahaya yang ditemukan oleh aplikasi.

Kesimpulan
Pengguna yang tertarik dengan cara menemukan kata sandi Wi-Fi di Windows 10 memiliki beberapa metode bermanfaat. Pusat Jaringan dan Berbagi, Prompt Perintah, PowerShell, dan Panel Kontrol dapat menunjukkan kata sandi Wi-Fi di Windows 10. Anda juga dapat memeriksa antarmuka belakang atau web perute atau menggunakan perangkat lunak pihak ketiga untuk menemukan kata sandi Wi-Fi. Alternatifnya, alihkan ke default dengan mengatur ulang router.
FAQ
Bagaimana Cara Melihat Kata Sandi Wi-Fi di Komputer Windows 11?
Berikut ini cara mendapatkan kata sandi Wi-Fi dari komputer yang menjalankan Windows 11:
- Klik tombol Mulai, buka Pengaturan dan klik Jaringan & internet.
- Pilih Wi-Fi dari menu sebelah kiri.
- Arahkan ke sisi kanan, gulir ke bawah hingga Anda melihat ' Kelola jaringan yang dikenal' dan klik opsi ini.
- Dari daftar jaringan Wi-Fi yang terhubung dengan komputer Anda, temukan jaringan yang kata sandinya ingin Anda lihat.
- Klik Properti di bawah daftar jaringan dan buka bagian 'Kunci keamanan jaringan' .
- Centang kotak ' Tampilkan karakter' untuk menemukan kata sandi Wi-Fi .
Siapa Administrator Jaringan untuk Wi-Fi?
Administrator jaringan adalah seseorang yang mengelola jaringan Wi-Fi tertentu. Jika Anda memiliki pengaturan Wi-Fi berbasis rumah, Anda adalah administrator jaringannya dan dapat mengonfigurasinya sesuai preferensi Anda. Pastikan akun Anda memiliki hak administratif.
Apa yang Dapat Dilihat Administrator Wi-Fi?
Sebagai administrator Wi-Fi, Anda dapat melihat dan mengontrol berbagai aspek jaringan Wi-Fi, seperti pengaturan dan lalu lintas jaringan, perangkat yang terhubung, log jaringan, pembaruan firmware, pengaturan keamanan, dan konfigurasi firewall.
