Panduan Utama: Cara Membuat Pengguna Baru di Windows 10 dan 11
Diterbitkan: 2023-08-27- Cara Membuat Pengguna Baru di Windows 11 dan 10
- Cara Membuat Pengguna Baru di Windows 11
- Cara Membuat Akun Pengguna Windows 10
- Cara Membuat Pengguna Baru di Command Prompt Windows
- Cara Membuat Pengguna Baru di Windows Menggunakan Netplwiz
- Kesimpulan
- Pertanyaan Umum
- Bagaimana Cara Mengubah Administrator di Windows 10?
- Apa Itu Akun Lokal di Windows 10?
- Kapan Anda Perlu Membuat Akun Pengguna Melalui Panel Kontrol?
- Bagaimana Cara Membuat Pengguna Lain di Windows 7?
- Bagaimana Cara Melihat Pengguna yang Dapat Masuk ke Komputer Windows Saya?
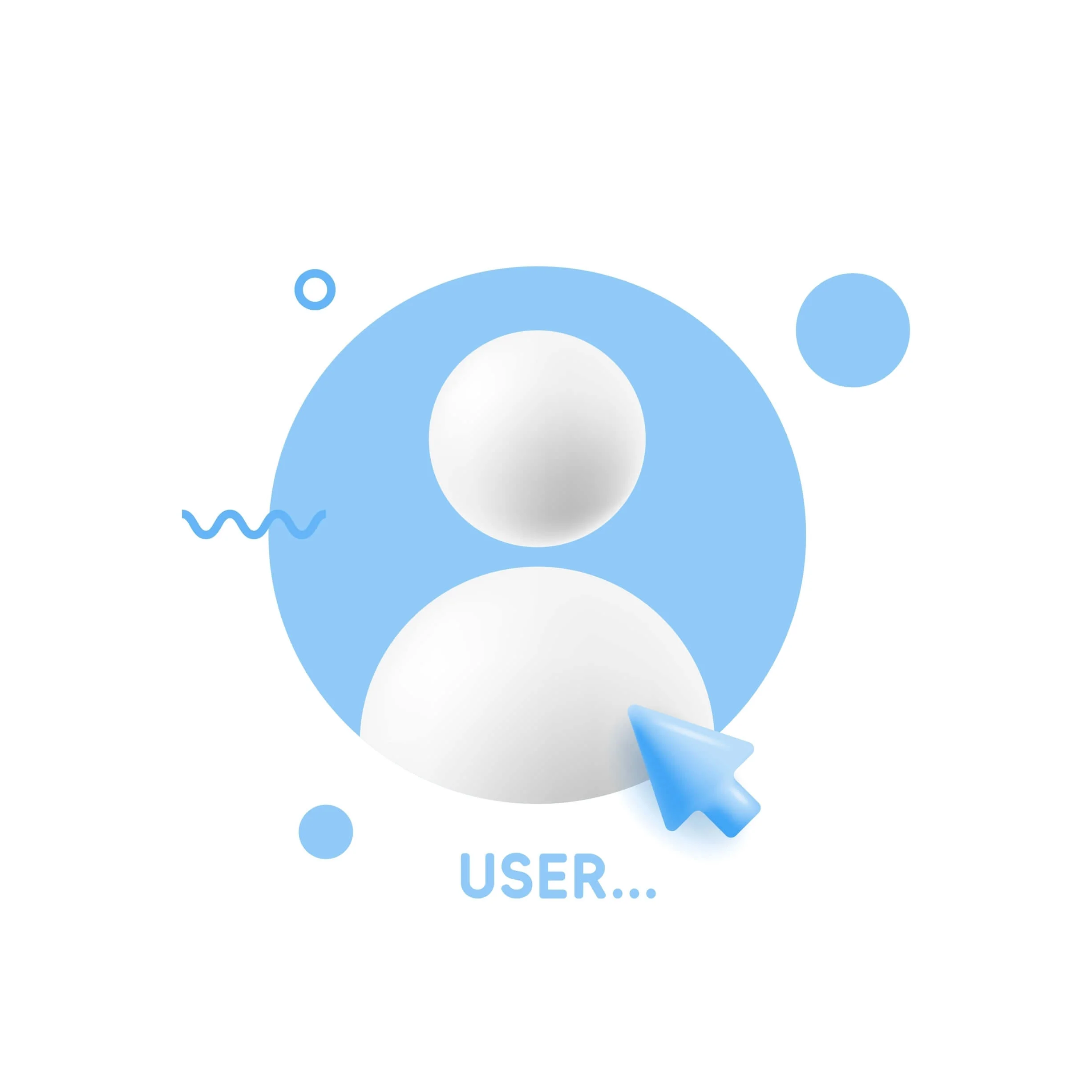
Jika Anda tidak tahu cara menambahkan pengguna di Windows 10 dan 11, Anda datang ke tempat yang tepat. Memiliki banyak akun pengguna cukup berguna. Hal ini terutama berlaku jika Anda berbagi ruang kerja dengan orang lain atau jika komputer Anda digunakan oleh orang yang berbeda.
Membuat profil Windows baru menjaga komputer Anda tetap aman dan menyederhanakan pekerjaan Anda dengan memisahkan file dan pengaturan Anda. Kabar baiknya adalah Anda dapat memilih akun lokal selain akun Microsoft biasa.
Artikel ini akan menunjukkan cara membuat pengguna baru di Windows 10 dan 11.
Mari kita mulai.
Cara Membuat Pengguna Baru di Windows 11 dan 10
Di bagian ini, kami akan menunjukkan cara membuat akun lokal di Windows 10 dan 11. Ini adalah langkah sederhana dan hanya membutuhkan waktu beberapa menit.
Berikut cara menambahkan pengguna Windows 11:
Cara Membuat Pengguna Baru di Windows 11
- Ketik “Pengaturan ” di bilah pencarian dan klik Pengaturan untuk meluncurkan program.Alternatifnya, tekan “Win + I ” untuk membuka aplikasi Pengaturan.
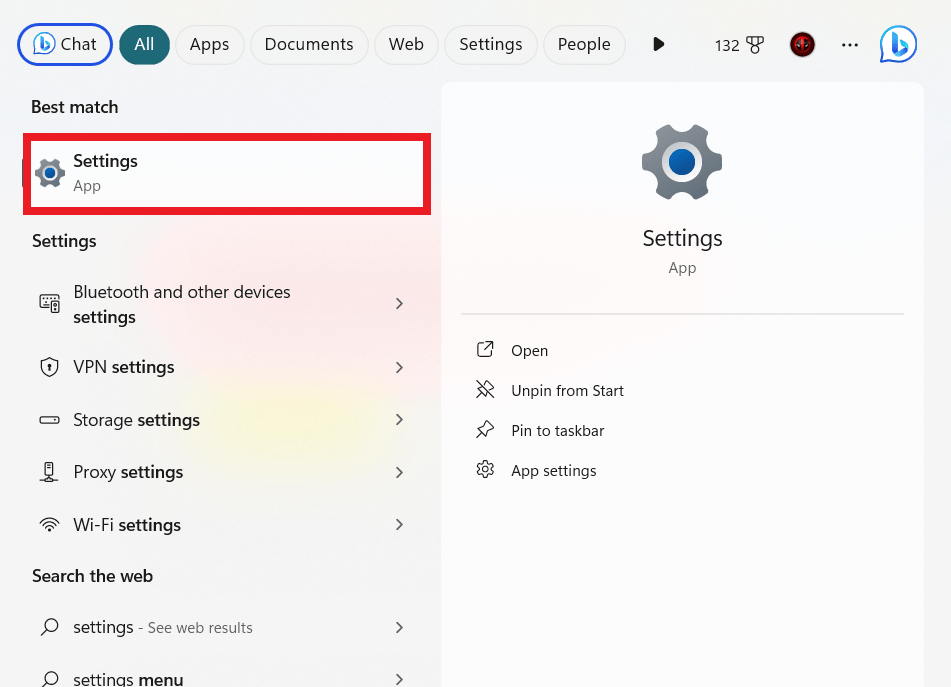
- Klik pada “Akun, ” cari “ Keluarga & pengguna lain” dan klik di atasnya.
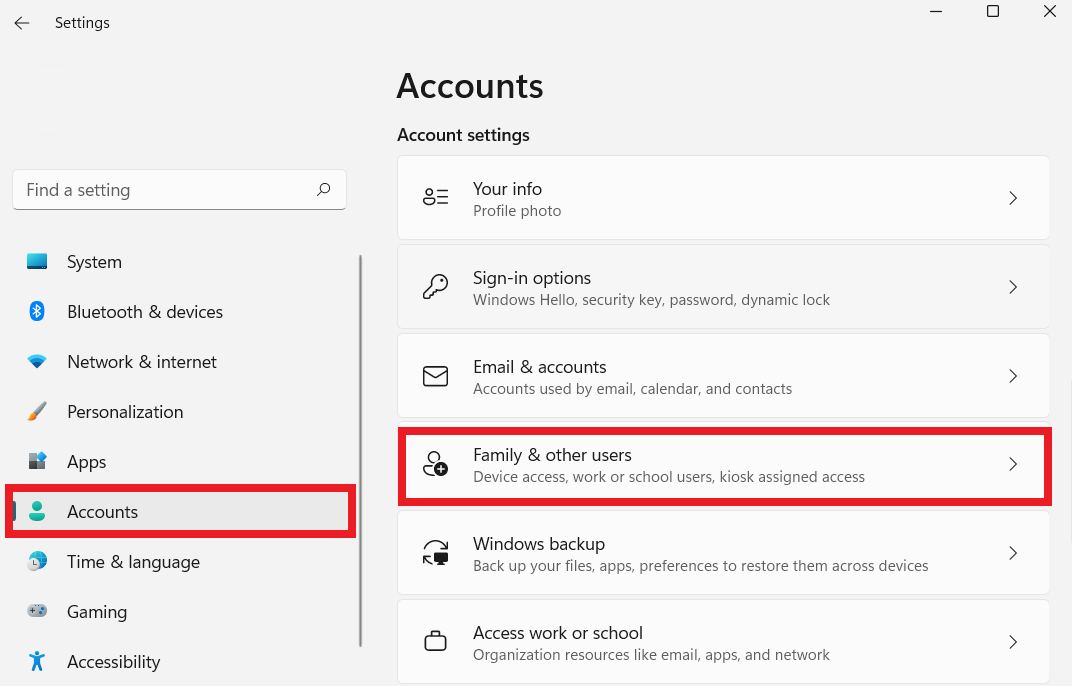
- Klik pada “Tambahkan akun.”

- Sebuah kotak dialog akan muncul. Klik opsi“Saya tidak memiliki informasi masuk orang ini” .
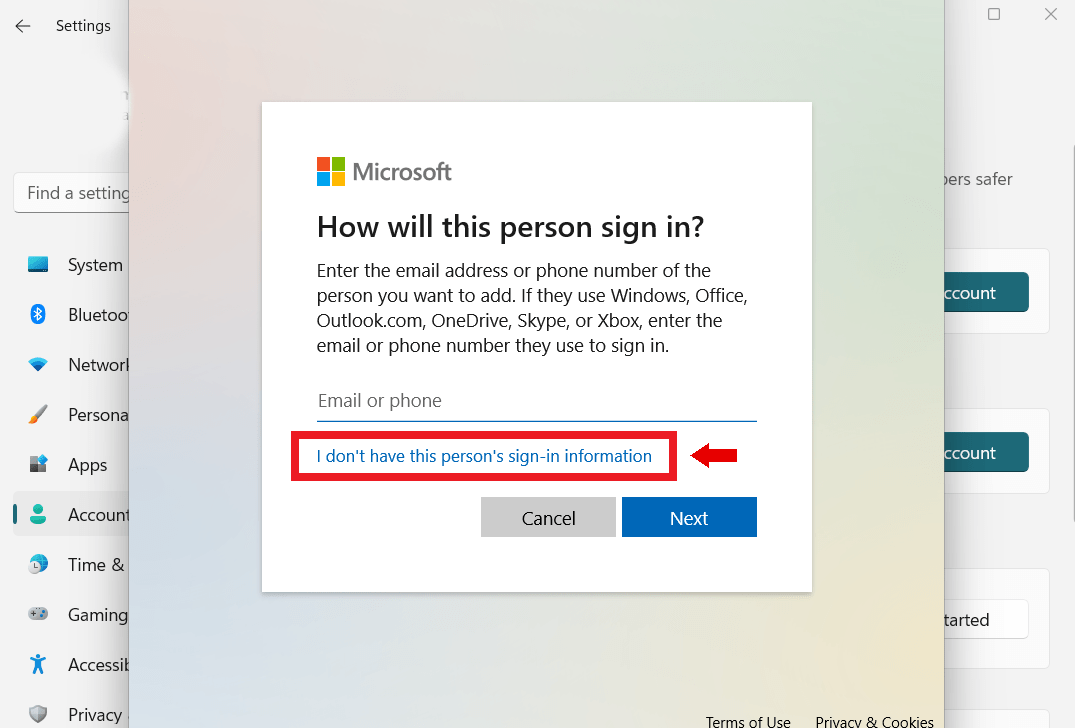
- Selanjutnya, klik “Tambahkan pengguna tanpa Akun Microsoft ” dan pilih “ Selanjutnya.”
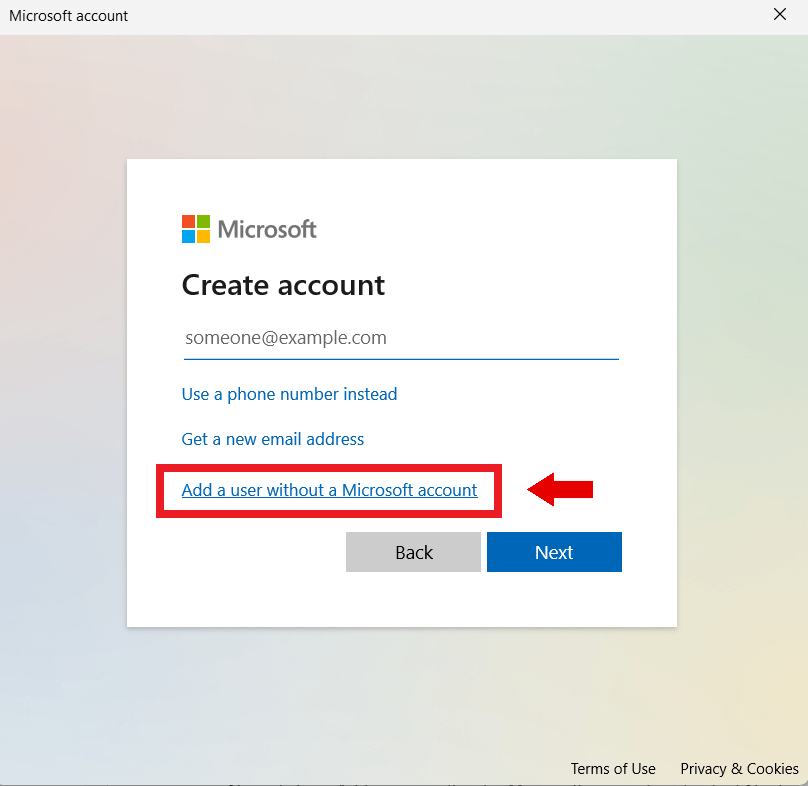
- Di jendela berikutnya, masukkan nama pengguna dan kata sandi Anda. Pilih kata sandi yang mudah diingat tetapi sulit ditebak orang lain. Kemudian, atur pertanyaan keamanan untuk mendapatkan kembali kata sandi Anda jika Anda lupa.
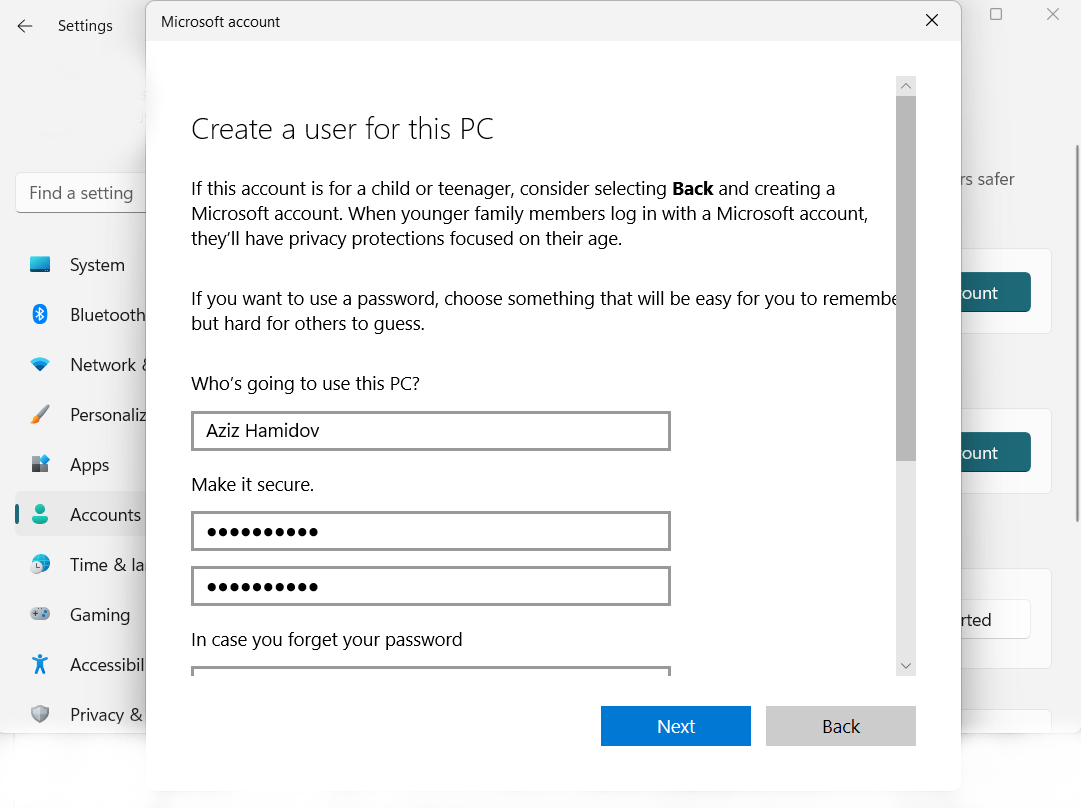
- Klik "Berikutnya " untuk membuat akun lokal Anda.
Terkait: Bagaimana Cara Membuat Akun Pengguna Lokal Tanpa Pertanyaan Keamanan?
Cara Membuat Akun Pengguna Windows 10
- Tekan tombol Windows, ketik “ Control Panel”, lalu tekan “ Enter.”
- Klik pada “Akun Pengguna.”dan klik “Akun Pengguna”lagi.
- Klik pada “Kelola akun lain.”
- Klik tautan “ tambahkan pengguna baru di pengaturan PC ” di dekat bagian bawah Jendela.
- Klik tanda tambah di dekat “ Tambahkan anggota keluarga ” atau “ Tambahkan orang lain ke PC ini.”
- Klik opsi“Saya tidak memiliki informasi masuk orang ini” .
- Selanjutnya, klik “ Tambahkan pengguna tanpa Akun Microsoft ” dan pilih “ Selanjutnya.”
- Di jendela berikutnya, masukkan nama pengguna dan kata sandi Anda. Kemudian, atur pertanyaan keamanan untuk mendapatkan kembali kata sandi Anda jika Anda lupa.
Baca Juga: Bagaimana Cara Logout Akun Pengguna Lain di Windows 10?
Cara Membuat Pengguna Baru di Command Prompt Windows
Jika Anda ingin membuat pengguna lain Windows 10 dan 11 menggunakan Command Prompt, periksa langkah-langkah di bawah ini:

- Ketik “Command Prompt ” di bilah pencarian.Klik kanan padanya dan pilih “Jalankan sebagai administrator .”

- Saat prompt perintah diluncurkan, perintahkan dan lewati “kata sandi nama pengguna net /tambahkan ” dan tekan “ Enter.”
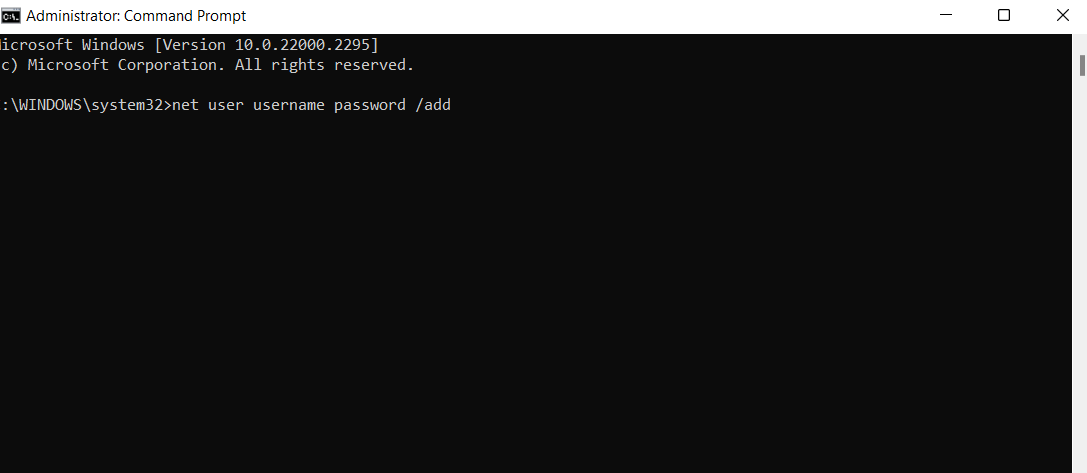
Ingatlah untuk mengganti “nama pengguna ” dan “ kata sandi” dengan nama pengguna dan kata sandi pilihan Anda. Pastikan untuk menggunakan kata sandi yang Anda ingat. Itu karena Anda tidak memiliki opsi untuk menyetel kata sandi keamanan. Jadi, jika Anda lupa kata sandi, Anda akan kehilangan akses ke akun tersebut.
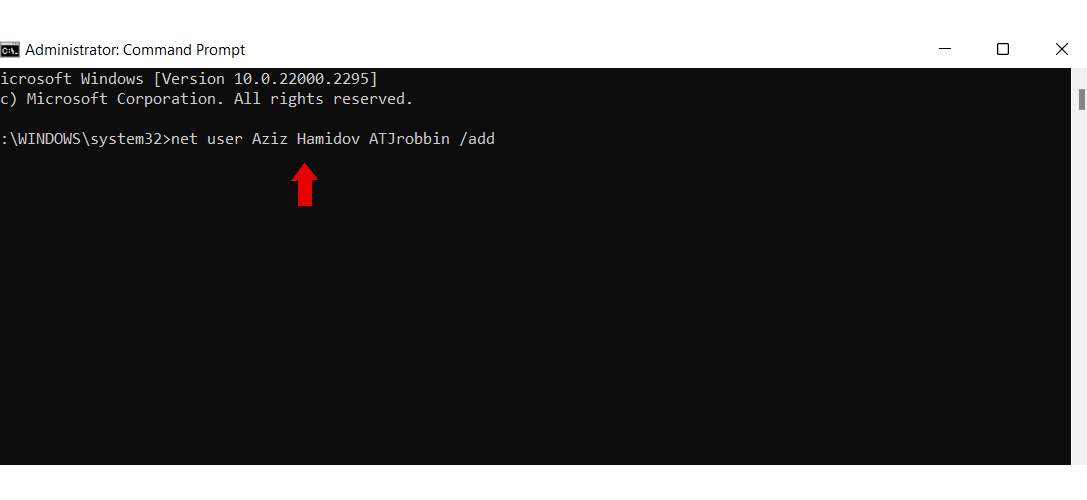
Terkait: Prompt Perintah Windows: Perintah Paling Berguna
Cara Membuat Pengguna Baru di Windows Menggunakan Netplwiz
Netplwiz adalah alat gratis yang dapat membantu Anda mengelola akun pengguna seperti Panel Kontrol. Anda dapat menggunakan alat ini untuk menyesuaikan jenis akun, mengubah atau menghapus kata sandi, menambah akun baru, menghapus akun lama, dll.
Berikut cara membuat pengguna baru menggunakan Netplwiz:
- Ketik “netplwiz ” di bilah pencarian dan klik ikonnya.
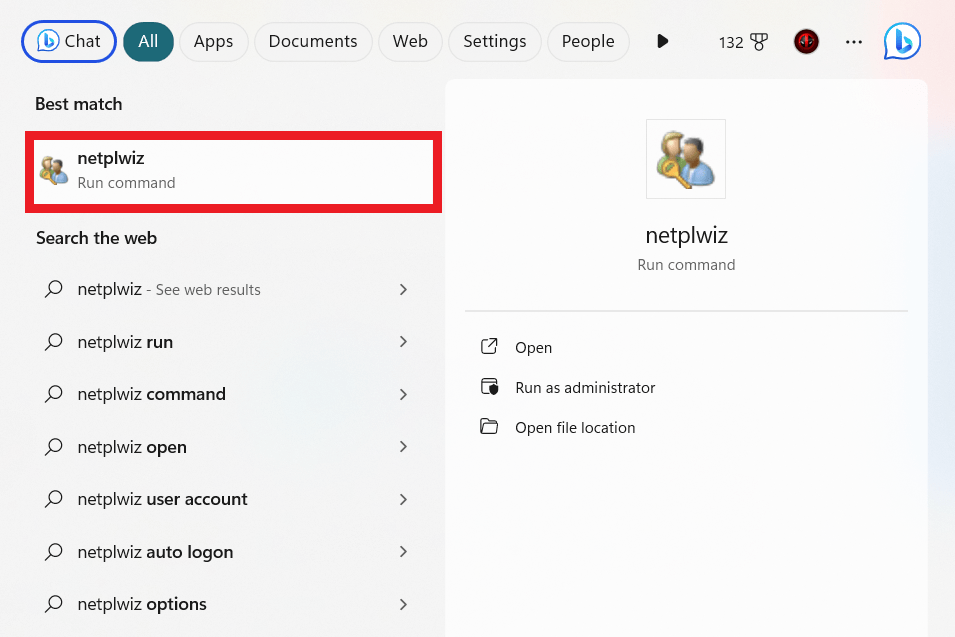
- Klik “Tambah ” untuk membuat akun baru.
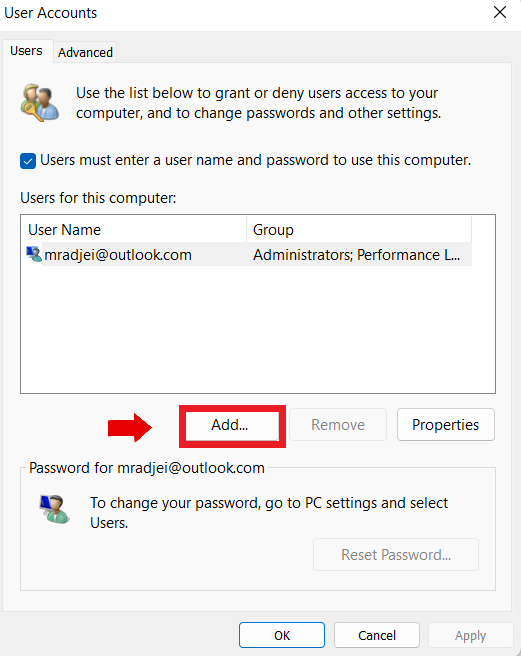
- Klik pada “Masuk tanpa akun Microsoft (tidak disarankan).”
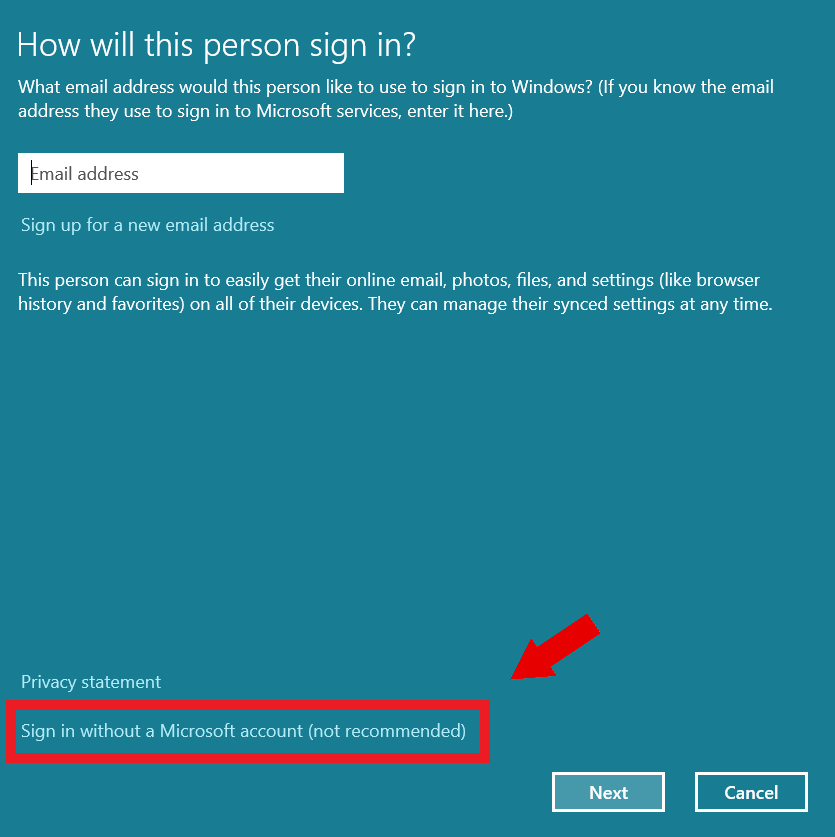
- Klik pada “Akun lokal ” untuk membuat akun pengguna Anda.
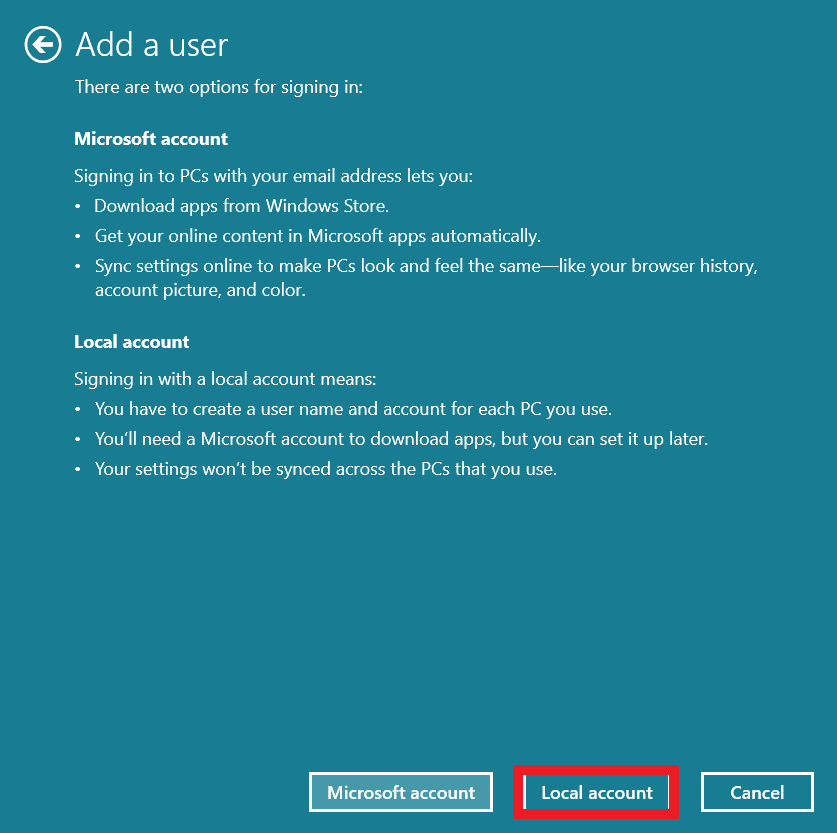
- Masukkan nama pengguna, kata sandi, dan petunjuk kata sandi baru, lalu klik “Berikutnya .”
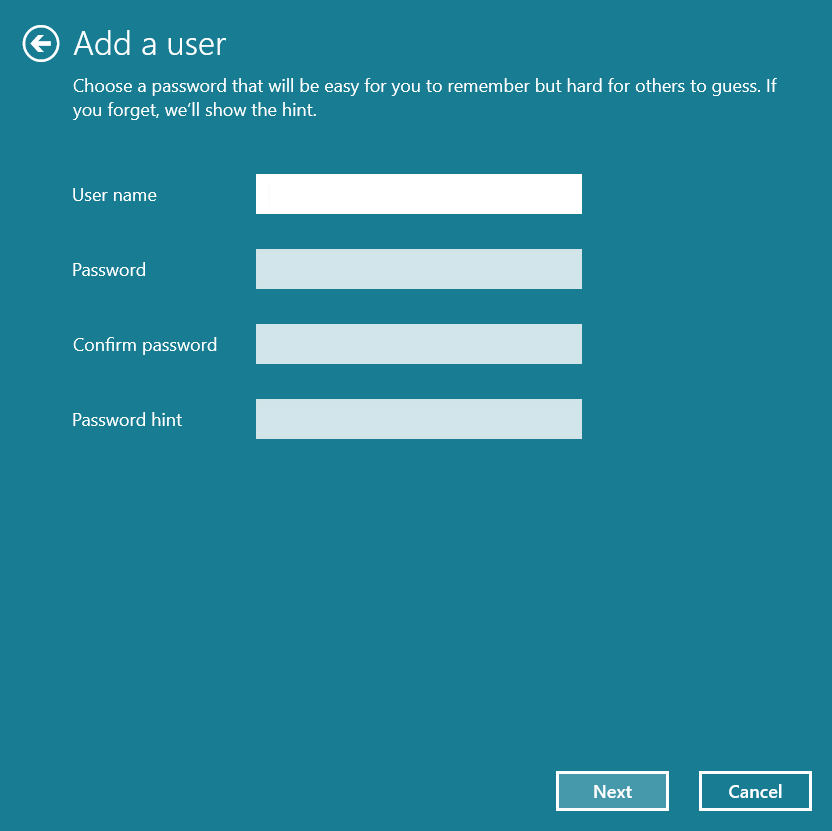
- Klik “ Selesai ” untuk membuat akun pengguna lokal Anda.
Terkait: Bagaimana Cara Mengubah Nama Pengguna di OS Windows 10?
Kesimpulan
Anda dapat melihat banyak opsi untuk membuat profil Windows baru di Windows 10 dan 11. Sekarang setelah Anda mengetahui metode ini, Anda dapat mengujinya untuk melihat mana yang paling cocok untuk Anda, bergantung pada bagaimana Anda ingin menggunakannya.
Karena akun pengguna Windows 10 memungkinkan pengguna mengontrol izin secara akurat, beberapa orang lebih memilih metode Netplwiz. Namun, orang lain mungkin setuju dengan salah satu metode ini.
Pertanyaan Umum
Bagaimana Cara Mengubah Administrator di Windows 10?
Jika Anda ingin mengganti administrator, ketik “panel kendali” di bilah pencarian dan klik untuk membuka. Pastikan “Lihat berdasarkan” diatur ke “Kategori” dan klik “Akun Pengguna.” Kemudian klik “Akun Pengguna” lagi. Setelah mengklik “Manajer akun lain”, klik “Ubah jenis akun” untuk menyesuaikan hak administrator untuk akun yang Anda inginkan.
Apa Itu Akun Lokal di Windows 10?
Akun lokal adalah akun terpisah dari email Microsoft Anda. Itu tidak disinkronkan dengan layanan Microsoft dan disimpan di komputer Anda. Akun ini berguna jika Anda tidak ingin bergantung pada kemampuan berbasis cloud dan menginginkan lebih banyak privasi dan kontrol atas komputer Anda.
Kapan Anda Perlu Membuat Akun Pengguna Melalui Panel Kontrol?
Anda mungkin ingin membuat akun pengguna menggunakan Panel Kontrol saat Anda menggunakan komputer bersama keluarga yang memerlukan akun individual. Alasan lainnya adalah memberikan akun tamu kepada pengguna sementara tanpa memberi mereka akses penuh. Anda juga dapat membuat akun terpisah untuk bisnis dan memisahkan file terkait pekerjaan dari file pribadi.
Bagaimana Cara Membuat Pengguna Lain di Windows 7?
Untuk membuat pengguna lain di Windows 7, buka panel kontrol dan pilih “Tambah atau hapus akun pengguna” di bagian “Akun Pengguna dan Keamanan Keluarga”. Kemudian, klik “Buat akun baru.” Setelah itu, masukkan nama pengguna baru, pilih jenis akun, dan klik “Buat Akun.”
Bagaimana Cara Melihat Pengguna yang Dapat Masuk ke Komputer Windows Saya?
Untuk melihat pengguna yang dapat masuk ke komputer Windows Anda, lakukan hal berikut:
Pertama, buka kotak dialog Run dengan menekan tombol Windows + R. Kemudian, ketik “netplwiz” dan tekan Enter. Anda akan melihat daftar pengguna yang dapat masuk ke komputer di jendela “Akun Pengguna”.
