Panduan Utama: Cara Memeriksa dan Memperbaiki Kesalahan Disk dengan Perintah CHKDSK
Diterbitkan: 2023-07-31- Apa Itu Perintah CHKDSK?
- Kapan Saya Harus Menggunakan Perintah CHKDSK?
- Yang Perlu Diketahui Sebelum Menjalankan CHKDSK
- Keterbatasan CHKDSK
- Mencadangkan Data Anda
- Melakukan Pembersihan Disk Sebelum Menjalankan CHKDSK
- Cara Menjalankan CHKDSK di Windows 10
- Cara Menjalankan CHKDSK Dari File Explorer
- Cara Menjalankan CHKDSK Dari Command Prompt
- Cara Menjalankan CHKDSK Dari Media Instalasi
- Menggunakan CHKDSK di Versi Lama
- Parameter CHKDSK Paling Umum di Windows
- Pemecahan Masalah CHKDSK
- Pertahankan Performa PC Anda Dengan Auslogics BoostSpeed
- Kesimpulan
- FAQ
- Apa yang dilakukan chkdsk /f /r?
- Berapa lama waktu yang dibutuhkan chkdsk /f /r?
- Bagaimana Menjalankan CHKDSK Dari Command Prompt?
- Apa yang Dilakukan Perintah CHKDSK?
- Bagaimana Cara Mengubah Pemeriksaan Disk Terjadwal?
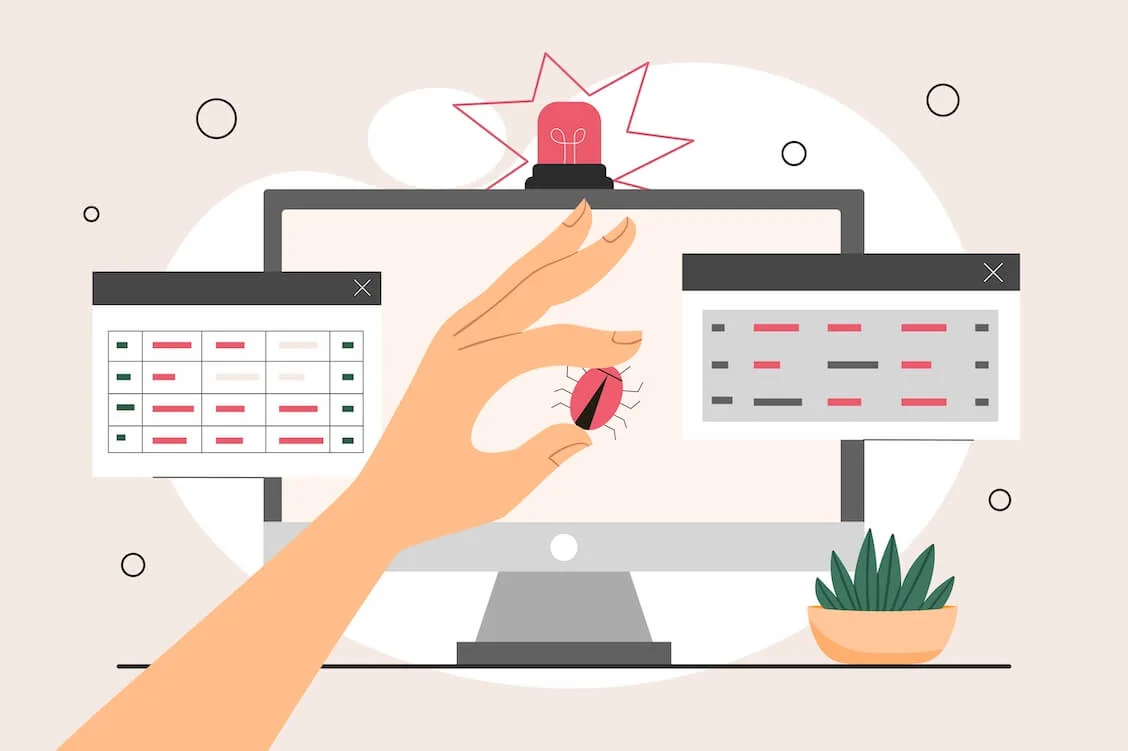
Dari waktu ke waktu, Anda mungkin menemukan bug dan gangguan yang dapat memperburuk pengalaman komputer Anda secara signifikan. Untuk menghindari frustrasi dan ketidaknyamanan, Anda perlu mempelajari cara menjalankan perintah CHKDSK. Ini akan membantu Anda mengatasi kesalahan terkait disk dan mengembalikan PC Anda ke jalurnya.
Apa Itu Perintah CHKDSK?
CHKDSK adalah singkatan dari "Periksa Disk". Ini adalah utilitas bawaan yang dirancang untuk mendeteksi dan memperbaiki kesalahan pada hard drive Anda atau perangkat penyimpanan lainnya. Saat Anda menjalankan perintah CHKDSK di Windows 10, sistem file Anda diperiksa untuk masalah seperti bad sector, kesalahan sistem file, dan file yang terhubung silang.
Kapan Saya Harus Menggunakan Perintah CHKDSK?
Menggunakan CHKDSK dapat membantu Anda mendiagnosis dan memperbaiki masalah disk, yang dapat mengatasi masalah berikut:
- Kesalahan atau kerusakan disk:Menjalankan perintah perbaikan CHKDSK dapat membantu memperbaiki kesalahan terkait disk dan memulihkan data dari file yang rusak.
- Shutdown dan crash: CHKDSK dapat membantu mendiagnosis dan memperbaiki shutdown yang tidak terduga dan Blue Screens of Death yang ditakuti.
- Masalah kinerja:Jika PC Windows Anda lambat , perintah CHKDSK dapat membantu diagnostik hard drive, memperbaiki kesalahan disk , dan meningkatkan kinerja komputer .
- Aplikasi tidak responsif, macet, atau gangguan: Jika aplikasi Anda menjadi tidak responsif atau macet atau Anda sering mengalami gangguan komputer , inilah saatnya untuk menjalankan CHKDSK karena masalah terkait disk mungkin menjadi penyebabnya.
- Masalah manajemen file:File yang gagal disimpan atau dibuka adalah tanda Anda perlu menggunakan perintah CHKDSK karena mungkin ada masalah disk yang mendasarinya.
- Disk noise atau suara aneh:Jika hard drive Anda mulai mengeluarkan suara aneh, masalah perangkat keras mungkin sedang terjadi. Menjalankan CHKDSK dapat membantu mengidentifikasi dan memperbaikinya.
Seberapa sering Anda harus menjalankan perintah CHKDSK di Windows 10 bergantung pada pola penggunaan PC dan kesehatan disk Anda. Kami merekomendasikan untuk menjalankannya saat Anda melihat salah satu gejala di atas dan sebagai bagian dari perawatan rutin PC Anda.
Yang Perlu Diketahui Sebelum Menjalankan CHKDSK
Keterbatasan CHKDSK
Meskipun perintah CHKDSK adalah alat praktis yang dapat membantu Anda menyelesaikan berbagai masalah terkait disk, perintah ini memiliki batasan tertentu. Pertama-tama, CHKDSK adalah utilitas khusus Windows. Meskipun Windows adalah OS desktop paling populer di dunia , sejumlah besar pengguna memerlukan alat atau metode berbeda untuk sistem operasi lain.
Perintah CHKDSK di Windows 10 dapat memakan waktu cukup lama untuk diselesaikan, terutama jika menyangkut disk atau drive yang lebih besar dengan banyak kesalahan. Saat melakukan tugasnya, kinerja sistem Anda mungkin terpengaruh, dan Anda tidak akan dapat menggunakan drive tersebut.
Kekhawatiran lainnya adalah CHKDSK mungkin tidak dapat memperbaiki semua kesalahan terkait disk. Jika drive Anda mengalami kerusakan fisik yang parah atau kerusakan parah, alat lain mungkin diperlukan.
Mencadangkan Data Anda
Menjalankan perintah CHKDSK melibatkan pengubahan data disk, menyebabkan sedikit risiko kehilangan data, terutama jika drive Anda mengalami masalah parah. Misalnya, saat mencoba memulihkan data dari bad sector dengan CHKDSK , Anda mungkin secara tidak sengaja kehilangan atau merusak beberapa file Anda. Jika itu terjadi, Anda harus menghabiskan waktu yang berharga untuk memulihkan file yang terhapus di Windows.
Untuk mempersiapkan kejadian tak terduga, Anda perlu mempelajari cara melindungi data Anda. Kami memiliki panduan mendetail tentang pencadangan dan pemulihan Windows . Salah satu opsi termudah adalah membuat cadangan ke drive eksternal . Metode lain yang mudah diterapkan melibatkan penggunaan alat pemulihan file khusus seperti Auslogics BitReplica : cukup jalankan aplikasi, konfigurasikan apa, di mana, dan bagaimana Anda ingin mencadangkan, dan memulai proses pencadangan.
![Replika Bit Auslogics]() Melakukan Pembersihan Disk Sebelum Menjalankan CHKDSK
Melakukan Pembersihan Disk Sebelum Menjalankan CHKDSK
Sebelum menggunakan perintah CHKDSK , kami menyarankan Anda untuk menjalankan Disk Cleanup . Fungsionalitas ini dirancang untuk membantu Anda memelihara sistem Windows yang bersih dan teratur. Ini akan menghapus file Internet sementara , menghapus sampah, dan membebaskan ruang disk , meminimalkan potensi konflik dan risiko, serta meningkatkan efisiensi alat CHKDSK .
Cara Menjalankan CHKDSK di Windows 10
Jika Anda bertanya-tanya bagaimana cara menjalankan pemindaian disk di Windows 10, Anda telah datang ke tempat yang tepat. Berikut adalah beberapa cara untuk menjalankan perintah CHKDSK. Pilih yang paling nyaman dalam kasus Anda dan cobalah:
Cara Menjalankan CHKDSK Dari File Explorer
- Luncurkan File Explorer, buka PC ini dan klik kanan drive yang ingin Anda periksa.
- Pilih opsi Properti dari menu dan buka tab Alat.
- Di bawah Pemeriksaan kesalahan, klik tombol Periksa.
- Kemudian klik tombol Pindai drive.
- Jendela Pemeriksaan Kesalahan akan terbuka. Jika Anda melihat pesan Anda tidak perlu memindai drive ini, artinya tidak ada kesalahan yang terdeteksi. Jika Anda masih ingin memeriksa drive ini, klik Scan drive anyway.
![Cara menjalankan CHKDSK dari File Explorer]() Cara Menjalankan CHKDSK Dari Command Prompt
Cara Menjalankan CHKDSK Dari Command Prompt
- Ketik cmd ke dalam Search bar Anda dan klik Run as administrator di bawah opsi Command Prompt.
- Setelah versi admin dari Command Prompt aktif dan berjalan, masukkan chkdsk dan tekan Enter. Utilitas CHKDSK akan mulai memindai drive C Anda untuk mencari masalah.
- Jika Anda ingin CHKDSK memindai drive lain, tentukan di akhir perintah. Misalnya, jika Anda ingin memeriksa drive D Anda, masukkan chkdsk D.

Cara Menjalankan CHKDSK Dari Media Instalasi
- Buat media instalasi , seperti USB atau DVD instalasi Windows, dan masukkan ke PC Anda.
- Restart komputer Windows Anda, lalu boot dari media instalasi. Untuk memprioritaskan media instalasi di atas hard drive, Anda mungkin perlu memasukkan pengaturan BIOS dan mengubah urutan boot.
- Konfigurasikan pengaturan input bahasa, waktu, mata uang, dan keyboard Anda.
- Pilih Berikutnya dan kemudian klik Perbaiki komputer Anda di sudut kiri bawah layar Anda.
- Setelah layar Choose an option muncul, pilih Troubleshoot.
- Dari menu Troubleshoot, pilih Advanced options dan klik opsi Command Prompt.
- Setelah berada di jendela Command Prompt, ketik diskpart dan tambahkan huruf drive dari partisi yang ingin Anda periksa CHKDSK .
- Kemudian ketik chkdsk diikuti dengan huruf drive dan tekan Enter untuk memulai pemindaian.
- Anda mungkin diminta untuk menjadwalkan pemeriksaan untuk kali berikutnya Anda me-restart sistem Anda. Ketik Y dan tekan Enter.
- Setelah pemindaian CHKDSK selesai, tutup Command Prompt dan mulai ulang komputer Anda. Ini akan menjalankan perintah CHKDSK selama startup.
Menggunakan CHKDSK di Versi Lama
Jika Anda masih enggan melakukan upgrade dari Windows 7 ke Windows 10 , Anda mungkin bertanya-tanya bagaimana cara mempercepat Windows 7 . Perintah CHKDSK dapat membantu Anda dengan mendeteksi dan memperbaiki kesalahan terkait disk. Petunjuk untuk menjalankannya serupa dengan yang digunakan di Windows 10, jadi pastikan untuk memeriksa metode yang dijelaskan di atas.

Salah satu sistem operasi desktop yang paling tidak populer saat ini, Windows Vista masih memiliki basis pengguna yang setia. Jika Anda ingin mempercepat Windows Vista , coba jalankan perintah perbaikan CHKDSK :
- Buka menu Mulai di Windows Vista dan klik ikon Komputer.
- Temukan hard drive yang ingin Anda pindai, klik kanan ikonnya dan pilih Properties.
- Setelah jendela Properti Disk Lokal terbuka, navigasikan ke tab Alat dan klik Periksa Sekarang.
- Anda akan dibawa ke jendela Kontrol Akun Pengguna. Klik Lanjutkan.
- Di jendela Periksa Disk, centang kotak di samping opsi berikut:
- Secara otomatis memperbaiki kesalahan sistem file
- Pindai dan coba pemulihan bad sector
6. Klik tombol Mulai untuk memulai pemindaian CHKDSK .
Parameter CHKDSK Paling Umum di Windows
Di bawah ini Anda akan menemukan daftar perintah CHKDSK lengkap untuk mendiagnosis dan memperbaiki kesalahan terkait disk pada PC Anda:
- chkdsk : Perintah ini memeriksa masalah pada drive Anda, tetapi tidak berusaha memperbaikinya.
- chkdsk [huruf drive]: Dengan perintah ini, Anda dapat menentukan drive atau partisi mana yang akan dipindai.
- chkdsk /f: Perintah CHKDSK /f , atau perintah perbaikan CHKDSK, berupaya memperbaiki kesalahan saat melakukan pemindaian drive.
- chkdsk /r: Perintah CHKDSK /r , atau perintah perbaikan CHKDSK, dirancang untuk memperbaiki sektor hard drive agar dapat dibaca dalam sistem Anda. Ini juga menjalankan perintah CHKDSK /f , artinya melibatkan pemeriksaan lebih dalam dari pada kasus sebelumnya.
- chkdsk /x: Perintah ini memutus drive untuk memindai dan memperbaikinya. Itu juga menjalankan perintah perbaikan CHKDSK .
- chkdsk /f /r /x: Dengan perintah one-stop-shop ini, Anda dapat memindai sistem file dan sektornya dan memperbaiki kesalahan yang terdeteksi. Ini menjalankan perintah perbaikan CHKDSK dan perintah perbaikan CHKDSK dan juga memutus drive Anda terlebih dahulu jika perlu.
- chkdsk /scan: Perintah ini menjalankan pemindaian online drive Anda dan memungkinkan Anda menggunakannya saat pemindaian sedang berlangsung.

Pemecahan Masalah CHKDSK
Masalah paling umum yang mungkin muncul setelah menjalankan pemindaian CHKDSK adalah sebagai berikut:
- Windows menemukan kesalahan pada drive ini yang perlu diperbaiki
- Drive sedang digunakan atau dalam mode hanya baca
Windows menemukan kesalahan pada drive ini yang perlu diperbaiki
Masalah ini mudah diperbaiki dan memerlukan perbaikan kesalahan disk yang terdeteksi dengan perintah CHKDSK /f :
- Tutup dialog kesalahan dan buka Command Prompt dengan hak administratif.
- Ketik perintah chkdsk C: /f ke Command Prompt dan tekan Enter. Jika Anda ingin memperbaiki drive lain, pastikan untuk mengganti C dengan hurufnya.
- Tunggu hingga pemindaian selesai dan mulai ulang komputer Anda.

Drive sedang digunakan atau dalam mode hanya baca
Masalah ini berarti CHKDSK tidak dapat memperbaiki drive Anda karena sedang digunakan atau dalam mode read-only. Untuk menghilangkannya dan memastikan drive Anda bebas dari kesalahan, ikuti langkah-langkah berikut:
- Jalankan Task Manager dengan menekan kombo keyboard Ctrl + Shift + Esc.
- Temukan aplikasi atau proses terbuka yang berjalan di drive Anda dan klik Akhiri tugas untuk menghentikan program.
- Coba jalankan pemindaian CHKDSK untuk melihat apakah drive Anda dapat diperbaiki sekarang.

Terkait: Bagaimana Cara Memperbaiki Masalah Pemindaian dan Perbaikan Drive Stuck pada Windows 10/11? Patch Cepat Di Sini.
Pertahankan Performa PC Anda Dengan Auslogics BoostSpeed
Sayangnya, alat Windows bawaan, seperti CHKDSK , mungkin tidak cukup untuk meningkatkan kinerja hard drive dan mempercepat Windows . Untuk memaksimalkan hard drive dan sistem Anda, Anda dapat menjalankan pengoptimal PC khusus seperti Auslogics BoostSpeed . Alat ini menawarkan pemeliharaan sistem otomatis yang dapat menghemat banyak waktu Anda:
- Unduh alat BoostSpeed di PC Anda dan instal dengan mengikuti petunjuk di wizard penginstalan.
- Setelah Anda berada di layar Dasbor Saya, pergi ke sudut kiri atas dan klik Mengajukan.
- Pilih opsi Pemeliharaan Otomatis.
- Arahkan ke Penjadwal dan klik Pemindai saya.
- Di bawah Penjadwal: Pemindai Saya, centang opsi Aktifkan pemeliharaan otomatis.
- Konfigurasikan pengaturan perawatan otomatis Anda dan klik tombol OK untuk menerapkan perubahan.

Kesimpulan
Perintah CHKDSK di Windows 10 membantu Anda memindai dan memperbaiki masalah terkait disk. Ini adalah alat pemeliharaan dan pemecahan masalah penting yang dapat mempercepat sistem Anda dan menyelesaikan berbagai masalah, seperti crash, macet, dan pelambatan, untuk menyebutkan beberapa. Anda bahkan dapat bekerja ekstra dan membuat hasil lebih mengesankan dengan mengaktifkan pemeliharaan PC otomatis dengan alat seperti BoostSpeed .
FAQ
Apa yang dilakukan chkdsk /f /r?
Dengan menjalankan chkdsk [disk letter]: /f /r, Anda memulai proses pemindaian dan perbaikan untuk disk yang ditentukan. Akibatnya, kesalahan sistem file diperbaiki dan data dari bad sector dipulihkan (jika memungkinkan), mengurangi risiko kehilangan data permanen dan meningkatkan kecepatan dan kesehatan disk Anda.
Berapa lama waktu yang dibutuhkan chkdsk /f /r?
Durasi pemindaian chkdsk /f /r dapat sangat bervariasi karena faktor-faktor seperti ukuran dan kesehatan disk Anda, jumlah file dan folder di dalamnya, adanya bad sector, dan jumlah kesalahan yang harus diperbaiki, antara lain hal-hal lain. Secara keseluruhan, pemindaian dapat berlangsung dari beberapa menit hingga beberapa jam – dan dalam beberapa kasus bahkan lebih lama.
Bagaimana Menjalankan CHKDSK Dari Command Prompt?
Buka Command Prompt sebagai administrator, ketik chkdsk dan tekan tombol Enter. Alat ini diatur untuk memindai drive C Anda secara default; jika Anda ingin mengubahnya, tentukan huruf drive yang ingin Anda pindai di akhir perintah. Jika hanya memindai disk Anda tidak cukup, jalankan chkdsk /f /r /x. Perintah ini juga akan memperbaiki kesalahan drive, memperbaiki sektor disk, dan memutuskan drive yang ditentukan jika perlu.
Apa yang Dilakukan Perintah CHKDSK?
Perintah CHKDSK di Windows digunakan untuk memindai dan memperbaiki kesalahan pada disk drive. CHKDSK memeriksa struktur disk dan sistem file untuk mendeteksi dan memperbaiki masalah yang dapat menyebabkan kerusakan data atau ketidakstabilan sistem. Dengan cara ini, ini menjaga kesehatan disk dan integritas data Anda.
Bagaimana Cara Mengubah Pemeriksaan Disk Terjadwal?
Pemeriksaan disk mungkin dijadwalkan untuk dijalankan saat berikutnya Anda mem-boot komputer Anda. Dalam hal ini, itu akan berjalan secara otomatis pada startup berikutnya. Anda mungkin ingin menundanya untuk mengurangi waktu boot Anda. Berikut cara menjadwal ulang pemindaian CHKDSK Anda:
- Ketik cmd ke dalam Pencarian dan klik Jalankan sebagai administrator di bawah Command Prompt.
- Anda harus mengetikkan perintah chkntfs /t:[000] ke dalam Command Prompt, di mana [000] harus menjadi jumlah detik yang Anda inginkan CHKDSK menunggu sebelum melakukan pemindaian.

 Melakukan Pembersihan Disk Sebelum Menjalankan CHKDSK
Melakukan Pembersihan Disk Sebelum Menjalankan CHKDSK Cara Menjalankan CHKDSK Dari Command Prompt
Cara Menjalankan CHKDSK Dari Command Prompt