Panduan Utama: Cara Mengubah Browser Default di Windows 11
Diterbitkan: 2023-08-12- Cara Mengatur Browser Default di Windows 11
- Metode 1: Menggunakan Pengaturan
- Metode 2: Menggunakan Panel Kontrol
- Metode 3: Menggunakan Pengaturan Google Chrome
- Pemecahan Masalah: Masalah dan Solusi Umum
- 1. Pengaturan Browser Tidak Diterapkan
- 2. Browser Bawaan Terus Berubah
- Gunakan Perangkat Lunak Keamanan yang Andal
- 3. Tidak Dapat Menyetel Chrome sebagai Peramban Bawaan
- Perbarui Chrome
- Pengaturan Chrome
- Metode Alternatif
- Kiat untuk Mengoptimalkan Pengalaman Peramban Anda
- 1. Membersihkan Cache dan Cookie Secara Rutin
- 2. Menjaga Peramban Tetap Terbaru
- 3. Mengelola Ekstensi dan Pengaya
- 4. Memanfaatkan Fitur Produktivitas
- Kesimpulan
- FAQ
- Cara Menjadikan Firefox sebagai Peramban Default di Windows 11
- Cara Menghapus Microsoft Edge sebagai Browser Default di Windows 11
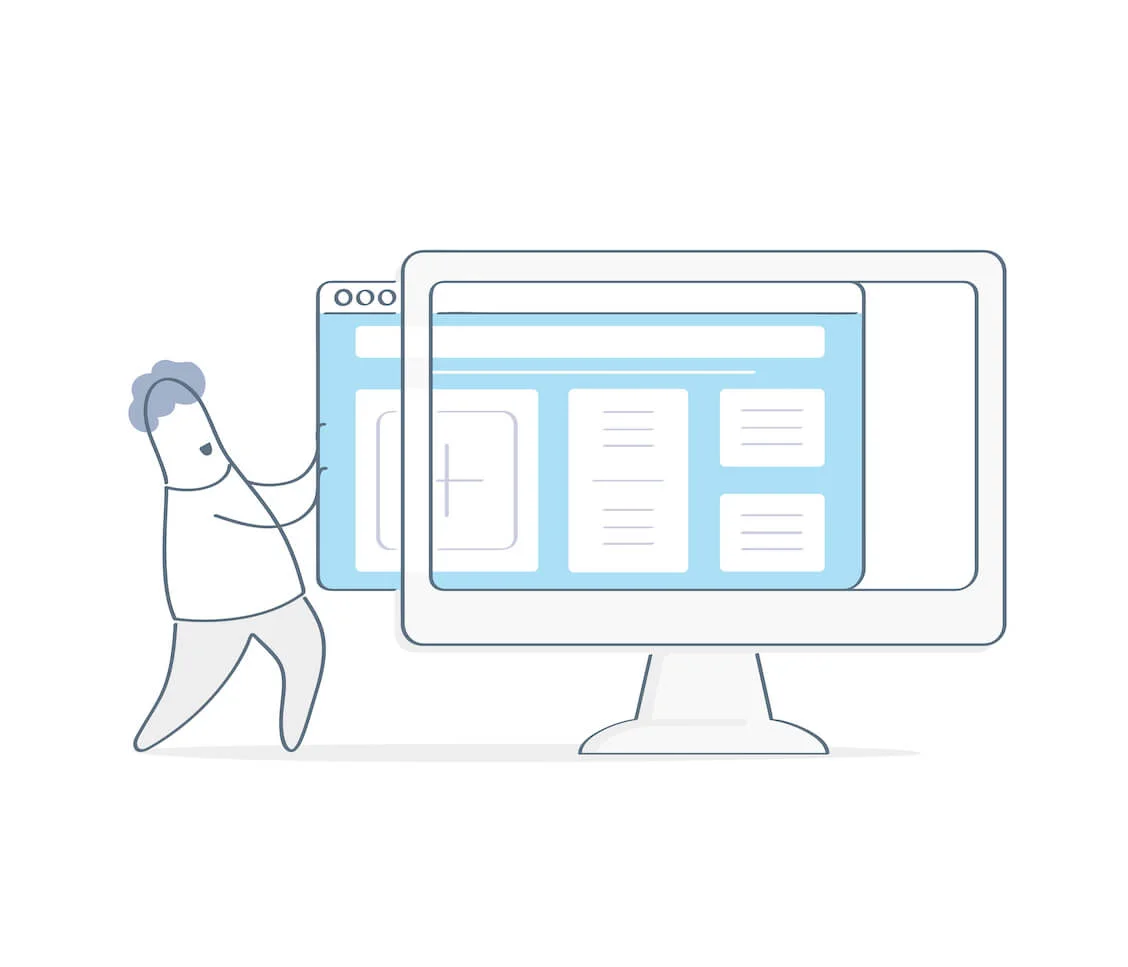
Jika Anda ingin tahu cara mengubah browser default Windows 11 , Anda datang ke tempat yang tepat! Meskipun Microsoft Edge telah membuat peningkatan besar selama bertahun-tahun, Google Chrome masih mendominasi pasar dengan selisih yang signifikan.
Rilis asli OS Microsoft mempersulit penggunaan browser lain sebagai default hingga mereka menerima banyak keluhan. Sekarang, mudah untuk mengubah Edge sebagai browser default Anda.
Namun, Anda mungkin mengalami situasi di mana peramban pihak ketiga default Anda berubah tanpa izin Anda. Terlepas dari itu, panduan ini akan menunjukkan kepada Anda cara mengatur browser default Windows 11 tanpa menghadapi masalah seperti itu.
Mari kita mulai.
Cara Mengatur Browser Default di Windows 11
Bagian ini akan menunjukkan cara mengatur Google Chrome sebagai browser default di Windows 11, termasuk browser pihak ketiga lainnya. Telusuri mereka dan gunakan metode yang paling cocok untuk Anda.
Metode 1: Menggunakan Pengaturan
Berikut cara mengatur Chrome sebagai browser default Windows 11. Ingatlah bahwa Anda dapat menggunakan metode ini untuk mengubah browser default ke browser pihak ketiga lainnya seperti Opera, Firefox, dll.
- Tekan logo Windows dan klik "Pengaturan ."Atau, tekan "logo Windows + I" untuk membuka aplikasi Pengaturan secara instan

- Pilih “Aplikasi ,” yang terletak di sidebar kiri, dan pilih “ Aplikasi Default.”

- Klik pada browser yang ingin Anda jadikan default.

- Pilih “Tetapkan default.”

- Pastikan bagian HTTP dan HTTPS disetel ke browser default pilihan Anda. Jika tidak, ubahlah.

Ingatlah bahwa saat Anda mengeklik tautan di Windows News atau Pencarian Windows, tautan itu akan selalu terbuka di Microsoft Edge. Tidak masalah jika browser default Anda adalah browser pihak ketiga.
Baca Juga: Apa Browser Internet Terbaik?
Metode 2: Menggunakan Panel Kontrol
Berikut cara membuat browser Chrome bawaan Windows 11 menggunakan control panel :
- Klik pada bilah pencarian Windows dan ketik "Control Panel.” untuk meluncurkan program. Tekan "logo Windows + R" untuk membuka dialog Jalankan.Kemudian ketik “Control Panel ” dan tekan “Enter”untuk membuka aplikasi.

- Ubah "Lihat menurut " di Panel Kontrol menjadi " Ikon besar" atau "Ikon kecil.”

- Klik "Program Default."Sebagai alternatif, Anda dapat mengetik “Program Default ” di bilah pencarian untuk membuka program.
- Klik " Atur program default Anda."

- Anda akan dialihkan ke Pengaturan Windows, tempat Anda mengeklik browser pilihan Anda, seperti browser Opera.
- Klik"Setel Default."

Terkait: Panel Kontrol Windows 10: Di Mana Menemukannya
Metode 3: Menggunakan Pengaturan Google Chrome
Jika Anda ingin mengatur browser default Windows 11 di Google Chrome, ikuti langkah-langkah di bawah ini:
- Luncurkan peramban Google Chrome.
- Klik ikon menu tiga titik di sudut kanan atas untuk membuka menu tarik-turun, dan klik "Pengaturan ."

- Gulir ke bawah dan klik "Saat memulai " di sidebar kiri.


- Pilih “Buka halaman tertentu atau sekumpulan halaman.” Kemudian klik “Tambahkan halaman baru ” dan masukkan URL beranda pilihan Anda.

- Klik “Browser default ” dan “ Jadikan Default.” untuk menjadikan Google Chrome sebagai browser default Anda.

- Atau, ketik “chrome://settings/defaultBrowser ” di browser Chrome Anda untuk mengatur Chrome sebagai default Windows 11 .
Pemecahan Masalah: Masalah dan Solusi Umum
Sangat mudah untuk menyetel Chrome sebagai browser default Windows 11, termasuk browser pihak ketiga. Namun, terkadang, masalah dapat mencegah penerapan pengaturan yang Anda inginkan.
Kami akan menunjukkan masalah yang mungkin Anda hadapi dan cara untuk menyelesaikannya:
1. Pengaturan Browser Tidak Diterapkan
Terkadang, saat Anda menjadikan Google browser default Windows 11, tautan masih terbuka di browser lain setelah Anda menyimpannya. Jika itu situasi Anda, mulai ulang komputer Anda. Terkadang, yang diperlukan untuk memperbaiki masalah ini hanyalah memulai ulang.
Juga, pastikan bahwa pengaturan "Aplikasi default" di Windows 11 mengatur browser default Anda dengan tepat. Dan pastikan browser pilihan Anda dipilih.
2. Browser Bawaan Terus Berubah
Beberapa alasan dapat menyebabkan browser default pilihan Anda terus berubah bahkan setelah mempelajari cara menyetel Chrome sebagai browser default Windows 11.
Pertama, beberapa aplikasi dapat menyebabkan pengaturan default browser Anda berubah. Jadi cari dan hapus semua program pihak ketiga yang mungkin menyebabkan masalah.
Anda dapat menggunakan program perangkat lunak yang andal seperti Auslogics BoostSpeed 13 untuk membantu Anda mengatasi masalah tersebut.
Misalnya, aplikasi memiliki fitur "Startup Manager" yang membantu Anda mengelola aplikasi mana yang diluncurkan secara otomatis.
Jika pihak ketiga bertanggung jawab atas perubahan setelan browser default, pihak ketiga dapat mengidentifikasi dan menonaktifkan fitur tersebut.
Terkait: Mempercepat Komputer Lambat sebagai Pro – Memperkenalkan Auslogics BoostSpeed 13
Gunakan Perangkat Lunak Keamanan yang Andal
Gunakan perangkat lunak keamanan tepercaya untuk melakukan pemindaian malware lengkap di komputer Anda untuk memastikan tidak ada aplikasi berbahaya yang mengubah pengaturan Anda. Anda dapat memeriksa Auslogics Anti-Malware untuk memeriksa malware secara menyeluruh dan menghapusnya.
Pastikan juga versi Windows 11 yang Anda gunakan sudah yang terbaru. Terkadang, pembaruan Windows dapat mengatasi masalah tersebut.
Terkait: Auslogics Anti-Malware: Fitur dan Ulasan
3. Tidak Dapat Menyetel Chrome sebagai Peramban Bawaan
Jika Anda mengatur browser default Windows 11 , tetapi tidak berhasil, pertimbangkan solusi di bawah ini:
Perbarui Chrome
Pastikan versi terbaru Google Chrome terpasang di komputer Anda.
Pengaturan Chrome
Pastikan Chrome diatur untuk membuka halaman atau halaman tertentu di pengaturan Chrome. Kunjungi pengaturan " Browser default " di Chrome dan kemudian pilih " Jadikan default.“
Metode Alternatif
Jika pengaturan reguler Windows 11 tidak berfungsi, coba jadikan Chrome sebagai browser default menggunakan metode yang dibahas di halaman ini. Jika masalah berlanjut, pulihkan setelan default Chrome sebelum menyetelnya kembali sebagai browser default.
Kiat untuk Mengoptimalkan Pengalaman Peramban Anda
Anda dapat meningkatkan pengalaman menjelajah web secara signifikan dengan menerapkan metode pengoptimalan yang bermanfaat. Berikut adalah beberapa tips penting yang dapat Anda terapkan:
1. Membersihkan Cache dan Cookie Secara Rutin
Browser Anda membuat file sementara seperti cookie dan cache dari waktu ke waktu, dan ini dapat menyebabkan kecepatan penelusuran yang lambat. Anda dapat meningkatkan performa dan privasi dengan menghapus file-file ini secara berkala.
Anda dapat menggunakan alat Pembersih Disk Auslogic untuk memindai dan menghapus item yang tidak diperlukan, termasuk cache dan cookie browser. Ini adalah cara tercepat dan termudah untuk meningkatkan pengalaman menjelajah Anda.
Terkait: Dapatkan Hasil Maksimal dari Uji Coba Gratis BoostSpeed Auslogics
2. Menjaga Peramban Tetap Terbaru
Pembaruan browser biasanya mencakup pembaruan keamanan, perbaikan bug, dan peningkatan kecepatan. Anda dapat memanfaatkan peningkatan terbaru dengan memperbarui browser Anda.
3. Mengelola Ekstensi dan Pengaya

Ekstensi dan add-on browser dapat meningkatkan fungsionalitas browser Anda. Namun, memiliki terlalu banyak ekstensi atau yang tidak dioptimalkan dengan baik dapat memperlambat browser Anda dan berpotensi menyebabkan masalah kompatibilitas.
Untuk meningkatkan kecepatan browser, Anda dapat dengan cepat memeriksa dan mengelola ekstensi browser dengan Auslogics BoostSpeed.
4. Memanfaatkan Fitur Produktivitas
Berbagai alat produktivitas, termasuk bookmark, alat bawaan, dan manajemen tab, tersedia di browser. Jadi setelah mempelajari cara mengubah browser ke Google, Anda dapat menggunakan fitur ini untuk menavigasi web dengan lebih cepat.
Kesimpulan
Dibandingkan dengan versi Windows sebelumnya, mengubah browser default menjadi proses yang lebih mulus. Jadi Anda dapat dengan cepat mempelajari cara menyetel Google sebagai browser default Windows 11.
Sepanjang panduan ini, kami telah menguraikan metode untuk mengubah browser default di Windows 11. Anda dapat menetapkan browser favorit Anda sebagai browser default menggunakan menu pengaturan, Panel Kontrol, atau opsi khusus browser.
Menghapus cache dan memperbarui browser adalah dua cara mudah namun efektif untuk meningkatkan pengalaman online Anda. Anda dapat mempermudah penjelajahan dengan mengontrol ekstensi dan menggunakan alat produktivitas.
FAQ
Cara Menjadikan Firefox sebagai Peramban Default di Windows 11
Untuk mengatur Firefox sebagai browser default Anda, buka "Pengaturan." Kemudian pilih "Aplikasi", lalu "Aplikasi default". Cari "Mozilla Firefox" dan klik di atasnya. Terakhir, klik "Setel default".
Cara Menghapus Microsoft Edge sebagai Browser Default di Windows 11
Jika Anda ingin menghapus Microsoft Edge sebagai browser default, Buka "Pengaturan." Buka "Aplikasi", lalu "Aplikasi default". Kemudian pilih browser lain untuk menggantikan Edge.
