5 Fitur Linux Ubuntu Yang Harus Anda Gunakan
Diterbitkan: 2022-12-09
Ubuntu Linux kaya akan fitur dan dilengkapi dengan pilihan perangkat lunak yang sudah diinstal sebelumnya. Gali sedikit lebih dalam, dan Anda akan menemukan beberapa fitur yang harus Anda gunakan.
Pengalaman Ubuntu
1. Ekstensi Desktop GNOME
2. Alat Tweak GNOME
3. Tema Desktop
4. Pintasan Keyboard Kustom
5. Pencadangan Deja-Dup
Regangkan Sayap Anda
Pengalaman Ubuntu
Ubuntu tidak perlu diperkenalkan. Ini adalah distribusi Linux paling populer untuk pengguna rumahan. Ini adalah distribusi yang banyak digunakan oleh pengguna Linux. Terlepas dari distribusi apa yang mungkin digunakan orang saat ini, kemungkinan mereka memulai di Ubuntu, atau setidaknya memutar ke Ubuntu di beberapa titik dalam eksplorasi Linux.
Ubuntu berada di ujung skala untuk distribusi seperti Arch. Arch memberi Anda Instalasi Linux sederhana, minimalis, dan berfungsi. Anda perlu menginstal perangkat lunak yang Anda inginkan, dan hanya yang Anda inginkan. Ubuntu hadir penuh dengan berbagai macam aplikasi.
Motivasi untuk ini adalah kenyamanan dan kemudahan pengguna baru ke dunia Linux. Mereka mungkin ingin mulai melakukan sesuatu dengan komputer mereka sebelum mengungkap misteri menemukan dan menginstal paket. Memiliki akses instan ke segala macam aplikasi cocok untuk mereka.
Ubuntu juga mengkonfigurasi sendiri dan membuat keputusan yang masuk akal tentang pengaturan default untuk banyak hal yang pendatang baru di Linux tidak akan siap untuk membuat keputusan. Tapi begitu Anda mendapatkan sedikit keakraban dengan Ubuntu, Anda mungkin merasa ingin sedikit melebarkan sayap dan menjadikan Ubuntu Anda milik Anda.
Berikut adalah lima fitur Ubuntu yang dapat Anda gunakan untuk menjadikan penggunaan Ubuntu Anda lebih pribadi, atau lebih cepat, atau lebih mudah. Ini adalah fitur dan aplikasi yang harus Anda gunakan untuk meningkatkan pengalaman Ubuntu Anda. Karena beberapa di antaranya berbasis GNOME, mereka akan bekerja di distro lain juga.
TERKAIT: Apa yang Baru di Ubuntu 22.10 'Kinetic Kudu', Tersedia Sekarang
1. Ekstensi Desktop GNOME
Menyiapkan komputer Anda agar berfungsi seperti yang Anda inginkan itu penting. Memastikan itu memiliki perangkat lunak yang ingin Anda gunakan dan struktur direktori yang Anda sukai akan meningkatkan alur kerja Anda.
Misalnya, dalam aplikasi "Pengaturan", memilih opsi "Desktop Ubuntu" di sidebar memberi Anda akses ke serangkaian opsi yang mengontrol tampilan dan perilaku desktop Anda. Anda dapat memutuskan apakah akan memiliki ikon direktori "Beranda" di desktop atau tidak, serta ukuran dan lokasi default ikon desktop. Ekstensi GNOME selangkah lebih maju. Mereka menyediakan fungsionalitas yang tidak dibangun ke dalam GNOME.
Untuk menggunakan ekstensi, Anda harus menginstal Ubuntu Extension Manager.
sudo apt install gnome-shell-extensions-manager

Untuk meluncurkan Extension Manager, tekan tombol "Super" dan mulailah mengetik "extension". Tombol "Super" biasanya terletak di antara tombol "Ctrl" dan "Alt" di sebelah kanan. Saat Anda mengetik, ikon Extension Manager muncul.
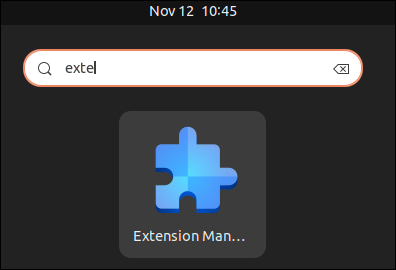
Klik pada ikon. Extension Manager akan diluncurkan.
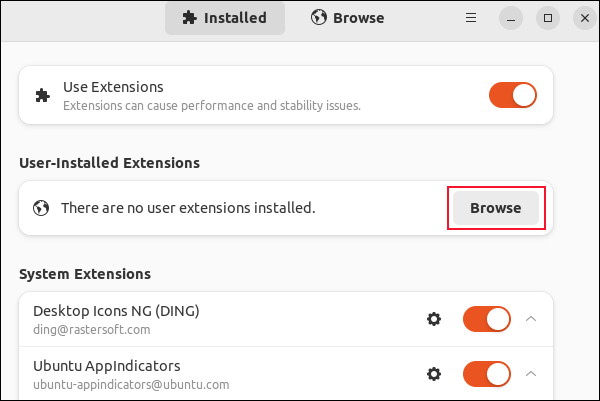
Anda dapat mengaktifkan atau menonaktifkan semua ekstensi dengan satu penggeser. Setiap ekstensi sistem prainstal memiliki penggesernya sendiri. Sebelum Anda memasang beberapa ekstensi tambahan, bagian "Ekstensi yang Dipasang Pengguna" akan kosong.
Klik tombol "Jelajahi" untuk menelusuri daftar ekstensi.
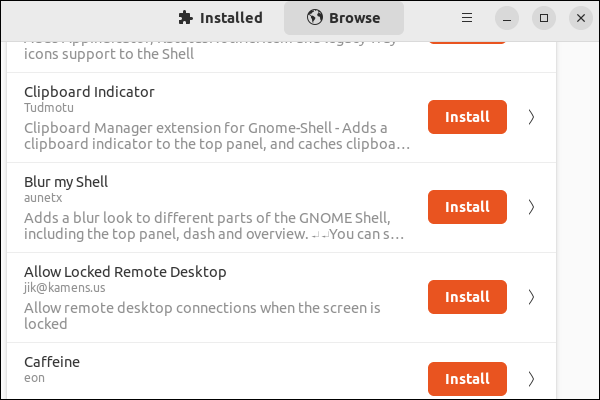
Ada banyak ekstensi. Menggunakan bilah pencarian di bagian atas jendela dapat menjadi cara yang lebih mudah untuk menemukan ekstensi.
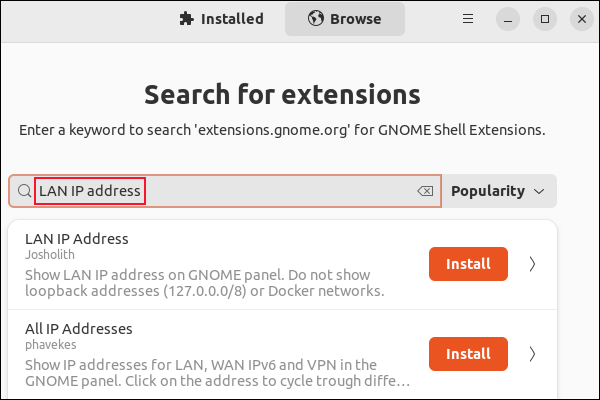
Kami mencari "alamat IP LAN", dan mengklik tombol Instal untuk menginstalnya. Kami kemudian harus mengklik tombol "Instal" di dialog konfirmasi.
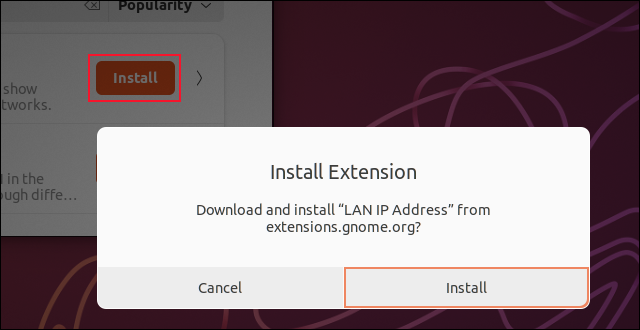
Ekstensi ini menampilkan alamat IP komputer di bilah atas, di dekat menu sistem.
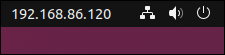
Ada ratusan ekstensi untuk dipilih. Menginstal dan mencopotnya dengan Extensions Manager itu mudah.
2. Alat Tweak GNOME
Untuk mengontrol pengaturan yang biasanya tidak dapat diakses, instal alat GNOME Tweaks.
sudo apt install tweak gnome

Untuk memulai Tweak GNOME, tekan tombol "Super", dan mulailah mengetik "tweak". Ketika ikon GNOME Tweaks muncul, klik di atasnya.
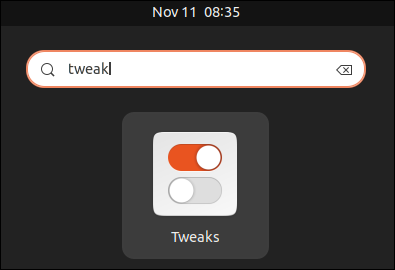
Opsi di sidebar GNOME Tweaks adalah:
- Umum : Pada laptop, Anda dapat memilih agar komputer masuk ke mode tunda saat tutupnya ditutup.
- Penampilan : Memungkinkan Anda memilih gambar latar desktop dan layar kunci, dan memilih tema untuk kursor, ikon, shell GNOME, suara sistem, dan aplikasi lama. Aplikasi modern secara otomatis mengikuti pengaturan tema Anda.
- Fonts : Memungkinkan Anda memilih font sistem Anda, apakah dan bagaimana font tersebut anti-alias, dan faktor penskalaannya.
- Keyboard dan Mouse : Memungkinkan Anda mengelola perangkat input Anda. Misalnya, Anda dapat memilih tata letak keyboard yang berbeda, dan mengatur jenis akselerasi mouse yang ingin Anda gunakan.
- Aplikasi Startup : Ini memungkinkan Anda memilih untuk memulai aplikasi yang Anda tentukan saat komputer Anda melakukan booting.
- Bilah Atas : Memungkinkan Anda memformat jam di bilah atas, dan apakah angka minggu ditampilkan di kalender jam.
- Bilah Judul Jendela : Memungkinkan Anda memindahkan tombol maksimalkan, minimalkan, dan tutup ke sisi yang Anda suka, untuk menampilkan atau menyembunyikan tombol minimalkan dan maksimalkan, dan memungkinkan Anda mengatur tindakan yang terjadi untuk klik mouse yang berbeda pada bilah judul jendela.
- Windows : Memungkinkan Anda menentukan perilaku jendela seperti apakah jendela baru selalu berada di tengah, dan bagaimana reaksinya terhadap klik mouse atau kursor yang melayang.
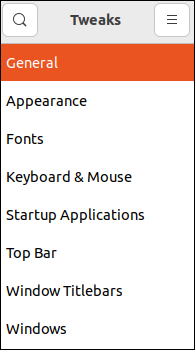
3. Tema Desktop
Salah satu hal paling berpengaruh yang dilakukan GNOME Tweaks adalah membiarkan Anda memilih tema. Ubuntu hadir dengan beberapa tema prainstal, dan default ke tema Yaru-nya. Tapi ada ribuan tema gratis yang bisa dipilih. Situs web Tampilan GNOME adalah tempat yang baik untuk mulai mencari.

Anda perlu mengunduh tema pilihan Anda. Perhatikan bahwa mungkin ada beberapa unduhan. Sebuah tema dapat menyediakan tema GTK, tema ikon, dan tema shell GNOME, dan mungkin ada versi mode gelap dan mode terang.
Tema shell GTK dan GNOME harus masuk ke direktori “~/.themes” Anda. Tema ikon harus masuk ke direktori “~/.icons” Anda. Jika direktori ini tidak ada, Anda dapat membuatnya. Tidak ada yang spesial dari mereka. Buka zip file ke direktori “~/.themes” dan “~/.icons”.
Kami mengunduh "Gnome Desktop Wallpaper 701", tema "Sweet", dan ikon "Candy" dari situs web GNOME Look.
Kami mengatur wallpaper yang diunduh sebagai wallpaper desktop kami dengan mengklik kanan dan memilih "Set as Background" dari menu konteks.
Kami mengekstrak file ikon TAR dan memindahkan folder yang diekstraksi ke direktori "~/.icons". Kami mengekstrak file TAR tema dan memindahkan folder tema yang diekstrak ke direktori “~/.themes” kami.
Pada tab "Penampilan" alat Tweaks GNOME, kami memilih "Ikon permen" dari menu tarik-turun "Ikon", dan memilih "Sweet-v40" dari menu tarik-turun "Shell".
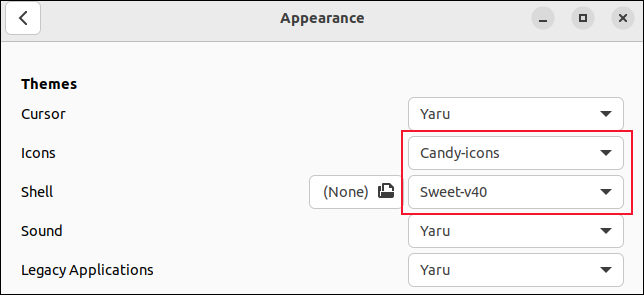
Semudah itu, kami telah mengubah tampilan instalasi Ubuntu kami.
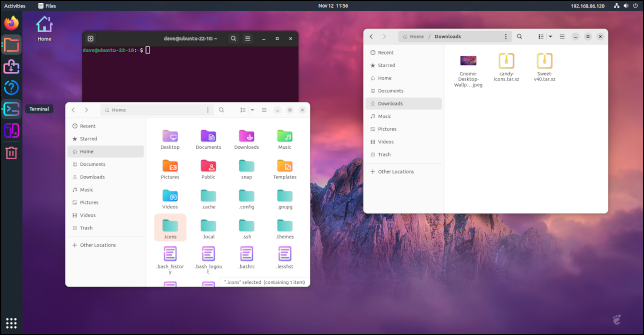
TERKAIT: Cara Memasang Tema Desktop di Ubuntu 18.04 LTS
4. Pintasan Keyboard Kustom
Pintasan keyboard memungkinkan Anda menentukan kombinasi keystroke untuk melakukan tindakan untuk Anda. Meskipun GNOME adalah lingkungan desktop grafis, mampu menyebabkan sesuatu terjadi tanpa menjauhkan tangan Anda dari keyboard adalah penghemat waktu yang hebat.
Buka aplikasi "Pengaturan" dan navigasikan ke Keyboard> Lihat dan Sesuaikan Pintasan> Pintasan Kustom.
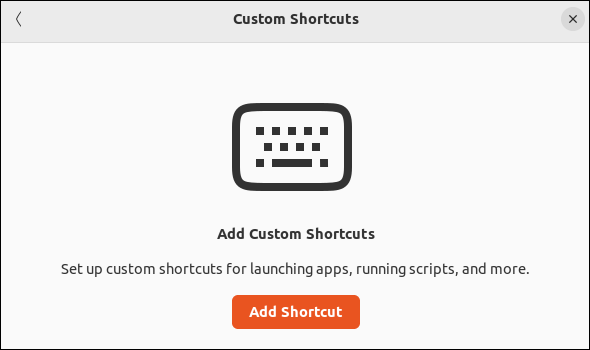
Klik tombol "Tambah Pintasan". Kami akan menyiapkan pintasan keyboard untuk membuka browser file.
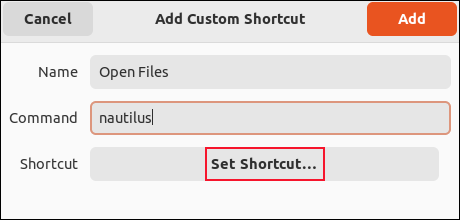
Ketikkan nama untuk pintasan. Kami menggunakan "Buka File." Di bidang perintah, masukkan perintah yang ingin Anda jalankan saat Anda menjalankan pintasan. Dalam kasus kami, ini adalah "nautilus". Klik tombol "Setel Pintasan".
GNOME menunggu masukan. Pastikan Anda menekan tombol yang ingin digunakan secara bersamaan , bukan satu per satu.
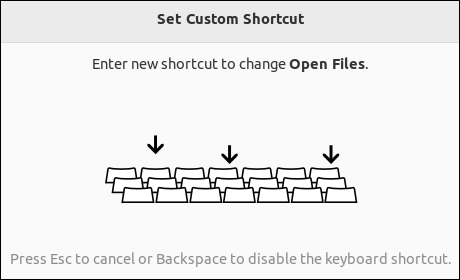
Tekan kombinasi tombol yang ingin Anda kaitkan dengan pintasan keyboard. Kami menggunakan tombol Super dan tombol E. GNOME menampilkan nama, perintah, dan penekanan tombol yang telah Anda masukkan.
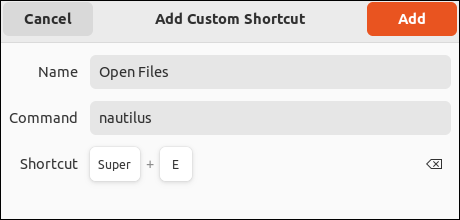
Klik tombol "Tambah" untuk menyimpan pintasan Anda. Sekarang, setiap kali Anda menekan tombol Super dan E bersamaan, browser file Anda akan terbuka.
Anda dapat mengatur pintasan keyboard sebanyak yang Anda suka, dan masing-masing menghemat sedikit waktu dan tenaga.
TERKAIT: Cara Menjadi Lebih Produktif di Ubuntu Menggunakan Pintasan Keyboard
5. Pencadangan Deja-Dup
Cadangan sangat penting. Semua orang tahu itu. Jika Anda mengalami bencana dan tidak memiliki cadangan, Anda akan kehilangan data. Itu mungkin dokumen penting atau foto berharga. Setan hard drive yang gagal tidak peduli.
Meskipun mengetahui bahwa pencadangan yang baik sangat penting, saya tetap bertemu dengan pengguna rumahan yang tidak mau repot mencadangkan datanya. Namun di Ubuntu sangat mudah untuk membuat cadangan. Semakin sederhana untuk mencadangkan, semakin besar kemungkinan Anda melakukannya. Dan jika Anda dapat mengatur pencadangan agar terjadi secara otomatis, lebih baik lagi.
Perangkat lunak pencadangan Deja Dup memungkinkan Anda mencadangkan ke folder atau drive lain di komputer yang sama, ke drive eksternal, atau ke lokasi jaringan. Anda juga dapat mencadangkan ke Google Drive atau ke Microsoft OneDrive.
Instal Deja Dup dengan perintah ini:
sudo apt install deja-dup

Jika Anda ingin mencadangkan ke Google Drive, Anda juga memerlukan perpustakaan ini:
sudo apt install python3-pydrive

Untuk meluncurkan Deja Dup, tekan tombol "Super" dan mulailah mengetik "deja". Saat Anda mengetik, ikon Deja Dup muncul.
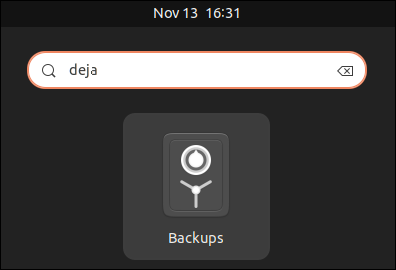
Klik ikonnya. Aplikasi Deja Dup diluncurkan.
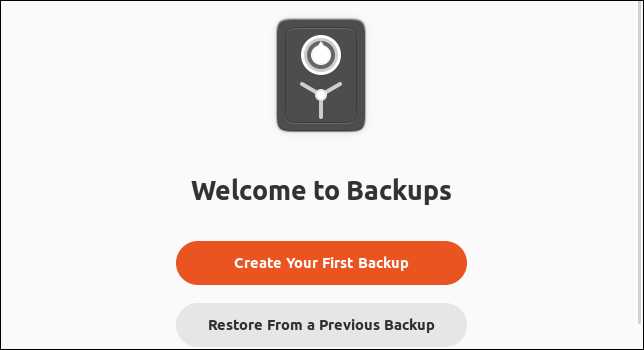
Klik tombol "Buat Cadangan Pertama Anda".
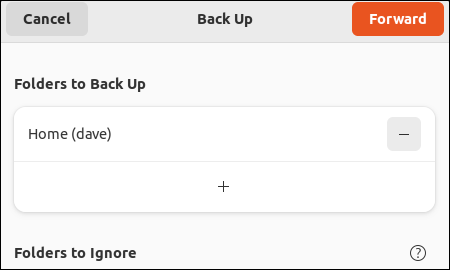
Deja Dup adalah alat cadangan pribadi. Itu mencadangkan data pribadi Anda, itu bukan alat pemulihan sistem. Jadi secara default, Deja Dup mencadangkan direktori home Anda. Klik tombol "Maju".
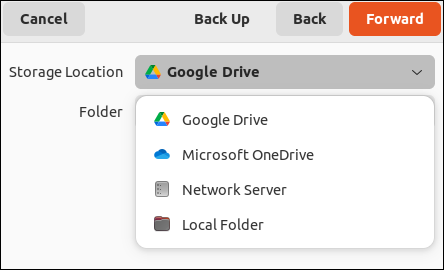
Pilih lokasi untuk cadangan Anda. Jika Anda memiliki drive USB eksternal dan dicolokkan, itu juga akan muncul di menu ini. Kami akan memilih Google Drive.
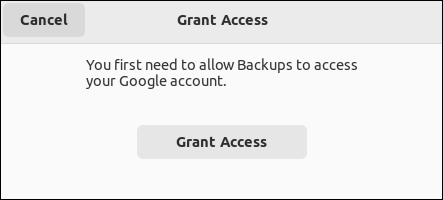
Anda perlu mengotorisasi Deja Dup untuk mengakses Google Drive Anda. Klik tombol "Berikan Akses". Browser web default Anda terbuka dan meminta Anda untuk masuk ke Google Drive. Setelah selesai melakukannya, Deja Dup melanjutkan.
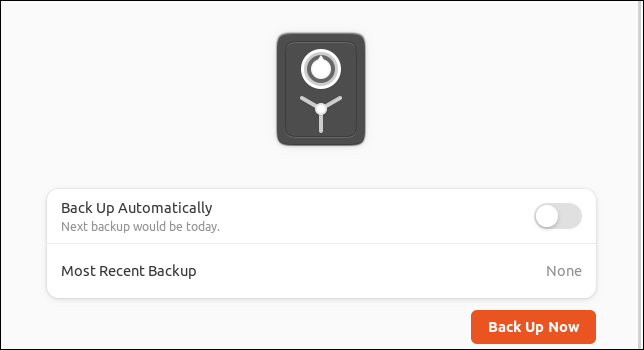
Anda dapat menyiapkan pencadangan otomatis, atau memilih untuk mencadangkan sekarang. Klik tombol "Cadangkan Sekarang" untuk segera mencadangkan.
TERKAIT: Apa Cara Terbaik untuk Mencadangkan Komputer Saya?
Regangkan Sayap Anda
Ubuntu hebat, langsung dari kotaknya. Tetapi dengan menambahkan atau mengutak-atik fitur dan aplikasi, Anda dapat menggunakan Ubuntu lebih lancar dan disesuaikan dengan preferensi Anda sendiri. Menghapus gesekan operasi selalu merupakan kemenangan.
TERKAIT: 5 Alternatif Linux untuk Windows PowerToys


